Hvad skal man vide
- Winpinator på pc: Vælg filer eller mapper at sende, og acceptere overførslen på din Steam Deck.
- Du kan også overføre filer via et exFAT-formateret micro SD-kort eller USB-stick, et netværksdrev eller en Samba-share.
- Stream spil trådløst fra pc: Åbn spil på Steam Deck > pil ned ved at installere knappen > din pc > Strøm .
Denne artikel forklarer, hvordan du tilslutter din Steam Deck til en pc.
Sådan bruger du et Steam Deck med en pc
De to måder, du kan bruge et Steam Deck med en pc på, er at overføre filer mellem dem eller at bruge Steam Deck til at streame Steam-spil installeret på pc'en. Streaming af spil er en triviel proces, der blot kræver, at begge enheder er forbundet til det samme netværk. Overførsel af filer er dog mere kompliceret.
Steam Deck er en mobil enhed, men du kan ikke bare slutte den til en pc via USB, som du ville gøre med en telefon eller en tablet. Steam Decks kører på Linux, så det ville være det samme som at prøve at forbinde en Linux-computer til en Windows-computer eller endda to Windows-computere sammen med et USB-kabel, hvilket bare ikke virker.
Disse er de bedste muligheder for at overføre filer mellem en Steam Deck og en pc:
-
Hold tænd/sluk-knappen på din Steam Deck nede, og vælg Skift til skrivebordet .

-
Tryk på Steam Deck-ikonet i nederste højre hjørne, og åbn Opdage .

-
Tryk på Søg og skriv Warpinator.

-
Tryk på Installere .

-
Tryk på Installere .

-
Tryk på Lancering .

-
Skift til din pc og åbn en webbrowser, og naviger derefter til Winpinator download site , klik Hent , og installer appen.

Hvis din webbrowser beder om bekræftelse før download, skal du tillade det. Windows kan også kræve bekræftelse under installationen.
-
På din pc skal du vælge din Steam dæk i Winpinator.

-
Klik Send filer eller Send en mappe , og vælg den fil eller mappe, du vil flytte til din Steam Deck.

-
Når du ser Afventer godkendelse fra Steam Deck-bruger , skift til dit Steam Deck.

-
Tryk på dit pc-brugernavn i Warpinator.

Warpinator viser dit Windows-brugernavn og pc-navn på denne skærm.
hvordan man tildeler mere ram til minecraft
-
Tryk på afkrydsning .

-
Når du ser Afsluttet , er filerne nu på din Steam Deck.

Tryk på Send filer i Warpinator for at vende denne proces og flytte filer fra din Steam Deck til din pc.
- Kan jeg tilslutte et tastatur til min Steam Deck?
Ja. Du kan tilslutte et USB-tastatur direkte til Steam Deck USB-C port, eller du kan tilslutte et trådløst tastatur via Bluetooth.
- Hvordan forbinder jeg min Steam Deck til mit TV eller min skærm?
Du skal bruge en HDMI til USB-C adapter. Sæt et HDMI-kabel i dit TV eller din skærm, sæt adapteren i USB-C-porten på din Steam Deck, og tilslut derefter HDMI-kablet til HDMI-enden af adapteren.
- Hvordan forbinder jeg Airpods til mit Steam Deck?
For at sætte dine Airpods i parringstilstand skal du placere dine AirPods i deres etui, åbne låget og trykke på knappen på etuiet, indtil statuslyset begynder at blinke. Gå derefter til Damp > Indstillinger > Bluetooth og vælg dem på listen over tilgængelige enheder.
Sådan tilsluttes Steam Deck til pc med Warpinator
Warpinator er en app tilgængelig på din Steam Deck gennem det forudinstallerede Discover-softwarecenter. Hvis du installerer Warpinator på dit Steam Deck og Winpinator på din pc, kan du sende filer mellem de to. Steam Deck og pc skal være forbundet til det samme netværk, og overførselshastigheder er begrænset af hastigheden på dit lokale Wi-Fi.
Sådan forbinder du Steam Deck til pc med Warpinator:
Kan du overføre mellem Steam Deck og PC med SD-kort?
Du kan overføre filer mellem en Steam Deck og pc med et SD-kort eller USB-flashdrev, men der er nogle begrænsninger. Hvis du i øjeblikket bruger et micro SD-kort til at udvide lagringen af dit Steam Deck, kan du ikke bruge det kort til at overføre filer. For at bruge et SD-kort som lager til dine Steam-spil, formaterer din Steam Deck kortet i et format, som din pc ikke kan bruge. Det betyder, at du skal bruge et separat SD-kort eller en USB-stick, hvis du vil overføre filer via denne metode.
For at overføre filer mellem et Steam Deck og et PC-kort ved hjælp af denne metode, skal du først formater dit SD-kort eller USB-kort ved hjælp af exFAT-filsystemet. Dette er et filsystem, som både Windows og Linux kan læse og skrive til, så du vil være i stand til at overføre filer begge veje. Du kan derefter lægge filer på SD-kortet eller USB-sticken fra din pc, flytte SD-kortet eller USB-kortet til dit Steam Deck og overføre filerne.
Dit Steam Deck skal være i skrivebordstilstand for at overføre filer via micro SD eller USB-stick. Sørg for at fjerne kortet, når du er færdig. Hvis du efterlader et SD-kort i din Steam Deck, når du skifter tilbage til spiltilstand, vil den gerne formatere kortet.
Kan du overføre mellem Steam Deck og PC med et netværksdrev?
Hvis du har en netværkstilsluttet lagerenhed (NAS), kan du få adgang til den fra din Steam Deck i skrivebordstilstand. Det betyder, at du kan kopiere filer til netværksdrevet fra din pc og derefter få adgang til dem fra din Steam Deck. Måden dette fungerer på er, at du skal gå ind i skrivebordstilstand på din Steam Deck, åbne Dolphin filstifinder, vælg Netværk , og vælg derefter dit netværksdrev.
Hvis du har konfigureret Samba-shares på din pc, kan du få adgang til dem ved hjælp af samme metode. Åbn Dolphin-filstifinderen, og du vil finde Samba-aktierne i Netværk > Delte mapper (SMB) .
Hvorfor tilslutte en Steam Deck til en pc?
Den primære grund til at forbinde din Steam Deck til en pc er at overføre filer. Du kan overføre mediefiler, inklusive fotos og film, og derefter få adgang til dem via skrivebordstilstand. Du kan også overføre spilmods og andre ting, som du ikke kan få gennem Steam.
Du kan også forbinde din Steam Deck til din pc via Steam, hvis de begge er på det samme netværk, og din pc kører Steam. Dette tillader dig ikke at overføre filer, men det giver dig mulighed for at streame spil til din Steam Deck, der er installeret på din pc. Hvis du har en kraftfuld gaming-pc og et hurtigt hjemmenetværk, giver dette dig mulighed for at spille spil uden at installere dem på din Steam Deck. Dette er også den nemmeste måde at spille modderede spil på et Steam Deck, da du bare kan modificere spillet på din pc og derefter streame det.
For at streame et spil fra din pc til din Steam Deck skal du åbne spillet fra dit bibliotek på Steam Deck, trykke på pil ned ved siden af installationsknappen og vælge din pc fra listen. Installationsknappen ændres til en stream-knap, som du kan trykke på for at begynde at spille.
Interessante Artikler
Redaktørens Valg

Tag Archives: Internet Explorer 11 offline installationsprogram

Sådan bruger du et lodret layout i Google Slides
Hvis du vil oprette en præsentation til mobiltelefoner, skal du ændre layoutet til lodret i Google Slides. Google Slides er beregnet til horisontale liggende visninger. Hvis du ikke ændrer forholdet, vil store søjler

Sådan får du vist dine arkiverede ordrer på Amazon
https://www.youtube.com/watch?v=v4NxAI9q9Hk Når du afgiver en ordre på Amazon, registreres ordren som en del af din kontohistorik. Dette giver dig mulighed for nemt at finde tidligere ordrer og genbestille varer, som du tidligere har købt.

Download Download Windows 10 Standardbaggrund
Download Windows 10 standardbaggrundsbilleder. Her kan du downloade Windows 10 standardbaggrundsbilleder (skrivebordsbaggrundsbilleder). Billederne er ægte og ændres ikke. Zip-arkivet inkluderer det fulde sæt af baggrundsbaggrundsbilleder af Windows 10 inklusive låseskærmbillederne inkluderet i operativsystemet som standard. Forfatter: Winaero. Download 'Hent Windows 10 Standardbaggrundsstørrelser' Størrelse:

Sådan downloades og gemmes en andens Instagram-video
Instagram er fortsat den førende online foto- og videodelingsplatform. Siden lanceringen i 2010 er den udvidet massivt til at omfatte masser af spændende funktioner og opdateringer. Nu giver appen dig ikke kun mulighed for at dele fotos
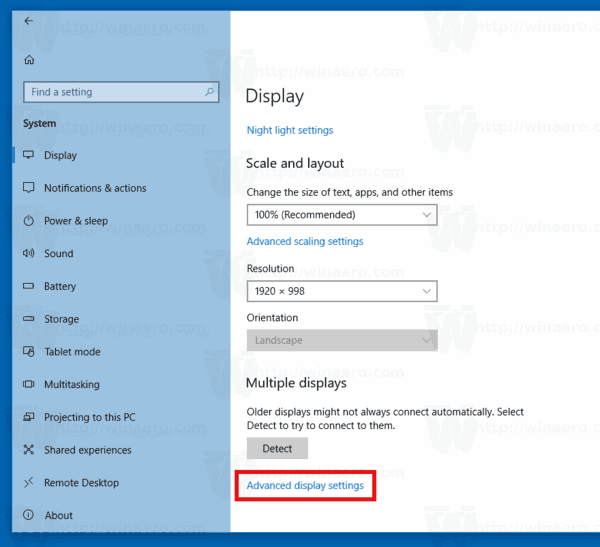
Sådan får du vist detaljeret visningsinformation i Windows 10
En af de forbedringer, Microsoft har foretaget i Windows 10, er muligheden for at se detaljerede oplysninger om din skærm. Operativsystemet kan differentiere skrivebordsopløsningen og den aktive signalopløsning.
















