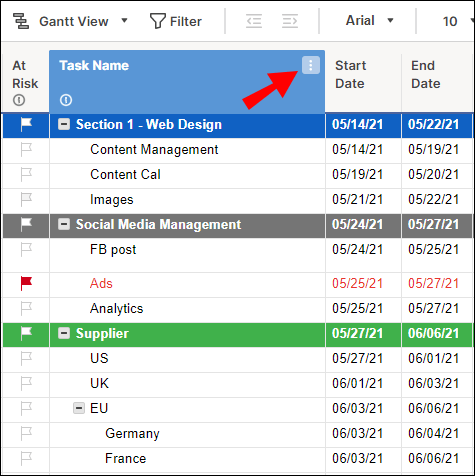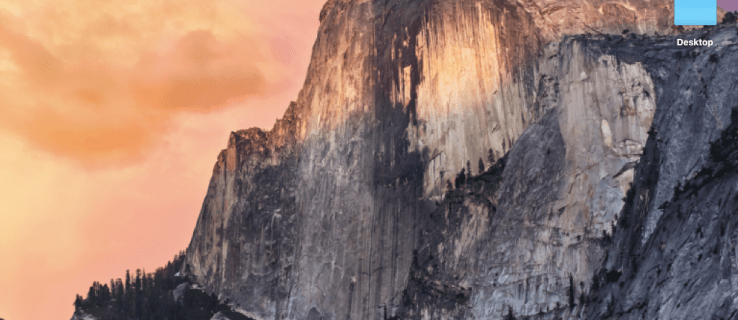Google Chrome gør et godt stykke arbejde med at holde styr på alle dine brugernavne og adgangskoder. Hvad sker der dog, hvis du vil logge på et bestemt websted fra en anden enhed, men ikke kan huske din adgangskode? Det er da mægtige Chrome kommer til undsætning. Du kan nemt gennemse indstillingerne for at få adgang til en liste over alle gemte adgangskoder.

I denne artikel vil vi give dig detaljerede trin til, hvordan du gør netop det. Du lærer også andre nyttige tricks, såsom hvordan du eksporterer dine gemte adgangskoder, fjerner websteder fra din Aldrig gemte liste og meget mere.
Sådan får du vist dine Google Chrome-gemte adgangskoder?
Når du har brug for at grave en længe glemt adgangskode til et bestemt websted, har Chrome din ryg. Men kun hvis du tidligere har tilladt det at gemme din adgangskode. Nedenfor finder du trin til, hvordan du får vist dine Chrome-gemte adgangskoder på tværs af enheder.
Se dine Google Chrome-gemte adgangskoder på Windows, Mac, Chrome OS og Linux
- Start Google Chrome på din computer, og klik på de tre prikker i øverste højre hjørne af skærmen. Dette åbner Chrome-menuen.

- Vælg indstillingen Indstillinger.

Bemærk: En anden måde at få adgang til siden Indstillinger er ved at skrive chrome: // indstillinger i Chromes adresselinje. - Rul ned til sektionen Autofyld på siden Indstillinger, og klik på Adgangskoder. Dette åbner adgangskodeadministratoren.

- Du får vist en liste over alle websteder, som du tidligere har tilladt Chrome at gemme adgangskoder til. Dine adgangskoder vises som prikker.

- For at afsløre en bestemt adgangskode skal du klikke på øjeikonet ved siden af det.

- Du modtager en prompt, der beder dig om at indtaste dit OS-brugernavn eller din adgangskode. Følg instruktionerne for adgangskoden, der skal vises.

- Når du ikke længere har brug for adgang til det, skal du klikke på øjeikonet igen for at skjule adgangskoden.

Se dine Google Chrome-gemte adgangskoder på Android og iOS
Visning af gemte Google Chrome-adgangskoder på din Android- eller iOS-enhed er en relativt ligetil proces:
- Start Chrome-appen på din mobile enhed.

- Tryk på de tre prikker i øverste højre hjørne af skærmen.

- Tryk på indstillingen.

- Vælg adgangskoder.

- Dette fører dig til adgangskodeadministratoren. Du får vist en liste over alle adgangskoder, du nogensinde har gemt i Chrome. De ledsages af et websted og et brugernavn, de tilhører.

- Tryk på den adgangskode, du vil se.

- Du bliver nødt til at trykke på øjeikonet for at afsløre adgangskoden. Du modtager en prompt, der beder dig om at indsætte din telefons sikkerhedslås eller godkende ved hjælp af Face ID eller dit fingeraftryk.

- Når du er færdig med godkendelsen, kan du se den valgte adgangskode.

- Tryk på øjeikonet for at skjule adgangskoden, når du ikke længere har brug for adgang til den.

Sådan gemmes en adgangskode i Chrome?
Når du indtaster en ny adgangskode på et bestemt websted, beder Chrome dig automatisk om at gemme den. Du kan få vist adgangskoden ved at klikke på øjeikonet.
Måske vil der være mere end en adgangskode på en bestemt side. I så fald vil du klikke på pil ned og vælge den, du vil tilføje.
vizio tv har kun en knap
Hvis du ikke ser et pop op-vindue, der beder dig om at gemme din adgangskode, kan det skyldes, at denne funktion ikke er aktiveret i din browser. Heldigvis er det et let problem at løse:
- Start Chrome på din computer eller mobilenhed.

- Klik på dit profilbillede i øverste højre hjørne af skærmen.

- Vælg nøgleikonet - dette fører dig til dine adgangskodeindstillinger.

- Sørg for, at knappen Tilbud om at gemme adgangskoder er slået til.

Chrome kan nu gemme adgangskoder til din Google-konto.
Sådan fjernes et websted fra listen Aldrig gemt?
Tidligere har du måske ikke ønsket, at Chrome skulle have adgang til dine legitimationsoplysninger, og du klikkede på knappen Never (Aldrig) i pop op-vinduet, der beder dig om at gemme din adgangskode. Dette er helt forståeligt, hvis du åbnede et websted med ekstremt følsomme oplysninger.
Men hvad sker der, hvis du pludselig beslutter at fjerne dette websted fra listen Aldrig gemt adgangskode? Heldigvis er det en virkelig ligetil opgave at gøre det:
- Start Chrome på din foretrukne enhed, og tryk på din avatar i øverste højre hjørne af skærmen.

- Klik på nøgleikonet for at åbne dine adgangskodeindstillinger.

- Du får vist en liste over alle gemte adgangskoder. Rul ned til næste afsnit kaldet Aldrig gemt.

- Find blot det websted, du vil fjerne fra listen, og klik på X-knappen ved siden af det.

- Besøg dette websted igen, og lad Chrome gemme din adgangskode.

Sådan eksporteres gemte adgangskoder?
Chrome gør det meget nemt at eksportere alle dine tidligere gemte adgangskoder som en CSV-fil. Her er hvad du skal gøre for at få det til din enhed:
På computeren
- Start Chrome på din pc eller Mac.

- Klik på dit profilbillede øverst til højre på skærmen.

- Klik på tasten for at åbne dine adgangskodeindstillinger.

- Du ser tre prikker ud for sektionen Gemte adgangskoder. Klik på dem.

- Vælg indstillingen Eksporter adgangskoder.

- Chrome advarer dig nu om, at dine adgangskoder vil være synlige for alle, der har adgang til den fil. Klik på indstillingen Eksporter adgangskoder for at fortsætte.

- Du bliver bedt om at indtaste den adgangskode eller anden godkendelsesmetode, du bruger på den enhed.

- Når godkendelsesprocessen er afsluttet, beder Chrome dig om at vælge, hvor filen skal downloades.
- Vælg en bestemt mappe, og vent på, at overførslen er færdig.

- Du kan nu få adgang til din fil på den angivne placering.
På Android
- Start Chrome-appen på din Android-enhed.

- Tryk på de tre vandrette prikker i øverste højre hjørne af skærmen.

- Vælg indstillingen Indstillinger, og fortsæt derefter til adgangskoder.

- Tryk på de tre vandrette prikker for at eksportere adgangskoder.

- Chrome beder dig om at indtaste din Android's standard sikkerhedsgodkendelsesmetode: adgangskode, Face ID, mønster eller fingeraftryk.
- Når du har gennemført godkendelsesprocessen, skal du trykke på indstillingen Eksporter adgangskoder for at fortsætte.

- Et delingsvindue vises. Vælg hvor du vil gemme filen.
På iPhone
- Start Chrome-appen på din iPhone.

- Tryk på de tre vandrette prikker nederst til højre på skærmen.

- Tryk på Indstillinger og fortsæt til adgangskoder.

- Rul ned, indtil du ser indstillingen Eksporter adgangskoder.

- Tryk på indstillingen Eksporter adgangskoder for at fortsætte.

- Chrome beder dig om at indtaste din iPhones standard sikkerhedsgodkendelsesmetode: adgangskode, Face ID, mønster eller fingeraftryk.

- Et delingsvindue vises. Vælg hvor du vil gemme filen.

Vores råd: Vær yderst forsigtig, hvis du deler denne fil. Den indeholder følsomme oplysninger, som du ikke vil risikere at blive formidlet. Hvis du har brug for at eksportere dine adgangskoder, er det bedst at opbevare dem i en skjult eller låst mappe på din computer.
Yderligere ofte stillede spørgsmål
Her er nogle flere spørgsmål, der kan hjælpe dig med at få mest muligt ud af dette emne.
Hvor gemmes mine adgangskoder i Chrome?
Google Chrome gemmer automatisk alle dine adgangskoder i browseren. På denne måde hjælper det dig med nemt at gendanne glemte adgangskoder - de vil altid være inden for rækkevidde, når du har mest brug for dem. Hvis du har synkroniseret din Google-konto på tværs af flere enheder, kan du få adgang til dine gemte adgangskoder fra Chrome-browseren på din bærbare computer, telefon eller tablet-enhed.
Sådan redigeres gemte adgangskoder i Chrome?
Måske har du ændret din adgangskode til et bestemt websted i en anden browser, og nu vil du også opdatere det på Chrome. Dette kan gøres i blot et par lette trin:
1. Start Chrome på din foretrukne enhed.
hvordan man tilføjer gennemstregning i Google Docs

2. Klik på dit profilbillede øverst til højre, og åbn adgangskodemenuen.

har du brug for internet til Amazon Fire Stick?
3. Klik på de tre lodrette prikker ud for den adgangskode, du vil redigere, og vælg Rediger adgangskode.

4. Din computer eller mobilenhed beder dig om at indsætte din sædvanlige godkendelsesmetode.

5. Rediger adgangskoden, og tryk på Gem for at afslutte.

Holde styr på gemte Chrome-adgangskoder
Hvis du har tilladt Google Chrome at få adgang til dine legitimationsoplysninger, kan du være sikker på, at du aldrig sidder fast med en anden mistet adgangskode igen. Derfor er det super praktisk at vide, hvor man finder disse sikre oplysninger, når du har brug for det. I denne artikel viste vi dig, hvordan du kan se, eksportere, redigere og fjerne dine adgangskoder fra listen Aldrig gemt.
Gemmer du alle dine adgangskoder i Google Chrome? Hvor ofte glemmer du dine adgangskoder og kører derefter til Chrome for at få hjælp? Del dine oplevelser i kommentarfeltet nedenfor.