Hvad skal man vide
- Darik's Boot And Nuke (DBAN) er et helt gratis datadestruktionsprogram, der bruges tilfuldstændigslette alle filerne på en harddisk.
- Dette inkludereralt-hvert installeret program, alle dine personlige filer og endda operativsystemet.
- DBAN skal køre, mens operativsystemet ikke er i brug, så du bliver nødt til at brænde programmet til en disk (cd, dvd, USB) og køre det derfra.
Denne artikel er en komplet gennemgang på at bruge DBAN, som dækker over at downloade programmet til din computer, brænde det til en bootbar enhed og slette alle filerne.
Læs vores anmeldelse af DBANSådan slettes en harddisk ved hjælp af DBAN
-
Download DBAN-programmet . For at starte skal du downloade DBAN.

Du kan gøre dette på den samme computer, som du vil slette eller på en helt anden. Uanset hvordan du gør det, er målet at få ISO filer downloadet og derefter brændt til en bootbar enhed som en cd eller et flashdrev.
Download DBAN -
Gem DBAN ISO-filen på din computer . Når du bliver bedt om at downloade DBAN til din computer, skal du sørge for at gemme det et sted, som er nemt at få adgang til. Hvor som helst er fint, men gør en mental note om hvor.
Som du kan se på dette skærmbillede, gemte vi det til Downloads mappe i en undermappe kaldet det ser ud til , men du kan vælge en hvilken som helst mappe, du ønsker, f.eks. skrivebordet.
Downloadstørrelsen er mindre end 20 MB, hvilket er ret lille, så det burde slet ikke tage ret lang tid at afslutte downloadingen.
Når DBAN-filen er på din computer, skal du brænde den til en disk eller USB-enhed, som vi dækker i næste trin.
-
Brænd DBAN til en disk eller USB-enhed . For at bruge DBAN skal duordentligtsæt ISO-filen på en enhed, som du derefter kan starte fra.
hvordan man finder GPU windows 10
DBAN ISO er lille nok til at passe på en cd eller endda et flashdrev. Hvis alt, hvad du har, er noget større, som en DVD eller BD, er det også fint.
DBAN kan ikke bare kopieres over til en disk eller USB-enhed og forventes at fungere korrekt, så sørg for at følge instruktionerne i et af nedenstående links, hvis du ikke allerede er fortrolig med at brænde ISO-billeder.
Sådan brænder du en ISO-billedfil til en dvd Sådan brænder du en ISO-fil til et USB-drev
I det næste trin starter du fra den disk eller USB-enhed, du lige har forberedt i dette trin.
-
Genstart og start ind i DBAN-disken eller USB-enheden . Indsæt disken eller tilslut den USB-enhed, som du brændte DBAN til i det forrige trin, og genstart derefter din computer.
Du kan muligvis se noget i stil med skærmen nedenfor eller måske dit computerlogo. Uanset hvad, lad det bare gøre sit. Du ved ret hurtigt, hvis noget ikke er rigtigt.
Hvis Windows eller et hvilket som helst operativsystem, du har installeret, forsøger at starte, som det plejer, så har opstart fra denne DBAN-disk eller USB-drevikkearbejdet.
Sådan starter du fra en cd, dvd eller BD-disk Sådan starter du fra en USB-enhed -
Vælg en indstilling fra DBAN-hovedmenuen.
DBAN er potentielt retfærdigøjeblikke fra irreversibelt at slette alle filerne på alle dine harddiske, så sørg for at være meget opmærksom på instruktionerne i dette trin og de følgende.
Skærmen vist her er hovedskærmen i DBAN og den, du skal se først. Hvis ikke, skal du gå tilbage til det forrige trin og sørge for, at du starter fra disken eller flashdrevet korrekt.
Inden vi går i gang, skal du vide, at DBAN er designet til kun at blive brugt med dit tastatur... din mus er ubrugelig i dette program.
Ud over at bruge de almindelige bogstavtaster og Gå ind tasten, skal du vide, hvordan du betjener funktionstasterne (F#). Disse er placeret øverst på dit tastatur og er lige så nemme at klikke som enhver anden tast, men nogle tastaturer er lidt anderledes. Hvis funktionstasterne ikke virker for dig, skal du sørge for at holde nede Fn tasten først, og vælg derefter den funktionstast, du vil bruge.
DBAN kan fungere på en af to måder. Du kan enten indtaste en kommando nederst på skærmen for straks at begynde at slette alle de harddiske, du har tilsluttet din computer, ved hjælp af et foruddefineret sæt instruktioner. Eller du kan vælge de harddiske, du vil slette, samt vælge præcis, hvordan du vil have dem slettet.
DBAN-menuindstillinger
Der er dine muligheder fra DBAN-menuen:
- Som du kan se, er F2 og F4 Valgmulighederne er kun informative, så du behøver ikke at være bekymret for at læse dem igennem, medmindre du har et RAID-system opsat (hvilket nok ikke er tilfældet for de fleste af jer...det ville du sikkert vide, hvis det er tilfældet).
- For den hurtige metode til at slette hver tilsluttet harddisk, skal du trykke på F3 nøgle. De muligheder, du ser der (såvel som i en bil en) er beskrevet i detaljer i næste trin.
- For at have fleksibiliteten til at vælge de harddiske, du vil slette, hvor mange gange du ønsker, at filerne skal overskrives, og mere specifikke muligheder, skal du trykke på GÅ IND tast på denne skærm for at åbne interaktiv tilstand. Du kan læse mere om denne skærm i trin 7.
Hvis du ved, hvordan du vil fortsætte, og du er sikker på, at der ikke er noget på noget tilsluttet drev, du vil beholde,så gå efter det.
Fortsæt med denne vejledning for nogle flere muligheder, eller hvis du ikke er sikker på, hvilken vej du skal gå.
-
Begynd straks at bruge DBAN med en hurtig kommando . At vælge F3 fra DBANs hovedmenu vil åbne denne Hurtige kommandoer skærmen.
Hvis du bruger en kommando, du ser på denne skærm, vil DBANikkespørge dig, hvilke harddiske du vil slette, og du vil heller ikke blive bedt om at bekræfte nogen meddelelser. I stedet vil den automatisk antage, at du vil fjerne alle filerne fra alle de tilsluttede drev og vil straks begynde at slette, efter du har indtastet kommandoen. Tryk på for at vælge, hvilke harddiske der skal slettes F1 tast, og gå derefter til næste trin, ignorer alt andet på denne skærm.
DBAN kan bruge en af flere forskellige metoder til at slette filer. Det mønster, der bruges til at slette filerne, samt hvor mange gange det mønster skal gentages, er de forskelle, du finder i hver af disse metoder.
DBAN-kommandoer og datasaneringsmetode
Med fed er de kommandoer, som DBAN understøtter, efterfulgt af den datasaneringsmetode, de bruger:
-
Vælg, hvilke harddiske der skal slettes med interaktiv tilstand. Interaktiv tilstand lader dig tilpasse præcis, hvordan DBAN vil slette filer, samt hvilke harddiske den vil slette. Du kan komme til denne skærm med GÅ IND nøgle fra DBANs hovedmenu.
Hvis du ikke ønsker at gøre dette og hellere vil have DBAN til at slette alle dine filer på den nemme måde, genstart denne gennemgang ved trin 4, og sørg for at vælge F3 nøgle.
Nederst på skærmen er de forskellige menumuligheder. Ved at trykke på J og K tasterne vil flytte dig op og ned på en liste, og Gå ind tasten vil vælge en indstilling fra en menu. Når du ændrer hver valgmulighed, vil øverst til venstre på skærmen afspejle disse ændringer. Midt på skærmen er, hvordan du vælger, hvilke harddiske du vil slette.
Ved at trykke på P tasten åbner PRNG-indstillingerne (Pseudo Random Number Generator). Der er to muligheder, du kan vælge imellem - Mersenne Twister og ISAAC - men at beholde standarden burde være helt fint.
Valg af bogstav M lader dig vælge, hvilken slettemetode du vil køre. Se det forrige trin for at få flere oplysninger om disse muligheder. DBAN anbefaler at vælge DoD Short hvis du ikke er sikker.
I åbner et sæt af tre muligheder, du kan vælge imellem for at definere, hvor ofte DBAN skal verificere, at drevet er tomt efter at have kørt den valgte slettemetode. Du er i stand til at deaktivere verifikation helt, tænde den kun for det sidste gennemløb eller indstille den til at bekræfte, at drevet er tomt, efter at hvert gennemløb er afsluttet. Vi anbefaler at vælge Bekræft Last Pass fordi den vil fortsætte med at bekræfte, men ikke kræve, at den kører efter hver gang, hvilket ellers ville bremse hele processen.
hvordan man ændrer et orddokument til en jpeg
Vælg, hvor mange gange den valgte aftørringsmetode skal køre ved at åbne runder skærm med R tasten, indtaste et tal og trykke på GÅ IND at gemme det. Hvis du holder den på 1, kører metoden én gang, men det burde stadig være nok til at slette alt sikkert.
Til sidst skal du vælge det/de drev, du vil slette. Flyt op og ned på listen med J og K tasterne, og tryk på Plads tasten for at vælge/fravælge drevet/drevene. Ordet tørre vises til venstre for de(t) drev, du vælger.
Når du er sikker på, at du har valgt alle de korrekte indstillinger, skal du trykke på F10 for at begynde at tørre harddisken(e) med det samme.
-
Vent på, at DBAN sletter harddisken(e). Nedenfor er skærmbilledet, der vises, når DBAN er startet. Som du kan se, kan du hverken stoppe eller pause processen på dette tidspunkt.
Du kan se statistikken, såsom resterende tid og et vilkårligt antal fejl, fra øverste højre side af skærmen.
-
Bekræft, at DBAN har slettet harddisken(e). Når DBAN har afsluttet datasletningen af de(n) valgte harddisk(e), vil du se dette DBAN lykkedes besked.
På dette tidspunkt kan du sikkert fjerne disken eller USB-enheden, som du har installeret DBAN på, og derefter lukke eller genstarte din computer.
Hvis du sælger eller kasserer din computer eller harddisk, så er du færdig.
Hvis du starter fra bunden, skal du lave en ren Windows-installation eller en ren Linux-installation.
FAQ - Hvordan sletter du en Macs harddisk?
Du kan fabriksindstille en Mac for at slette dens harddisk. Sørg for, at du har en god backup, og log ud af alle konti. Genstart Mac'en i gendannelsestilstand, og vælg Diskværktøj fra Hjælpeprogrammer vindue. Find din datamængde og vælg Redigere > Slet APFS-volumen . Vælg din harddisk, vælg Slette , og følg anvisningerne.
- Hvordan sletter jeg en harddisk fuldstændigt?
Til slet en harddisk fuldstændigt , tør harddisken ved hjælp af datadestruktionssoftware. En anden mulighed: Brug en degausser til at forstyrre de magnetiske domæner på drevet og permanent slette harddisken.
- Hvordan sletter jeg en ekstern harddisk?
For at slette en ekstern harddisk skal du slutte drevet til din primære computer. Lancering Fil Explorer , Vælg Denne pc, og vælg det eksterne drev. Højreklik på drevet > Format . Vælg et passende filsystem, og følg vejledningen.
komme - DoD 5220.22-Mdodshort - Samme som komme bortset fra, at der kun køres 3 afleveringer i stedet for 7ops2 - RCMP TSSIT OPS-IIgutmann - Gutmannprng - Tilfældige datahurtig - Skriv nulDu kan også bruge i en bil kommando, hvilket er det samme som dodshort .
Vælg linkene ud for kommandoerne for at læse mere om, hvordan de fungerer. Som et eksempel, gutmann vil overskrive filerne med et tilfældigt tegn og gøre det op til 35 gange, hvorimod hurtig vil skrive et nul og kun gøre det én gang.
DBAN anbefaler at bruge dodshort kommando. Du kan bruge enhver af dem, som du synes er nødvendig, men dem kan lide gutmann er helt sikkert en overkill, der kun vil tage længere tid at gennemføre.
Indtast en af disse kommandoer i DBAN for at begynde at slette alle dine harddiske med den specifikke datasletningsmetode. Hvis du vil vælge, hvilke harddiske der skal slettes, samt tilpasse slettemetoden, se næste trin, som dækker interaktiv tilstand.
Interessante Artikler
Redaktørens Valg
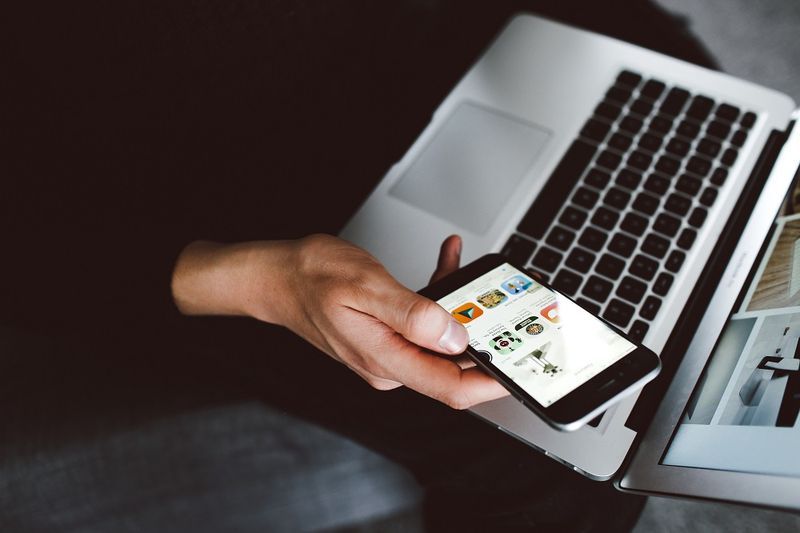
Pixel 3 – Sådan flyttes filer til pc
Bare fordi smartphones fungerer meget som faktiske computere, betyder det ikke, at du ikke længere bruger din pc. Tænk for eksempel på alle de billeder og videoer, du kan tage med din telefon. Hvis du vil
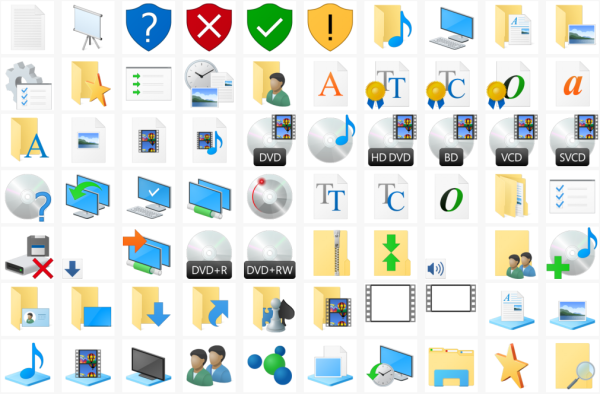
Download ikoner fra Windows 10 build 10125
Der er 250 nye ikoner i den nyeste Windows 10 build 10125. Her kan du downloade dem.

Sådan bruger du VRChat på Meta (Oculus) Quest og Quest 2
VRChat kører på Oculus Quest, men det er en noget begrænset version. Sådan spiller du VRChat på en Oculus Quest.

Sådan tilpasser du Windows 10 Desktop
Ligesom andre versioner af Windows har Windows 10 en række muligheder, du kan tilpasse skrivebordet med. Platformen har muligheder, der gør det muligt for brugere at konfigurere skrivebordsbaggrund, tema, farveskema, skrivebordsikoner og mere udover. Du kan
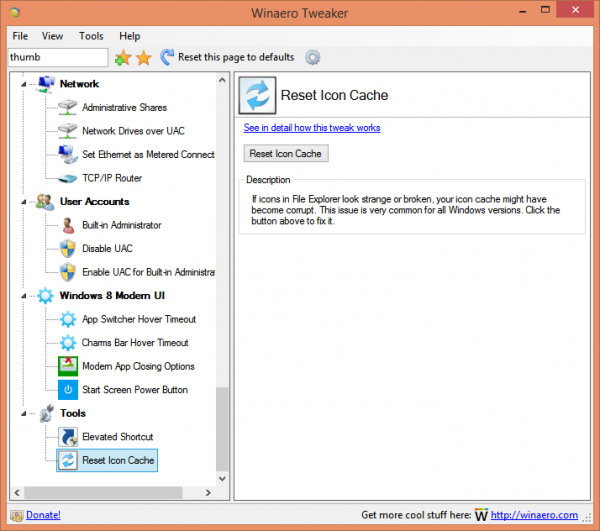
Sådan ændres en fastgjort apps genvejsikon på proceslinjen og opdaterer Explorer-cache
Beskriver, hvordan du ændrer en fastgjort apps genvejsikon på proceslinjen og opdaterer Explorer-cache

Sådan bruger du udklipsholderen på Android-telefoner
Denne artikel forklarer, hvordan du bruger Androids udklipsholder. Alle Android-telefoner inkluderer et indbygget udklipsholderværktøj til kopiering og indsæt, men du kan også bruge apps som Gboard og Clipper.

Windows 7-spil til Windows 10-jubilæumsopdatering og derover
Download Windows 7-spil, der fungerer i alle builds af Windows 10 og Windows 8, inklusive Windows 10 Anniversary Update (tidligere kendt som 'Redstone').
-











