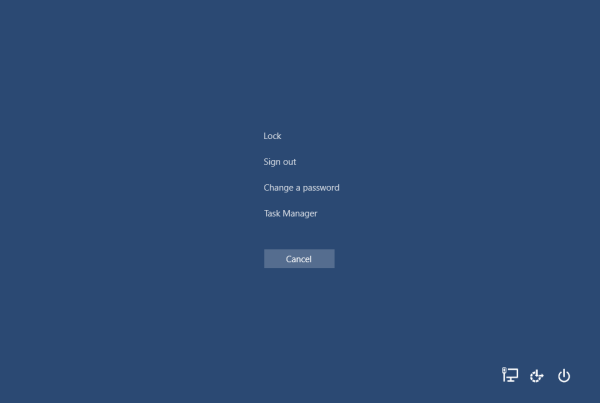Hvad skal man vide
- Ved at bruge sammenkædningsformlen i Microsoft Excel kan du kombinere to eller flere kolonner med data til én uden at miste nogen data.
- Når du har oprettet CONCATENATE-formlen i den første celle, træk i udfyldningshåndtaget for at duplikere formlen for resterende celler.
- Når de er kombineret, skal du ændre de flettede data til værdier ved hjælp af kopier og indsæt, så du kan slette eller ændre de originale data.
Denne artikel forklarer, hvordan du kombinerer to kolonner med data i Microsoft Excel til en enkelt kolonne uden at miste disse data.

Dean Pugh / Unsplash
Sådan kombineres kolonner i Excel uden at miste data
Hvis du bare vil flette to tomme kolonner i Excel, er det nemt nok at gøre ved at bruge flet-indstillingen, men hvis disse kolonner indeholder data, mister du alle data undtagen det, der er i den øverste venstre celle. Hvis det, du rent faktisk prøver at gøre, er at flette dataene fra to kolonner til en enkelt kolonne, vil flettekommandoen ikke virke. I stedet skal du bruge SAMMENHÆNG formel for at kombinere disse data.
-
I Excel-regnearket, hvor du vil kombinere to kolonner med data, skal du først indsætte en ny kolonne nær de data, du vil kombinere. Det er her dine kombinerede data vil blive vist.
For at indsætte en ny kolonne skal du højreklikke på en kolonne til højre for det sted, hvor du ønsker, at den nye kolonne skal vises og vælge Indsæt fra menuen, der vises.
-
Hvis dine andre kolonner har overskrifter, skal du give den nye kolonne et overskriftsnavn. I vores eksempel er det Fulde navn .
-
Vælg den første celle under overskriften til den nye kolonne (C2 i dette eksempel), indtast følgende i formellinjen:
hvordan man bruger mikrofon på fortnite
=SAMMENHÆNG(A2;' ',B2)
Dette fortæller excel, at du vil kombinere dataene i celle A2 med dataene i celle B2 med et mellemrum (' ') mellem dem. I dette eksempel er mellemrummet mellem anførselstegn separatoren, men hvis du vælger det, kan du bruge en hvilken som helst anden separator, du kan lide.
For eksempel, hvis et komma var mellem anførselstegnene, sådan her: =SAMMENHÆNG(A2;';'B2) så ville dataene fra celle A være adskilt fra dataene i celle B med et komma.
Du kan bruge den samme formel til at kombinere data fra flere kolonner. Du skal bare skrive det med samme syntaks som ovenfor: =CONCATENATE (Celle1, 'Separator', Celle2,'Separator', Celle 3...osv)

-
Når du har udfyldt formlen, skal du trykke på Gå ind på dit tastatur for at aktivere det. Den nye datakombination skal vises i cellen.

-
Nu kan du kopiere formlen ned langs kolonnens længde for at kombinere alle de ønskede poster. For at gøre det skal du placere din markør tilbage i den forrige celle (C2 i eksemplet), tage fat i den grønne prik (kaldet Fyld håndtag ) i nederste højre hjørne af skærmen og træk ned i længden af den kolonne, du vil bruge.
Dette vil anvende formlen på alle valgte rækker.

-
Nu er dataene i den nye kolonne en del af en formel, og som sådan, hvis du sletter nogen af de data, der bruges i formlen (i dette eksempel, alle data i kolonne A eller B), vil det forårsage de kombinerede data i kolonne C for at forsvinde.
For at forhindre dette skal du gemme alle de nye poster som en værdi, så de ikke forsvinder. Så først, fremhæv alle de kombinerede data, du lige har oprettet, og brug tastaturgenvejen Ctrl + C på Windows eller Kommando + C på Mac for at kopiere det.

-
Højreklik derefter i den første tilsvarende celle i den kolonne, du kopierede dataene fra, og vælg Indsæt værdi .
indstil en google-konto som standard

-
De kombinerede data vil blive indsat i kolonnen som en værdi, og du kan ændre eller slette dataene fra de originale kolonner uden at ændre de nye, kombinerede data.