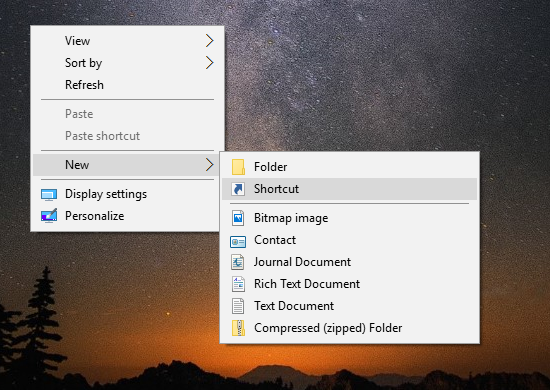Billedredigeringsprogrammer er et fremragende værktøj for folk til at udtrykke deres kreativitet. Uanset om du gør dette som en hobby, eller det er dit job at skabe spektakulære billeder, har du måske snuble over GIMP.

Dette gratis værktøj fangede mange for lang tid siden. Det er gratis og giver dig masser af funktioner, der gør dine ideer levende. Fra grundlæggende muligheder til mere komplicerede kan du gøre så meget med dette program.
Hvorfor starter vi ikke med noget så simpelt som at ændre baggrundsfarven? Læs videre for at lære at gøre dette.
Ændring af baggrundsfarven i GIMP
Der er flere måder at erstatte baggrundsfarven i dette program. Hvilken du vælger afhænger af, hvor kompleks baggrunden på dit billede er - hvis den indeholder en eller flere nuancer. Du skal muligvis have en stabil hånd for at følge disse instruktioner, men det er noget, du kan få gjort på mindre end fem minutter.
Alpha Plug-in
Alpha-plug-in er en fremragende og ligetil måde at erstatte en baggrundsfarve med en anden. Det er praktisk, når du arbejder med logoer eller lignende enkle billeder. Det fungerer godt med baggrund i en farve og giver høj præcision uden nogen resterende pixels i den forrige farve.
hvordan du foretager et opkald, går direkte til telefonsvarer på en fastnet
Her skal du gøre:
- Naviger til proceslinjen øverst, og vælg Filtre.
- Vælg Farver i rullemenuen og derefter Farve til alfa.

- Højreklik på billedet - det skal være nedtonet. (Hvis ikke, prøv at opgradere din GIMP til en nyere version)

- Vælg baggrundsfarverne med det farvevælgerværktøj, du vælger i menuen til venstre.

- Et vindue med de valgte baggrundsfarver vises. Træk den eksisterende baggrundsfarve fra dette pop op-vindue til plugin'en Color to Alpha. Hvis dette ikke virker for dig, skal du højreklikke på farvefeltet i vinduet Farve til alfa og klikke på Forgrund.

- Når farven i pluginnet er den, du prøver at erstatte, skal du vælge OK. Ændringerne gælder, og du skal ikke længere se den gamle baggrundsfarve.
- Vælg Nyt lag i menuen Lag på proceslinjen, og vælg en ny farve.

- Klik på Lower Layer, og det er det! Den nye baggrundsfarve skal være på plads nu.

Forgrundsvælg-værktøjet
Følgende metode fungerer lige så godt, især hvis der er en klar linje mellem objektet og baggrunden.
- Åbn det ønskede billede, og højreklik derefter på laget.

- Vælg Tilføj alfakanal.

- Fra denne menu skal du vælge Foreground Select Tool.

- I dette trin har du ikke brug for stor præcision. Du skal kun skitsere forgrundsobjektet groft, men sørg for at komme så tæt som muligt på grænserne.

- Tryk på Enter.
- Vælg penselstørrelse og mal forgrundsobjektet, men afbryd linjen. Inkluder alle farver og nuancer indeholdt i billedet.

- Tryk på Enter.
- Programmet vælger nu kun baggrundsdelen af billedet. Brug Free Select Tool til at tegne mere præcise linjer omkring forgrundsobjektet. Mens du tilføjer eller fjerner dele af billedet, skal du ikke glemme at indstille tilstanden til Tilføj til eller træk fra det aktuelle valg. (Dit aktuelle valg er baggrunden)

- Tryk på Slet for at fjerne den aktuelle baggrund.

- Tilføj et nyt lag, og læg det under forgrunden.

Det uklare værktøj
Dette er et andet værktøj, der kan hjælpe dig med at erstatte en enkeltfarvet baggrund med en ny farve. For at gøre dette skal du blot følge de trin, vi beskriver nedenfor.
- Åbn det ønskede billede i GIMP, og find Fuzzy-værktøjet i menuen Funktioner til venstre.

- Du kan også vælge Vælg efter farve og vælge baggrundsfarven ved at klikke på den.

- Når baggrundsfarven er valgt, skal du trykke på Slet på tastaturet eller vælge Ryd i proceslinjens Rediger-menu.

- Dit billede har nu en gennemsigtig baggrund, og du kan frit udfylde det med alt, hvad du kan lide. Dette kan være en solid farve eller endda et andet billede.
- Hvis du kun vil erstatte den gamle farve med en ny, skal du vælge værktøjet Bucket Fill i panelet og vælge en ny farve.

- Farv baggrunden med den nye nuance ved at klikke på den. Glem ikke at gemme det nye billede!

Disse metoder fungerer i alle versioner af GIMP. Hvis du ikke kan bruge en, skal du prøve en anden. Hvis du har problemer, skal du muligvis opgradere din GIMP-version til en nyere - det kan eliminere potentielle fejl.
Sådan ændres baggrundsfarven til gennemsigtig i GIMP
Har du brug for at gøre baggrunden gennemsigtig? Du kan også gøre dette med GIMP. Følg disse instruktioner om, hvordan du gør det med Path Tool.
- Det starter med at tilføje en alfakanal, som det ses i afsnittet ovenfor: Højreklik på laget, og vælg derefter Tilføj alfakanal.
- Vælg Sti-værktøjet fra panelet til venstre.

- Skits manuelt det forgrundsobjekt, du vil beholde. Skitsering fungerer bedst, hvis du holder linjen lidt inde i den vigtigste.

- Hvis du laver en fejl, skal du bruge CTRL + Z eller CMD + Z til at fortryde det sidste træk.
- Når du kommer tilbage til dit første punkt, skal du trykke på Enter. Dette markerer det skitserede objekt.

- Naviger til proceslinjen, og klik på Vælg.

- Vælg Inverter i rullemenuen.

- Nu er din baggrund valgt, tryk på Slet på tastaturet, og den fjernes.

I afsnittene nedenfor kan du se flere måder at ændre baggrundsfarven til gennemsigtig. Det kommer normalt ned til ikke at udføre det sidste trin, tilføje et nyt lag og indstille det som baggrund.
Sådan fjernes baggrundsfarven i GIMP
Når du tænker over det, er der en hel del måder at fjerne en baggrund i GIMP. Det er op til dig at vælge, hvad der passer dig bedst. Du kan bruge en af de tidligere beskrevne metoder til at fjerne baggrundsfarven og ikke erstatte den med en ny, så vi gentager ikke instruktionerne ovenfra. I stedet forklarer vi Scissors Select Tool, som du kan bruge til det samme formål.
- Ved at højreklikke på laget skal du tilføje en alfakanal til dit foto.

- Vælg værktøjet Saksevalg. Fra værktøjsindstillingerne skal du vælge den interaktive grænse.

- Slip ankerpunkter på dit billede ved at klikke og slippe musen. Slip punkterne på kanten af forgrundsobjektet på billedet. Du gør dette korrekt, hvis du bevæger musen langs linjen mellem objektet og baggrunden. Du ser en linje vises, der forbinder punkterne.

- Sørg for, at linjen passer korrekt til kanten af forgrundsobjektet. Brug så mange ankerpunkter som nødvendigt. Hvis du bruger længere mellemrum mellem punkterne, kan linjerne muligvis ikke justeres godt, så det er bedre at holde dem korte.
- Når du har valgt hele forgrundsobjektet, skal du trykke på Enter.

- Brug tastaturkommandoerne, CTRL + I eller CMD + I, til at vælge din billedbaggrund og tryk på Slet for at fjerne den.

Bemærk: Du kan bruge penneværktøjet og gøre det samme som med saksen.
hvordan du tilføjer sange til spotify fra computeren
Fjernelse af hvid baggrund
Men hvis du vil fjerne den hvide baggrund, er der en anden måde:
- Åbn et billede med en hvid baggrund.

- Klik på Lag, og vælg derefter Gennemsigtighed, hvor du skal klikke på Tilføj alfakanal.

- Vælg nu Farver og derefter Farver til Alpha.

- I det nye dialogvindue skal du vælge Dropper og derefter den hvide baggrund.

- Hvis grænsen mellem objektet og baggrunden er klar, kan dette trin være tilstrækkeligt til at gøre baggrunden gennemsigtig.
- Hvis det skal finjusteres, skal du finde gennemsigtighedstærsklen og klikke på dropperen ved siden af den.

- Vælg det mørkeste sted i den baggrund, du vil slette. Det er nyttigt til at fjerne skygger.
- Det sidste trin er at finde opacitetstærsklen og klikke på dropper ved siden af den, hvorefter du skal klikke på de letteste pletter på forgrundsobjektet. På denne måde vil du sikre dig, at du kun fjerner baggrunden.

- Når du er færdig, skal du vælge OK.
Vær opmærksom på, at du kan bruge denne metode til at ændre baggrundsfarven på billedet. Efter det sidste trin skal du oprette et nyt lag. Klik på Bucket Fill Tool og vælg en ny farve. Sørg for at placere den under den originale farve, og det er det.
Sådan ændres lagets baggrundsfarve i GIMP
De fleste billeder i GIMP har flere lag afhængigt af antallet af elementer, der er på billedet. Derfor skal du udføre det sidste trin, når du ændrer baggrundsfarven - placer baggrundslaget under forgrundsobjektet.
Når du ændrer baggrundsfarven eller tilføjer et billede som baggrund, starter du typisk med at tilføje en alfakanal, som angiver gennemsigtigheden af et lag. Hvis alfaværdien for en pixel er høj, vil farverne under den være mindre synlige. Hvis det er lavt, kan du se farverne under dette lag.
Antag at du vil ændre lagets baggrundsfarve i GIMP. I så fald kan du bruge en hvilken som helst af metoderne beskrevet i denne artikel og afslutte trinnene ved at oprette et nyt lag og vælge en passende farve.
Sådan tilføjes en baggrund i GIMP
Tilføjelse af baggrunden fungerer på samme måde som at ændre dens farve. Ved at oprette et nyt lag kan du vælge at gøre det til en solid farve eller et andet billede.
Her er tre måder at oprette et nyt lag på:
- Du kan klikke på fanen Lag i proceslinjen øverst. Vælg Nyt lag i rullemenuen. I pop op-vinduet skal du indstille parametrene for det nye lag og gemme dine justeringer.
- Brug en genvej: CTRL + V eller klik på Rediger i proceslinjen og derefter Indsæt for at oprette et flydende valg. Dette er et midlertidigt lag, som du kan vedhæfte til et eksisterende eller gøre det til et almindeligt lag. Hvis du vil forankre laget til det, du allerede har fået, skal du klikke på Lag og derefter på Ankerlag.
- Du kan også bruge muligheden Duplikatlag i fanen Lag. Dette opretter en kopi af det aktuelt valgte lag lige over originalen.
Hvis du tidligere har fjernet baggrunden fra dit billede, skal du tilføje et nyt ved at oprette et nyt lag og tilføje det under forgrundslaget. Derefter kan du vælge Bucket Fill Tool (eller Shift + B) for at farve det.
Sådan omfarves et foto i GIMP
Baggrunden er ikke det eneste, du kan ændre i GIMP. Programmet giver dig også mulighed for at omfarve noget på billedet på forskellige måder. Du behøver kun at sikre, at du har valgt det rigtige objekt og det tilsvarende lag. Når du har valgt det emne, du vil omfarve, skal du bruge indstillingen Farve til alfa til først at gøre objektet gennemsigtigt og derefter vælge den ønskede farve.
Hvis den originale farve ikke er for forskellig fra det, du ønsker, skal du klikke på Farver og ændre indstillingerne for farvetone, mætning eller lysstyrke for at få den ønskede nuance.
Hav det sjovt med GIMP
Med så mange muligheder er der kun én ting tilbage. Vælg den metode, du finder den bedst egnede til dine behov, og nyd at skabe magi i GIMP. Du kan hurtigt teste alle dine ideer og skifte farve, indtil du finder den perfekte. For ikke at nævne, at det er praktisk at skifte baggrunds- og objektfarver, da det kan spare dig tid.
Har du allerede prøvet nogen af disse metoder? Hvilken fungerer bedst for dig? Lad os vide det i kommentarfeltet nedenfor.