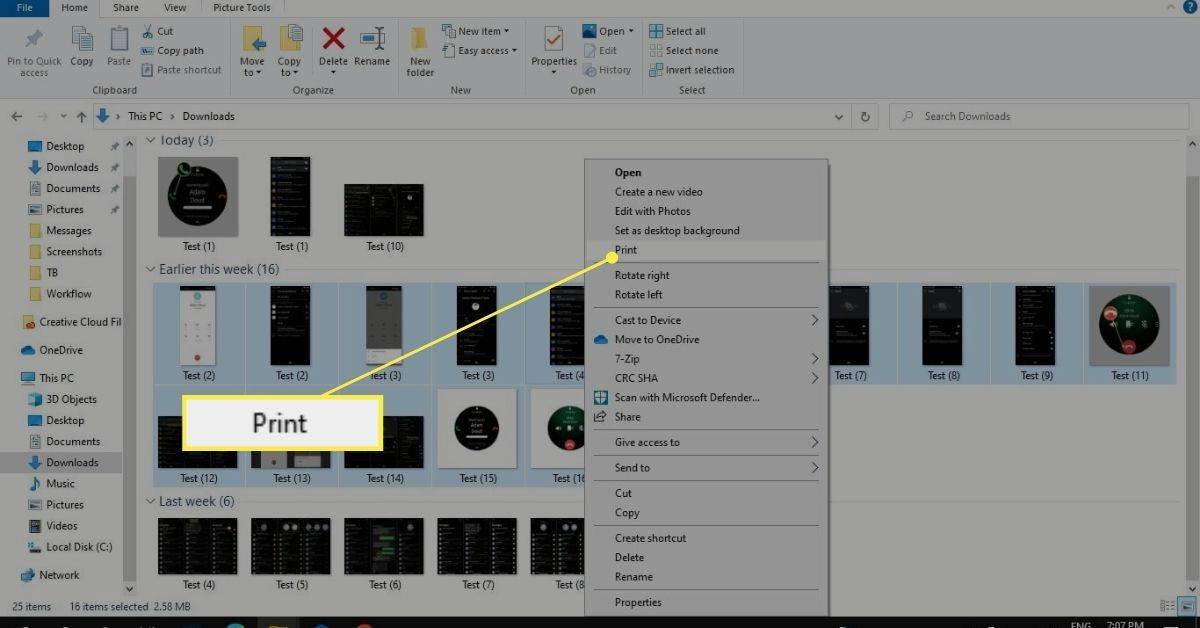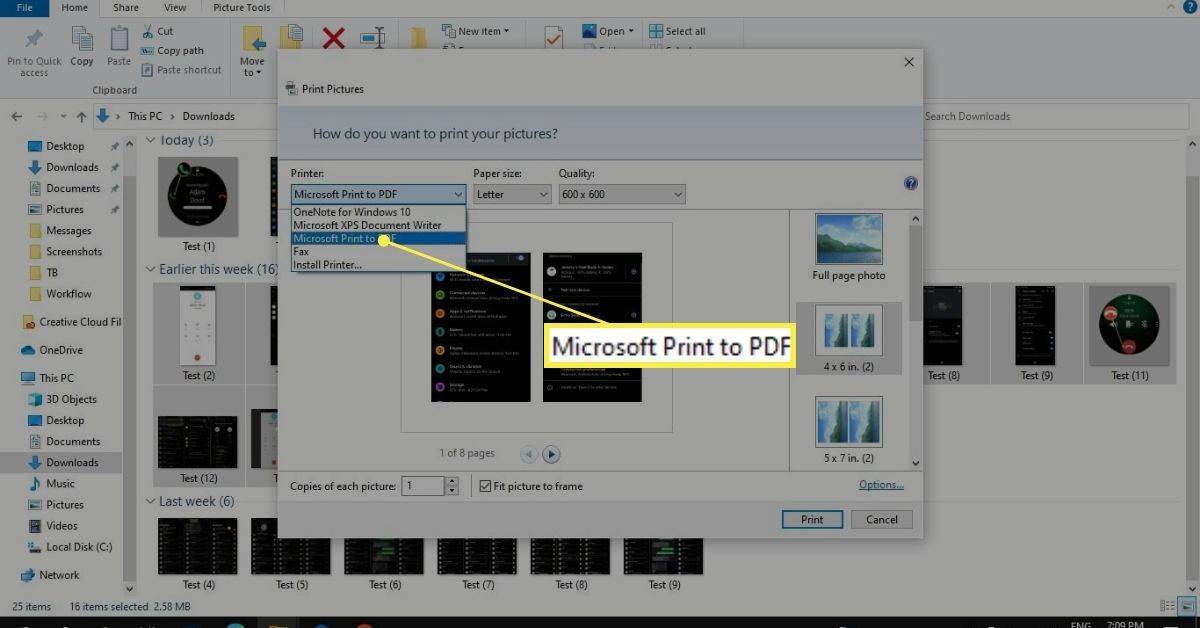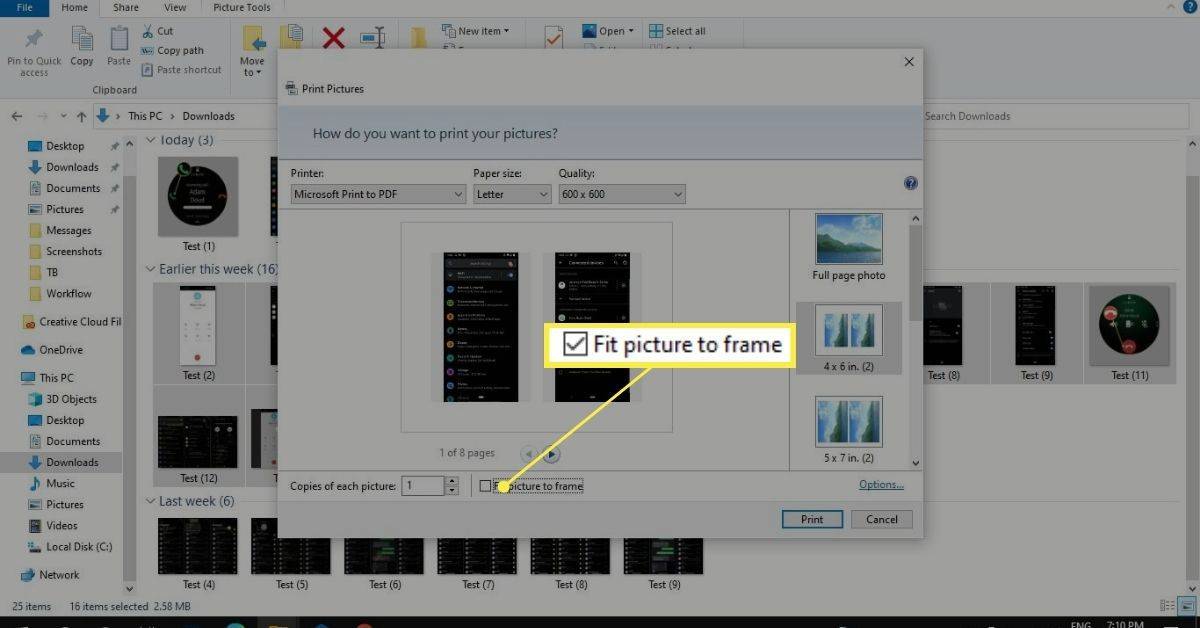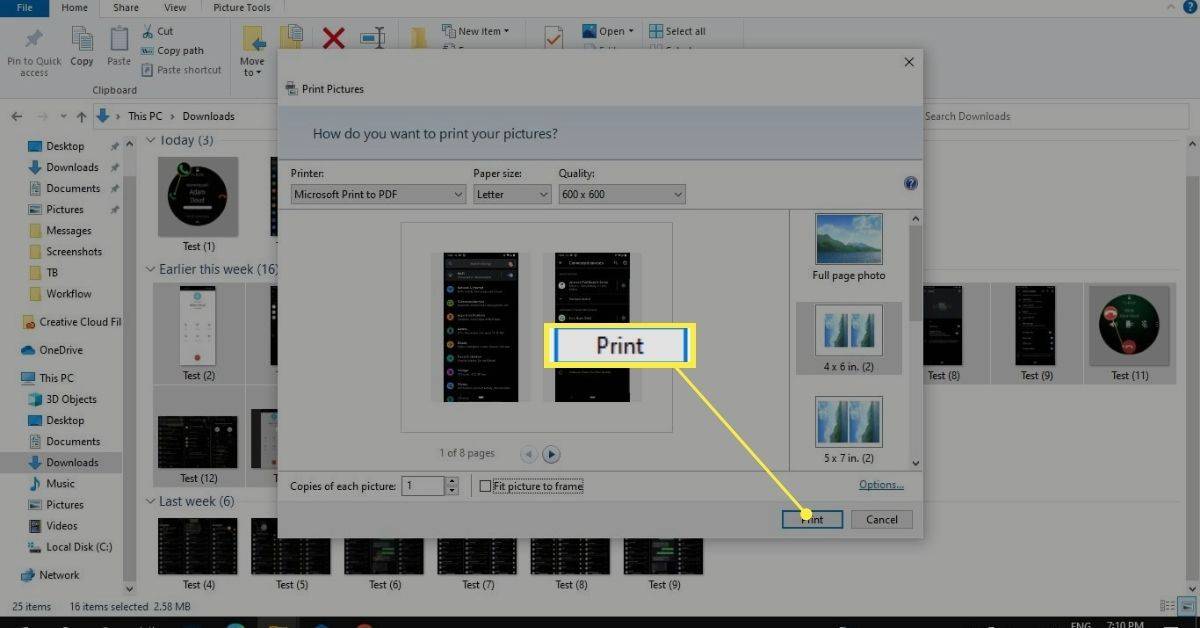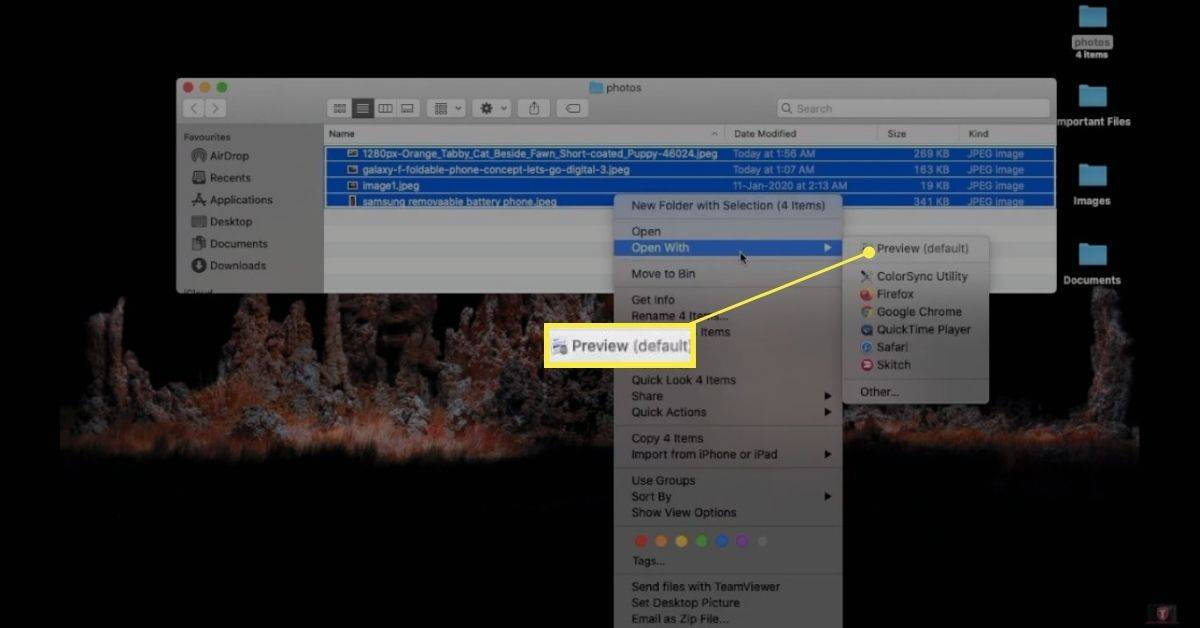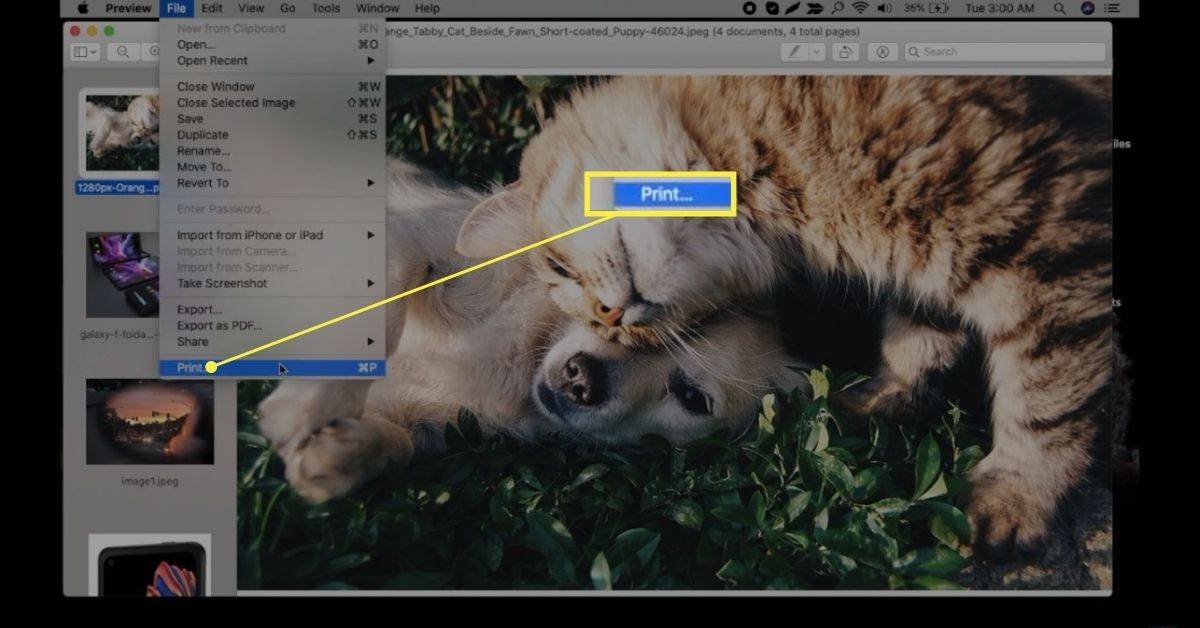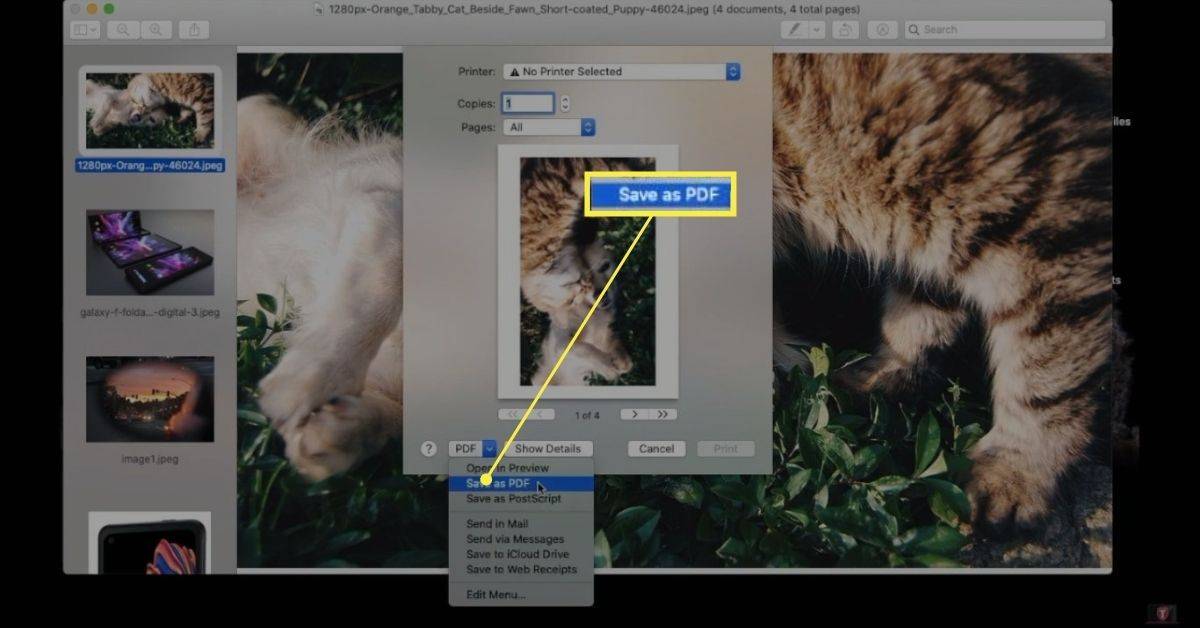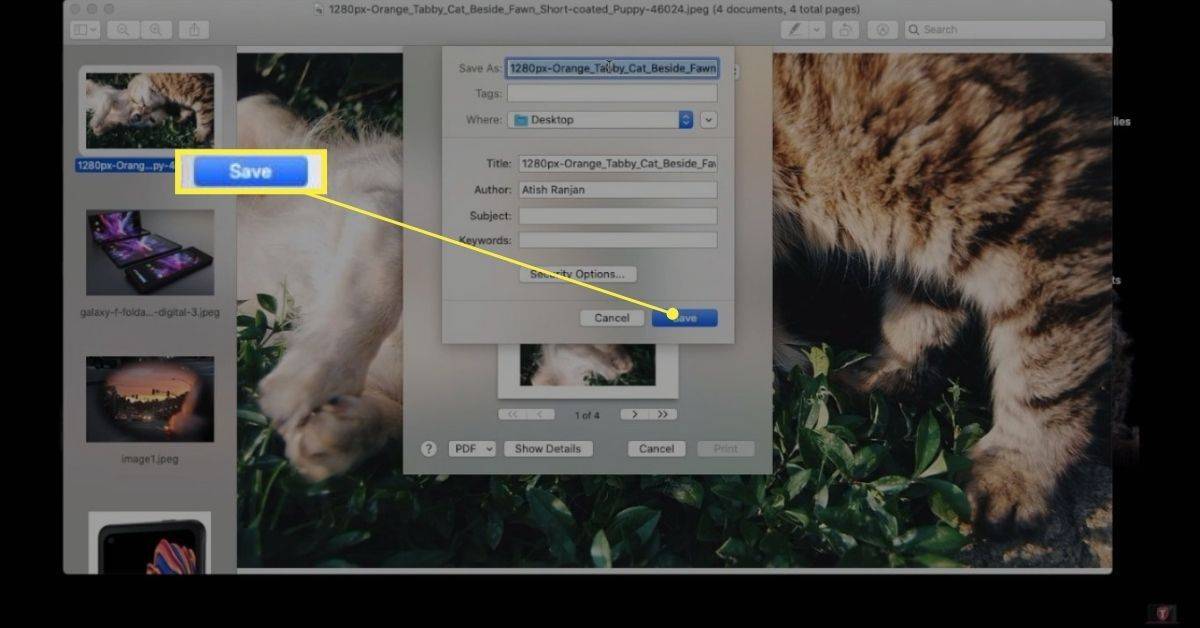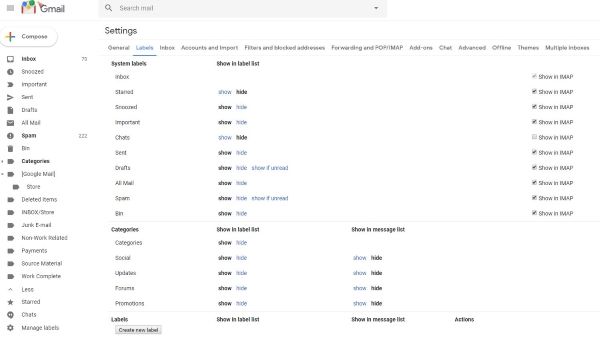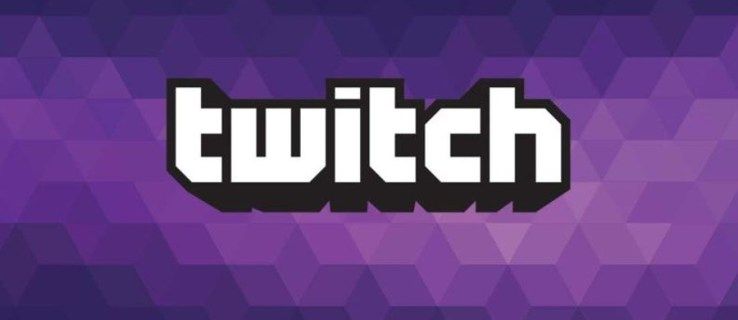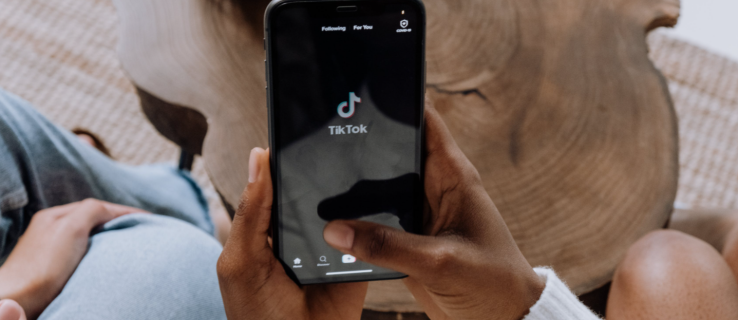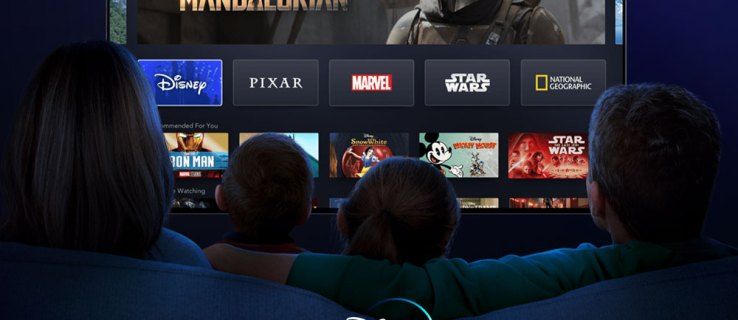Hvad skal man vide
- I Windows skal du fremhæve billederne, højreklikke og vælge Print . Indstil printeren til Microsoft Print til PDF .
- På Mac skal du åbne alle billederne i Preview-appen og vælge Fil > Print > Gem som PDF .
- Alternativt kan du bruge et onlineværktøj som JPG til PDF-konverter i en webbrowser.
Denne artikel forklarer, hvordan du kombinerer flere JPEG'er til én PDF på Windows og Mac.
Lav flere JPEG-filer til én PDF på Windows
Følg disse trin for at flette flere billeder til én PDF på Windows:
-
Læg alle billeder i samme mappe, og bestil dem, som du ønsker, at de skal vises i PDF'en. For at gøre dette omdøber du filerne i alfanumerisk rækkefølge.
Hvis du har mange billeder, kan du batch-omdøbe filer.
-
Fremhæv dine billeder ved at klikke og trække eller holde nede Ctrl tast og vælg billederne et efter et.
-
Højreklik på et markeret billede og vælg Print .
windows 10 hvordan man viser batteriprocent
Hvis du ikke ser Print , Vælg Vis flere muligheder .
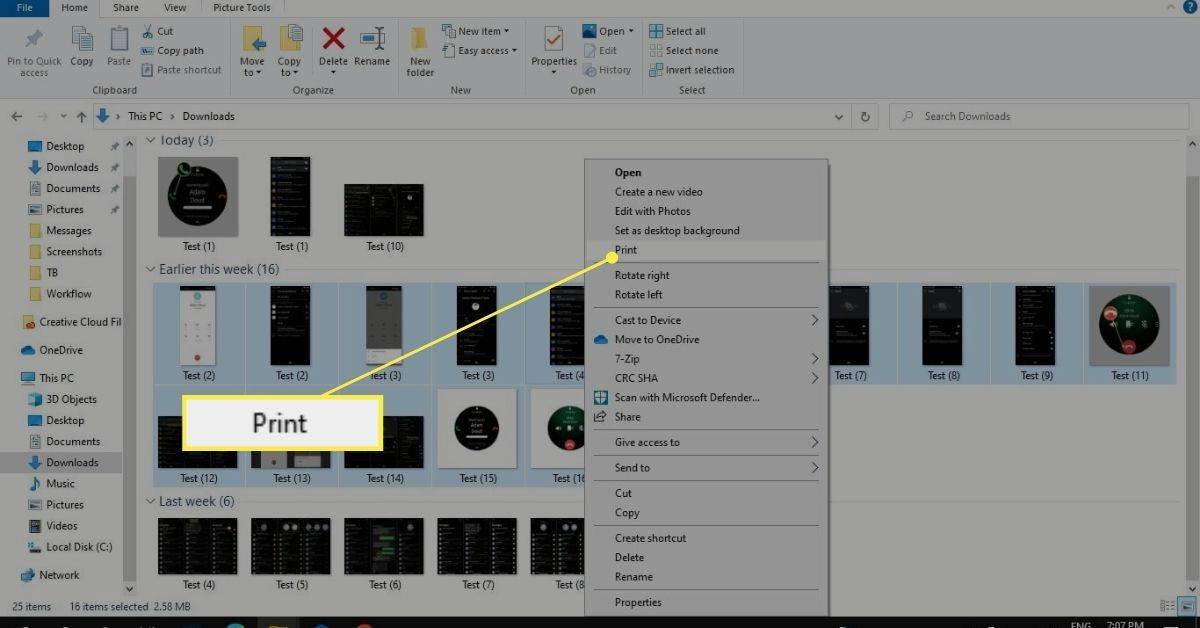
-
Under Printer , vælg Microsoft Print til PDF .
Hvis du ikke ser Microsoft Print til PDF som en mulighed skal du konfigurere print til PDF i dine Windows-indstillinger. På Windows 7 og 8 skal du installere en PDF skaber ligesom doPDF.
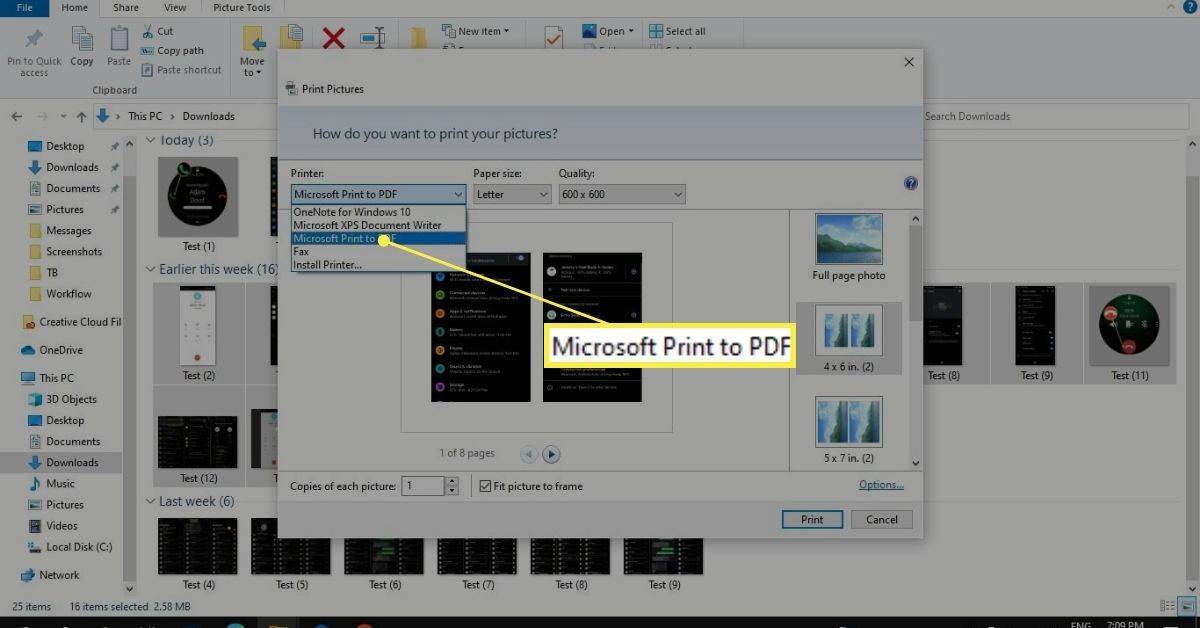
-
Juster billedkvaliteten og vælg fra layoutmulighederne i højre side. Vælg Muligheder hvis du vil gøre billedet skarpere. Hvis dine billeder ser ud til at være afskåret i forhåndsvisningen, skal du fjerne markeringen i Tilpas billede til indramning boks.
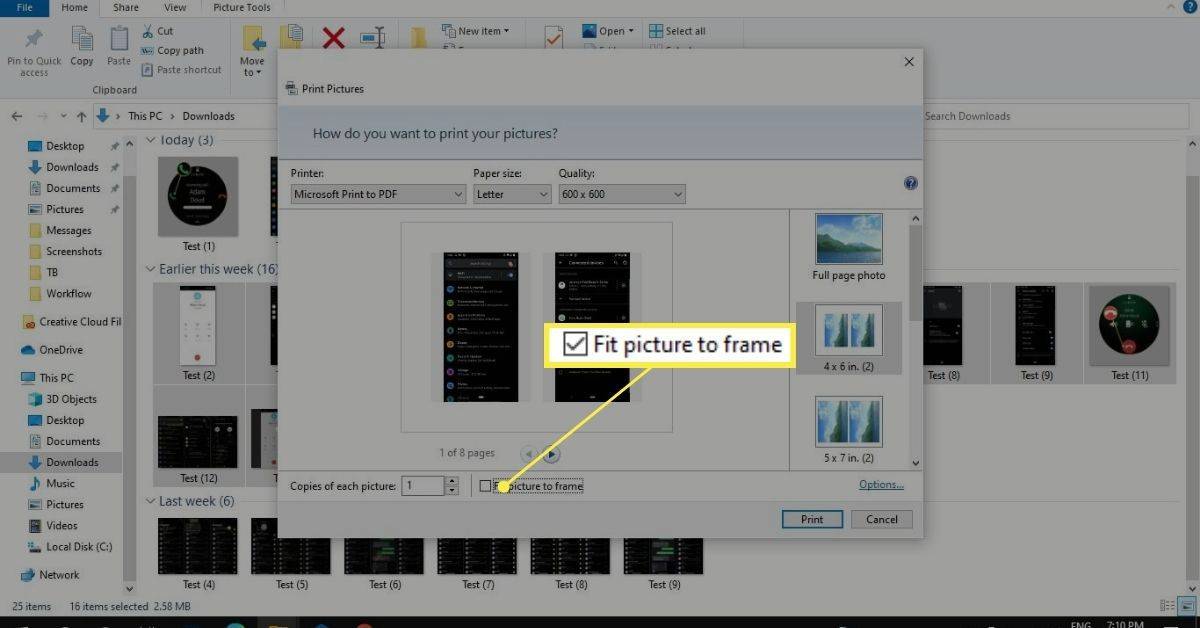
-
Vælg Print , indtast derefter et navn til PDF-filen, og vælg, hvor du vil gemme den. Vælg Gemme at færdiggøre.
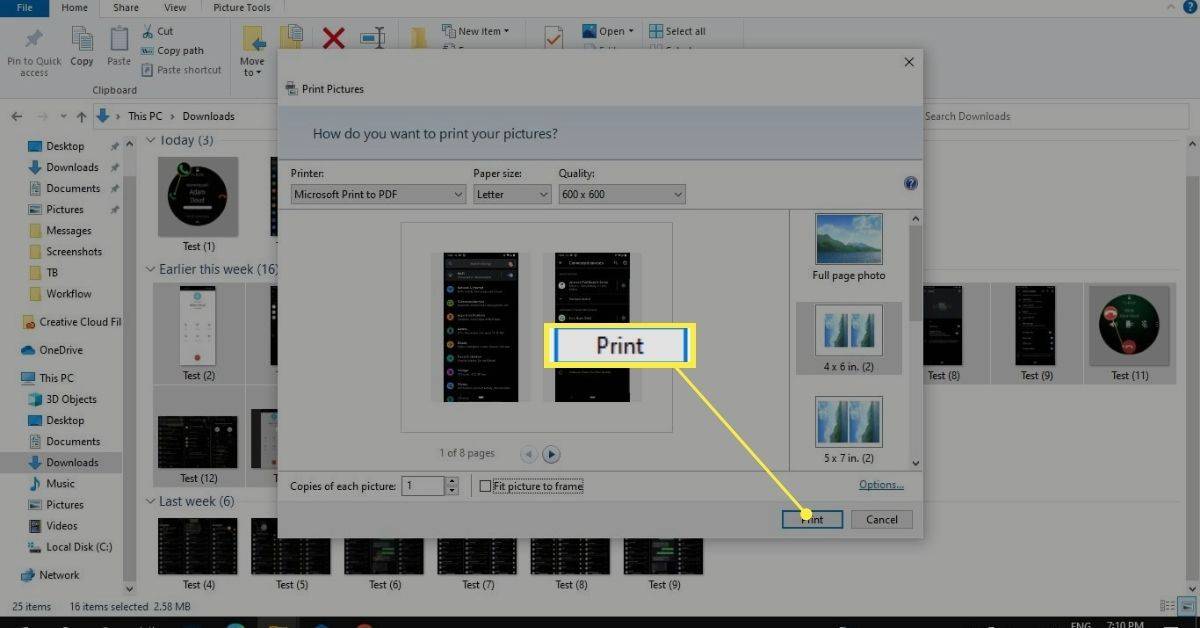
Du har nu en PDF-fil, der indeholder alle dine billeder, du kan udskrive eller vedhæfte til en e-mail.
hvordan man fortæller om din telefon er blevet klonet 2018
Hjemmesider som JPG til PDF-konverteringsværktøj lader dig også uploade billeder og derefter downloade en PDF.
Kombiner billeder til en PDF på en Mac
Den nemmeste måde at kombinere billeder i en PDF på Mac er at bruge Preview-appen.
-
Åbn dine billeder i Preview-appen. Hold nede CMD tast, mens du foretager dit valg for at vælge flere billeder, højreklik derefter og vælg Åben med > Forhåndsvisning .
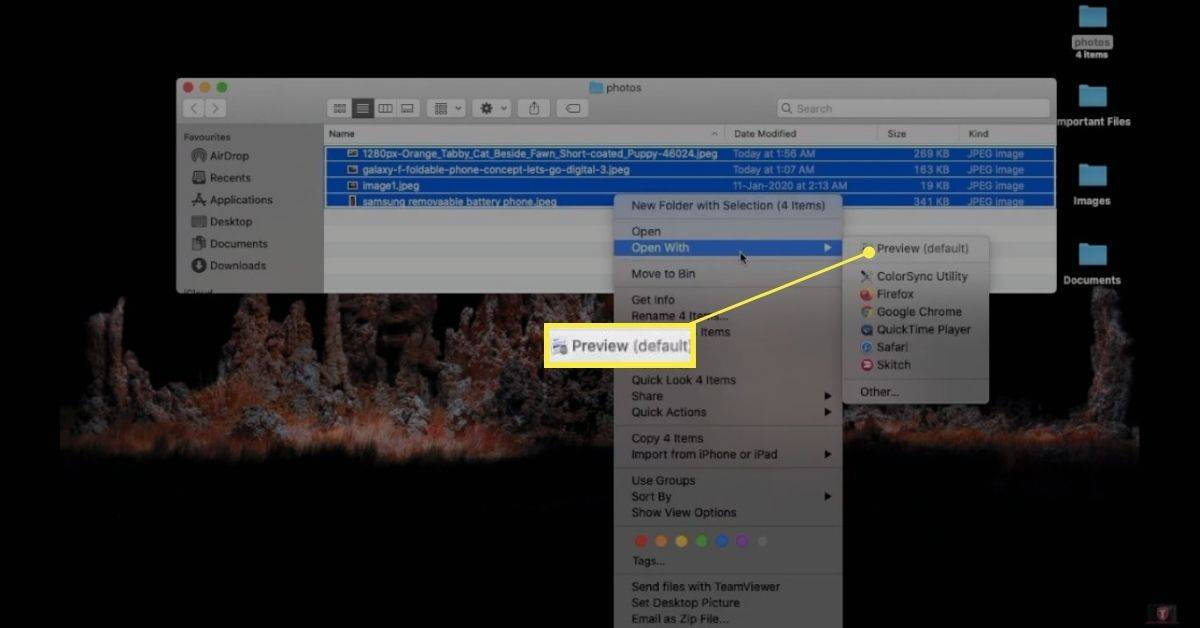
-
Klik og træk billederne i sidebjælken for at omarrangere deres rækkefølge. Når du er tilfreds, skal du vælge Fil > Print .
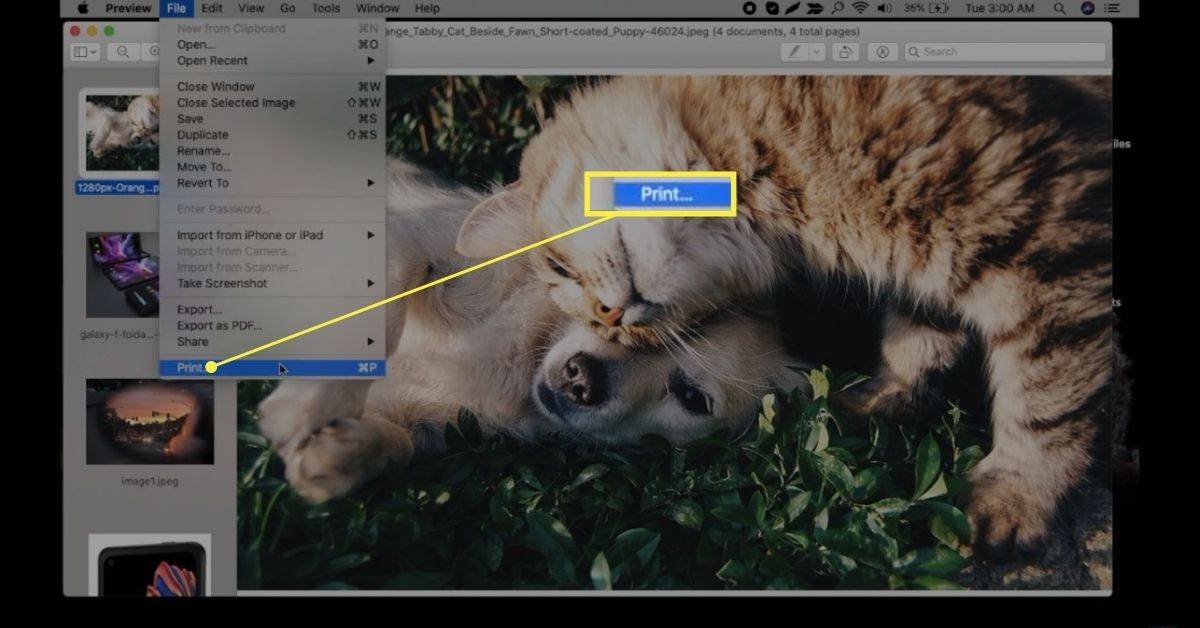
-
I den PDF rullemenu, vælg Gem som PDF .
Alternativt, vælg Send i Mail at sende PDF'en til nogen direkte som en vedhæftet fil i e-mail.
hvordan man får min steam-download hurtigere
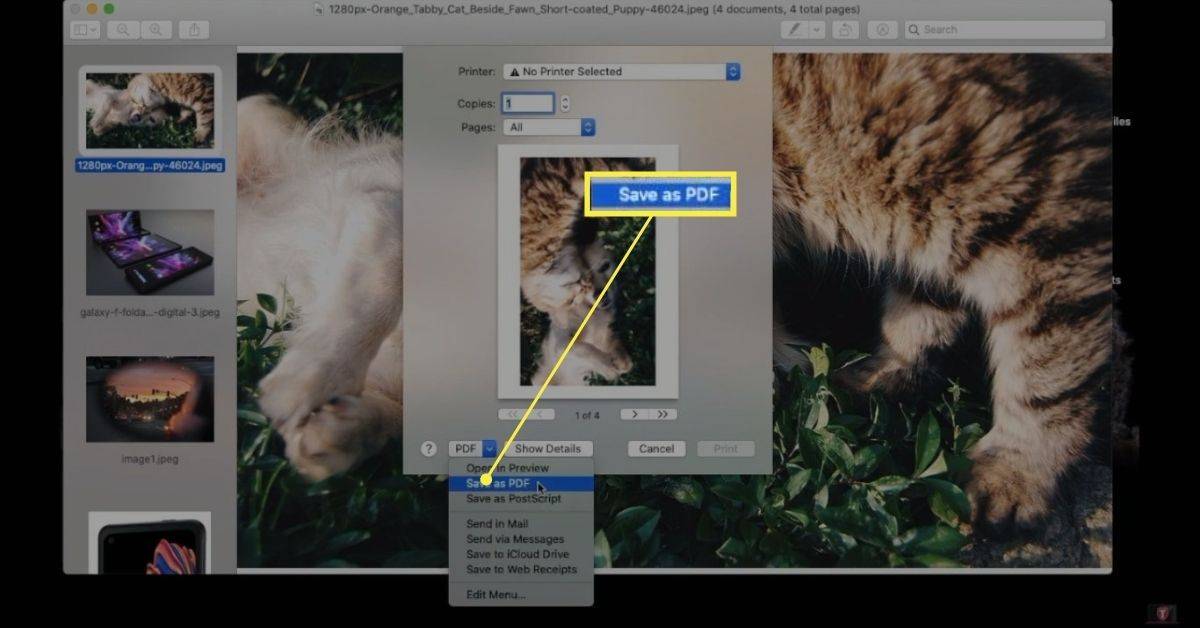
-
Giv PDF-filen et navn, vælg en placering at gemme den på, og vælg Gemme .
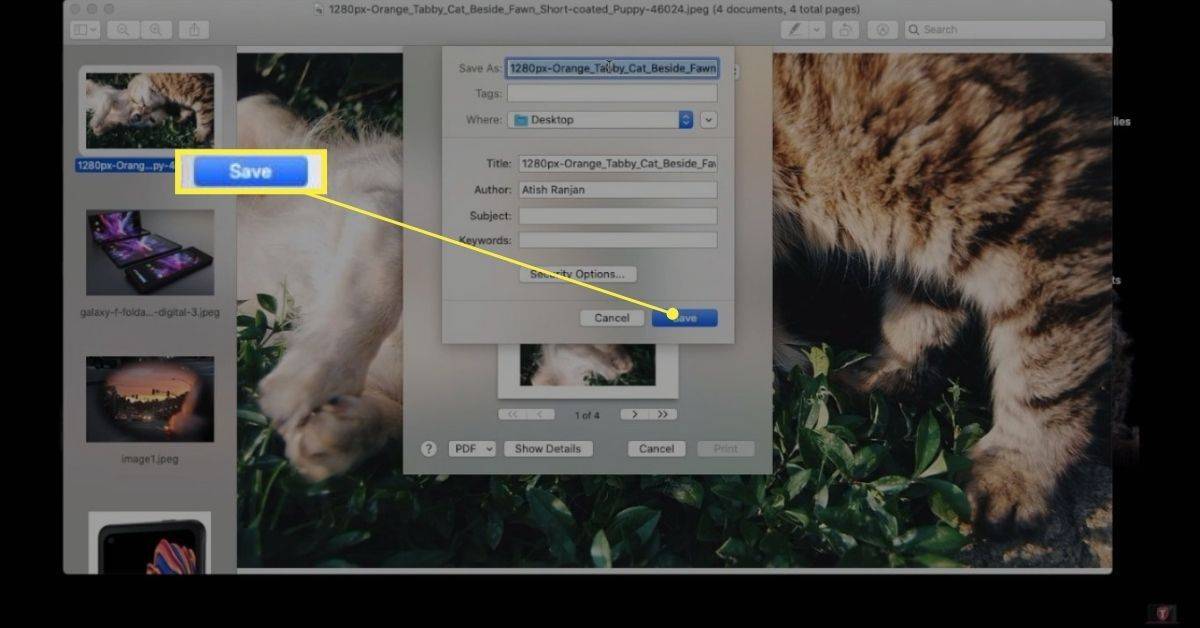
Når du åbner PDF'en, kan du tilføje flere billeder ved at trække dem ind i dokumentet. For at slette et billede skal du højreklikke på det og vælge Flytte til skrald .
FAQ- Hvordan sætter jeg flere JPEG'er i én ZIP-fil?
For at oprette en ZIP-fil i Windows skal du højreklikke på en tom plads på skrivebordet og vælge Ny > Komprimeret (zippet) mappe. Navngiv derefter mappen og træk og slip JPEG-filerne på den for at komprimere dem. På en Mac skal du flytte JPEG'erne til én mappe, højreklikke på mappen og vælge Komprimere i pop op-menuen.
- Hvordan gemmer jeg flere billeder som én JPEG?
En måde at gemme flere billeder som en enkelt JPEG-fil er at oprette et billede fra et PowerPoint-dias. Når du har indsat billederne på et enkelt dias, skal du vælge dias, gå til Fil > Gem som (PC) eller Fil > Eksport (Mac), og gem det som en JPEG. Alternativt kan du gå til en tredjeparts app, som f.eks Aspose Flet JPG til JPG , og kombiner filerne.