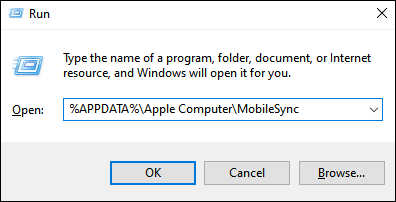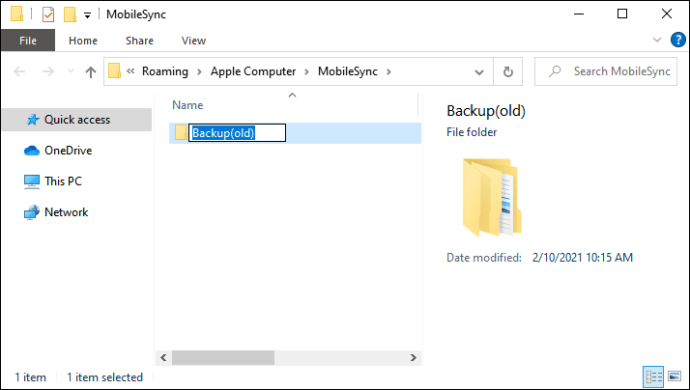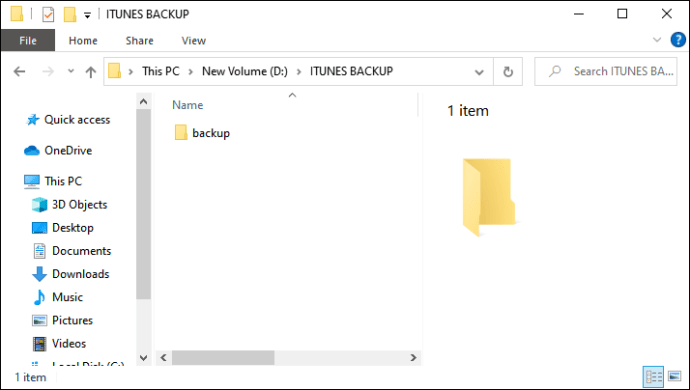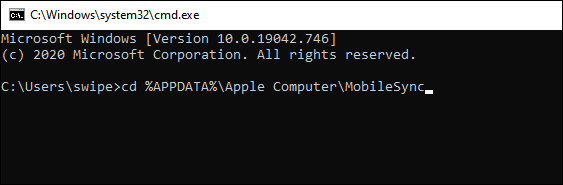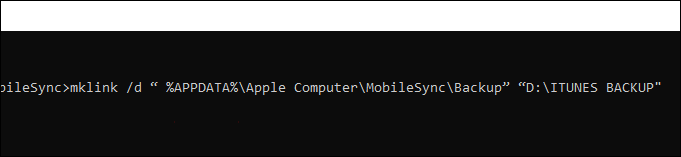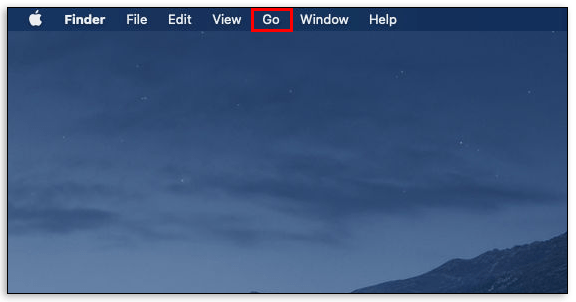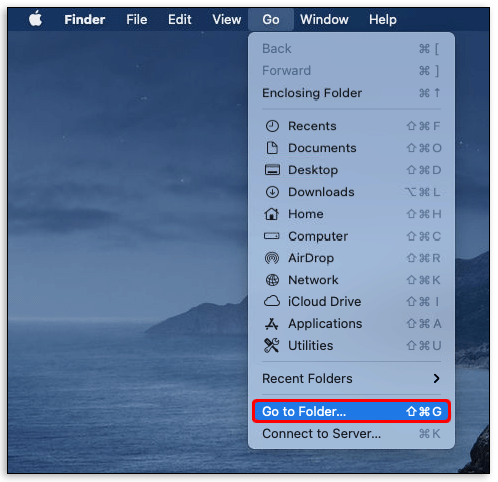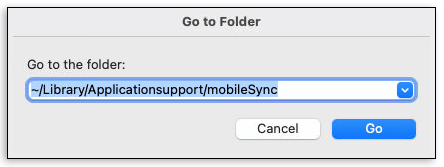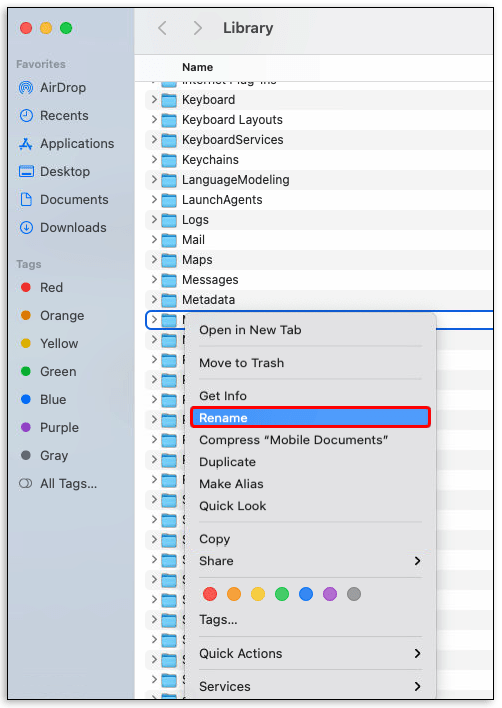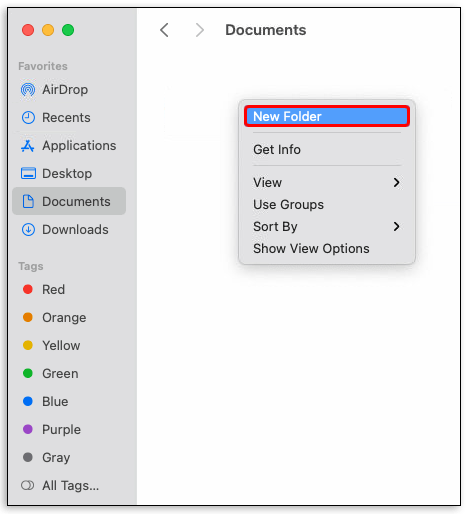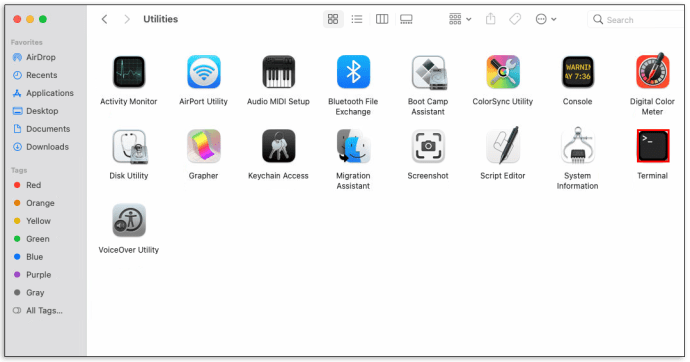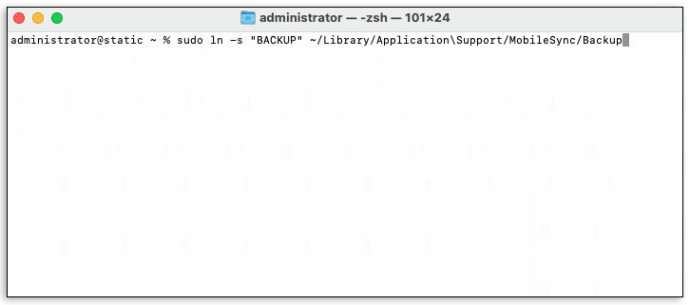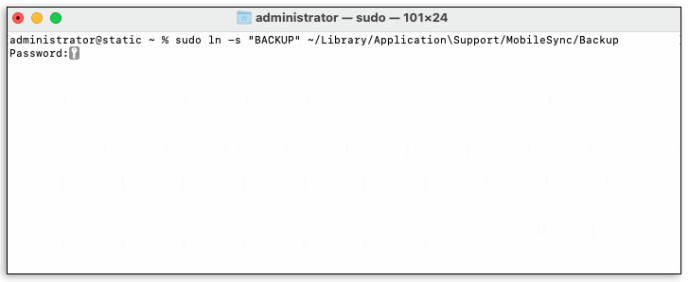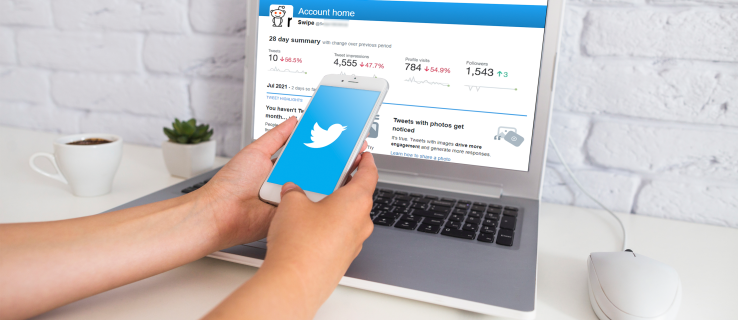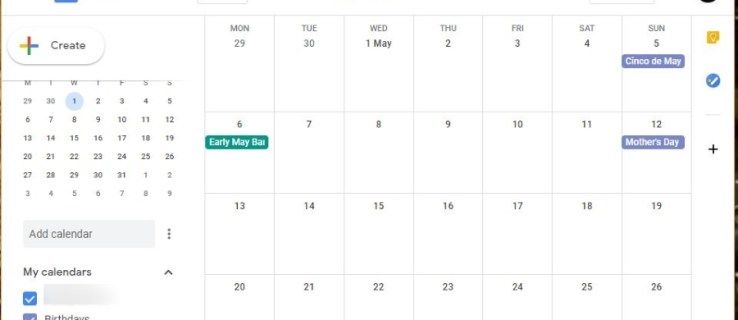iTunes er et nyttigt program, der organiserer din musik og videoer, så du nemt kan styre dem. Besværet med iTunes i særdeleshed og Apple-produkter generelt er virksomhedens kompromisløse tilgang til at gøre tingene. Hvis de indstiller et standarddrev til lagring af data, er det ikke meget simpelt at ændre det, medmindre de tillader det. Dette gælder, når det kommer til iTunes-sikkerhedskopier, som ikke officielt har en måde at specificere et andet sikkerhedskopidrev på.

I denne artikel viser vi dig, hvordan du ændrer iTunes-sikkerhedskopieringsplaceringen for at administrere den mængde plads, som programmet optager på dine drev.
Sådan ændres iTunes Backup Location på pc
Som nævnt ovenfor har iTunes sin standard gemplacering i drev C. Selve iTunes-programmet har ikke mulighed for at ændre dette. Der er dog et par måder at komme rundt på, og endda en videregående viden om computere er nok til at håndtere det. Afhængigt af hvilken platform du bruger, vil metoderne være lidt forskellige.
Sådan ændres iTunes Backup-placeringen på Windows 10
For at din iTunes automatisk sikkerhedskopiering skal kopiere filer til den valgte mappe, bliver du nødt til at narre programmet med et symbolsk link. Symbolske links omdirigerer alle filer, der er kopieret til dem, til en anden placering. Hvis du bruger Windows 10, vil de trin, du kan følge, være:
- Åbn Windows-kørselsvinduet. For at gøre dette kan du enten trykke på Windows-tasten + R på dit tastatur eller indtaste kør på din opgavesøgningslinje.

- Indtast i vinduet Kør
%APPDATA%Apple ComputerMobileSync. Dette skal åbne standardplaceringen for iTunes-sikkerhedskopier.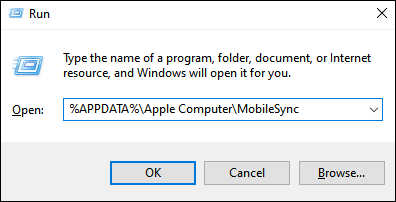
- I den mappe, der åbnes, skal der være en mappe med navnet Backup. Omdøb denne mappe for at gemme dens indhold. Et nyttigt navn ville være Backup (Old), så du ved, hvad det indeholder. Alternativt kan du enten flytte denne mappe til en anden placering eller slette mappen helt.
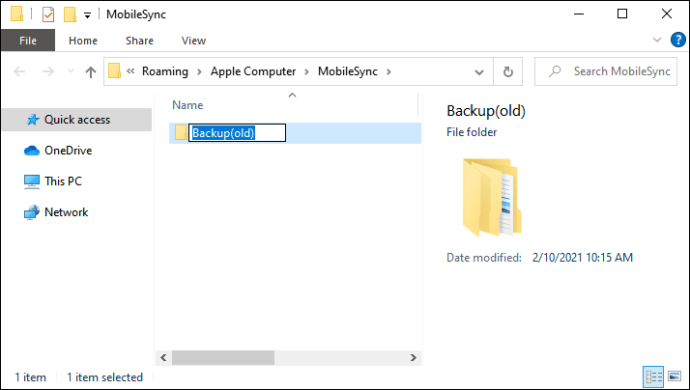
- Opret sikkerhedskopimappen, hvor du vil sende alle dine iTunes-sikkerhedskopier.
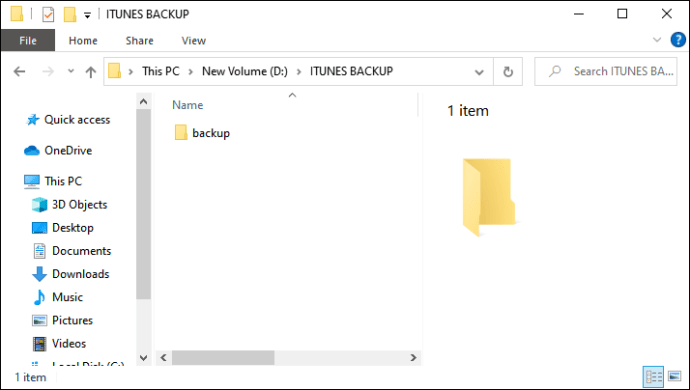
- Åbn kommandoprompten ved at skrive
cmdellercommandi søgning på proceslinjen.
- Naviger til iTunes-sikkerhedskopimappen. Du kan gøre dette ved at skrive cd i kommandoprompten og derefter skrive mappeadressen. Du kan også klikke på mappens adresselinje øverst og derefter kopiere den og derefter trykke på ctrl + v for at indsætte t automatisk. Kommandoen skal se ud som
cd %APPDATA%Apple ComputerMobileSync.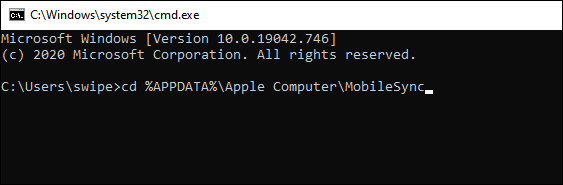
- Indtast kommandoen:
mklink /d %APPDATA%Apple ComputerMobileSyncBackup target directoryinklusive anførselstegn. Udskift målkataloget med den adresse, hvor du ønsker, at sikkerhedskopien skal kopieres. Som med det foregående trin kan du kopiere og indsætte mappeadressen til kommandoen. Bare sørg for at det er anbragt i anførselstegn.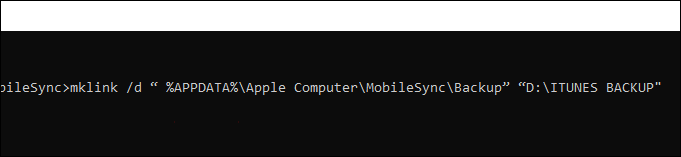
- Hvis du støder på en fejl, der siger, at du ikke har privilegiet til at udføre handlingen, skal du sørge for at køre kommandoprompten som administrator. Du kan højreklikke på kommandoprompt-appen i søgefeltet og vælge Kør som administrator.
- Med dette, hver gang du rammer automatisk sikkerhedskopiering på iTunes, sender den alle sikkerhedskopifilerne til det målkatalog, du har oprettet.
Sådan ændres iTunes Backup-placeringen på Mac
Hvis du bruger en Mac, ligner processen Windows. Du bliver også nødt til at oprette et symbolsk link for at narre iTunes til at omdirigere dets sikkerhedskopifiler. Processen til at gøre dette på iOS er som følger:
- Åbn Finder-appen fra din dock.

- Klik på menuen Gå.
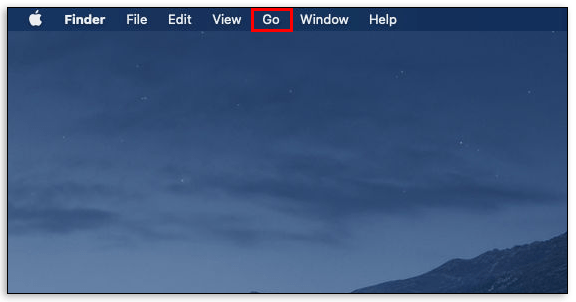
- Vælg Gå til mappe i rullemenuen.
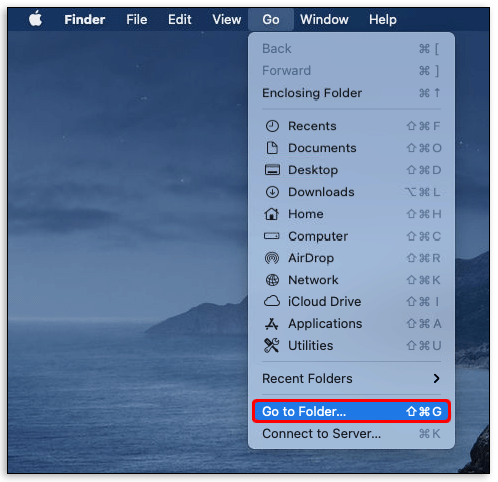
- Indtast
~/Library/Application Support/MobileSynci pop op-vinduet.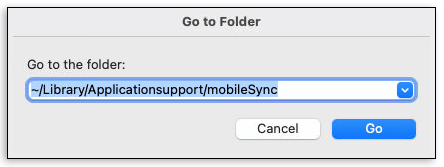
- Omdøb den mappe, du finder der. Du kan også slette eller flytte dette, hvis du vil, selvom det ikke anbefales at slette det, da dette fjerner alle tidligere sikkerhedskopier.
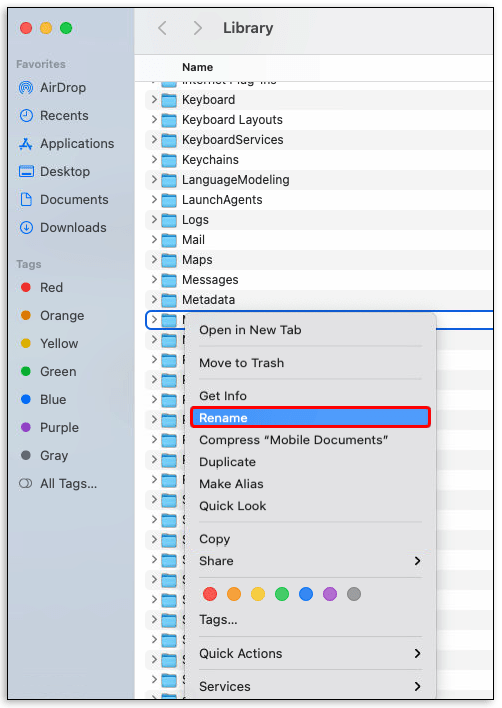
- Åbn et nyt Finder-vindue. Du kan gøre dette ved at trykke på Command + N på dit tastatur. Gå til det sted, hvor du vil omdirigere dine sikkerhedskopifiler, og opret derefter en ny sikkerhedskopimappe der.
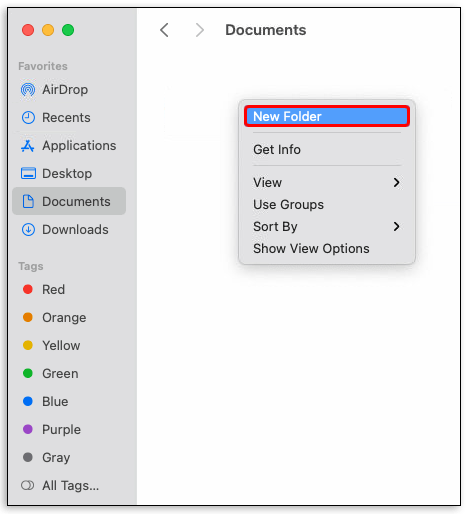
- Åbn Terminal App. Du kan få adgang til dette ved at gå til Programmer og derefter Hjælpeprogrammer.
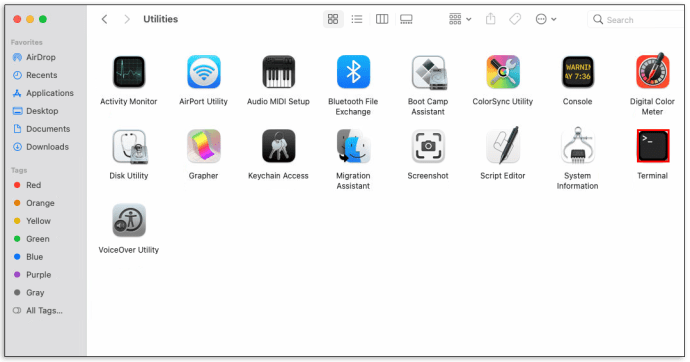
- Indtast
sudo ln -s target ~/Library/ApplicationSupport/MobileSync/Backupudskiftning af mål med adressen på den mappe, du vil have dine backupfiler i. Hvis du ikke kender den nøjagtige adresse, kan du trække mappen til Terminal App.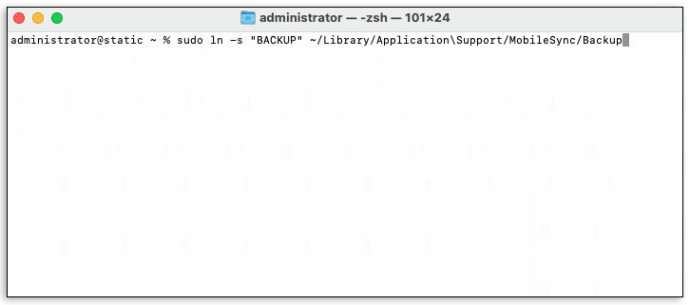
- Tryk på Enter på dit tastatur.
- Indtast din administratoradgangskode, når du bliver bedt om det.
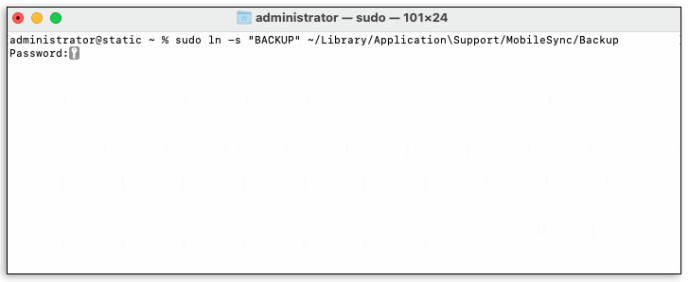
- Der oprettes nu et symbolsk link i iTunes-sikkerhedskopimappen. Udførelse af en lokal sikkerhedskopi omdirigerer filerne til din angivne placering.
Sådan får du adgang til sikkerhedskopier i iTunes
Som nævnt i ovenstående trin kan du få adgang til dine sikkerhedskopifiler ved enten at skrive %APPDATA%Apple ComputerMobileSync i Kør-appen på Windows eller ~/Library/Application Support/MobileSync i Finder-appen til Mac. Dette er standardkataloget til lagring af sikkerhedskopier. Hvis du har ændret biblioteket ved at oprette et symbolsk link, kan du få adgang til sikkerhedskopifilerne i det nye bibliotek, du oprettede.
hvordan man deltager i team Voice Chat Overwatch
Sådan ændres automatisk backupplaceringen i iTunes
Hvis du synes, at brug af Command- eller Terminal-koder er lidt for kompliceret for din smag, så kan du downloade apps for at gøre jobbet for dig. CopyTrans Shelbee til Windows 10 og iPhone Backup Extractor til iOS kan bruges til at udføre denne proces automatisk. Dette indebærer at downloade et andet program til din computer, men hvis det ikke er din kop te at indtaste katalogkoder, har du i det mindste et alternativ.
Yderligere ofte stillede spørgsmål
Kan jeg flytte min iPhone-sikkerhedskopi til et andet drev?
Teknisk set nej. Apple tillader dig ikke at rode med placeringen af sikkerhedskopimapper. Der har ikke været en opdatering, der gjorde det muligt for brugerne at angive backup-målmappe lige siden automatiske sikkerhedskopier blev introduceret. Når det er sagt, er der måder at undergrave denne begrænsning.
hvordan man sletter alle Google Docs på én gang
En af dem opretter symbolske links som vist ovenfor, som omdirigerer backupfiler til en anden mappe. Du kan også bare kopiere og indsætte filerne manuelt, hvis du ønsker det. Indtil Apple selv beslutter at ændre sine politikker, er det den eneste måde at bruge et andet drev til sikkerhedskopiering på at komme rundt om deres standardgrænser.
Hvordan ændrer jeg min iPhones backupplacering?
Der er ingen måde at ændre backupplaceringen på din iPhone officielt fra selve enheden. Apple vil ikke have dig med deres standardindstillinger, og det ser ud til, at der ikke er nogen opdateringer til at ændre dette. Oprettelse af symbolske links til enten Windows eller Mac kan dog omgå dette.
Alternativt kan du bare kopiere og indsætte din sikkerhedskopimappe til et andet drev. Alle Apple-enheder, uanset om det er en iPhone, en iMac eller en iPad, bruger iTunes-appen til at sikkerhedskopiere deres filer. Ved at følge de allerede givne trin kan du narre iTunes-appen til automatisk at sikkerhedskopiere til et andet drev.
Hvordan tilpasser jeg min iPhones backupplacering?
Det kan du ikke. Apple tillader ikke brugere at ændre standardplaceringen for systembackups. Der er ingen officiel kommando i iPhone-enheden eller iTunes-appen, der giver brugeren mulighed for at ændre dette. Du kan enten bruge symbolske links eller downloade et tredjepartsprogram, der flytter sikkerhedskopier til dig.
Hvor finder du din sikkerhedskopimappe i iTunes?
Afhængigt af hvilken platform du bruger, kan den enten være i% APPDATA% Apple Computer MobileSync eller i ~ / Library / Application Support / MobileSync. Hvis du ikke kan finde mappen, kan du prøve at søge efter MobileSync i enten Search App til Windows eller i Finder-appen til Mac.
Hvis du dog allerede har omdirigeret din sikkerhedskopi, skal den være i den mappe, du har angivet. Se instruktionerne til Windows og Mac ovenfor for at søge efter den nøjagtige placering af dine backupmapper.
Er det OK at slette sikkerhedskopimappen, når du opretter et symbolsk link?
Når du opretter et symbolsk link, har du valget om enten at omdøbe, flytte eller slette mappen. Det anbefales ikke at slette mappen direkte, selvom det lykkes dig at oprette et symbolsk link. Den originale sikkerhedskopimappe indeholder ældre sikkerhedskopifiler, som du muligvis har brug for, hvis du støder på en systemfejl.
Automatiske sikkerhedskopier har normalt filer med forskellige tidsstempler for at gendanne dit system til et tidspunkt, inden der opstår en fejl. Sletning af standard backup-mappen direkte fratager dig disse tidsstemplede backup-filer.
hvordan man deler skærm på discord-server
Finde en vej rundt begrænsninger
Selvom Apple selv har sat begrænsninger for brugerens evner til at rode med standardindstillingerne vedrørende dets enheds sikkerhedskopifiler, finder frygtløse brugere altid en måde. At vide, hvordan du ændrer iTunes-sikkerhedskopieringsplaceringen, giver dig mulighed for at administrere den plads, som dine sikkerhedskopifiler optager.
Kender du til en anden måde, hvordan du ændrer iTunes-sikkerhedskopieringsstedet? Del dine tanker i kommentarfeltet nedenfor.