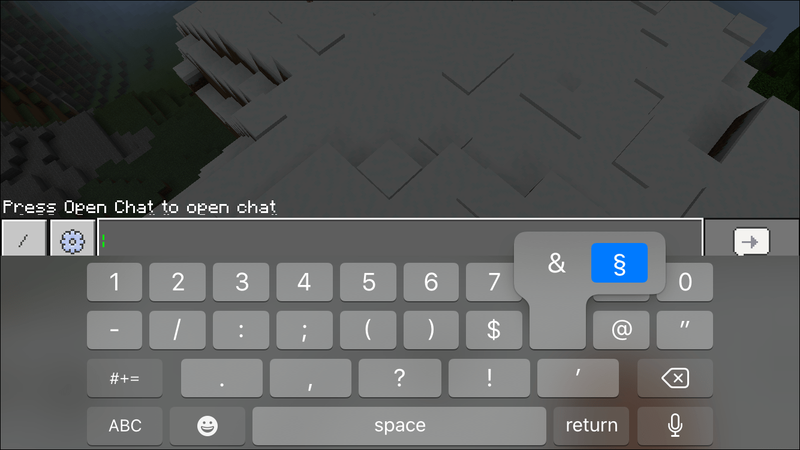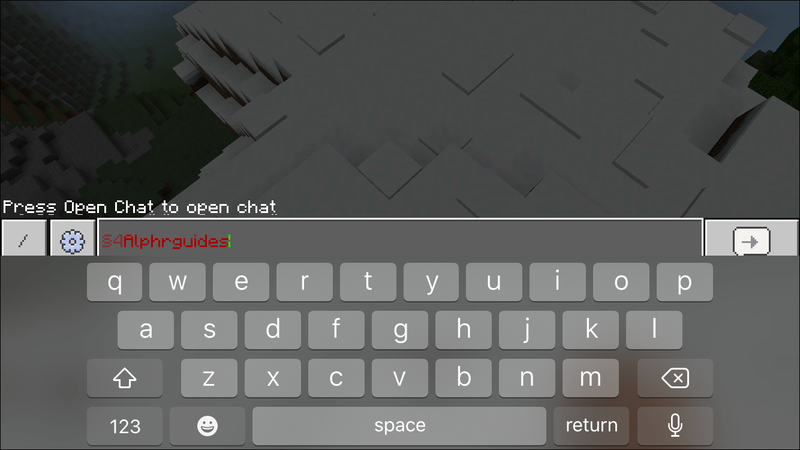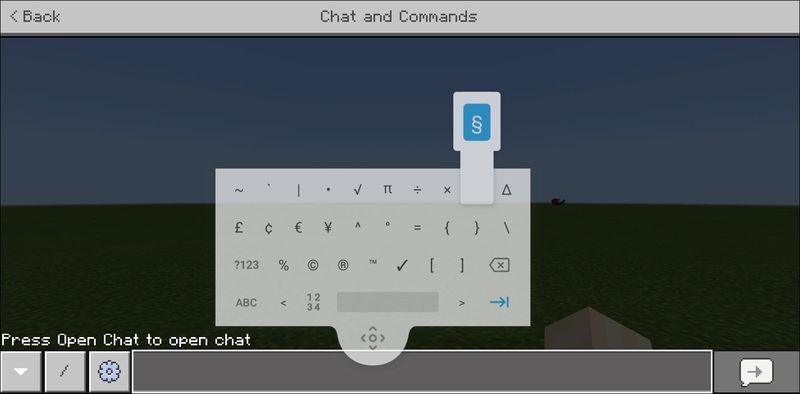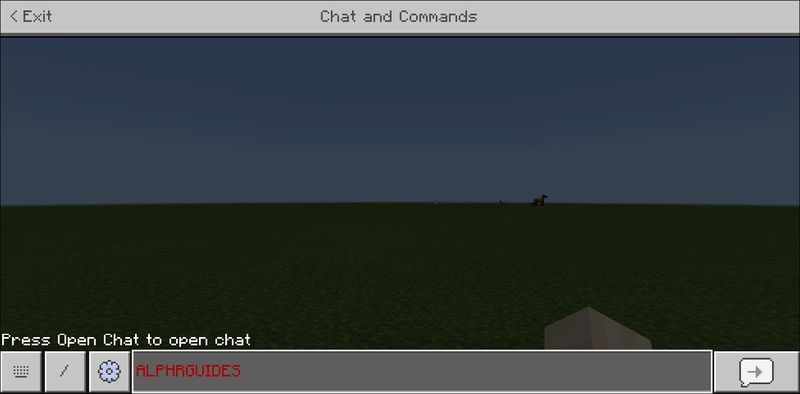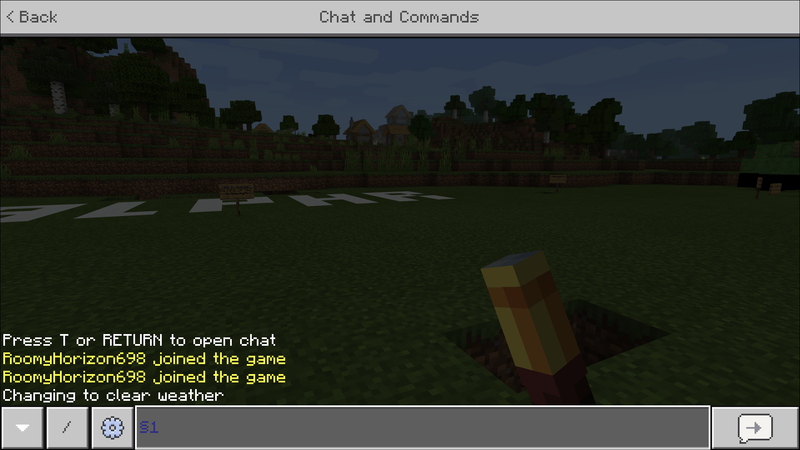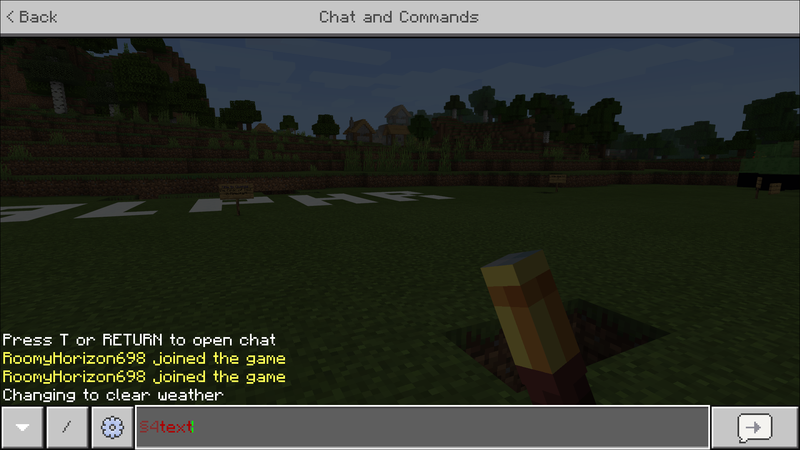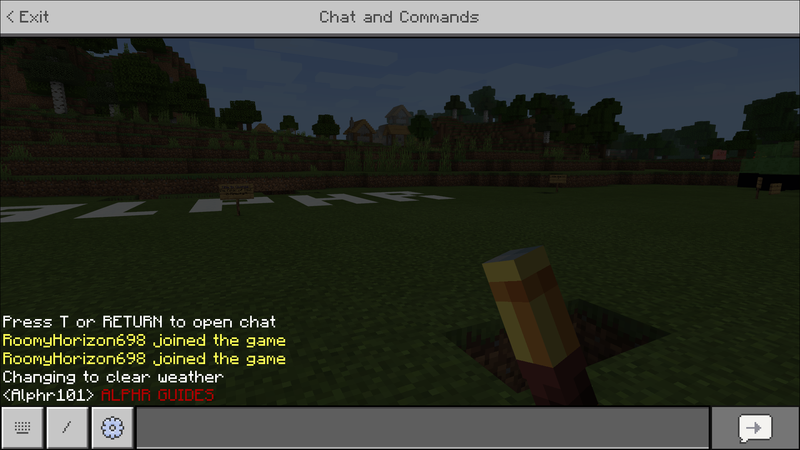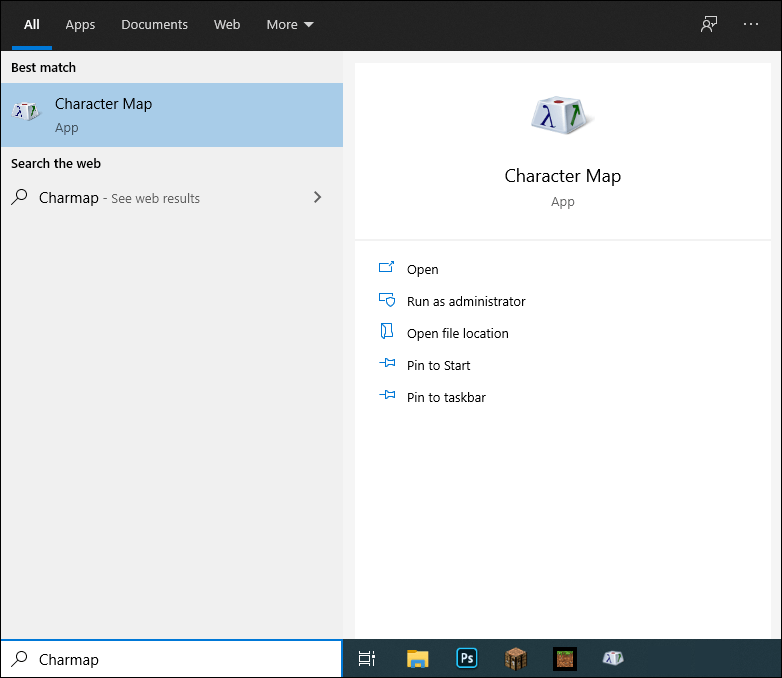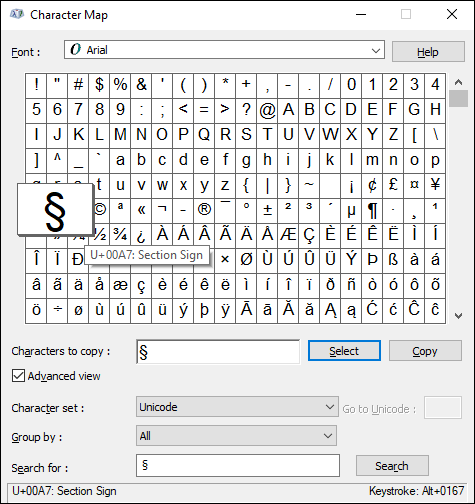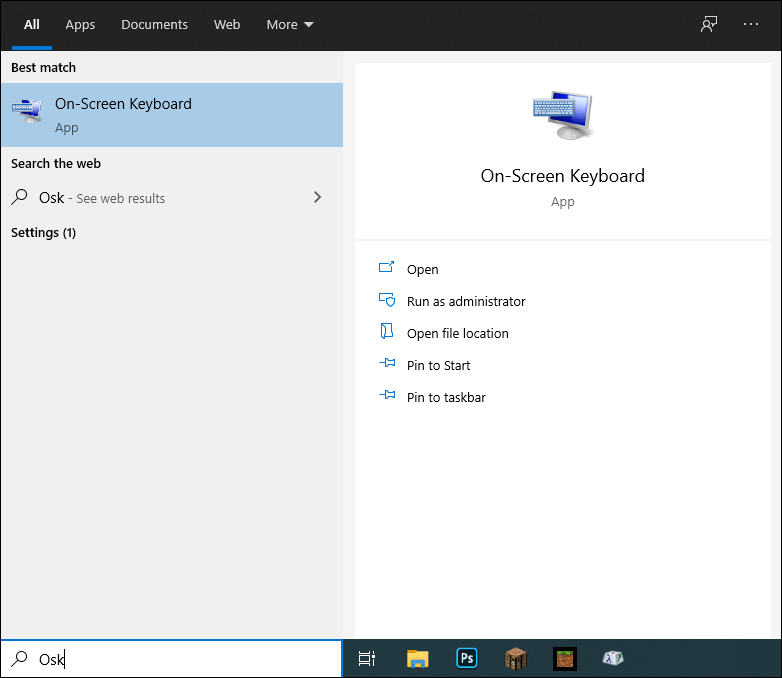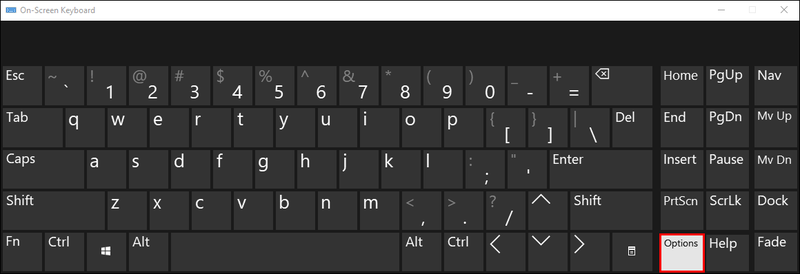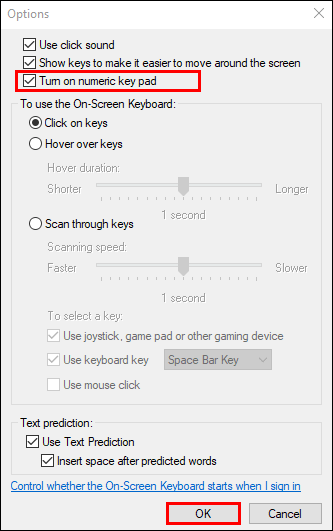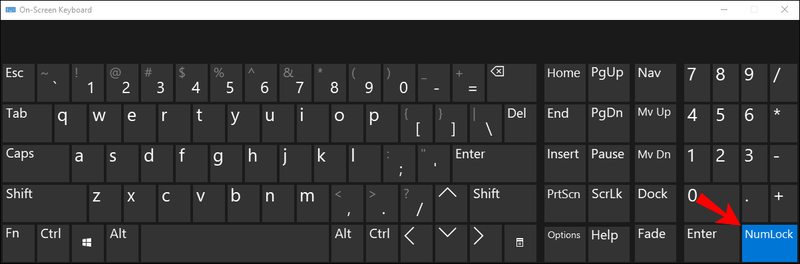Evnen til at ændre tekstfarve og stil i Minecraft er både nyttig og sjov. Det er med til at gøre teksten mere læsbar, skelne mellem forskellige teams i chat og gøre opmærksom på dine beskeder. Hvis du undrer dig over, hvordan du bruger denne funktion, er vi her for at hjælpe.

I denne vejledning forklarer vi, hvordan du ændrer tekstfarven i Minecraft-chat på forskellige enheder. Derudover giver vi instruktioner om ændring af tekststilen og besvarer nogle af de mest almindelige spørgsmål relateret til emnet. Læs videre for at finde ud af, hvordan du redigerer dit navn, dine beskeder og underskriver tekst, så du kan lide det.
Sådan ændres farven på tekst i Minecraft
Ændring af tekstfarve i Minecraft er ret enkel, når du følger instruktionerne. Nedenfor finder du vejledninger til at ændre tekstfarven på forskellige enheder.
Ændring af tekstfarve i Minecraft på en iPhone
Følg trinene nedenfor for at ændre chattekstfarve i Minecraft til iPhone:
- Find din ønskede tekstfarve i farvekodelisten.
- I chatten skal du indtaste sektionen ( § ) symbol, før du begynder at skrive. For at gøre dette skal du åbne tegntastaturet og derefter trykke og holde & symbol. Når der dukker flere tegnforslag op, skal du vælge § symbol.
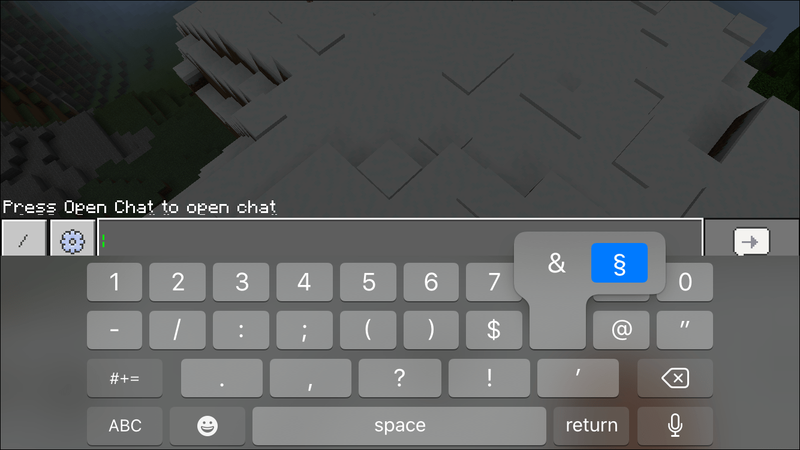
- Indtast farvekoden foran din tekst. Brug ikke mellemrum mellem din farvekode og tekst. For eksempel vil §4tekst ændre din tekst til rød.
- Indtast din tekst og send den.
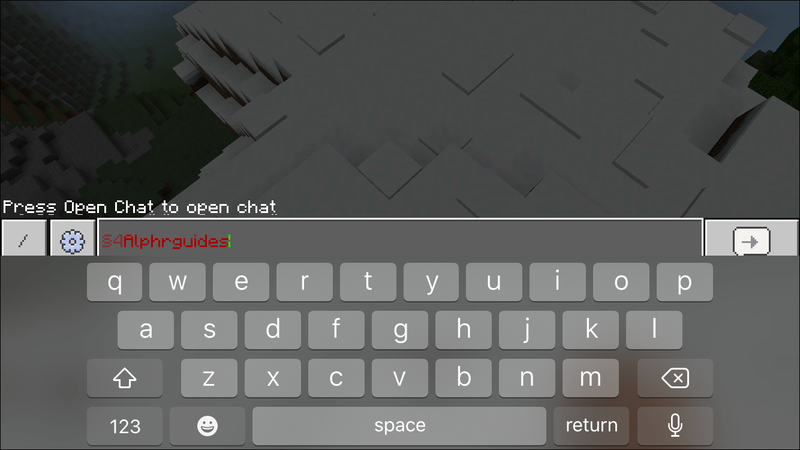
Ændring af Minecraft-tekstfarve på Android
Sådan ændrer du chattekstfarve i Minecraft Pocket Edition på en Android-enhed:
- Find din ønskede tekstfarve i farvekodelisten.
- I chatten skal du indtaste sektionen ( § ) symbol, før du begynder at skrive. For at gøre dette skal du åbne tegntastaturet og derefter trykke og holde på afsnittet ( ¶ ) symbol. Når der dukker flere tegnforslag op, skal du vælge § symbol.
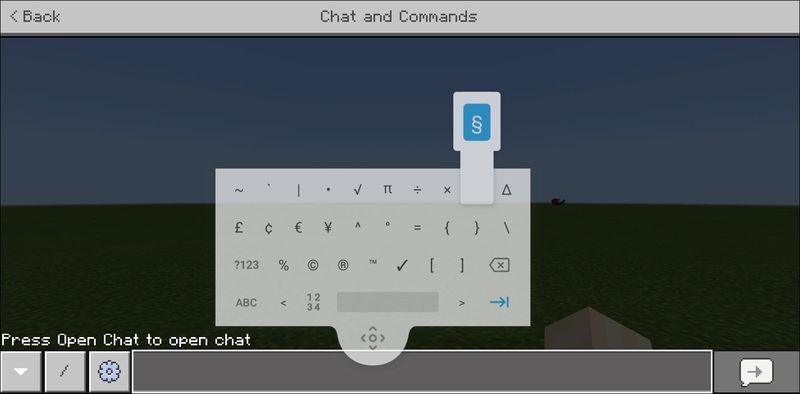
- Indtast farvekoden foran din tekst. Brug ikke mellemrum mellem din farvekode og tekst. For eksempel vil §4tekst ændre din tekst til rød.
- Indtast din tekst og send den.
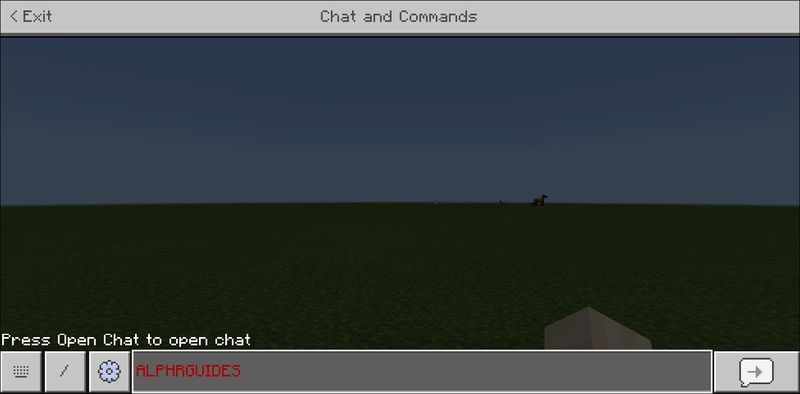
Ændring af tekstfarve i Minecraft på Windows 10
De generelle instruktioner til ændring af chattekstfarve i Minecraft på en Windows 10-pc adskiller sig ikke meget fra mobile enheder. Den eneste forskel er placeringen af sektionssymbolet:
- Find din ønskede tekstfarve i farvekodelisten.
- Indtast sektionssymbolet (§) i chatten, før du begynder at skrive. For at gøre det skal du holde Alt-tasten nede. Sørg for, at Num Lock er aktiveret, og tryk på cifrene 0, 1, 6 og 7 i nøjagtig denne rækkefølge.
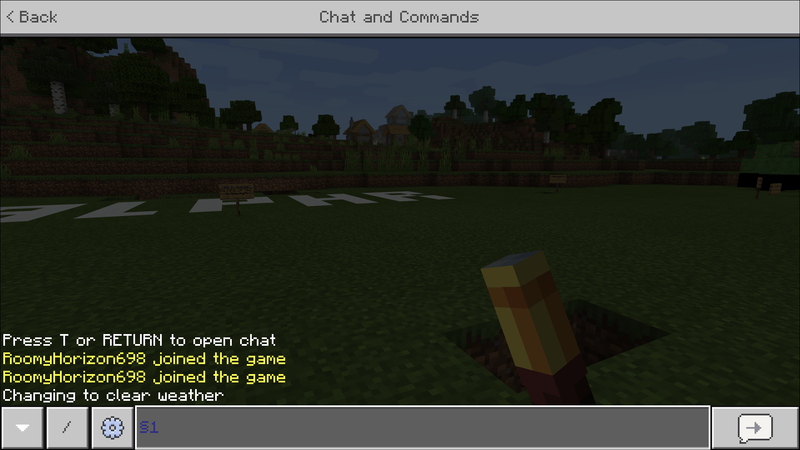
- Indtast farvekoden foran din tekst. Brug ikke mellemrum mellem din farvekode og tekst. For eksempel vil §4tekst ændre din tekst til rød.
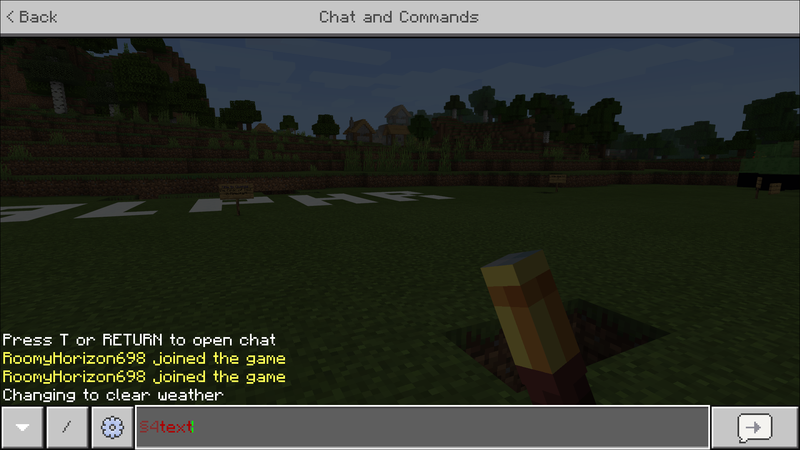
- Indtast din tekst og send den.
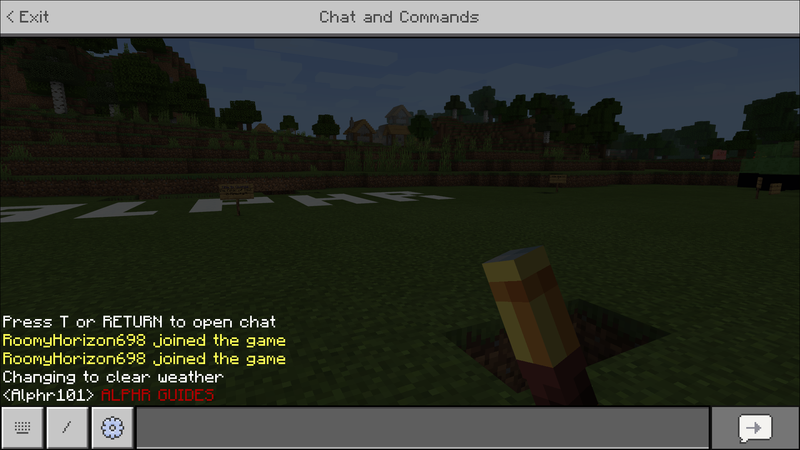
Ændring af tekstfarve i Minecraft på en Mac
For at ændre chattekstfarven på en Mac skal du følge instruktionerne nedenfor:
- Find din ønskede tekstfarve i farvekodelisten.
- I chatten skal du indtaste sektionen ( § ) symbol, før du begynder at skrive. For at gøre dette skal du trykke på Mulighed og 6 nøgler samtidigt. Det Mulighed nøglen er normalt placeret mellem Styring og Kommando nøgler.
- Indtast farvekoden foran din tekst. Brug ikke mellemrum mellem din farvekode og tekst. For eksempel vil §4tekst ændre din tekst til rød.
- Indtast din tekst og send den.
Sektionssymboler
Placeringen af sektionskarakteren er slet ikke indlysende, uanset hvilken enhed du bruger. Hvis du spiller Minecraft på en pc, der har et numerisk tastatur, er det ret simpelt at skrive sektionssymbolet:
kan Xbox-spil spilles på pc
- Sørg for at Num Lock er tændt, skal du holde nede Alt tasten, og tryk på cifre 0 , en , 6 , 7 i præcis den rækkefølge.
Dog har mange bærbare computere mindre tastaturer, der mangler et numerisk tastatur. I dette tilfælde er processen lidt vanskeligere: - Tryk på Windows eller klik på Start knap.
- Indtast charmap i søgefeltet, og åbn tegnkortet.
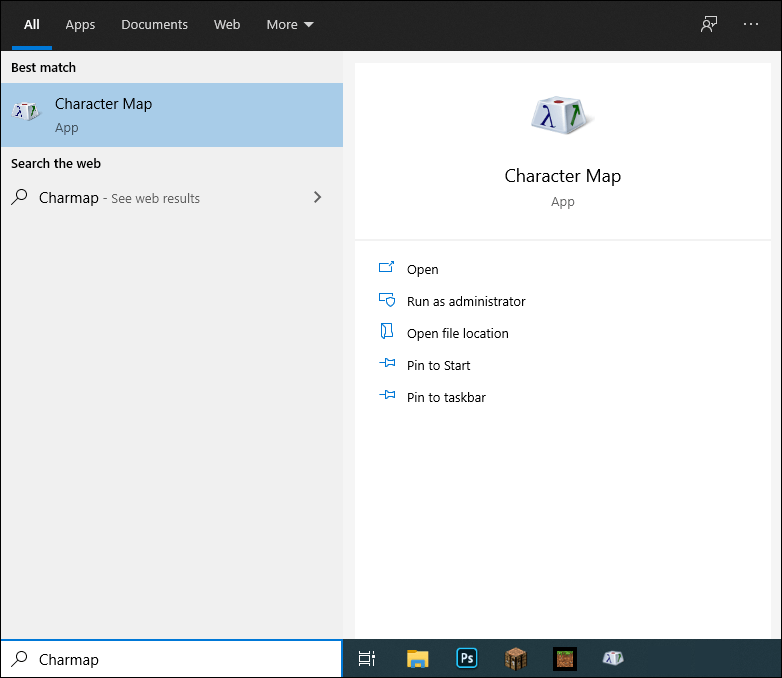
- Vælg § symbol, og klik derefter Kopi .
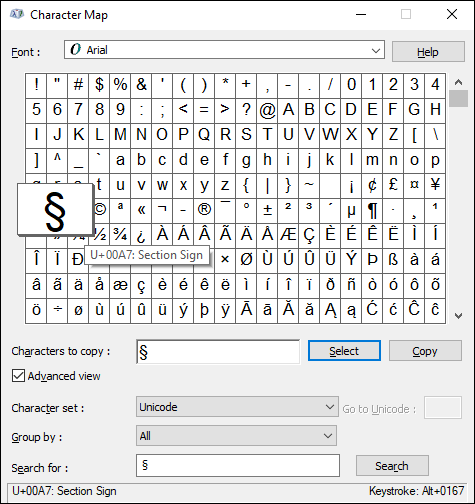
- Indsæt karakteren i Minecraft.
Du kan eventuelt bruge skærmtastaturet til at indtaste § symbol:
- Tryk på Windows eller klik på Start knap.
- Indtast osk i søgefeltet.
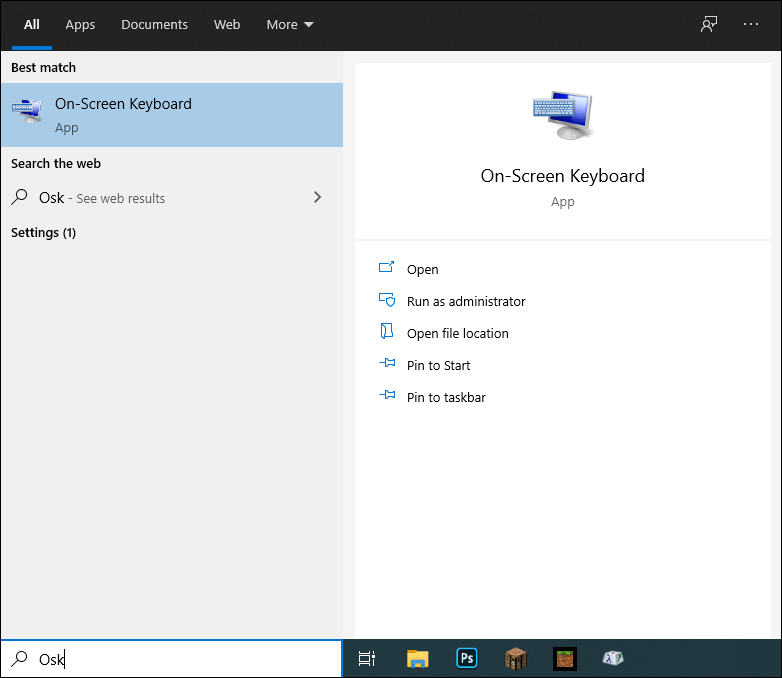
- Når skærmtastaturet vises, skal du klikke Muligheder .
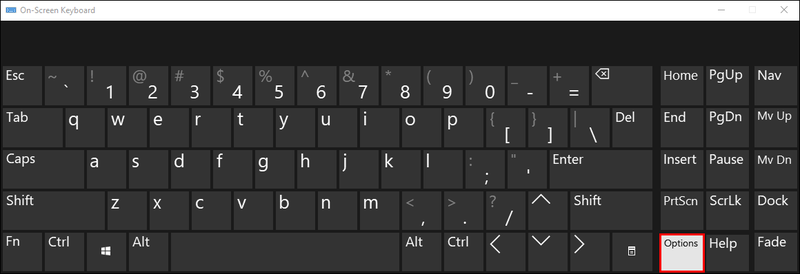
- Vælg Tænd for det numeriske tastatur og bekræft.
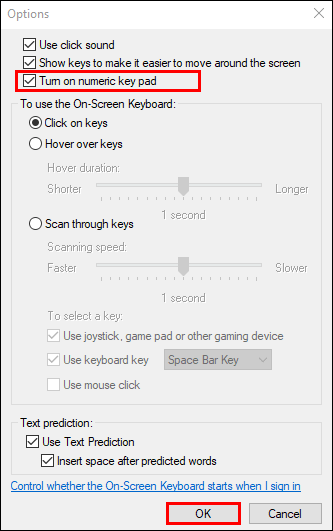
- TIL Num Lock mulighed skal vises på skærmtastaturet, klik på den.
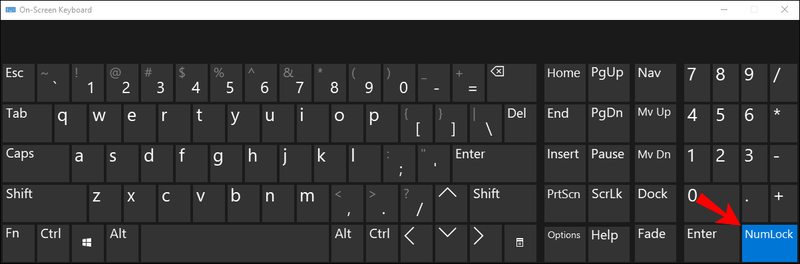
- Tryk på Fn + Alt taster på dit tastatur samtidigt og klik på cifre 0 , en , 6 , 7 på skærmtastaturet i den nøjagtige rækkefølge, og slip Fn og Alt nøgler.
På en mobilenhed er det meget nemmere at finde sektionssymbolet end på en computer:
- Åbn tegntastaturet. For at gøre dette skal du trykke på knappen 123 i nederste venstre hjørne af din skærm (både til Android- og iPhone-enheder).
- På Android skal du trykke og holde på ¶ symbol. På en iPhone skal du trykke og holde nede & symbol.
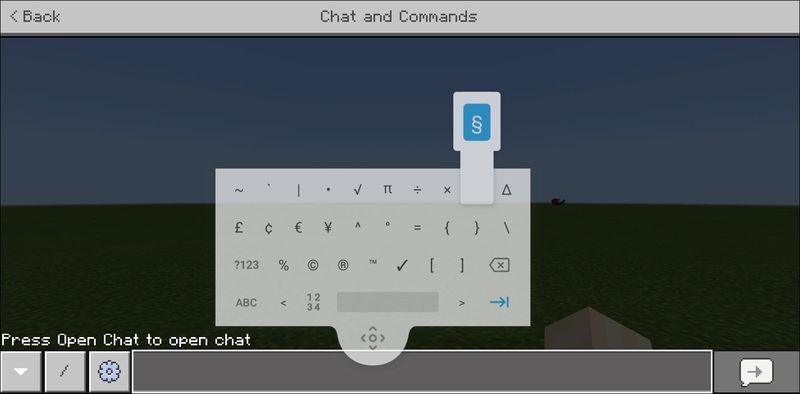
- Når flere tegnindstillinger dukker op, skal du vælge § symbol og slip tasten.
På Xbox ligner processen med at indtaste sektionssymbolet den på en mobilenhed. Følg nedenstående trin:
- Tryk på venstre udløser for at åbne tegntastaturet.
- Find afsnitssymbolet – ฯ, og hold det nede, indtil flere forslag dukker op.
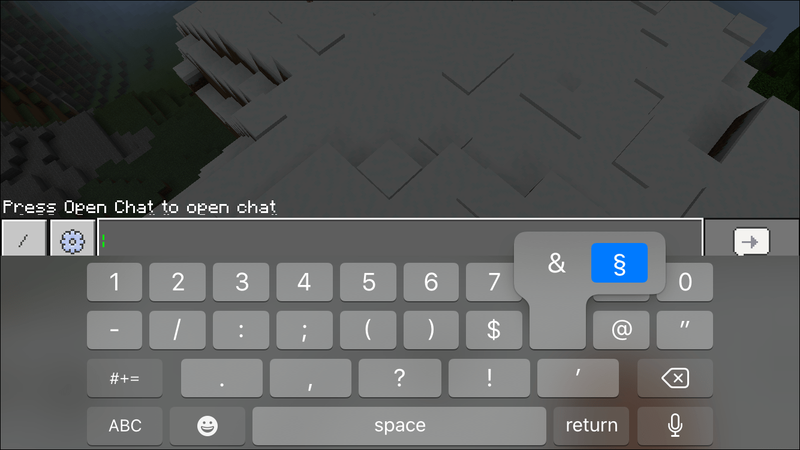
- Vælg § symbol.
Endelig, hvis ingen af de ovennævnte muligheder virker for din enhed, kan du blot kopiere symbolet online og indsætte det i Minecraft.
Minecraft farvekoder
For at ændre tekstfarven i Minecraft-chat skal du naturligvis kende farvekoderne. Minecraft giver dig mulighed for at vælge den farve du foretrækker blandt 16 variationer:
- Sort – 0
- Mørkeblå - 1
- Grøn – 2
- Cyan - 3
- Mørkerød – 4
- Lilla - 5
- Guld – 6
- Lysegrå – 7
- Grå – 8
- Blå – 9
- Lysegrøn – A/a
- Lyseblå – B/b
- Rød – C/c
- Pink – D/d
- Gul – E/e
- Hvid – F/k
Minecraft stilkoder
Bortset fra tekstfarven kan du ændre dens stil i Minecraft. Indtast §-symbolet og derefter en af følgende stilkoder:
- Bold – l
- Strejke – m
- Understregning – n
- Italic – o
- Nulstil – r
Bemærk: Stilkoden skal altid gå foran farvekoden. Brug ikke mellemrum mellem koderne og din tekst.
Ofte stillede spørgsmål
Nu hvor du ved, hvordan du ændrer tekstfarve og stil i Minecraft-chatten, vil du måske finde ud af mere om redigering af tekst i spillet. Find svar på de mest populære spørgsmål nedenfor.
Hvordan ændrer du farven på dit navn i Minecraft?
Ikke kun chatbeskederne kan farves i Minecraft. For at få dit navn til at dukke op på resultattavlen skal du følge instruktionerne nedenfor:
1. Sørg for, at du har aktiveret kommandoer i spillet.
2. Indtast kommandoen scoreboard teams add [hold name] i chatten.
3. Når det nye hold er oprettet, skal du indtaste kommandoen scoreboard teams join [holdnavn]. Du kan være den eneste spiller på holdet.
4. Indtast scoreboard teams indstillingen [holdnavn] farve [§farvekode]. Tryk eventuelt på Tab tast efter farve for at se de tilgængelige farver, og indtast derefter farvenavnet i stedet for kode.
Hvordan ændrer jeg farven på tegntekst i Minecraft?
Ulæselig tekst er et almindeligt problem med mørke egetræsskilte i Minecraft. For at løse det kan du ændre tekstfarven. Følg nedenstående trin:
1. Indtast §-symbolet foran din tekst, mens du opretter et skilt.
2. Indtast farvekoden.
3. Tilføj eventuelt en stilkode.
4. Indtast din tekst og placer skiltet på jorden.
Udtryk din personlighed i Minecraft
Forhåbentlig kan du nu ved hjælp af vores guide tilpasse teksten i Minecraft, så den passer til dine personlige præferencer. Match farve- og stilkoder eller bland flere stilkoder for flere tekstredigeringsmuligheder. Denne funktion hjælper med at udtrykke din personlighed lige så godt som et fantastisk skin eller iørefaldende brugernavn.
sudo nano / private / etc / hosts
Hvad bruger du hovedsageligt tekstfarveændringsfunktionen i Minecraft til? Kender du til flere sjove tilpasningsmuligheder i spillet? Del dine oplevelser i kommentarfeltet nedenfor.