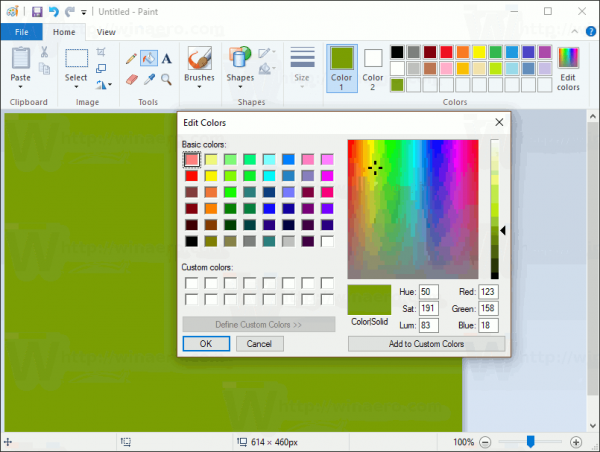I den bedre del af et årti har Amazon lagt arbejde i at opbygge et økosystem af enheder, der er designet til at arbejde sammen så sammenhængende som muligt.

Hele dit Kindle eBook-bibliotek synkroniseres med Kindle-apps på både din pc og din smartphone, den film, du begynder at se på din bærbare computer via Amazon Instant Video, tager backup af appen på dit smart-tv, og de apps, du installerer på en enhed, kan vises på hver eneste Fire-branded enhed i dit bibliotek.
Selvom Amazons hovedoperativsystem er bygget oven på Android, er det klart, når du bruger en Amazon-enhed, at du findes i Amazons økosystem, ikke Googles. Amazons Fire-tablets afviser for eksempel muligheden for at bruge Googles Cast-interface, på trods af at den kører den samme underliggende arkitektur som en standard Android-enhed.
Når du køber en Fire-enhed, køber du dig ind i Amazonas og Amazon Prime-økosystemet. Mellem Fire-tabletterne, Fire TV-enhederne og alt, hvad der kører Alexa, finder du det bedste økosystem til din enhed, der findes i Amazon Prime-verdenen.
Kan du streame fra Amazon Fire til Roku?
Det er dog ikke alt undergang og dysterhed. Hvis du tilfældigvis bruger Roku-enheder til at se Netflix, YouTube og andre underholdningsapps på dit tv, kan du bruge din Fire-tablet til at streame noget af dit yndlingsindhold til din enhed.
Det fungerer ikke perfekt som beregnet; for at få en perfekt streamingoplevelse har du brug for et Fire TV, og selv det har en rimelig andel af begrænsningerne for, hvad du kan og ikke kan spejle eller caste til dit fjernsyn.
Det er stadig muligt at streame det meste af din underholdning fra din Amazon Fire-tablet til dit fjernsyn, og vi viser dig hvordan. Nogle applikationer fungerer direkte med Roku lige ud af porten, mens andre tjenester kræver noget mere arbejde eller tålmodighed for at arbejde korrekt med din Roku-enhed. Desværre fungerer nogle applikationer og tjenester aldrig med Roku.
Dette er vores guide til korrekt at se og caste dit Amazon Fire TV fra din Roku-enhed.
Apps, der fungerer med Roku Out of the Box (Netflix)
Ikke alle apps på din Fire-tablet fungerer korrekt med din Roku; sådan er tilfældet, når det kommer til at bruge en tablet, der ikke oprindeligt var designet til din set-top box.
Når det er sagt, er der nogle applikationer, der fungerer godt med Roku, og det giver mening. Roku har en af de bredeste samlinger af applikationer til enhver set-top box-platform; den eneste store applikation, der mangler fra enheden, er Apples iTunes- og Apple Music-platform, hvilket giver mening, i betragtning af at Apple også sælger deres egne Apple TV-enheder.
hvordan du viderestiller opkald i Google Voice
Det er måske den eneste platform, der indeholder både Amazon- og Google-indhold på en enhed i øjeblikket (selvom Nvidia Shield TV, der kører på Android TV, også i øjeblikket tilbyder Amazons programmering), hvilket gør det til en af de mest fleksible enheder på markedet i dag.
Og i betragtning af muligheden for at hente en Roku fra kun $ 30, er det også den billigste kasse, du kan købe på markedet i dag, der formår at arbejde med alle dine yndlingsapps.

Når du køber en Roku over noget som et Fire TV eller Fire Stick fra Amazon, er det naturligvis vigtigt at huske, at enheden ikke fungerer perfekt med hver app på din tablet, især uden hårdt arbejde.
For det første er streaming af Amazon-indhold helt låst til at bruge en Fire TV-enhed sammen med din Fire-tablet, så det bliver svært at se noget Amazon-indhold på din Roku fra din tablet uden blot at bruge standard Amazon Video-appen, der allerede er på din Roku.
Amazon stopper sine seere fra at gøre det og kræver, at en Prime-konto skal logges på begge konti, når de skal streame video.
Når det er sagt, er du ikke helt heldig. Den ene store applikation, der fungerer med din Roku fra din Fire-tablet, er Netflix. Når du gennemsøger Netflix på din Fire 7, Fire HD8 eller Fire HD10, vil du sandsynligvis se et lille ikon i øverste højre hjørne, der er kendt for enhver Android-bruger.
Det er cast-ikonet, der gør det muligt at streame indhold fra din tablet til praktisk talt enhver enhed i dit hus. Dette inkluderer din Roku-enhed, men giver dig også mulighed for at streame til en Fire Stick, et smart-tv eller næsten enhver anden enhed, der kører Netflix på en stor skærm.
Når du trykker på ikonet, vises der en meddelelse på din enhed, der giver dig mulighed for at vælge fra listen over enheder, der skal sendes streams mod. Dybest set vil enhver smartenhed med Netflix-forbindelse fungere med din tablet, når du tilslutter den, inklusive din Roku, så du bliver muligvis nødt til at vælge fra en liste over enheder, der inkluderer andre fjernsyn i dit hus.
Du befaler Netflix at spille en bestemt stream, så du vil være sikker på, at din Roku og din Fire-tablet er forbundet til den samme konto og det samme netværk. Når det er gjort, kan du afspille indhold på dit tv uden problemer, og du kan endda styre det direkte fra din tablet uden problemer.
Apps, der fungerer fra Google Play Butik (YouTube)
Uden for Netflix er det svært at finde applikationer, der fungerer med din Roku-enhed lige fra Amazon Appstore. Selv apps, der understøtter Googles Cast-standard på normale Android-enheder, som Hulu, ser ud til at mangle muligheden for at gøre noget med din Roku eller andre set-top-bokse.
Da Amazons Fire OS er bygget oven på Android 5.0 Lollipop, kan vi selvfølgelig bruge dette til vores fordel. Mens Appstore muligvis mangler i applikationer, der giver dig mulighed for at udnytte din Roku til at streame eller caste indhold fra din enhed, har Google Play Butik masser af muligheder og apps, som vi kan bruge til at streame direkte til din Roku-boks. Men hvordan i alverden får vi Play Store til at installere på vores enheder? Når alt kommer til alt er der ingen måde, Amazon altid vil tillade, at en konkurrents applikation hostes i deres Appstore! Nå, som vi nævnte, kører Fire-tabletopstillingen en forked version af Android, der giver dig mulighed for at installere Play Butik på din enhed. Vi har en komplet guide til installation af Play Butik på din Fire-tablet her (ignorer blot sektionen YouTube Kids), men for nemheds skyld har vi medtaget en forkortet version nedenfor.
Installation af Play Butik
Du vil måske starte med XDA Developers Forum det er her Android-eksperter mødes for at rode rundt med deres telefoner, tablets og kasser.
XDA's fora er legendariske omkring rod- og moddingmarkederne til Android, og det er let at se hvorfor. Disse brugere er lidenskabelige, og det er stedet at gå for at finde dybtgående rapporter om din egen rimelige andel af enheder og produkter.
Stol på os, når vi siger, der er ingen andre steder på internettet som det. Når du er på denne side, skal du downloade de fire applikationer fra din enhed. Du bliver nødt til at følge instruktionerne for at sikre, at du downloader den rigtige version til din enhed. nogle tablets som Fire HD 8 kræver en anden applikation end Fire 7.

Når du har downloadet disse applikationer, skal du gå ind i din indstillingsmenu. Rul til bunden af din indstillingsside, og tryk på den mulighed, der læser Sikkerhed, som du finder under kategorien Personlig.
Der er ikke masser af muligheder i sikkerhedsafsnittet, men under Avanceret ser du en skifte, der læser Apps fra ukendte kilder sammen med følgende forklaring: Tillad installation af applikationer, der ikke er fra Appstore. Slå denne indstilling til, og luk derefter indstillingsmenuen.
Begynd at installere hver applikation en efter en. Hvis du fulgte trinene i XDA-guiden ovenfor og downloadede hver i den rigtige rækkefølge, skulle den fjerde download være øverst på listen og den første download i bunden, så ordren vises som sådan:
- Google Play Butik
- Google Play-tjenester
- Google Services Framework
- Google Account Manager
Arbejd dig op fra bunden af denne liste og start med at installere Google Account Manager. Desværre er der i øjeblikket lidt af et problem med Fire OS 5.6.0.0. Enten takket være nogle tilpasninger fra Amazon eller en fejl i softwaren resulterer et forsøg på at installere disse apps i en nedtonet installationsknap.
Heldigvis for os kan du løse dette problem ved at bruge dette hurtige trick: Når du er på installationsskærmen med det gråtonede ikon, skal du blot slukke for enhedens skærm og derefter tænde den igen og låse din enhed op. Rul til bunden af appinstallationssiden igen, og du vil se, at knappen Installer igen fungerer på din enhed.
En alternativ løsning indebærer at trykke på multitasking / seneste apps-ikonet en gang, derefter genvælge appinstallationssiden fra din seneste apps-liste, og du skal se knappen Installer lyser orange.
Følg disse trin for alle fire applikationer i denne rækkefølge: Google Account Manager, Google Services Framework, Google Play Services, Google Play Store. Når det er gjort, skal du genstarte din tablet.
Når den genindlæses, bemærker du, at Play Butik nu er installeret på din enhed. Når du starter appen, kan du indlæse Google Play Store, hvor du derefter kan logge ind på din Google-konto på din enhed. Når du er logget ind, kan du begynde at downloade indhold til din enhed.

Ser YouTube
Den største app, som du kan streame fra din Fire-tablet til din Roku, er YouTube. Ligesom Netflix bruger YouTube standard Cast-grænsefladen til at dele en YouTube-video med din Roku-set-top-boks.
I modsætning til Netflix har YouTube dog ikke en standardapplikation i Amazon Appstore. Du finder en webgrænseflade, der kan downloades til YouTube i Appstore, men den applikation understøtter desværre ikke nogen form for streaming eller casting til en anden enhed (hovedsageligt fordi den ikke er baseret på en app, men i stedet bare bruger mobilwebside i en applikationsindpakning).
Du kan vælge en video, der skal streames direkte til din enhed, og når enheden streamer, har du fuld adgang til at kunne styre YouTube fra din tablet, ligesom du kunne med en Chromecast og en standard Android-enhed.
hvordan man kan afmelde Disney Plus
Hvis du nogensinde har brugt YouTube-appen på en standard Android-enhed før, har du en vis fortrolighed med det, vi har at gøre med her, og dette vil virke som en velkendt proces.

Årsagen til, at både YouTube og Netflix fungerer korrekt med din Roku-enhed, er takket være et streamingkoncept kaldet Discovery and Launch, eller DIAL, bygget af både Netflix og YouTube sammen med support fra Sony og Samsung. DIAL var den originale måde, som Chromecast-standarden understøttede lokale enheder på, selvom denne protokol senere blev erstattet afmDNS.
Uden for Netflix og YouTube finder du ikke mange applikationer, der understøtter systemet, da du simpelthen starter en app på den understøttede enhed. Dette kan virke ubelejligt, men desværre understøttes castingstandarden, der bruges af Roku, kendt som Miracast, ikke af nyere Fire-tabletenheder.
Selvom det er rart at få Netflix og YouTube-support fra din Fire-tablet til casting til din Roku, er det uheldigt, at Miracast er blevet fjernet fra enhedens lineup.
Tilføjelse af Roku-appen til din Amazon Fire Tablet
Ud over YouTube vil du også downloade Roku-applikationen fra Google Play, når den er føjet til din enhed. Roku-appen tilføjer en masse nye kontroller til enheden, herunder muligheden for at styre enheden med en virtuel fjernbetjening, downloade nye applikationer fra kanalbutikken lige på din enhed, få adgang til det fulde virtuelle tastatur på din tablet og vigtigst af alt, se fanen Hvad er der, der peger i retning af streaming af indhold, der giver dig mulighed for automatisk at starte fra applikationer, hvor bestemte film afspilles.
For eksempel vil valg af Eat Pray Love fra den gratis filmudvælgelsesapp vise dig overalt, hvor filmen i øjeblikket er opført til leje, inklusive Vudu, Amazon og Google Play. Det giver dig også mulighed for at vælge Roku Channel, hvor appen i øjeblikket er tilgængelig gratis. Hvis du ikke allerede har en bestemt app på din enhed, bliver du bedt om at logge ind med dine Roku-kontooplysninger. Ellers starter appen automatisk.

Roku-appen kan også streame nogle lokale medier, noget vi rører lidt mere på nedenfor. Streaming af lokale medier gennem din Roku-app er mere begrænset end at bruge den app, vi foreslår nedenfor (for ikke at nævne kræver, at Play Store skal installeres på din enhed), men det er ikke en frygtelig måde at gå om tingene på. Når du har installeret appen på din enhed, skal du vælge fanen Fotos + i bunden for at indlæse musikken og fotos på din enhed.
Du kan ikke streame nogen musik tilføjet fra Amazon Prime Music eller Amazon Music Unlimited, men alt på din enhed, der officielt er downloadet og gemt på din tablet, kan føjes til din stream. Det samme gælder for fotos, og som en bonus kan du endda bruge din tablet-skærm til at styre musikken, der afspilles på din enhed, eller zoomniveauet ind og ud på et foto.

Samlet set er mulighederne for at caste gennem Roku-appen på din Fire-tablet ikke helt de samme som hvis du kunne caste direkte mellem en normal Android-enhed og en Chromecast, men det tilføjer nogle seriøse funktioner tilbage til din enhed.
Streaming af lokale medier
Hvis du ønsker at streame lokale medier fra din enhed, hvad enten det er musik, film, videoer, fotos eller noget andet af den art, har vi nogle kvalitetsappanbefalinger til dig. Ikke hver streaming-app fungerer korrekt med din Roku, men der er to muligheder for at streame lokalt indhold fra din Fire-tablet til din Roku-enhed.
Den første er AllCast, som har en app i både Play Store og Amazon Appstore. Når du åbner appen, kan du se en liste over spillere, du kan bruge på dit netværk. I vores test formåede Allcast at hente begge Roku-enheder på netværket såvel som Fire Stick, der også var forbundet til enheden.
Brug af appen afhænger af, at du også har Allcast-appen installeret på din enhed, selvom nogle spillere (inklusive Roku) kan bruge AllCast uden at have en separat installation.

Der er et par noter til AllCast. For det første skal du ikke forvente, at AllCast direkte spejler din enhed. I stedet giver AllCast dig mulighed for at streame fotos, videoer, musik og mere direkte til din afspiller i modsætning til bare at kunne spejle din skærm.
De fleste brugere, der ønsker at spejle deres tablet, gør det for at vise indhold som fotos eller personlige videoer, og i den forstand gør AllCast det samme. For det andet skal Roku-enheden i den modtagende ende og din Fire-tablet være tilsluttet det samme netværk. For det tredje er den gratis version af AllCast begrænset; du kan kun streame indhold i fem minutter ad gangen. For at få mest muligt ud af AllCast skal du købe appen.
AllCast-listen på Amazon Appstore har en bred liste med enstjernede anmeldelser, hvor brugere klager over, at appen ikke opretter forbindelse til deres Fire Stick eller Roku. Efter vores erfaring var vi i stand til at streame til begge platforme, så vi kan give denne app tommelfingeren. Inden du betaler for den fulde version, skal du sørge for at teste den gratis version ud på din tablet for at sikre, at appen gør, hvad du har brug for. Du kan hente appen fra enten Amazon Appstore eller Google Play Butik; begge appversioner er identiske.
Streaming online medier
I modsætning til AllCast, der primært fokuserer på streaming af lokale medier (selvom AllCast ikke understøtter Plex i sin betalte version), fokuserer vores anden anbefalede app primært på streaming online medier via websteder og andre online kilder. Denne app hedder Video og TV Cast, og selvom der er flere versioner af denne app tilgængelige til download, er den, vi vil se på, ikke overraskende relateret til Roku-boksen, der sidder under dit tv.
Med denne app kan du caste indhold fra dine yndlingswebsteder lige fra den inkluderede browser, der fulgte med appen på din tablet. Brug blot appen til at gennemse det websted, du vælger, og vælg derefter det streamingikon, der er indbygget i applikationen, for at begynde at kaste videoen til din Roku.
Video og TV Cast har en indbygget annonceblokering, som skal reducere antallet af annoncer, du ser, når du bruger appen. På samme måde kan du også gemme websteder i browserens bogmærker i appen, hvilket gør genindlæsning af sider til en leg, når du søger efter nyt indhold.

Når du har installeret appen, skal du sikre dig, at du har Android System Webview installeret på din enhed. appen fungerer ikke uden den. Du kan finde appen i Play Butik ved at søge efter navnet, selvom det skal bemærkes, at appen vil forsøge at installere fra Amazon Appstore uden korrekt at kunne gøre det.
Der er nogle begrænsninger for denne app. Først og fremmest fungerer appen ikke på ældre Roku-modeller. Hvis du har en original Roku- eller Roku 2000-seriekasse eller Now TV-mærket Roku-kasse, kan du ikke bruge appen på din enhed. De fleste andre modeller, inklusive Roku 2, Roku 3, Roku 4 HD, Roku Express, Roku Premiere og Roku Ultra, bør alle understøttes. For en komplet liste over både ikke-understøttede og understøttede modeller, se appens Google Playliste for at få flere oplysninger om emnet. For det andet fungerer appen ikke med al video.
Som forventet fungerer alt, der bruger DRM til at beskytte deres videoer mod dem, der ønsker at stjæle indholdet, ikke. Dette inkluderer Netflix, HBO og Amazon Prime streams specifikt, men alt med en DRM-baseret afspiller fungerer heller ikke her. Det samme gælder alt baseret på Flash-video, da browseren ikke er i stand til at indlæse det afviklede Adobe-plugin.
Uden for disse begrænsninger skal du dog finde ud af, at appen fungerer for alt fra live tv-streams til webindhold på dine yndlingsnyhedssider. Når du først streamer fra appen, kan du fortælle, om den fungerer korrekt, når Roku-skærmen skifter til at annoncere, at den er klar til casting. Appen er ikke perfekt, men i vores test lykkedes det at fungere godt, så længe vi holdt os inden for indhold, der let kunne afspilles over en stream.
Udviklingsteamet bag applikationen er ret solid med en support-e-mail i beskrivelsen af appen, en 24-timers refusion for den betalte version af appen (som ligesom AllCast er nødvendig for at fortsætte med at bruge appen i lange perioder med tid) og nogle velskrevne instruktioner i beskrivelsen af appen. Opsætning af appen er lige så let som at vente på, at appen finder din Roku-enhed, oprette forbindelse ved hjælp af skærmvælgeren, navigere browseren til en video og trykke på Cast-ikonet i appen. Da Video og TV Cast simpelthen peger din Roku på en videostream, er det let at få feedet til at fungere korrekt på din enhed. Det er værd at bemærke, at nogle anmeldelser havde svært ved at få appen til at fungere, men så længe din tablet og din Roku er på det samme netværk, når du forsøger at streame, bør du ikke løbe for for mange vanskeligheder fra appen.
***
Det bør ikke være for meget af en overraskelse, at ikke alt fungerer perfekt mellem din Roku-enhed og din Fire-tablet. Din Roku er ikke designet til at acceptere signaler fra Android-enheder, som en Chromecast er, og ligeledes er din Fire-tablet bygget til at fungere hånd i hånd med et Fire TV eller Fire Stick-enhed fra Amazon.
Sammen med nogle specifikke apps kan du dog, for ikke at nævne tilføjelsen af Google Play Butik på din tablet, få de to enheder til at fungere korrekt sammen på ingen tid. Google og Netflix har begge bygget deres respektive videoapps til at streame til enhver tilsluttet enhed (selvom Google Play Film desværre ikke er inkluderet i dette), hvilket betyder, at du nemt kan streame deres feeds til din Roku, så længe du har installeret den korrekte Play Store-applikationen for at få fat i YouTube-appen. Ligeledes giver både AllCast og Video og TV Cast dig mulighed for at streame henholdsvis lokale og online medier, hvilket betyder, at du kan tilføje yderligere support til din enhed uden for meget arbejde fra din side.
Hvis du ønsker at få en perfekt casting-oplevelse med din Fire-tablet, skal du hente en Fire Stick eller Fire TV-enhed fra Amazon. Bedre endnu, du kan købe en Chromecast eller Chromecast Ultra fra Google, som, når den kombineres med Play Butik installeret på din enhed via tredjepartslagre som APKMirror, giver dig mulighed for at få Cast op og køre på din enhed på ingen tid.
Roku blev ikke bygget med en indbygget protokol i Cast-stil, men det betyder ikke, at du ikke kan bruge det, der tilbydes via appen og kombinere det med apps som Netflix, Roku og AllCast for at få din casting op og kører på enheden.
Spejl din brand til dit HDTV via WiFi
Det er ret ligetil at tænde for spejling, så din Kindle Fire HDX 7 (tredje generation) kan vises på dit tv. Følg disse trin for at aktivere spejling:
- Sørg for, at dit tv ersynligover netværket (dette kræver muligvis at se på dokumenter til dit tv)
- Stryg ned fra toppen af din Fire Tablet-skærm
- Tryk på Indstillinger
- Næste skridt Skærm & lyde
- Tryk derefter på Spejling
- Til sidst skal du trykke på navnet på dit tv (eller en anden enhed) og vente i op til 30 sekunder, før det opretter forbindelse
Det er det, du skal nu være i stand til at spejle din Fire-tablet med dit tv, så du kan vise hvad du vil have fra din tablet på dit tv.
For at deaktivere spejling skal du stryge ned fra toppen af din tablet igen, men vælg denne gang Stop spejling.
Hvis du fandt denne artikel nyttig, skal du tjekke andre relevante TechJunkie-artikler, herunder disse:
- Sådan downloades film på din Amazon Fire Tablet - september 2019
- De bedste medieafspillere til Roku [juli 2019]
- De 10 bedste Roku-spil, du kan spille lige nu
Har du nogle forslag til den bedste måde at kaste og streame fra din Kindle Fire til din Roku? I så fald fortæl os om det i kommentarerne nedenfor!