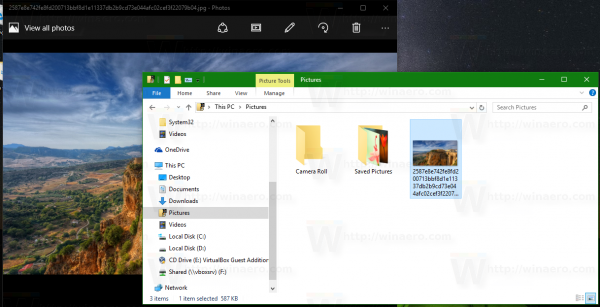Windows 10 leveres med en god funktion, der giver dig mulighed for at få et tilfældigt billede vist på låseskærmen hver gang du ser det. Det downloader smukke billeder fra Internettet og viser dem på din låseskærm. Så hver gang du starter eller låser Windows 10, vil du se et nyt dejligt billede. Hvis du gerne vil finde den aktuelt viste låseskærm-billedfil på dit diskdrev, kan du gøre det her.
Annoncering
Stien til billedet, der bruges som din nuværende låseskærmbaggrund, gemmes i registreringsdatabasen. Hvis du peger din Registreringseditor til følgende sti:
HKEY_CURRENT_USER SOFTWARE Microsoft Windows CurrentVersion Lock Screen Creative
Du finder det under strengværdien LandscapeAssetPath. Denne værdi gemmer den fulde sti til billedet for liggende skærmretning. Værdien navngivet PortraitAssetPath gemmer billedstien, der vises i stående skærmretning. Ved hjælp af denne værdi kan du finde den ønskede fil. Du kan gøre det som følger.
- Åben Registreringseditor .
- Gå til den nævnte nøgle:
HKEY_CURRENT_USER SOFTWARE Microsoft Windows CurrentVersion Lock Screen Creative
Tip: se Sådan springer du til den ønskede registreringsdatabasenøgle med et enkelt klik
hvorfor plejer ikke mit venstre airpod arbejde
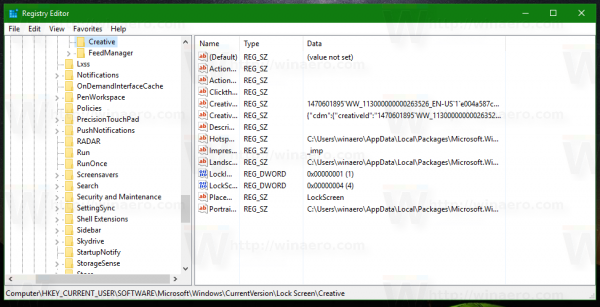
- Dobbeltklik på LandscapeAssetPath værdi for at kopiere dens værdidata til udklipsholderen:
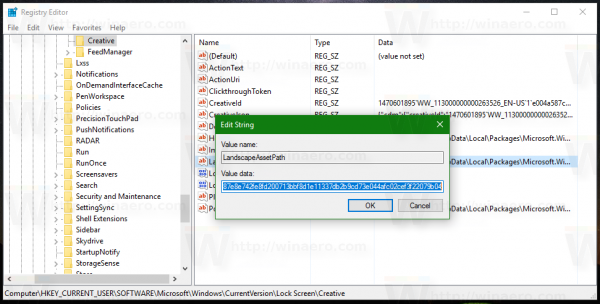
- Tryk nu på Win + R-tasten sammen på dit tastatur for at åbne dialogboksen Kør og indsæt følgende i feltet Kør:
opdagelsesrejsende / vælg, [sti_kopieret]
Special- / select-argumentet i Explorer-appen åbner mappen direkte med den valgte fil valgt. Se artiklen File Explorer-kommandolinjeargumenter i Windows 10 for at lære mere om File Explorer-kommandolinjeargumenter. Se følgende skærmbillede:
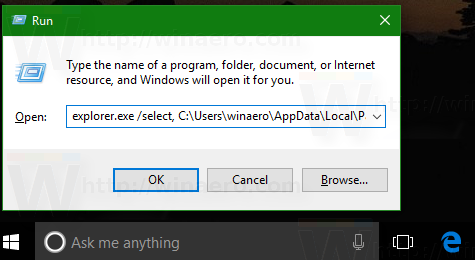 Når File Explorer er åbnet med den krævede fil valgt i fillisten, skal du kopiere den til et andet sted, f.eks. til din Pictures-mappe og tilføj * .jpg-udvidelsen til filnavnet. Nu kan den åbnes med enhver billedfremviser:
Når File Explorer er åbnet med den krævede fil valgt i fillisten, skal du kopiere den til et andet sted, f.eks. til din Pictures-mappe og tilføj * .jpg-udvidelsen til filnavnet. Nu kan den åbnes med enhver billedfremviser: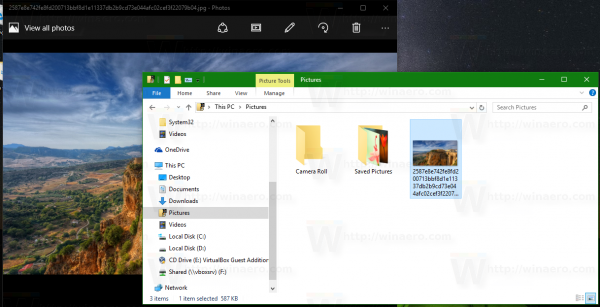
For at spare tid har jeg oprettet en simpel batchfil, der gør dette automatisk for dig:
@echo fra setlocal sæt filnavn = for / f 'tokens = 2 *' %% a i ('reg forespørgsel' HKCU SOFTWARE Microsoft Windows CurrentVersion Lock Screen Creative '/ v LandscapeAssetPath') skal du indstille 'LandscapeAssetPath = %% b 'for %% i i ('% LandscapeAssetPath% ') gør (sæt filnavn = %% ~ ni) kopi / Y'% LandscapeAssetPath% ''% brugerprofil% Pictures \% filnavn% .jpg 'explorer.exe /select,'%userprofile%Pictures\%filename%.jpg 'start' ''% brugerprofil% Pictures \% filnavn% .jpg 'Download det herfra:
Download batchfilen
Kør den downloadede batchfil. Den aktuelle baggrund på låseskærmbilledet placeres i mappen Billeder og åbnes automatisk i din standard billedfremviser. Se følgende video:
Tip: Du kan abonnere på vores YoutTube-kanal HER .
Det er det.

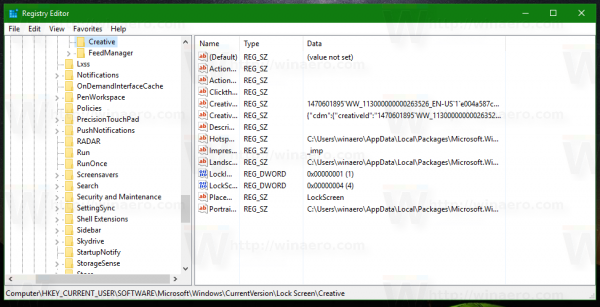
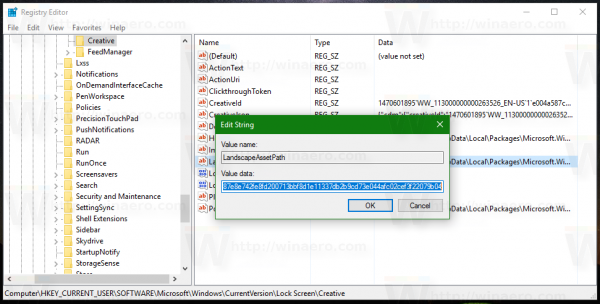
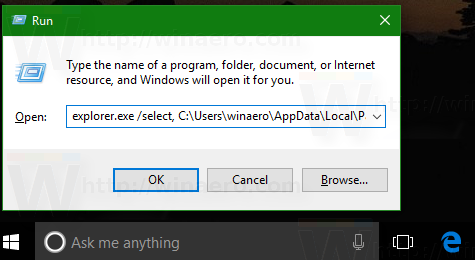 Når File Explorer er åbnet med den krævede fil valgt i fillisten, skal du kopiere den til et andet sted, f.eks. til din Pictures-mappe og tilføj * .jpg-udvidelsen til filnavnet. Nu kan den åbnes med enhver billedfremviser:
Når File Explorer er åbnet med den krævede fil valgt i fillisten, skal du kopiere den til et andet sted, f.eks. til din Pictures-mappe og tilføj * .jpg-udvidelsen til filnavnet. Nu kan den åbnes med enhver billedfremviser: