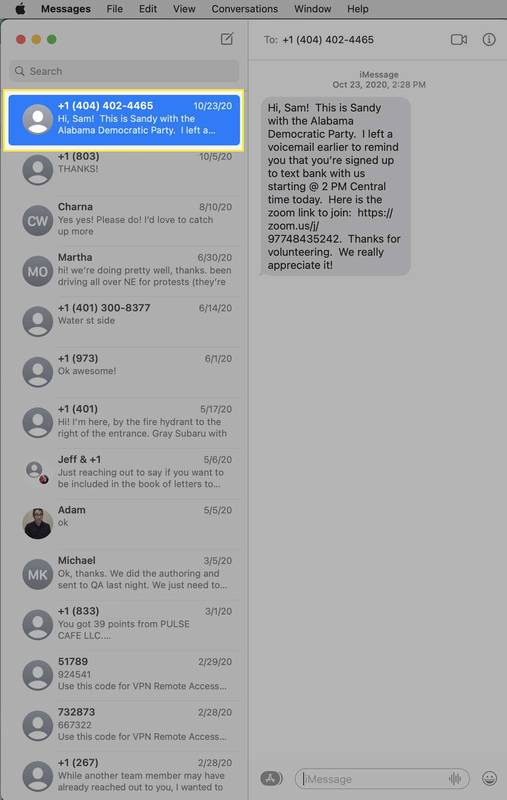Google Slides giver dig muligheder for at gøre din præsentation så unik som muligt. Med det i tankerne behøver du ikke bruge almindelige firkanter eller rektangler til dine billeder i Google Slides-præsentationer. At prøve forskellige former kan forbedre det overordnede udseende. Et almindeligt billede kan forvandles til et opsigtsvækkende element til din præsentation med få nemme trin.

Denne artikel forklarer, hvordan du ændrer en billedform og tilføjer andre væsentlige effekter i Google Slides.
Sådan ændres formen på et billede i Google Slides
Tilføj noget pift til dine Google Slide-præsentationer ved at ændre dine billedformer ved at bruge disse trin:
- Klik på dit billede i en Google Slide.

- Gå til 'Mask Image'-ikonet (en lille nedadvendt pil) på den øverste værktøjslinje ved siden af 'Crop Image'-ikonet.

- Klik på 'Shapes' og vælg din foretrukne form.

- Tryk på uden for billedet for at anvende masken.

Skift en billedform i Google Slides på Android
Hvis du bruger en Android-enhed til at redigere dine Google Slides, og du skal ændre en billedform, skal du følge disse trin:
- Åbn din Android-enheds app 'Google Slides', og gå til din præsentation.

- Åbn diaset og vælg din billedform.

- Tryk på ikonet 'Beskær' nederst.

- Gå til 'Maske', og vælg en form fra udvalget.

- Mærket vil blive anvendt, når du trykker uden for billedformen.

Dobbelttryk for at redigere billedet i billedformen.
Formater din form i Google Slides
I Google Slides kan du ændre udseendet og placeringen af et element ved hjælp af formatindstillingen. Du kan formatere din billedform ved at følge disse trin:
- Klik på din figur i dit Google Slide.

- Vælg 'Format' fra den øverste værktøjslinje, eller højreklik på billedet og rul ned for at vælge 'Formatindstillinger'. Du vil se forskellige formateringsmuligheder som størrelse, rotation, position og justeringer.

- Vælg det aspekt, du vil ændre, klik på det, og vælg derefter fra de yderligere aspekter nedenunder.

Erstat et billede i en form i Google Slides
Du vil måske bruge billedformen i forskellige Google Slides, men du skal erstatte billedet. Følg disse trin for at erstatte billeder i figurer i Google Slides:
- Højreklik på billedformen.

- Rul ned og vælg 'Erstat billede'.

- Vælg en uploadmulighed for at erstatte det nye billede.

Juster en billedforms gennemsigtighed/opacitet i Google Slides
Gør dit dias interessant eller maksimer pladsen ved at tilføje tekst oven på en billedform. Du skal justere billedets gennemsigtighed, så teksten er synlig. Her er trin til, hvordan du gør dette:
- Højreklik på billedformen i dit Google Slide.

- Vælg 'Formatindstillinger' fra den øverste værktøjslinje, eller højreklik på billedet og rul ned for at vælge 'Formatindstillinger'.

- Klik for at udvide 'Justeringer'.

- Træk skyderne for uigennemsigtighed, lysstyrke og kontrast for at komplementere dit tekst- eller diasdesign.

- Hvis du vil starte fra bunden, skal du vælge 'Nulstil'.

Afspejle din billedform eller tilføj en skygge
'Reflektion' tilføjer et omvendt spejlbillede af dit element, mens 'Drop Shadow' tilføjer dybde i form af en skygge bag elementet. Du kan tilføje disse fantastiske funktioner til dine billedformer for at forbedre din præsentation, men det er tilrådeligt at bruge dem på et enkelt billede. Her er trin til at afspejle din billedform i Google Slides:
- Klik på din billedform i dit Google Slide for at anvende funktionen Reflection.

- Højreklik på billedet og rul ned for at vælge 'Formatindstillinger' eller vælg 'Format' fra den øverste værktøjslinje.

- Rul ned til 'Reflektion', og klik for at udvide.

- Træk på skyderne for at justere opaciteten, afstanden og størrelsen af refleksionen.

Hvis du foretrækker at tilføje en skygge til din billedform i Google Slides, skal du følge trin 1 og 2 ovenfor, men vælg og udvid indstillingen 'Drop Shadow'. Juster skyderne efter dine præferencer.
Gruppér billedformer i Google Billeder for at låse dem
Der er ikke noget mere irriterende end omhyggeligt at placere og justere figurer kun for at flytte eller slette dem ved en fejltagelse. En måde at forhindre dette på er at låse dem på plads ved hjælp af gruppefunktionen i Google Slides. Du kan derefter flytte alle figurerne sammen som et objekt. Følg disse trin for at gruppere dine billedformer i Google Slides:
- Åbn en præsentation i Google Slides.

- Vælg det dias, der har de billedformer, du skal gruppere.

- Hold 'Shift'-tasten nede og klik på figurerne.

- Højreklik på en af de valgte former og vælg 'Gruppe'.

- For at ophæve grupperingen af billedformerne skal du højreklikke og gå til 'Ungroup'.

Lås en billedform for at bruge den som baggrund
For at bruge en billedform som baggrund skal du låse den, så den ikke bevæger sig og forbliver bag andre elementer i dit dias. Følg disse trin for at låse en billedform som baggrund i Google Slides:
- Åbn din præsentation i Google Slides, og gå til diaset med din billedform.

- Vælg din billedform og gå til 'Filer'.

- Klik på 'Download' og download billedformen som en JPEG.

- Slet billedformen fra diaset.

- Gå til 'Slide' fra dine topmenuindstillinger.

- Vælg 'Baggrund'.

- Klik på 'Vælg billede' og 'Gennemse' for at uploade den downloadede billedform.

- Tryk på 'Udført'.

Din billedform vil nu være låst som baggrund og kan ikke slettes eller flyttes.
Download gratis skabeloner til brug i Google Slides
Når du vil have kreative billeder til Google Slides-præsentationer med funky former, men ikke har tid til ovennævnte proces, kan du downloade gratis skabeloner fra websteder som f.eks. Slidesgo . Brug søgelinjen til at finde en skabelon, der bruger de typer former, du har brug for, og klik derefter på den. En separat side åbnes, og du kan klikke på download-knappen for at downloade skabelonen, som, når du klikker på den, starter i dine Google Slides og er klar til at tilpasse.
Forskønne dine Google Slides ved hjælp af forskellige former
At vælge en funky form ved hjælp af markeringsfunktionen i Google Slides øger tiltrækningen af din Google Slides-præsentation og gør den mere mindeværdig. Når du har ændret dit billedes form, kan du tilføje en skygge eller refleksion, eller hvis du vil tilføje tekst ovenpå, kan du ændre dets opacitet.
hvordan man ved, om nogen er online på whatsapp
Har du en yndlingsform, du bruger i Google Slides? Fortæl os det i kommentarfeltet nedenfor.