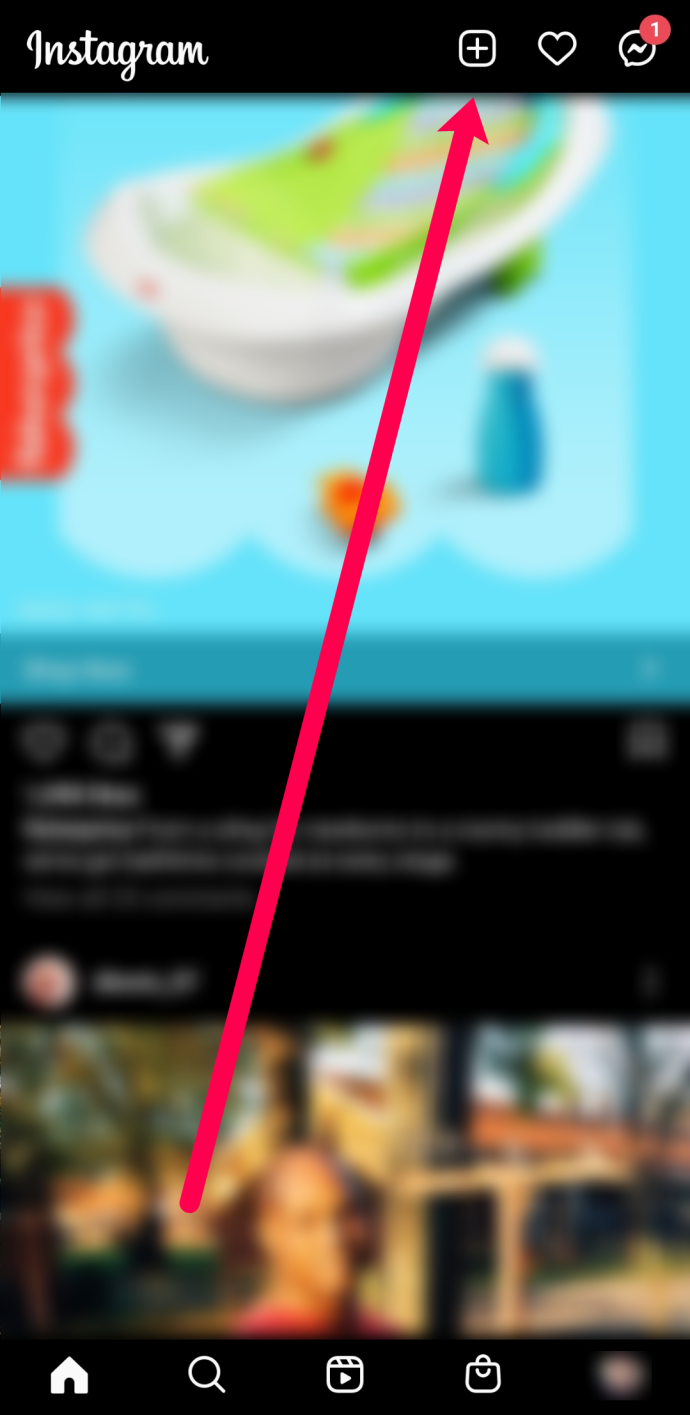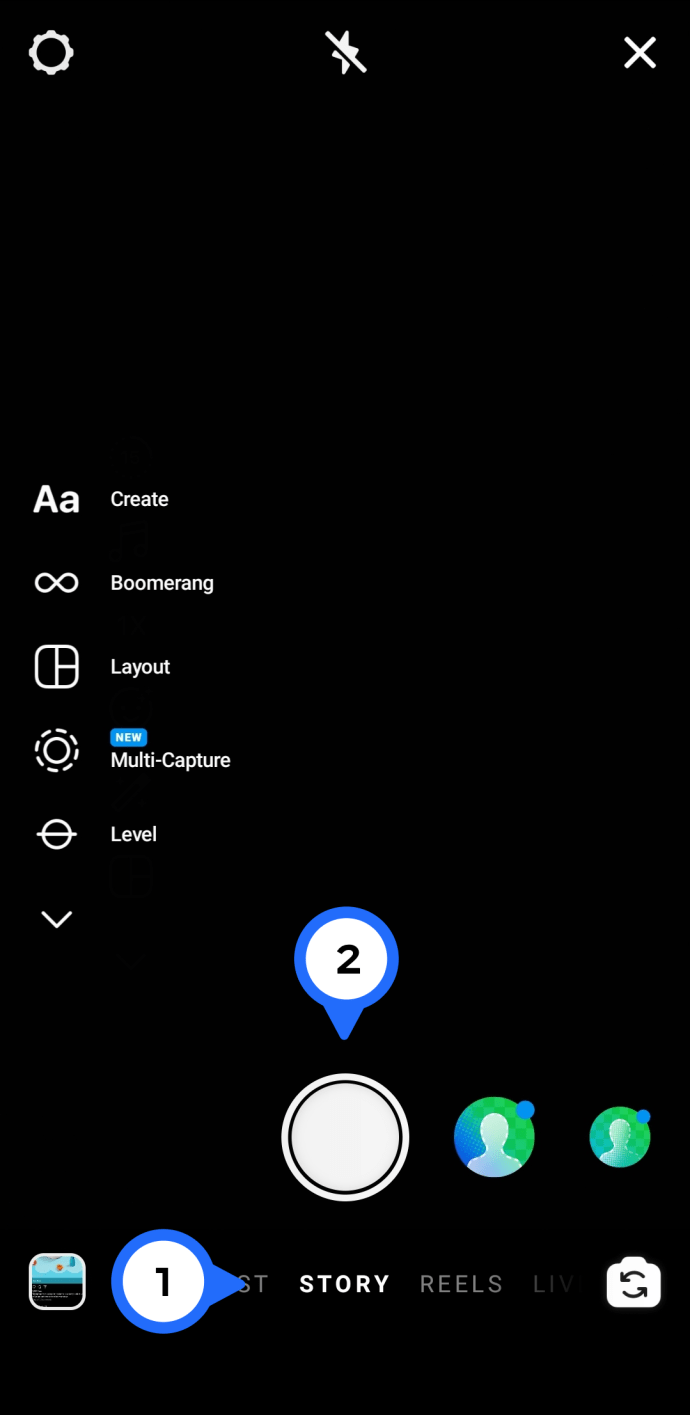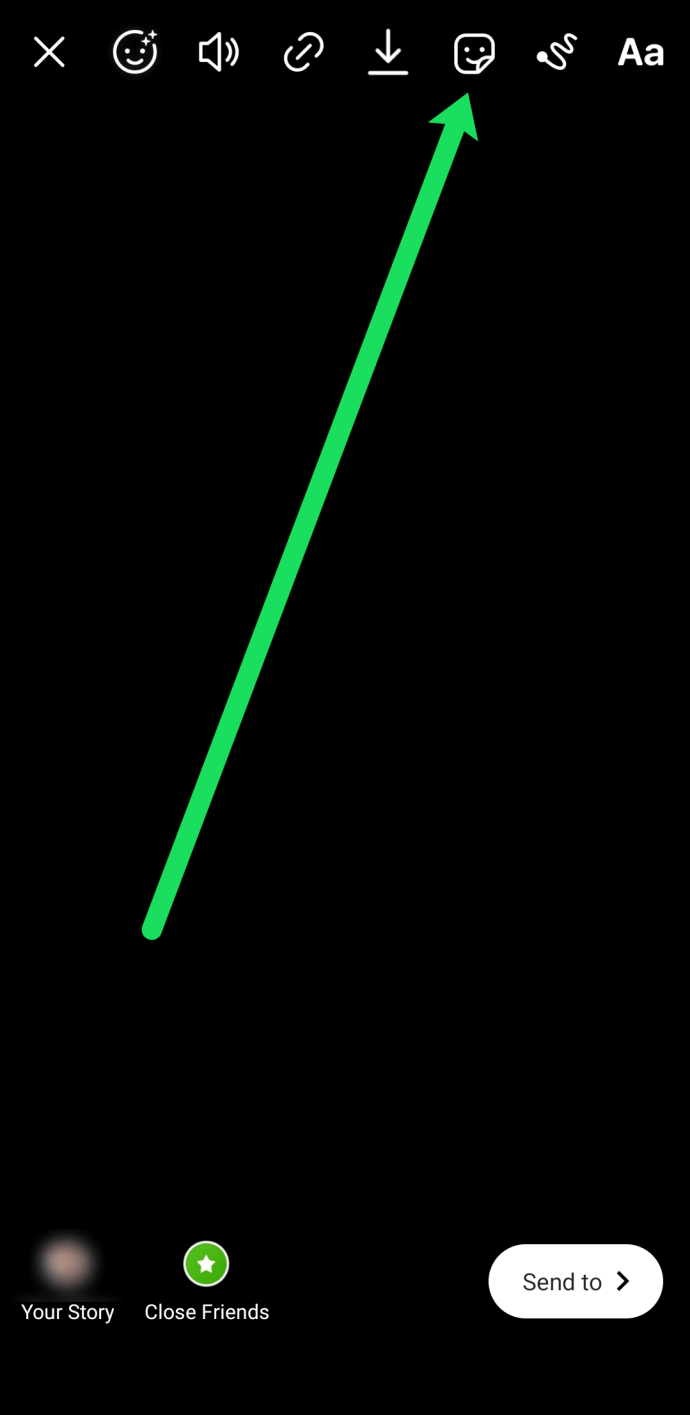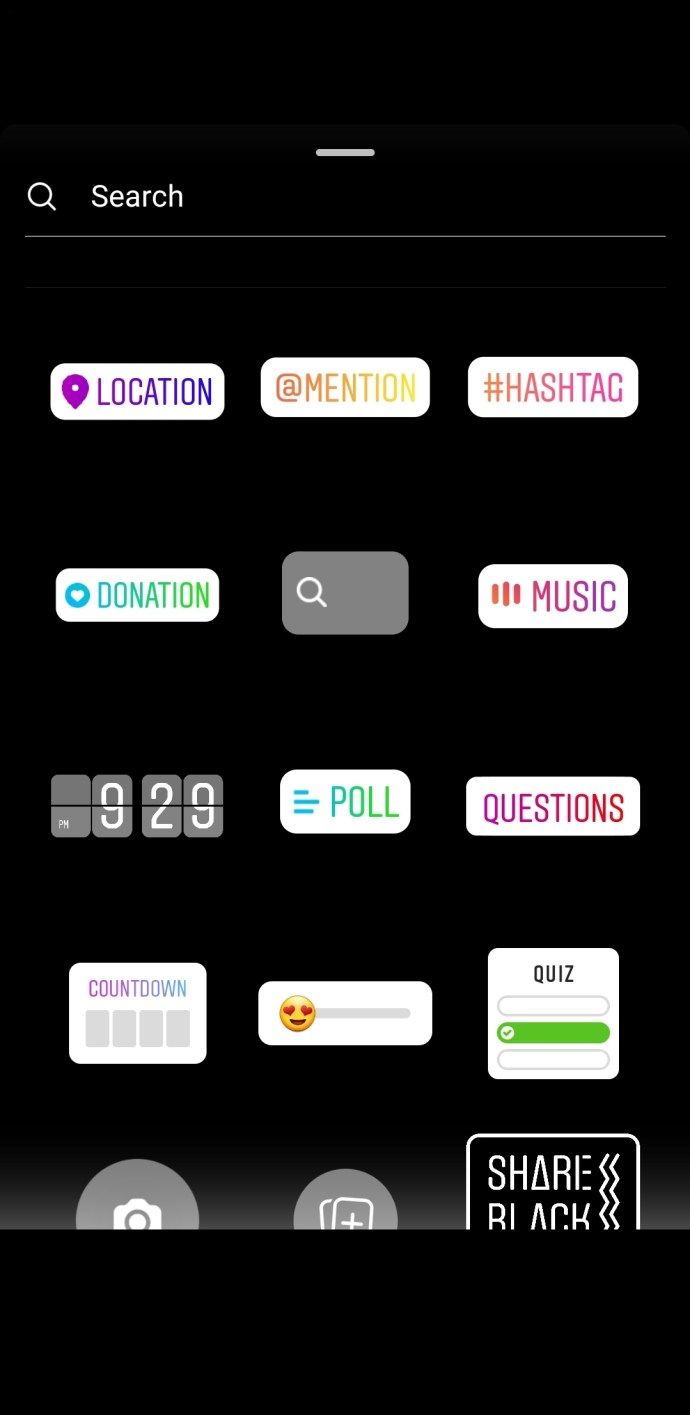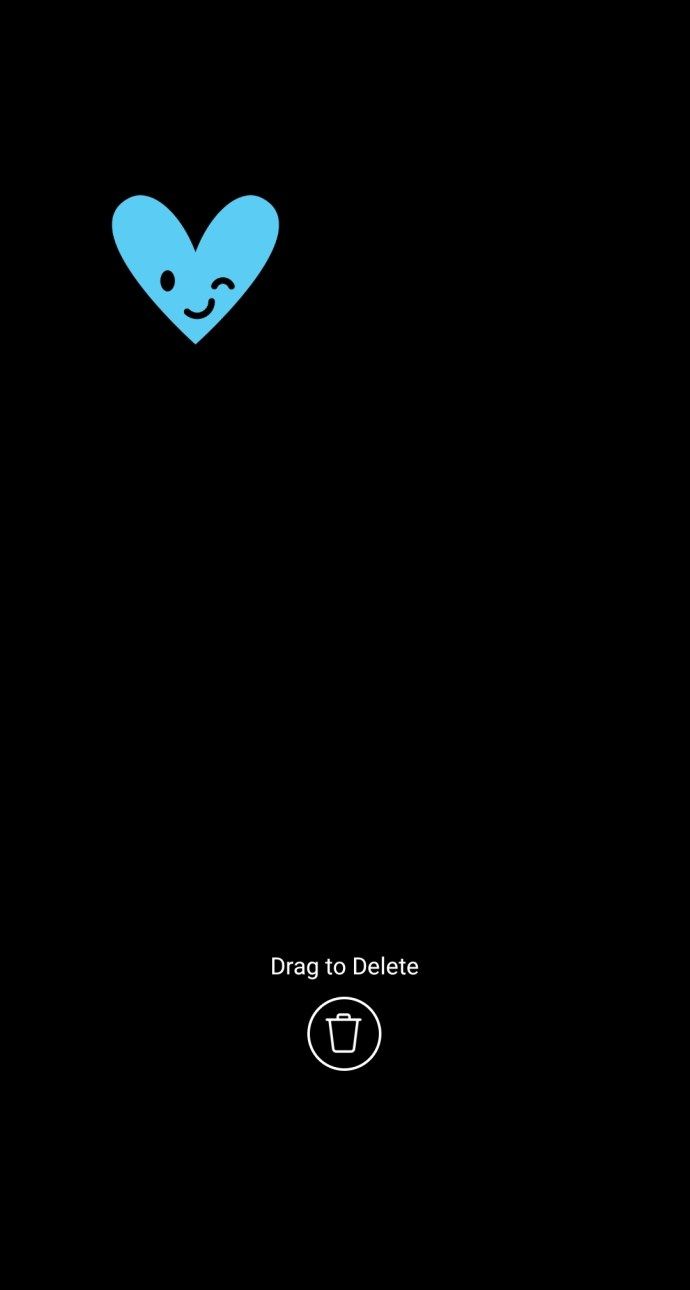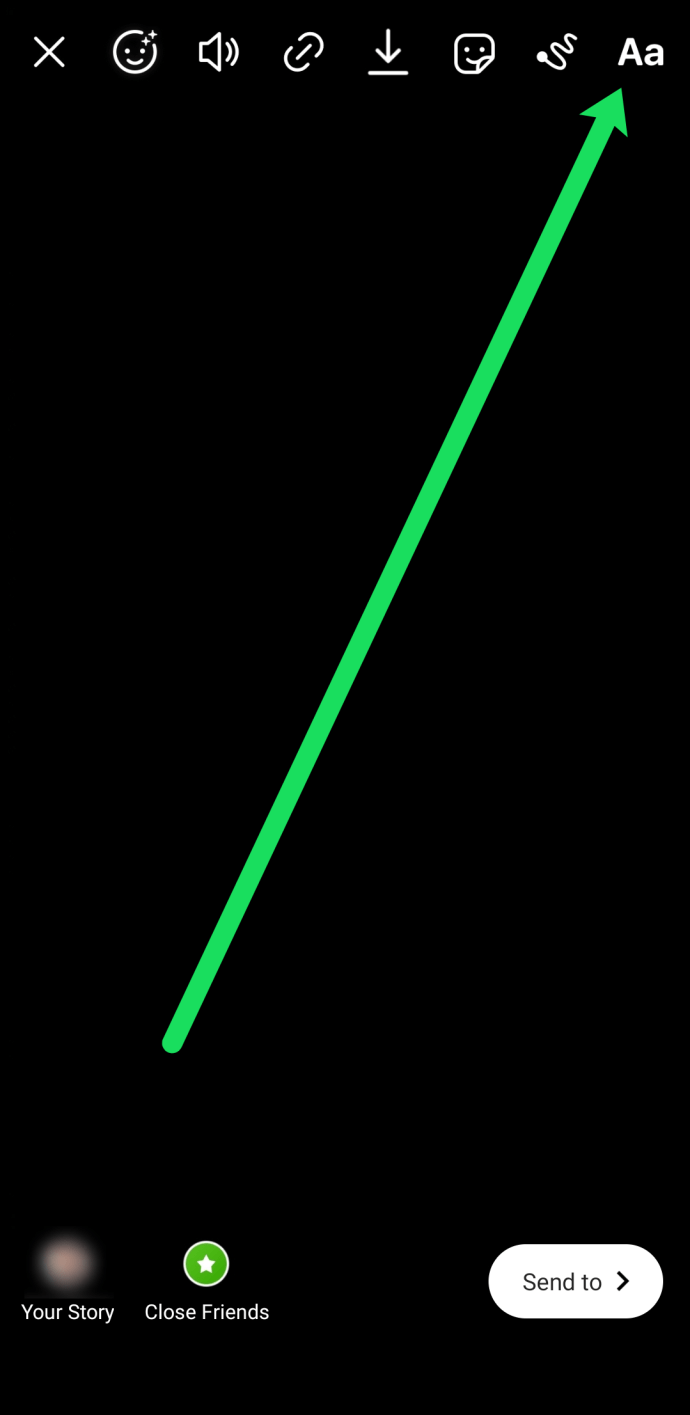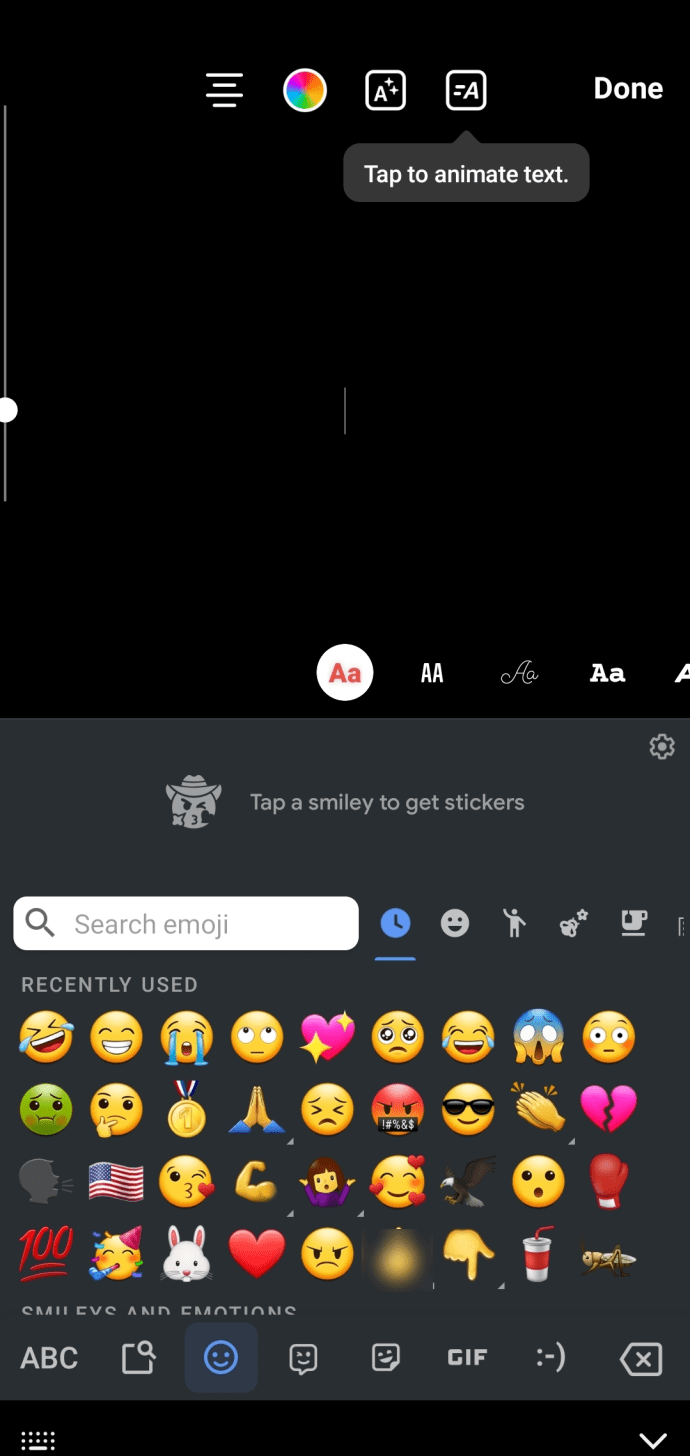Instagram-historier er en måde for brugerne at udtrykke deres individualisme og kreativitet ud over enkle indlæg. Selvom Historier kun varer i kort tid, tager Instagram-brugere dem alvorligt og bruger meget tid på at perfektionere dem.

For at tilføje endnu mere blænding kan du tilføje klistermærker og emojier til din Instagram-historie. Disse tegneserie-ikoner tilføjer dybde til din historie. I denne artikel viser vi dig, hvordan du tilføjer klistermærker og emojier til din Instagram-historie.
hvordan man forlader telefonsvareren uden at ringe
Tilføjelse af klistermærker eller emoji til Instagram-historier
Lad os starte med det grundlæggende. Hvis du ønsker at tilføje et billede til din Instagram-historie, er der flere forskellige måder at få adgang til kamerainterfacet til dine midlertidige indlæg. Når du er inde i Instagram-feedet på din konto, kan du gøre en af disse ting for at åbne kamerainterfacet.
Sådan tilføjes klistermærker
- Tryk på plusikonet i øverste højre hjørne af Instagram.
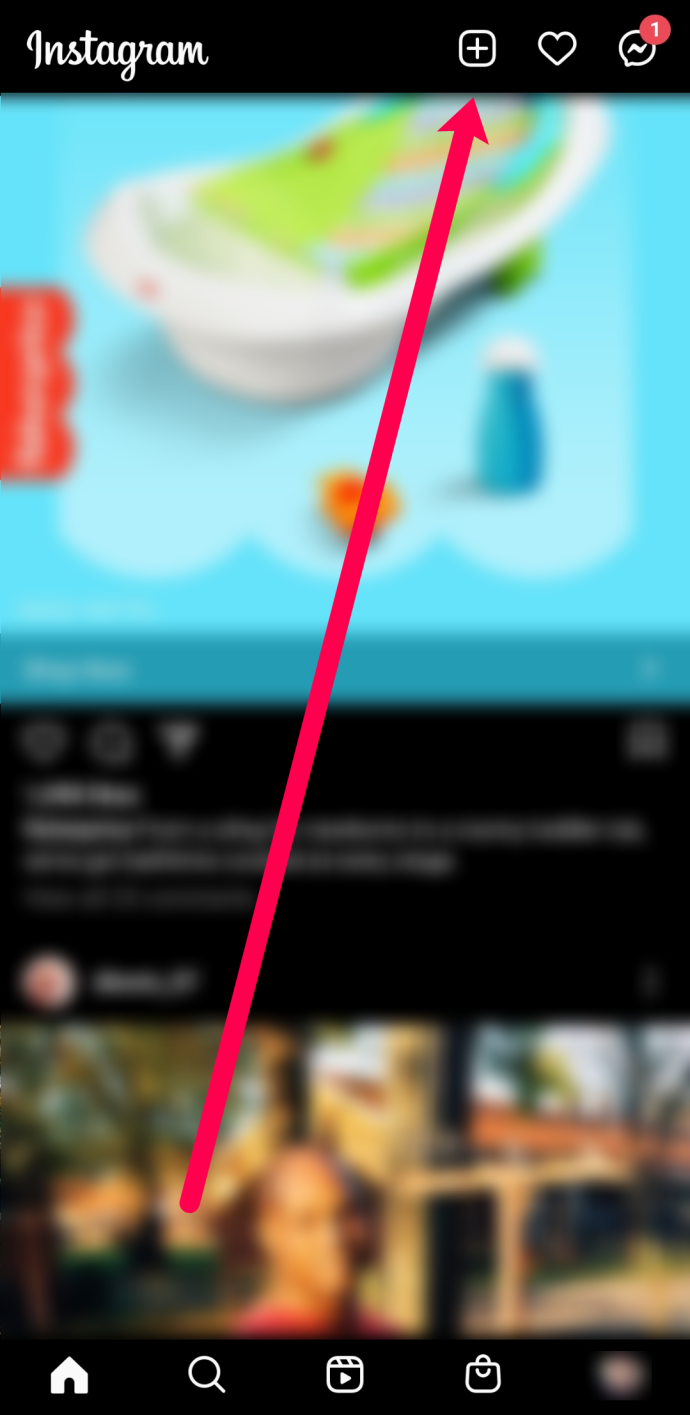
- Rul over til 'Story' nederst på siden. Klik på optageikonet for at optage det indhold, du vil sende. Du kan også trykke på uploadikonet i nederste venstre hjørne for at tilføje indhold, du allerede har oprettet.
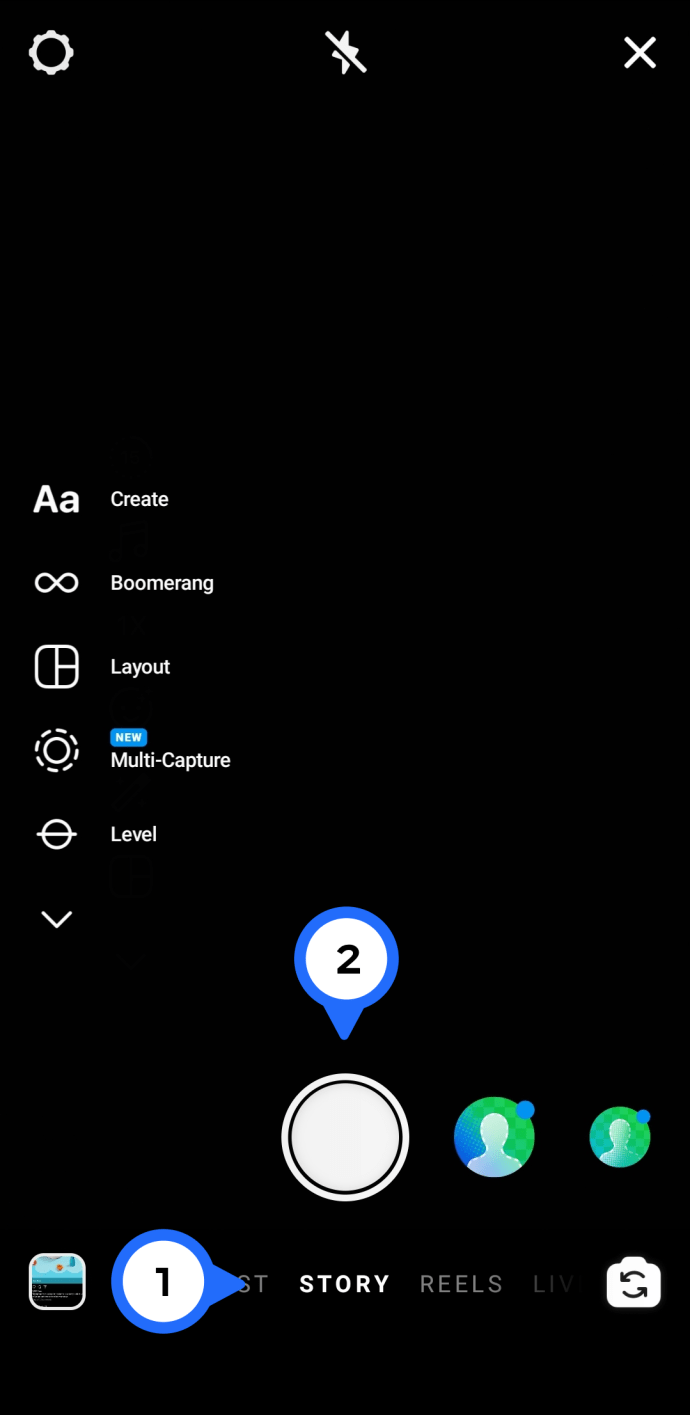
- Tryk på klistermærkeikonet øverst på næste side.
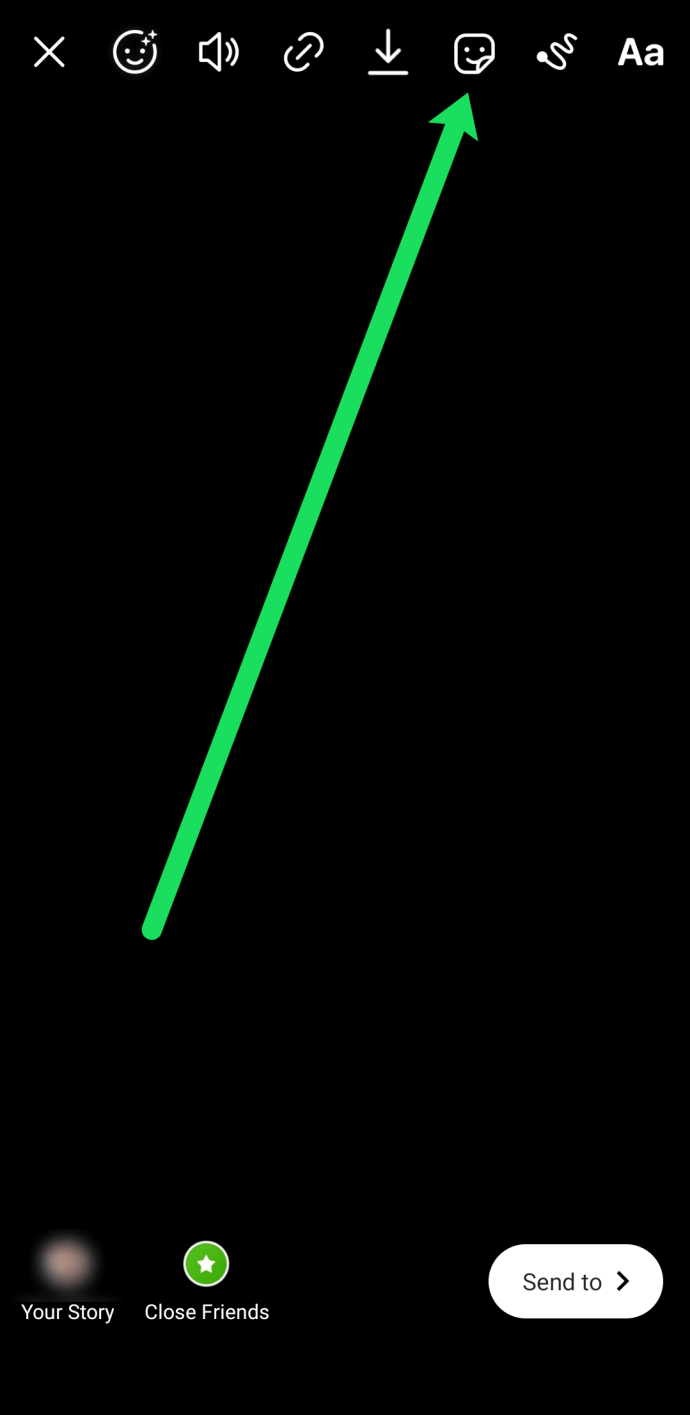
- Tryk på mærkaten efter eget valg.
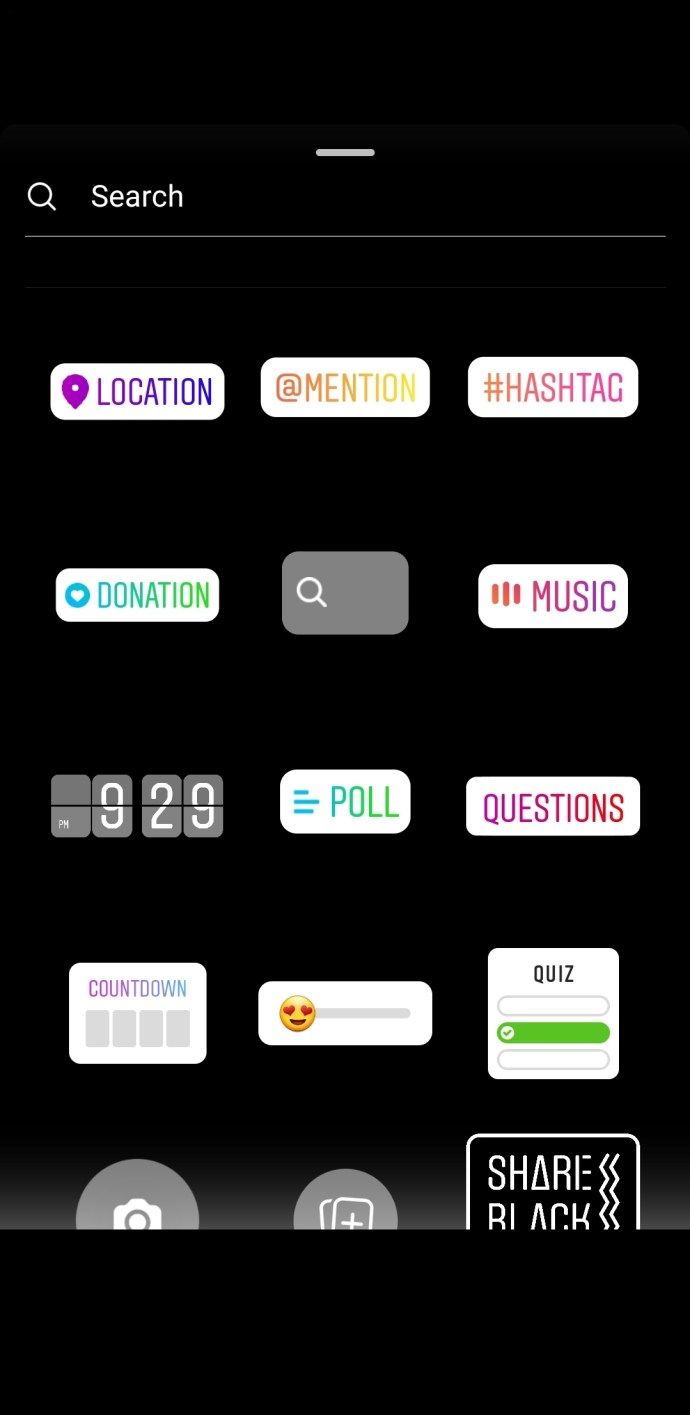
- Tryk længe på klistermærkeikonet for at placere det, hvor du vil have det i din historie. Du kan også smide det væk ved at trække det til papirkurven.
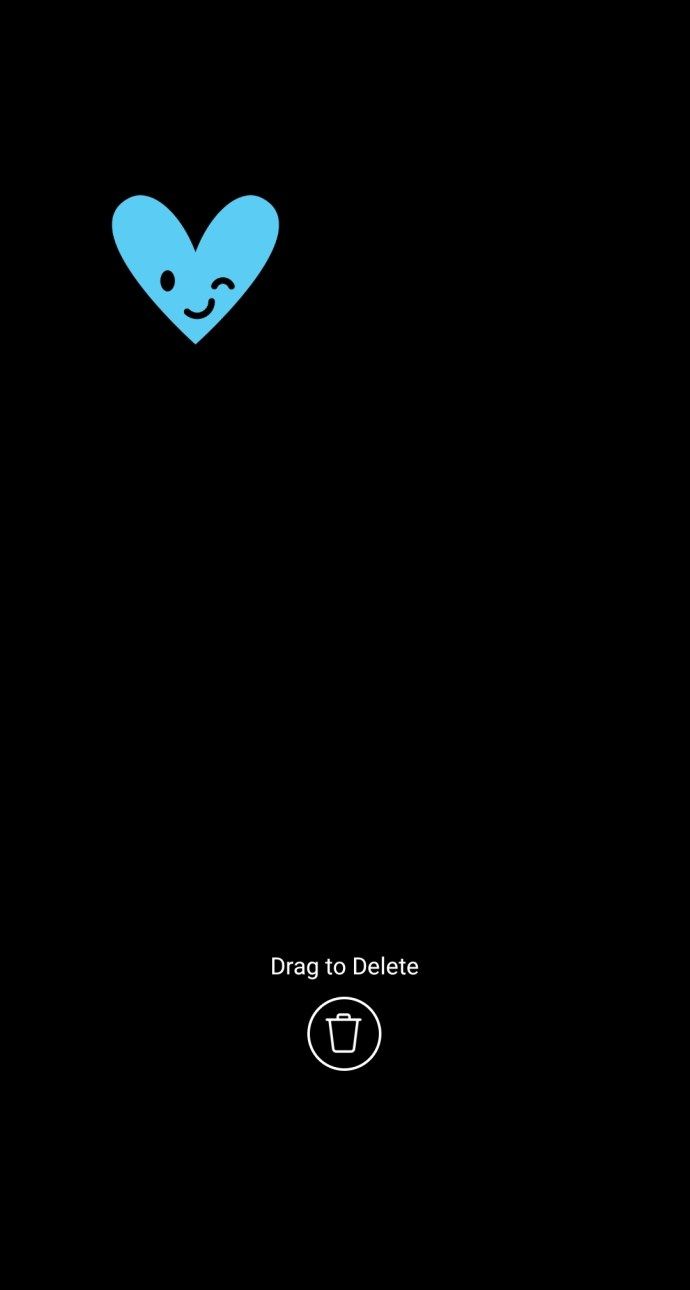
Når du har taget snapshotet eller optaget den video, du vil sende til din historie, får du muligheden for at redigere din capture. Da vi ønsker at tilføje klistermærker og emoji til vores foto, dækker vi disse ad gangen.
Klistermærker forklaret
Du finder en masse indhold i mappen Stickers, der ofte skifter ind eller ud afhængigt af dag og tid på året, men her er blot nogle få eksempler på de typer stickers, du finder i Instagram Stories.
- Placering: Når du trykker på placering, føres du til et sted-opslag-display, hvor du kan søge efter forskellige områder rundt om i verden, herunder hotspots, der tilfældigvis er i nærheden af dig. Tilpasningen set her er virkelig flot. I stedet for at stole på en app som Snapchat for at have et geofilter klar til dit område, kan du bare stole på dig selv for at indtaste de korrekte data. Når du har valgt din egen placering, kan du skifte mellem design, logoer og mere for at indstille dit klistermærke.
- Vejr: I modsætning til Snapchat er vejret ikke så meget et filter, da det er et klistermærke. Vielskerdet her- muligheden for ikke at have temperaturen permanent i billedets midterramme er en fremragende tilføjelse. Når du har valgt vejret, kan du cykle gennem masser af designs og muligheder for, hvordan vejret skal se ud. Når du har taget din beslutning, kan du zoome ind og ud på dit klistermærke, flytte det til hjørnet eller siden af din skærm og virkelig få det til at føles som dit eget. Sammenlignet med Snapchats egen version af vejret foretrækker vi meget Instagrams implementering af dette klistermærke.

- #Hashtag: Okay, det er ret sejt. Da Instagram er et af to sociale netværk, der førte til populariteten og prominensen af hashtags (Twitter er den anden), har Instagram Stories muligheden for at tilføje et hashtag-klistermærke til din historie. Når du har valgt mærkatet fra din lineup, bliver du bedt om at indtaste din egen tekst i mærkaten. Dette kan være alt, hvad du vil have det, og Instagram tilføjer forslag, mens du skriver til populære eller populære hashtags.
- Ugedag: Dette fungerer nøjagtigt, hvordan Snapchats eget ugedag-filter fungerer, selvom Instagram giver dig mulighed for at flytte, zoome og kontrollere, hvordan mærkatet ser ud.

Der er mange flere klistermærker spredt over to sider, der typisk tilbyder fancy eller tidsbaserede designs, som vandmelonskiver til sommeren sammen med hatte og briller, du kan placere over dine egne selfies. Du kan have så mange klistermærker, som du vil have i din historie, som du vil, men jo mere du tilføjer, desto travlere bliver dit billede.
Alle kan trækkes rundt på skærmen, som du vil, nogle af dem kan have forskellige designs ved at trykke på selve klistermærket for at bladre gennem variationerne. Og hvis du ved en fejltagelse laver en fejl i dit klistermærkevalg, slettes klistermærket helt ved at trække klistermærket til bunden af din skærm.

Sådan tilføjes emojis
At tilføje emojis til din Instagram-historie er ikke så let som man måske tror. I modsætning til indstillingen klistermærker er der ikke noget direkte link til emojier. Hvad du skal gøre i stedet er at bruge tekstindstillingen.
Sådan tilføjes emojier til din Instagram-historie.
- Efter de samme trin ovenfor skal du trykke på plusikonet for at starte din historie.
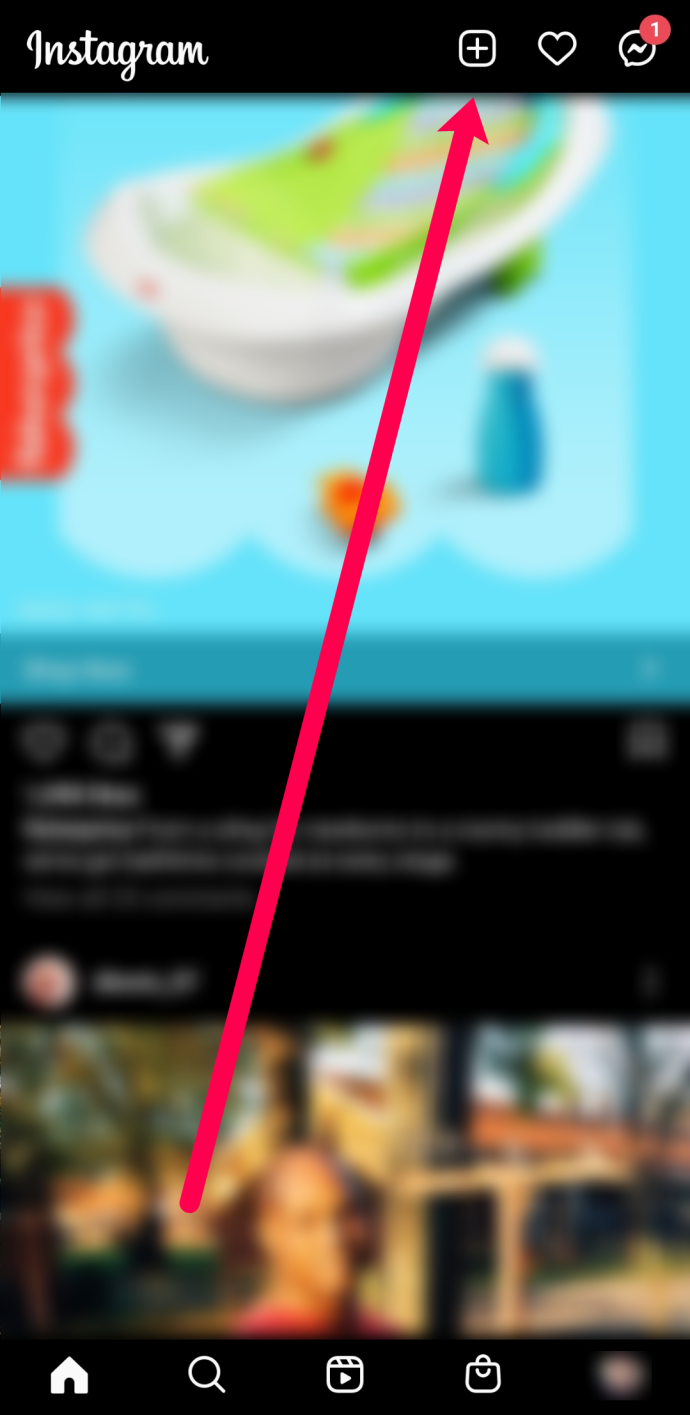
- Skift kontakten til 'Story'.
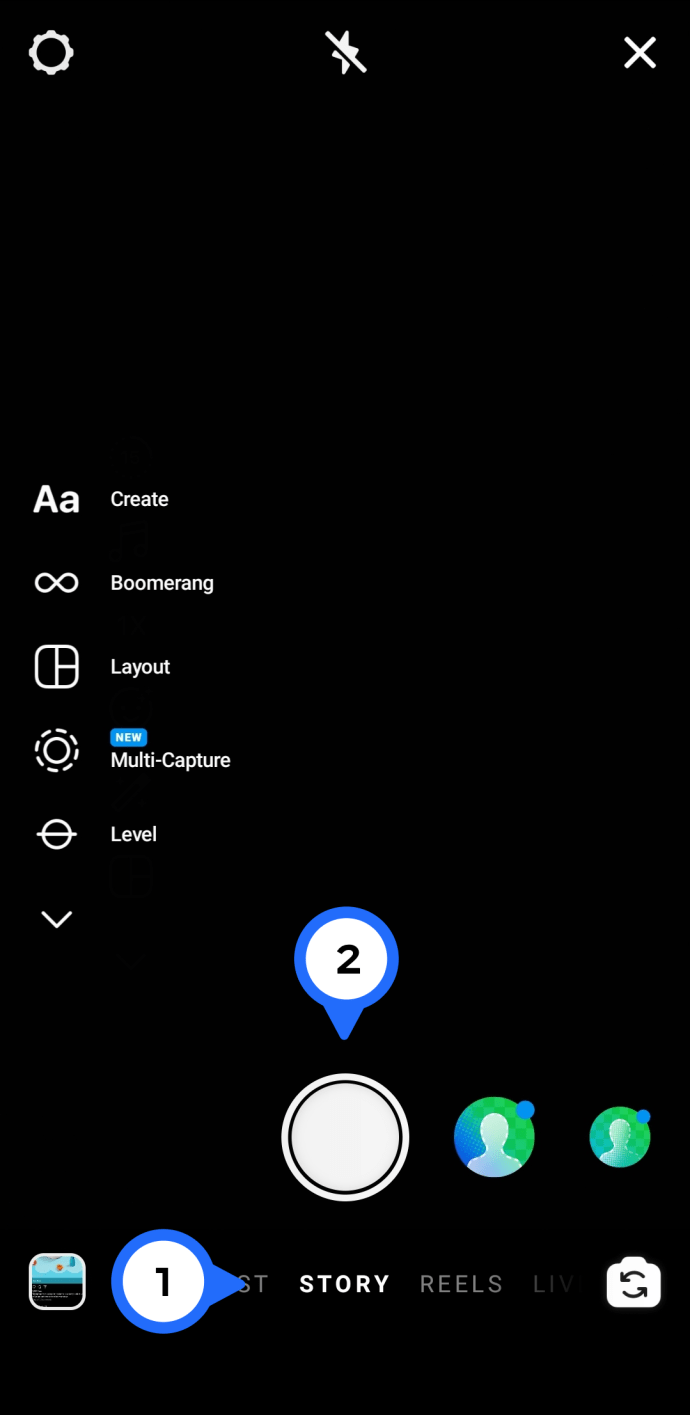
- Optag eller upload det ønskede indhold.
- Tryk på 'Aa' tekstikonet i øverste højre hjørne.
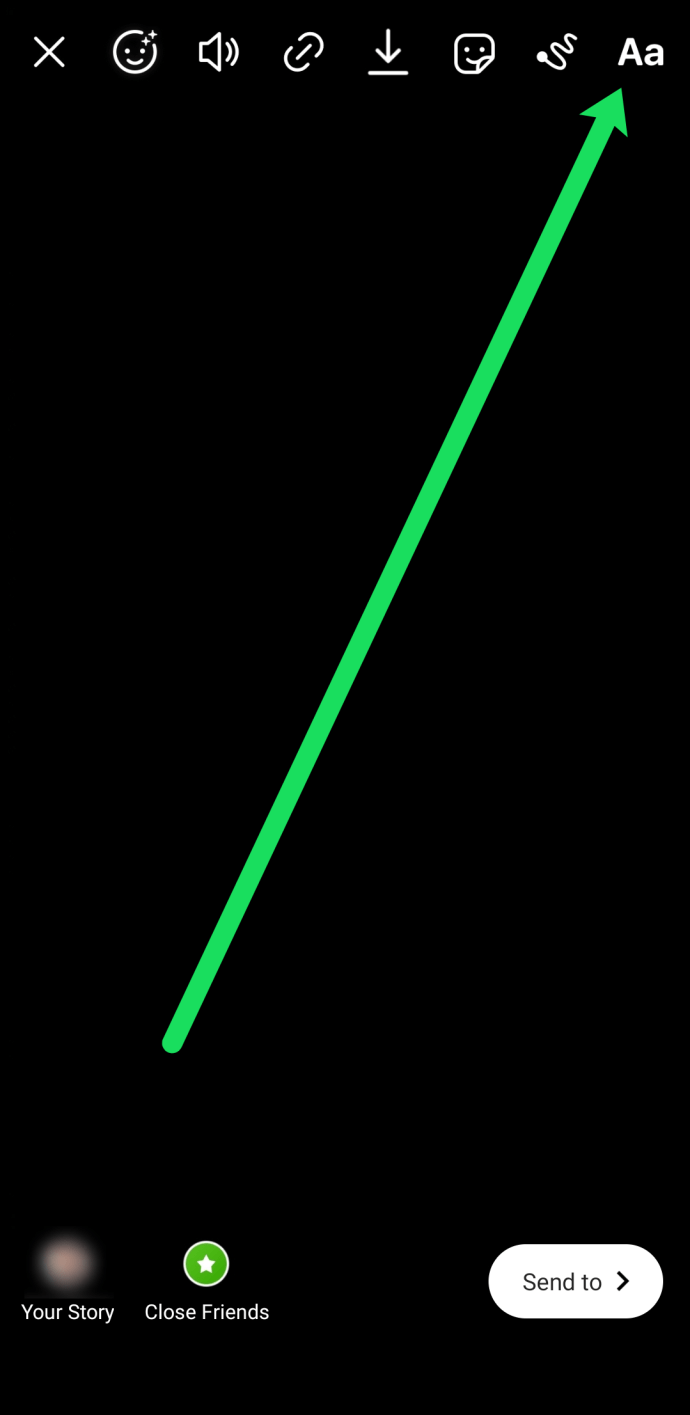
- Tryk på emoji-ikonet på enhedens tastatur, og begynd at tilføje de emojier, du kan lide.
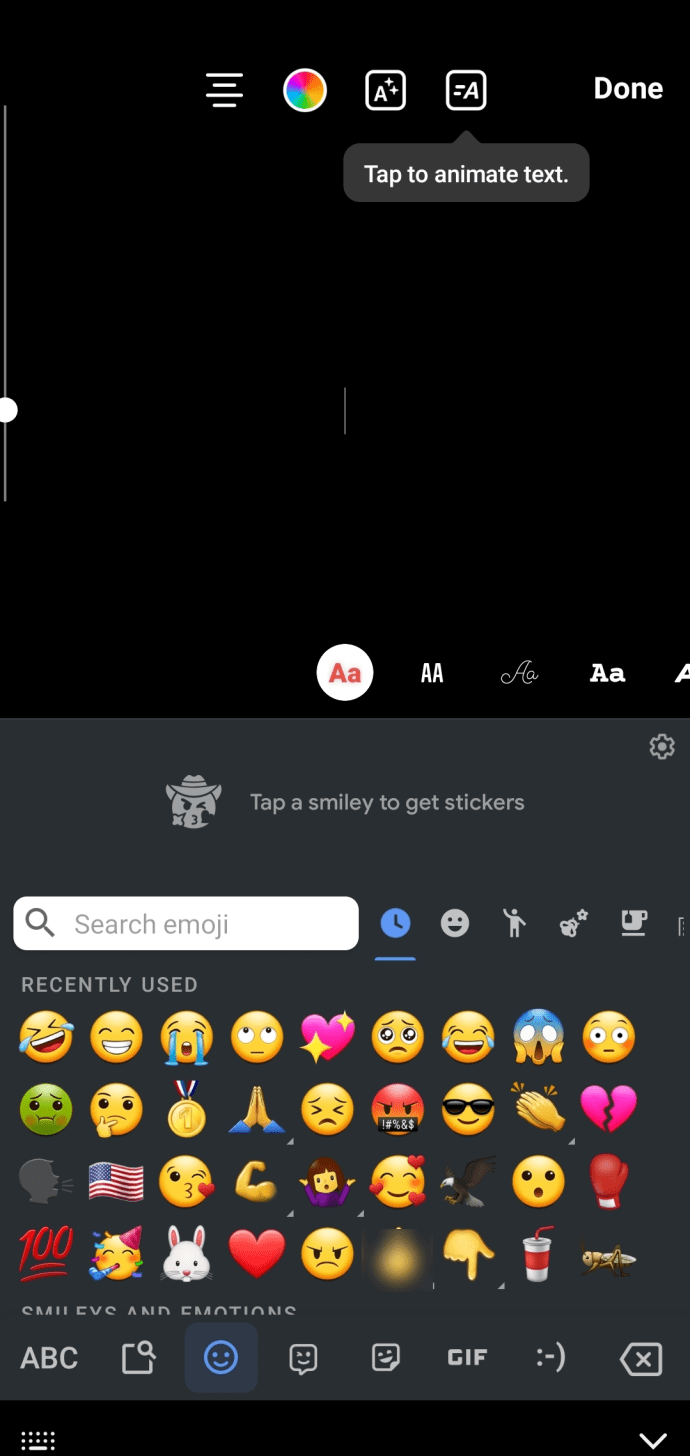
Udstationering af din historie
Når du har besluttet, at du kan lide, hvordan dit skud er designet med klistermærker og emoji, kan du enten sende dit foto direkte til din historie eller trykke på den næste knap i nederste højre hjørne af din skærm for at træffe et par valg om, hvor billedet går. Her er dine muligheder:
- Hvis du rammer næste, indlæses et display, der giver dig mulighed for at sende dit billede direkte til dine tilhængere. Du kan starte en gruppe, sende individuelt til flere personer eller søge gennem navne for at vælge. Hvis du aldrig har brugt direkte beskeder, fungerer de i det væsentlige ligesom Snapchats standard snap-sendetjeneste (prøv at sige det fem gange hurtigt). Dine modtagere får beskeden, og når billedet er set, forsvinder det for evigt. Du kan også føje billedet til din historie fra denne besked.
- Hvis du bare vil tilføje billedet direkte til din historie, skal du i stedet for at trykke på knappen Næste trykke på din historie i nederste venstre hjørne af skærmen. Hvis du rammer Gem, gemmes billedet også direkte på din enhed.

Ofte stillede spørgsmål
Hvorfor kan jeg ikke tilføje klistermærker?
Hvis du har problemer med at tilføje klistermærker, kan du kontakte Instagram Support. Men først er der et par ting, du kan prøve.
tilføj tekster til mp3 windows 10
Som altid skal du kontrollere, at applikationen er opdateret. En forældet applikation kan have problemer, fordi udviklerne regelmæssigt frigiver disse opdateringer for at rette fejl og sikkerhedsproblemer. Gå over til Google Play Butik eller Apples App Store, og se efter knappen 'Opdater'. Hvis den eneste mulighed er at åbne appen, er Instagram opdateret.
Prøv derefter at genstarte appen. Du skal blot lukke det ud og åbne det igen. Hvis dette ikke virker, skal du genstarte din telefon.
Ryd derefter cachen (Android) eller download appen (iPhone). Dette sletter ikke dine loginoplysninger eller nogen af dine Instagram-data. Men det slipper for cachelagrede data, der skaber problemer.
Endelig, inden du når ud til Instagram-support, skal du besøge DownDetector-websted eller Instagrams Twitter-side. Dette kan være et systemomfattende problem, hvilket betyder, at du bliver nødt til at vente på, at udviklerne løser det.