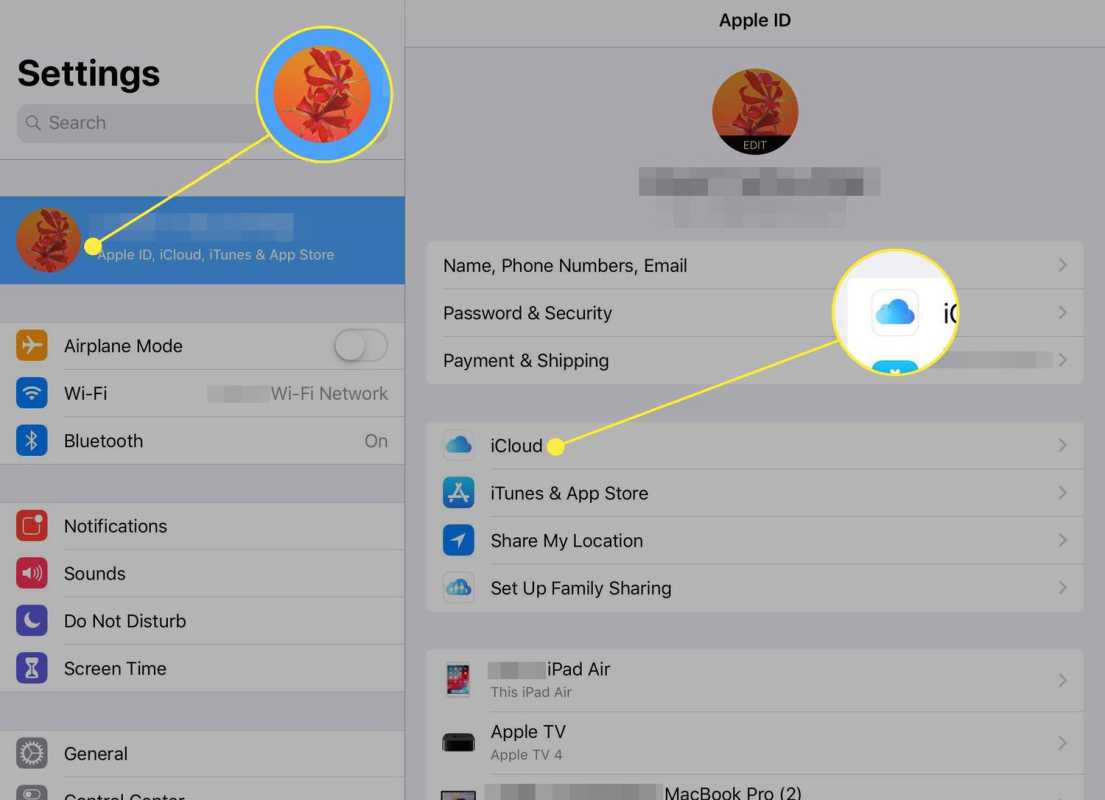Windows 10, Windows 8.1 og Windows 8 leveres med Client Hyper-V, så du kan køre et understøttet gæstoperativsystem inde i en virtuel maskine. Hyper-V er Microsofts native hypervisor til Windows. Det blev oprindeligt udviklet til Windows Server 2008 og derefter portet til Windows-klient-OS. Det er forbedret over tid og er også til stede i den nyeste Windows 10-udgivelse. Sådan aktiveres og bruges denne funktion.
Annoncering
Hvad er Hyper-V
Hyper-V er Microsofts helt egen virtualiseringsløsning, der muliggør oprettelse af virtuelle maskiner på x86-64-systemer, der kører Windows. Hyper-V blev først udgivet sammen med Windows Server 2008 og har været tilgængelig uden ekstra omkostninger siden Windows Server 2012 og Windows 8. Windows 8 var det første Windows-klientoperativsystem, der indbyggede hardware-virtualiseringsstøtte. Med Windows 8.1 har Hyper-V fået en række forbedringer såsom Enhanced Session Mode, der muliggør high fidelity-grafik til forbindelser til VM'er ved hjælp af RDP-protokollen og USB-omdirigering, der er aktiveret fra værten til VM'er. Windows 10 bringer yderligere forbedringer til det native hypervisor-tilbud, herunder:
- Varm tilføj og fjern til hukommelse og netværkskort.
- Windows PowerShell Direct - muligheden for at køre kommandoer inde i en virtuel maskine fra værtsoperativsystemet.
- Sikker Linux-start - Ubuntu 14.04 og nyere og SUSE Linux Enterprise Server 12 OS-tilbud, der kører på generation 2 virtuelle maskiner, er nu i stand til at starte med indstillingen sikker opstart aktiveret.
- Hyper-V Manager Down-level management - Hyper-V manager kan administrere computere, der kører Hyper-V på Windows Server 2012, Windows Server 2012 R2 og Windows 8.1.
Sådan aktiveres Hyper-V i Windows 10.
Bemærk: Kun Windows 10 Pro, Enterprise og Education udgaver inkluderer Hyper-V virtualiseringsteknologi.
Aktivér Hyper-V i Windows 10
Før du fortsætter, skal du læse Sådan kontrolleres, om din pc kan køre Windows 10 Hyper-V . Du skal også være logget ind med en administrativ konto at fortsætte.
hvordan man finder minecraft-serveradresse
For at aktivere Hyper-V i Windows 10 , gør følgende.
- Tryk på Win + R-tasterne for at åbne Kør og skriv
optionalfeatures.exei feltet Kør.
- I appleten Valgfrie funktioner skal du rulle til og aktivere gruppenHyper-V.

- Klik på OK-knappen.
- Genstart Windows 10 for at anvende ændringen.
- Hyper-V-funktionen er nu aktiveret.
Lad os nu se, hvordan du opretter en ny virtuel maskine.
Sådan bruges Hyper-V
- Åbn Hyper-V Manager fra menuen Start. Tip: Se Sådan navigeres apps efter alfabet i Windows 10 Start-menu . Det kan findes under Windows Administrative værktøjer> Hyper - V manager.

- Appen opretter automatisk forbindelse til din vært. Det vises til venstre som Hyper-V Manager> din computers navn.

- Klik på dit værtsnavn til venstre.
- Klik på Ny> Virtuel maskine til højre.

- Klik på Næste for at lukke velkomstskærmen.

- Angiv dit virtuelle maskins navn på den næste side. Skift placeringen for dens filer, hvis det kræves.

- På den næste side kan du vælge mellem to generationer af virtuel maskine. Generation 1 understøtter 32-bit operativsystemer, Generation 2 leveres med moderne funktioner som UEFI og sikker boot, men den understøtter ikke 32-bit OS'er. Hvis du skal installere et 32-bit gæst OS i din VM, skal du vælge Generation 1.

- I det næste trin tildeles RAM til din VM, vælg Brug dynamisk hukommelse til denne virtuelle maskine, og klik derefter på Næste.

Alternativt kan du indstille den ønskede værdi for RAM til din VM og fjerne markeringen af den dynamiske hukommelsesmulighed. I dette tilfælde vil din VM reservere denne værdi fra værtens hukommelse hver gang du starter den. - Vælg en eksisterende virtuel switch for at tillade VM at oprette forbindelse til netværket. Startende i Windows 10 version 1709 opretter Windows 10 automatisk en virtuel switch med navnet 'Standard switch', som du kan bruge. I tidligere Windows 10-versioner skal du muligvis oprette en ny switch.

- Angiv dine virtuelle drevparametre. En dynamisk tildelt disk er et godt valg for at spare plads på din rigtige harddisk. Brug af et forud tildelt diskbillede (fast størrelse) vil dog hurtigere gøre dit gæstes OS lidt hurtigere.

- I det næste trin kan du angive en ISO-fil, som gæstens OS skal konfigureres fra.

- Gennemgå dine VM-indstillinger, og klik på knappen Afslut, hvis alt er som forventet.

- Dette opretter en ny VM til dig. Vælg det på listen, og klik påOpret forbindelse...til højre.

- I den næste dialog skal du klikke på Start-knappen for at starte din VM. Installer OS på din VM nøjagtigt som du ville gjort det på din rigtige hardware.


Du er færdig.
Bemærk: Hvis du kører en Windows 10-version, der blev frigivet før Windows 10-version 1709, skal du oprette en ny virtuel switch for at få din VM tilsluttet internettet og / eller LAN. Her er hvordan det kan gøres. Det fungerer som en bro mellem den virtuelle netværksadapter i din VM og den fysiske netværksadapter, der er tilsluttet din værts-pc.
hvordan spærrer jeg nogen på facebooks forretningsside
Opret en ny virtuel switch
- I Hyper-V Manager skal du vælge din vært til venstre.
- Klik på linket til højreVirtual Switch Manager.

- I den næste dialogboks skal du vælgeNy virtuel netværksafbryder.
- Vælg til højreEkstern, og klik derefter påOpret virtuel switchknap.

- Udfyld navnet på din nye Virtual Switch, og vælg den værtsnetværksadapter, du vil tildele den.

- Klik på OK, og bekræft handlingen for at oprette din nye virtuelle switch.
Bemærk: Hvis Hyper-V Manager-appen viser en fejlmeddelelseHypervisor kører ikke, prøv følgende.
- Åbn en forhøjet kommandoprompt .
- Skriv eller kopier og indsæt følgende kommando:
BCDEDIT / Indstil {nuværende} hypervisorlaunchtype auto - Genstart Windows 10.
Derefter skal Hyper-V starte korrekt.
Det er det.