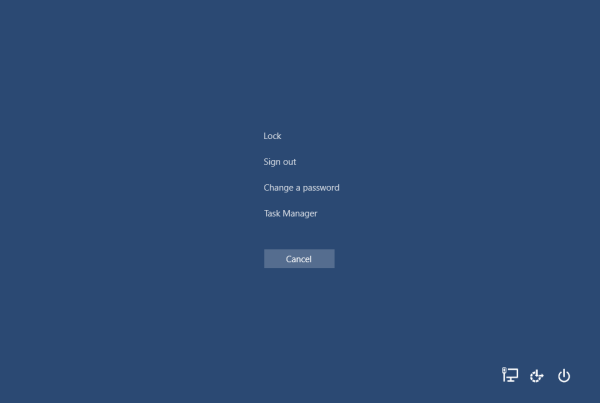Kommunikation er en af nøglekomponenterne til nutidens smartphones. Mens vores enheder er blevet mere magtfulde end nogensinde og er blevet kilden til underholdning, navigation, information og mere, er kommunikation stadig i spidsen for, hvad vi bruger vores telefoner mest. Uanset om det tager et opkald, bruger Google Duo eller Skype for at se en elsket ansigt, sender et engangsbillede via Snapchat eller bruger en af mange instant messaging-tjenester på vores internetforbundne enheder, bruger vi vores smartphones til kommunikation hver eneste dag af vores liv. Og mens mange er flyttet til proprietære chat-tjenester, er der intet mere universelt end at sende en tekstbesked via SMS. Standarden for beskeder kan blive ældre, men det er stadig en af de mest pålidelige måder at sende en besked til nogen uanset deres telefon eller operativsystem.

Bare fordi SMS ikke holder op til platforme som WhatsApp eller Facebook Messenger betyder det ikke, at der ikke er nogle muligheder for at tilføje noget flair til dine beskeder. Mens supplering og tilføjelse af emoji til din tekst kan være en fantastisk måde at krydre en grundlæggende tekstbesked på, og brug af klistermærker, GIF'er og andre sjove fotos og videoer kan hjælpe med at kommunikere med dine venner, nogle gange har du brug for noget lidt mere professionelt. Underskrifter i tekstbeskeder kan hjælpe med at tilføje kontakt- og arbejdsoplysninger, som dine kolleger eller klienter kan svare på dig, eller du kan bruge dem til at personalisere beskeder med en særlig betydning ved hjælp af sangtekster eller andet indhold til at krydre dine beskeder.
Brug af signaturer i tekstbeskeder har været populær siden flip-telefoner og QWERTY-tastaturers dage, men med nutidens smartphones ved du muligvis ikke, hvordan du tilføjer signaturer til din telefon. Masser af apps har fjernet signaturer fra de seneste opdateringer, hvilket kan gøre det vanskeligt at finde ud af, hvordan du aktiverer og indstiller en signatur, du vælger. Heldigvis er Android den valgte platform, og det er nemt at vælge en app, der let giver dig mulighed for at indstille underskrifter, vise navne, inkludere kontaktoplysninger og mere. Lad os se på, hvordan du tilføjer en signatur til tekstbeskeder i Android.
Har min Messaging-app signaturer?
Populariteten af smartphones har stort set ført til en langsom udfasning af underskrifter i de fleste meddelelser uden for e-mail, hvor underskrifter stadig hjælper med at give kontekst om den person, der sender dig e-mail. Da de fleste brugere ikke længere har brug for signaturer i tekstbeskeder, er nogle producenter kommet til den konklusion, at de ikke længere har brug for at inkludere signaturer i appen. Samsung begyndte for eksempel at fjerne muligheden for at føje en signatur til en besked i 2016 med Galaxy S7 og tilbyder ikke længere muligheden i indstillingsmenuen til appen. Det samme gælder for Android Messages, standard-Google-sms-appen til Project Fi og Pixel-enheder, som stoppede med at inkludere indstillingen engang i 2017.

Men bare fordi standardmeddelelsesappen til din telefon mangler muligheden for at tilføje en signatur til din telefon, betyder det ikke, at du skal gå glip af underskrifter i tekster. Masser af både tredjeparts- og førstepartsapps har stadig mulighed for at tilføje en signatur i bunden af dine tekstbeskeder. For eksempel inkluderer Verizon Message +, en populær SMS- og messaging-app, der som standard er inkluderet på de fleste Verizon-enheder, der kører Android, muligheden for at tilføje en signatur til dine meddelelser. Selvom den app er tilgængelig for både Verizon og ikke-Verizon-brugere, tror vi ikke, det er cremen af afgrøden, når det kommer til de bedste SMS-apps på Android.
Denne ære tildeles Textra, et populært tredjepartsalternativ fra udvikleren Delicious. Med Textra kan du ikke kun tilpasse næsten alle aspekter af brugergrænsefladen fra temafarve til emoji-udseende, men du kan også bruge underskrifter på dine SMS-beskeder uden problemer. På mange måder er Textra som den mere tilpassede version af Android-meddelelser ved hjælp af et lignende design, samtidig med at der er mulighed for snesevis af yderligere funktioner og indstillinger i tilpasningsmenuen. Vi har skrevet meget om appen i andre tilfælde, og denne er ikke anderledes: hvis du vil bruge underskrifter i dine tekstbeskeder på Android, er Textra et godt valg til kommunikation.
Brug af Textra til signaturer
Opsætning af en signatur på Textra er let, og hvis du har brugt Android Messages før, vil du sandsynligvis føle dig hjemme, så snart du starter appen. Når du har downloadet appen fra Play Butik her og du har tilladt Textra at gennemføre installationsprocessen på din enhed, bliver du mødt med samtaleskærmen inde i appen. I øverste højre hjørne af skærmen finder du det tredobbelte punkterede menuikon for at åbne kontekstmenuen i Textra. Tryk på dette, og tryk derefter på Indstillinger for at få adgang til den fulde menu.

Når du er inde i menuen Indstillinger i Textra, skal du rulle ned gennem hovedmenuen, indtil du finder afsendelseskategorien; det er den fjerde ned. Mens der er flere muligheder under denne kategori, giver det tredje valg, Signaturer, dig mulighed for at indlæse Signaturmenuen inde i Textra.

Når du først indlæser denne menu, ser du en tom skærm, der mangler enhver form for signatur, der skal startes. Du bliver nødt til at tilføje en signatur til din liste for at komme i gang ved at trykke på den flydende handlingsknap i nederste højre hjørne af skærmen. Dette indlæser en tom boks, som du kan indtaste en ny signatur i appen.

Når du har indtastet din signatur og trykket Okay i feltet, vil du se den tomme skærm fra før nu har to nye muligheder. Først øverst i feltet ser du en skifte til Tilføj signatur, som giver dig mulighed for at aktivere og deaktivere din underskrift, der føjes til meddelelser i appen. Du kan slå dette til og fra efter behov for at forhindre, at du konstant skal indtaste dine underskrifter igen efter at have slettet dem for at slå dem fra.
Den anden mulighed er muligheden for at vælge en signatur fra listen; vil du se den første underskrift, du lavede, udfylde denne liste alene for øjeblikket. Til højre for hver post er der et lille tredobbelt menupunkt, der giver dig mulighed for enten at ændre eller slette en bestemt signatur. Ved at tilføje en anden signatur ved hjælp af den flydende handlingsknap nederst på skærmen ser du, hvorfor denne mulighed findes: Når du har tilføjet en anden signatur, kan du vælge mellem de to efter ønske ved at vælge prikken til venstre side af displayet.

hvordan man optager shows på roku
Når du er færdig med at indtaste din signatur i menuen, kan du vende tilbage til samtaleskærmen. Åbning af en tråd eller en ny meddelelsesboks viser en lidt anden indtastningsboks end normalt. Under indtastningsfeltet til din tekst finder du den signatur, du valgte til dine tekstbeskeder, under dette felt. Når du har sendt din besked, tilføjes signaturen automatisk i slutningen af teksten.

Der er selvfølgelig en advarsel. I modsætning til nogle ældre telefoner fra det sidste årti tilføjer Textra gerne din signatur til højre for meddelelsen i stedet for direkte nedenfor. Dette kan løses ved enten at trykke på Enter på tastaturet, inden du sender beskeden, eller ved at trykke Enter indeni din signatur, inden du indtaster den. Vi anbefaler at gøre sidstnævnte, da det at slå enter på hver besked generelt kan være ret irriterende.

Ud over denne lille komplikation er oplevelsen som helhed dog faktisk ret stor, hvilket gør det nemt at tilføje en enkel eller kompleks signatur til din besked. Underskrifter ser ikke ud til at have en tegnbegrænsning i Textra eller synes i det mindste ikke at have en, der stod i vejen for os med at indsætte den tekst, vi ønskede, i marken.
Andre apps
Textra er langt fra det eneste program, der har mulighed for at tilføje underskrifter til dine tekstbeskeder. Selvom andre applikationer, inklusive de tidligere nævnte Android-meddelelser og Samsung-meddelelser, fortsætter med at fjerne signaturfunktionen fra deres applikation, er der altid andre tredjeparts-SMS-tilbud i Play Butik at vælge imellem.

Chomp SMS er et sådant eksempel, men i betragtning af at det er en ældre app af den samme udvikler som Textra, vil enhver, der ikke kan lide Textra, sandsynligvis ønske at springe denne app over. Gå SMS Pro har stadig understøttelse af signaturer i deres indstillinger i skrivende stund, og de temaer, der er tilgængelige for Go SMS-brugere, gør det til et af de mest tilpassede på markedet i dag, selvom det ikke er så glat som Textras mere moderne interface. Verizon-meddelelser som nævnt er det også en mulighed for brugere, der ønsker at bruge en signatur. Selvom det ikke var vores kop te, med 4,6 stjerner i Play Butik, er den meget elsket af brugerne.
Hvis du bruger en anden SMS-app end en af dem, der er nævnt her, kan du dykke ned i indstillingerne for den pågældende app for at se, om underskriftsmuligheden er et eller andet sted i de angivne indstillinger. Android bruger ikke en global signaturindstilling, så hvis din SMS-app har mulighed for at bruge signaturer, finder du den i de respektive indstillinger for hver app.

Du kan også vælge at bruge genvejsmetoden i dit tastaturapplikation. Ved at dykke ned i indstillingerne på din tastaturapp kan du tilføje en genvej, der gør det nemt at konvertere et stykke tekst til et andet ord eller en anden sætning. For eksempel kan du vælge, at ordsignaturen bliver din fulde signatur, når du skriver den, så du kan vælge og vælge, når den vises, og du kan føje den til den sms-app, du vælger. Denne løsning er fantastisk, hvis du vil holde fast i den messaging-app, du allerede bruger, men ikke kan bruge signaturer i appen.
***
Grunden til, at vi kan lide Textras signaturevne så meget, er på grund af fleksibiliteten ved at vælge en signatur. Da den indeholder muligheden for let at aktivere og deaktivere signaturer ved at dreje en switch plus muligheden for at holde flere signaturer uden tegnbegrænsning, bliver det en af de bedste implementeringer af signaturer, vi har set på Android. Det gør det selvfølgelig ikke til den eneste gode mulighed på platformen, men når flere store messaging-apps langsomt har fjernet signaturer fra deres messaging-apps, er det vigtigt at bemærke, når en app gør det rigtigt.
Så bruger du stadig signaturer i dine tekstbeskeder, eller er du flyttet væk fra SMS helt til nyere chatapplikationer? Lad os vide i kommentarerne nedenfor!