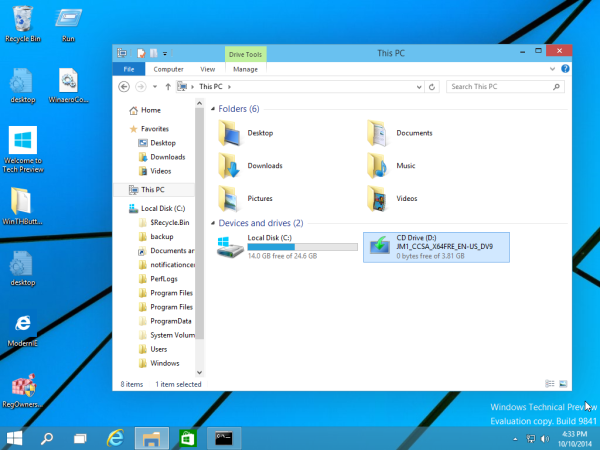Outlooks AutoCorrect-funktion bruger hundredvis af forudkonfigurerede rettelser til at hjælpe dig med at reducere fejl, mens du skriver. Det er som standard indstillet til at rette almindelige stave- og tegnsætningsfejl. Det kan dog være en hindring på tidspunkter, hvor det er forkert og forårsager fejl.

Generer Autokorrektur-funktionen i Outlook dig? Hvis ja, læs videre for at lære, hvordan du slår det fra i Outlook og Outlook Web App (OWA), plus hvordan du tilføjer og fjerner ord til listen.
Sådan slår du Autokorrektur fra i Outlook Web App
Følg disse trin for at deaktivere Autokorrektur-funktionen via Outlook Web Access:
Windows 10:
- Naviger til Microsoft 365 eller outlook.com for at logge ind på din konto.

- Klik på Filer, Indstillinger og derefter Mail.

- Vælg redigeringsindstillinger, korrektur og autokorrektur.

- Fra fanen Autokorrektur fjern markeringen af Erstat tekst, mens du skriver.

Mac:
- Log ind på din OWA-konto ved at besøge Microsoft 365 eller outlook.com .

- Fra Outlook-menuen skal du vælge Indstillinger og derefter Autokorrektur.

- Fjern markeringen i Erstat tekst, mens du skriver for at deaktivere Autokorrektur.

Sådan slår du Autokorrektur fra i Outlook på en Windows-pc?
Trinnene til at deaktivere AutoCorrect ved hjælp af appen på din pc er stort set de samme som at gøre det via OWA:
- Åbn Outlook-appen.

- Vælg Filer, Indstillinger og derefter Mail.

- Vælg redigeringsindstillinger, korrektur og derefter autokorrekturindstillinger.

- Under fanen Autokorrektur skal du deaktivere indstillingen Erstat tekst, mens du skriver for at slå Autokorrektur fra.

Sådan slår du Autokorrektur fra i Outlook på en Mac
Sådan deaktiverer du autokorrekturfunktionen ved hjælp af Outlook-appen på din Mac:
hvordan man ændrer en sims træk sims 4
- Åbn Outlook, og log ind på din konto.

- Via Outlook-menuen skal du vælge Præferencer og derefter Autokorrektur.

- Ryd indstillingen Erstat tekst, mens du skriver for at deaktivere Autokorrektur.

Sådan fjerner du et ord fra autokorrektur i Outlook
Ved at bruge desktopversionen kan du slette og tilføje ord til autokorrekturlisten. Sådan ændrer du listen ved hjælp af Windows eller Mac:
Bemærk : Denne mulighed understøttes ikke i OWA.
hvordan man screenshot af en snapchat-historie uden at de ved det
Fjern en post fra autokorrekturlisten i Windows 10:
- Åbn Outlook.

- Klik på Filer, Indstillinger og derefter Mail.

- Vælg Editor Options, Proofing og derefter AutoCorrect Options.

- Under fanen Autokorrektur, via feltet Erstat, skal du skrive det ord, du ønsker at fjerne fra listen.

- Vælg ordet fra listen, og vælg derefter Slet.

Tilføj en post til autokorrekturlisten ved hjælp af Windows 10:
- Log ind på Outlook.

- Vælg Filer, Indstillinger, Mail og derefter Editorindstillinger.

- Klik på Indstillinger for korrektur og autokorrektur.

- Vælg fanen Autokorrektur, og indtast derefter et forkert stavet ord eller en sætning i feltet Erstat, som du vil have autokorrekt.

- Indtast den korrekte stavemåde i feltet Med, og vælg derefter Tilføj.

Fjern en post fra autokorrekturlisten via Mac:
- Få adgang til din Outlook-konto.

- Gå til Filer, Indstillinger og Mail.
- Vælg redigeringsindstillinger, korrektur og autokorrektur.

- Vælg fanen Autokorrektur, klik på listen og skriv de første par bogstaver i det ord eller den sætning, du ønsker at slette.

- Klik på posten på listen og derefter på minustegnet (-).

Tilføj en post til autokorrekturlisten ved hjælp af Mac:
- Start Outlook-appen.

- Vælg Filer, Indstillinger og derefter Mail.
- Vælg Editor Options, Proofing og derefter AutoCorrect Options.

- Mens fanen Autokorrektur er valgt, skal du klikke på plustegnet + nederst til venstre i dialogboksen.

- I kolonnen Erstat skal du indtaste det ord eller den sætning, du ofte staver forkert.

- Indtast nu den korrekte stavemåde i kolonnen Med, og tryk derefter på Enter.

Sådan fjerner du et forkert stavet ord fra stavekontrol i Outlook
Alle brugerdefinerede ordbøger styres via sektionen Brugerdefinerede ordbøger. Derfor skal alle brugerdefinerede ordbøger, du ønsker at bruge, vælges i dialogboksen Custom Dictionaries. Følg disse trin for at tilføje eller fjerne ord fra tilpassede ordbøger:
Bemærk : Når du tilføjer et ord til den brugerdefinerede ordbog via en Office-app, vil ordet være tilgængeligt til stavekontrol på tværs af alle Office-apps.
Windows 10:
- Log ind på din Outlook-konto.

- Vælg Filer, Indstillinger og derefter Mail.

- Klik på Stavekontrol og Autokorrektur og Korrektur.

- Sørg for, at indstillingen Kun Foreslå fra hovedordbog er afkrydset.

- Vælg Brugerdefinerede ordbøger, og vælg den ordbog, du vil redigere uden at fjerne markeringen i den.

- Vælg Rediger ordliste, og gør et af følgende:

- Tilføj et ord ved at indtaste det i feltet Ord(er), og vælg derefter Tilføj.
- Slet et ord ved at markere det i boksen Ordbog, og klik derefter på Slet.
- Rediger et ord ved at slette det, og tilføj derefter dets erstatning.
- Vælg Slet alle for at fjerne alle ord.
Mac:
Trinene til at redigere den brugerdefinerede ordbog ved hjælp af Outlook til Mac er lidt anderledes end Windows:
- Log ind på Outlook, og vælg derefter Præferencer.

- Vælg Stavning og grammatik via Forfatter- og korrekturværktøjer.

- For at bruge brugerdefinerede ordbøger skal du sørge for, at indstillingen Kun Foreslå fra hovedordbog er afkrydset.
- Vælg Ordbøger, og vælg derefter den ordbog, du ønsker at redigere.
- Sørg for ikke at fjerne markeringen af ordbogsindstillingen ved et uheld.
- Klik på Rediger. Den brugerdefinerede ordbog åbnes som et dokument klar til redigering.
- Foretag ændringerne, og derefter Gem.
Forkert autokorrektur
AutoCorrect er en fantastisk assistent til at skrive e-mails det meste af tiden. Funktionen får dog ikke altid sine rettelser rigtigt og kan i stedet forårsage fejl. Hvis du ikke opdager AutoCorrects fejl, kan du se uprofessionel ud, når din besked bliver læst. Heldigvis tillader Outlook, at denne funktion til enhver tid kan aktiveres og deaktiveres. Du kan også fjerne ord fra og tilføje dem til dens forudkonfigurerede autokorrektionsliste.
Har der været et tidspunkt, hvor Autokorrektur blev mere en hindring end en hjælp? Hvis ja, fortæl os om det i kommentarfeltet nedenfor.






































![Hvad er log txt på Android [Forklaret]](https://www.macspots.com/img/blogs/31/what-is-log-txt-android.jpg)