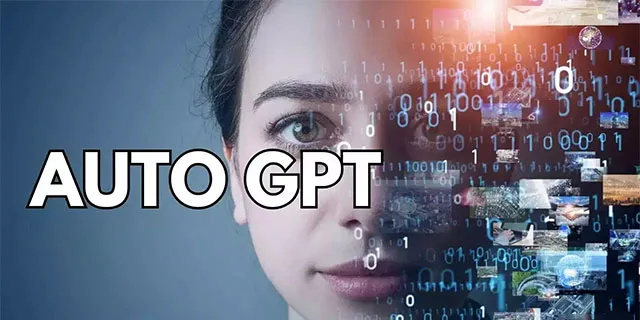Jo flere apps du installerer på din computer, jo længere tid tager det at starte Windows. Dette skyldes, at mange apps indlæses ved opstart og bremser opstartsprocessen. Jo længere listen bliver, jo langsommere indlæses dit operativsystem efter en genstart eller lukning. I denne artikel gennemgår vi nogle grundlæggende måder at administrere opstartsapps i Windows 10, så dit operativsystem forbliver mere lydhørt. Denne artikel gælder også for Windows 8.1 og Windows 8.
Annoncering
Opdatering: Fra og med Windows 10 build 17017 er der en særlig side i Indstillinger til at administrere opstartsapps. Du kan finde det under Indstillinger - Apps - Opstart. Se følgende skærmbillede:

Sådan administreres opstartsapps
For at administrere opstartsapps skal du gennemgå dem alle, så du kan slukke for dem, du ikke vil have. Dette kan gøres via Jobliste i Windows 10. Alt du skal gøre er at åbn Task Manager-appen og gå til fanen Startup:

Tip: Du åbner fanen Startup i Jobliste direkte i Windows 10 ved at køre følgende kommando:
hvordan du ændrer dine sims-egenskaber sims 4
taskmgr / 0 / opstart
Trykke Vind + R genvejstaster sammen på tastaturet og skriv kommandoen nævnt ovenfor i feltet Kør. Se følgende artikel for flere detaljer: Sådan åbnes fanen Startup i Jobliste direkte i Windows 8 .
På fanen Startup vil du se den fulde liste over apps, der starter med Windows.
Tip: Du er måske nysgerrig hvordan Task Manager beregner 'Startup Impact' af apps .
Ved hjælp af fanen Startup i Jobliste kan du nemt forhindre en app i at starte med dit operativsystem. Det er meget let - højreklik bare på den ønskede app, og vælg 'Deaktiver' i kontekstmenuen.

For at aktivere den deaktiverede app skal du bare højreklikke på den igen og vælge kommandoen 'Aktiver' i genvejsmenuen.

Nu ved du, hvordan du aktiverer eller deaktiver opstartsapps. Lad os se, hvordan du tilføjer en ny app, der skal indlæses ved opstart, eller fjern en eksisterende.
Sådan tilføjes eller fjernes startapps til den aktuelle bruger
Opstartselementer for den aktuelle bruger gemmes normalt på to placeringer: Registreringsdatabasen og den specielle 'Startup' -mappe. Opstartsmappen er en nemmere måde at administrere apps på. For at tilføje eller fjerne en app fra startmappen skal du gøre følgende:
- Trykke Vind + R genvejstaster sammen og skriv følgende i feltet Kør:
shell: Opstart
Ovenstående tekst er en speciel skalkommando som åbner startmappen direkte for dig.

Startmappen findes her:
C: Brugere Dit brugernavn AppData Roaming Microsoft Windows Start Menu Programmer Startup
Bare kopier og indsæt en genvej i denne mappe, så appen indlæses, når Windows starter. For at fjerne applikationen fra startmappen skal du slette den relevante genvej.

Det er det!For at tilføje eller fjerne opstartsapps til den nuværende bruger fra registreringsdatabasen skal du følge instruktionerne nedenfor:
- Åben Registreringseditor .
- Gå til følgende nøgle:
HKEY_CURRENT_USER Software Microsoft Windows CurrentVersion Run
- Der finder du startelementer til nuværende brugere, der er gemt i registreringsdatabasen:

For at slette et element skal du højreklikke på det og vælge Slet i genvejsmenuen:
 For at tilføje et nyt startelement skal du oprette en ny strengværdi med ethvert ønsket navn og indstille dets værdidata til den fulde sti for det program, som du vil indlæse ved opstart:
For at tilføje et nyt startelement skal du oprette en ny strengværdi med ethvert ønsket navn og indstille dets værdidata til den fulde sti for det program, som du vil indlæse ved opstart:

Sådan tilføjes eller fjernes opstartsapps til alle brugere
Metoden er stort set den samme som at tilføje en app til en enkelt bruger. Startmappen og registreringsnøglen er forskellige for alle brugere.
For at tilføje eller fjerne startelementer til alle brugere via startmappen skal du skrive følgende shell-kommando i dialogboksen Kør:
shell: Fælles opstart
Følgende mappe åbnes:
C: ProgramData Microsoft Windows Start Menu Programmer Startup
Der kan du tilføje eller fjerne genveje til den ønskede app. Genveje fra denne mappe starter med Windows for alle brugere af din pc.
Hvad angår registreringsnøglen for alle brugere, skal du gå til følgende nøgle:
HKEY_LOCAL_MACHINE SOFTWARE Microsoft Windows CurrentVersion Run
Her skal du oprette eller slette strengværdier som beskrevet ovenfor. Værdienavnet kan være alt andet end værdidataene skal indeholde den fulde sti til den eksekverbare (.EXE) for den app, som du vil køre ved opstart.
hvordan man kontrollerer, hvor mange subs en trækstreamer har
Det er det. For avanceret styring af opstartsapps anbefaler jeg dig at se på det fremragende SysInternals Autoruns værktøj:

Autoruns-appen er den mest omfattende startadministrationsapp og dækker alle placeringer. Det giver dig ikke kun mulighed for at administrere opstartsapps, men også mange andre objekter, herunder shelludvidelser, der indlæses med Explorer-shell, planlagte opgaver, systemtjenester og andre systemkomponenter.
Føj en app installeret fra Windows Store til Startup
Hvis du vil tilføje en app installeret fra Windows Store til opstart, kan du ikke bruge traditionelle metoder. Se hvordan det kan gøres i følgende artikel:
Sådan tilføjes Store Apps til opstart i Windows 10
Det er det.




 For at tilføje et nyt startelement skal du oprette en ny strengværdi med ethvert ønsket navn og indstille dets værdidata til den fulde sti for det program, som du vil indlæse ved opstart:
For at tilføje et nyt startelement skal du oprette en ny strengværdi med ethvert ønsket navn og indstille dets værdidata til den fulde sti for det program, som du vil indlæse ved opstart: