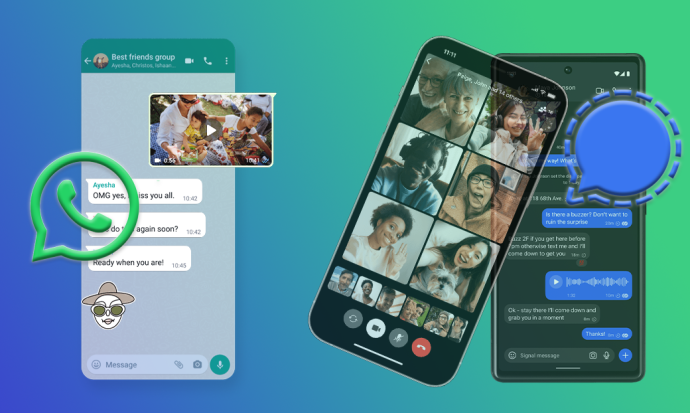iTunes er en af Apples mest populære apps, der bruges til at afspille og administrere medier. Blandt mange muligheder kan iTunes synkronisere dine afspilningslister med din iPhone. Dette giver dig mulighed for hurtigt at overføre din musik til din enhed.

Hvis du er interesseret i at lære, hvordan du tilføjer afspilningslister til din iPhone, har vi dig dækket. I denne artikel giver vi en trin-for-trin guide til, hvordan du gør det, sammen med andre værdifulde oplysninger, du bør vide.
Sådan overføres en afspilningsliste fra iTunes til en iPhone XR
- Åbn iTunes-appen på din computer.

- Tilslut din iPhone til computeren ved hjælp af et USB-kabel.

- Inde i iTunes skal du kontrollere, om din enhed er valgt.

- Tryk på Musik.

- Tryk på Synkroniser musik.

- Tryk på Valgte afspilningslister, kunstnere, album og genrer.

- Vælg de afspilningslister, du vil synkronisere.

- Tryk på Anvend. Det kan tage noget tid, før dine afspilningslister er synkroniseret.

Sådan overføres en afspilningsliste fra iTunes til en iPhone XR ved hjælp af en tredjepartsapp
Du kan hurtigt overføre en afspilningsliste fra iTunes til en iPhone XR ved hjælp af AnyTrans. Hvis du ikke kan lide at bruge iTunes til at synkronisere dine afspilningslister, er AnyTrans et godt alternativ.
hvordan man finder ip til minecraft server
- Download AnyTrans til din computer og åbn den.
- Tilslut din iPhone XR til din computer ved hjælp af et USB-kabel.
- Klik på iTunes-biblioteksknappen i AnyTrans.
- Vælg de afspilningslister, du vil overføre.
- Tryk på knappen Til enhed i øverste højre hjørne.
Sådan overføres en afspilningsliste fra iTunes til en iPhone uden at synkronisere
Hvis du vil undgå synkronisering, når du overfører afspilningslister fra iTunes til din iPhone, skal du følge nedenstående trin:
- Tilslut din iPhone til computeren.

- Hvis iTunes ikke starter automatisk, skal du åbne det.
- Tryk på enhedsikonet.

- Tryk på Oversigt.

- Deaktiver automatisk synkronisering.

- Tryk på Håndter musik og videoer manuelt.

- Tryk på Anvend.

- Tryk på Enheder.
- Tryk på Musik.
- Træk og slip musik fra iTunes til din iPhone.
Udover at deaktivere automatisk synkronisering kan du bruge tredjepartsapps til at overføre afspilningslister til din iPhone. Disse apps giver dig mulighed for at overføre filer uden at slette de eksisterende fra din iPhone. Du kan bruge tidligere nævnte apps som AnyTrans eller WinX MediaTrans.
Sådan overføres en afspilningsliste fra iTunes til en iPhone 8
Dette er den nemmeste måde at overføre en afspilningsliste fra iTunes til en iPhone 8.
- Hvis du ikke allerede har det, skal du downloade og installere den nyeste version af iTunes på din computer.

- Tilslut din iPhone til din computer ved hjælp af et USB-kabel.

- Åbn iTunes på din computer, og se efter iPhone-ikonet for at sikre en forbindelse.

- Tryk på Musik.

- Tryk på Synkroniser musik.

- Tryk på Valgte afspilningslister, kunstnere, album og genrer.
- Vælg de afspilningslister, du vil overføre.
- Tryk på Anvend. Det kan tage noget tid, før dine afspilningslister er synkroniseret.

Når du har konfigureret synkronisering ved hjælp af et USB-kabel, kan du tilpasse iTunes-indstillinger og skifte til synkronisering ved hjælp af Wi-Fi:
- Tilslut din iPhone til din computer via USB.

- Åbn iTunes, og se efter ikonet for at sikre, at din iPhone er tilsluttet.

- Tryk på Resumé i venstre side af vinduet.

- Tryk på Synkroniser med denne (enhed) over Wi-Fi.

- Tryk på Anvend.

- Enheden synkroniseres automatisk, når den er på det samme netværk som din computer, tilsluttet, og iTunes er åben.
Selvom det er enkelt og gratis at overføre afspilningslister ved hjælp af iTunes, kan det have sine ulemper. Mange mennesker har klaget over, at de synkroniserede data slettede deres nuværende data, at filerne ikke blev overført osv. På trods af disse klager er iTunes dog stadig populær.
Sådan overføres en afspilningsliste fra iTunes til en iPhone 7
- Hvis du ikke allerede har iTunes, skal du downloade og installere den nyeste version på din computer.

- Tilslut din iPhone til din computer ved hjælp af et USB-kabel.

- Åbn iTunes på din computer, og find iPhone-ikonet for at sikre, at det er tilsluttet.

- Tryk på Musik.

- Tryk på Synkroniser musik.

- Tryk på Valgte afspilningslister, kunstnere, album og genrer.

- Vælg de afspilningslister, du vil overføre.

- Tryk på Anvend. Det kan tage noget tid, før dine afspilningslister er synkroniseret.

Når du har konfigureret synkronisering ved hjælp af et USB-kabel, kan du skifte til synkronisering ved hjælp af Wi-Fi:
- Tilslut din iPhone til din computer.

- Åbn iTunes, og sørg for, at din iPhone er tilsluttet.
- Tryk på Resumé i venstre side af vinduet.

- Tryk på Synkroniser med denne (enhed) over Wi-Fi.

- Tryk på Anvend.

- Enheden synkroniseres automatisk, når den er på det samme netværk som din computer, tilsluttet, og iTunes er åben.
Yderligere ofte stillede spørgsmål
Kan jeg importere en afspilningsliste fra iPhone til iTunes?
Hvis du ved et uheld har slettet en afspilningsliste fra iTunes, men du stadig har den på din iPhone, skal du ikke bekymre dig. Du kan importere det fra din iPhone til iTunes ved at følge nedenstående trin:
1. Tilslut din iPhone til computeren.
2. Start iTunes, hvis det ikke åbner automatisk.
3. I sektionen Enheder skal du vælge den afspilningsliste, du vil importere.
hvordan kontrollerer jeg, hvilken ram jeg har
4. Tryk på Filer.
5. Tryk på Bibliotek.
6. Tryk på Eksporter afspilningsliste.
7. Navngiv afspilningslisten, og tryk på Gem.
8. Tryk på Sange under Bibliotek.
9. Tryk på Filer.
10. Tryk på Bibliotek.
11. Tryk på Importer afspilningsliste.
12. Vælg den fil, du oprettede.
Du kan også bruge en af flere tredjeparts apps, der giver dig mulighed for at overføre spillelister fra iTunes til din iPhone og omvendt, såsom AnyTrans eller WinX MediaTrans. Udover afspilningslister kan du også overføre billeder, videoer og andre filer.
Hvorfor kan jeg ikke overføre iTunes-musik til iPhone med succes?
Hvis du har problemer med at overføre musik til iPhone, er der et par ting, du bør kontrollere for at fastslå problemet:
· Tjek den ledige plads – dette er en af de mest almindelige årsager til en mislykket overførsel. Før du overfører afspilningslister, skal du altid kontrollere, hvor meget ledig plads du har på din telefon:
vinde 10 startmenu vandt ikke åben
1. Gå til Indstillinger.
2. Tryk på Generelt.
3. Tryk på Brug.
4. Tryk på Lager.
· Tjek Sync-knappen – før du vælger de afspilningslister, du vil overføre til din iPhone, bør du altid sikre dig, at Sync-knappen er markeret. Hvis ikke, vil overførsel ikke være mulig.
· Opdater iTunes – Apple opdaterer ofte sine programmer, inklusive iTunes. Hvis du ikke kan overføre iTunes-musik til iPhone, skal du kontrollere, om du har den nyeste version af appen:
1. Åbn iTunes.
2. Tryk på Hjælp.
3. Tryk på Søg efter opdateringer.
Nyd din musik med iTunes
iTunes byder på adskillige interessante muligheder for at administrere dine filer, herunder synkronisering af dine afspilningslister mellem forskellige enheder. At lære, hvordan du tilføjer afspilningslister til din iPhone, giver dig mulighed for altid at have dine yndlingssange gemt på din enhed. Udover at bruge iTunes kan du bruge forskellige tredjepartsapps, hvis du vil undgå at slette eksisterende filer.
Bruger du ofte iTunes? Hvad er din yndlingsmulighed? Fortæl os i kommentarfeltet nedenfor.