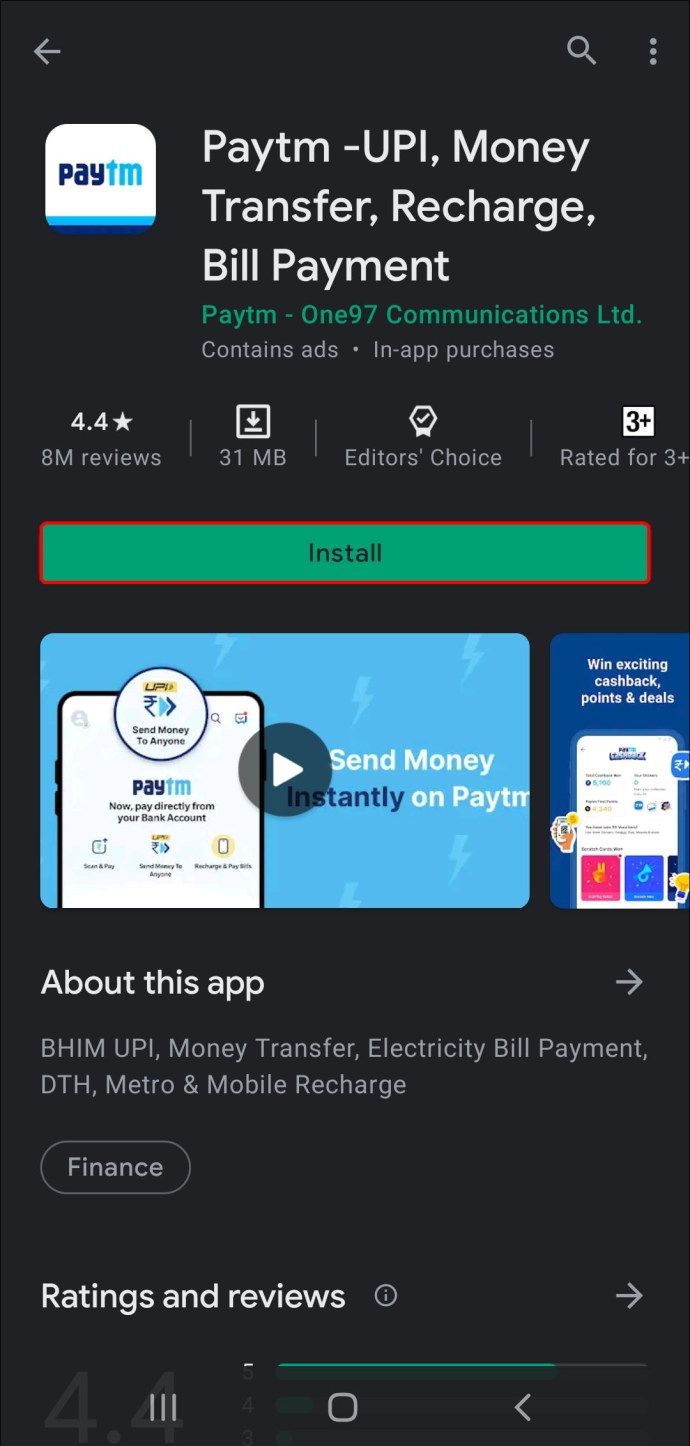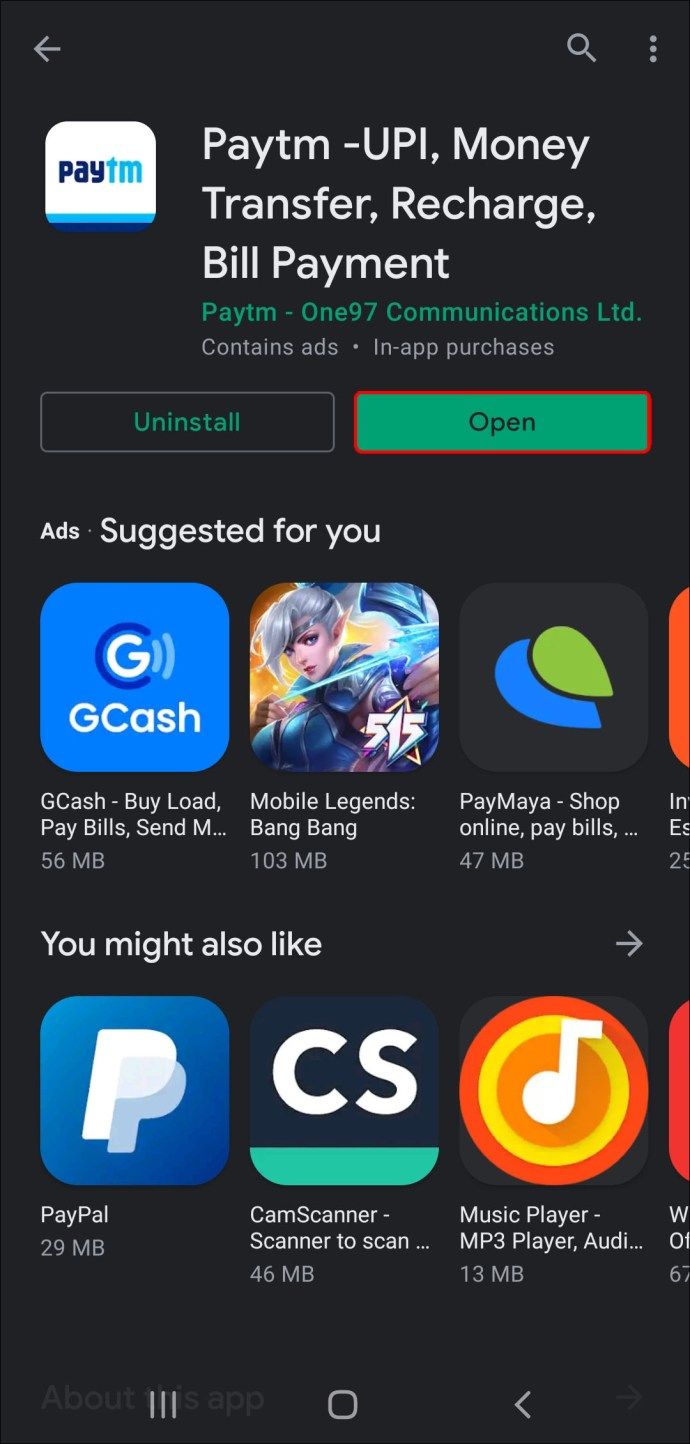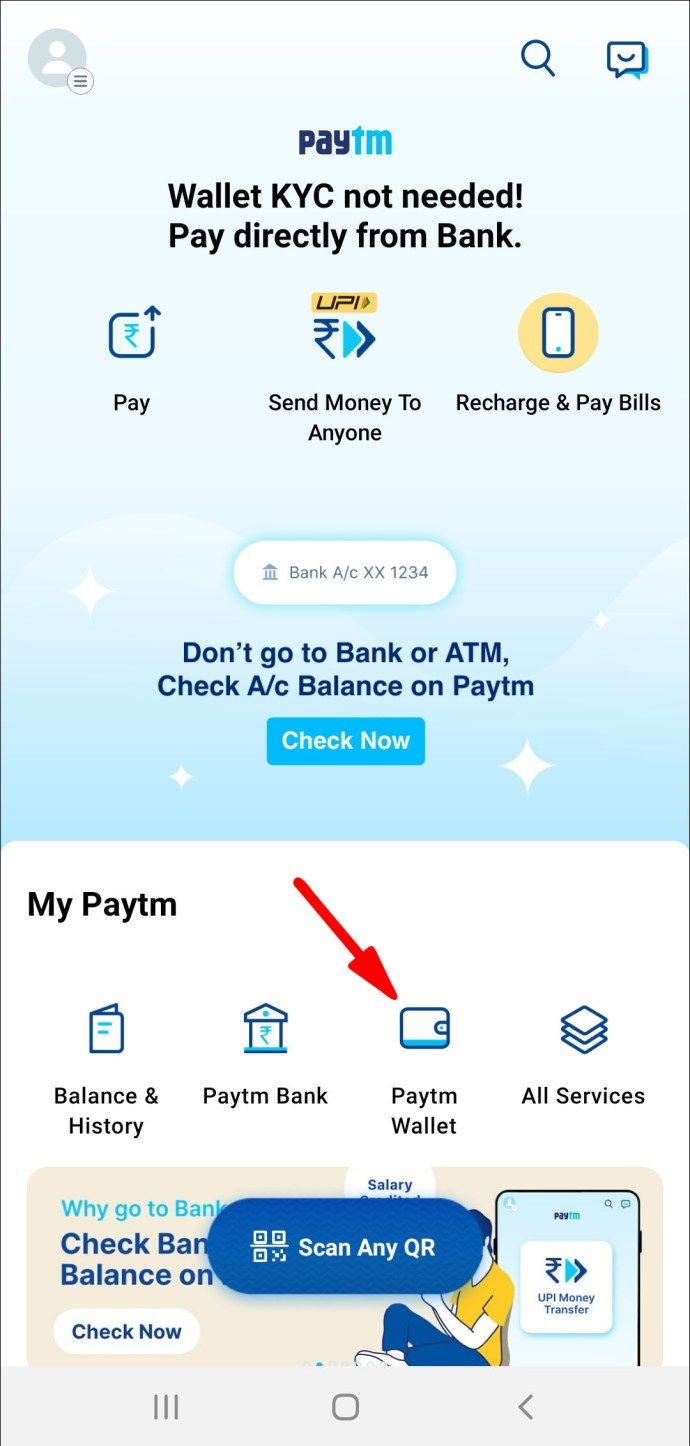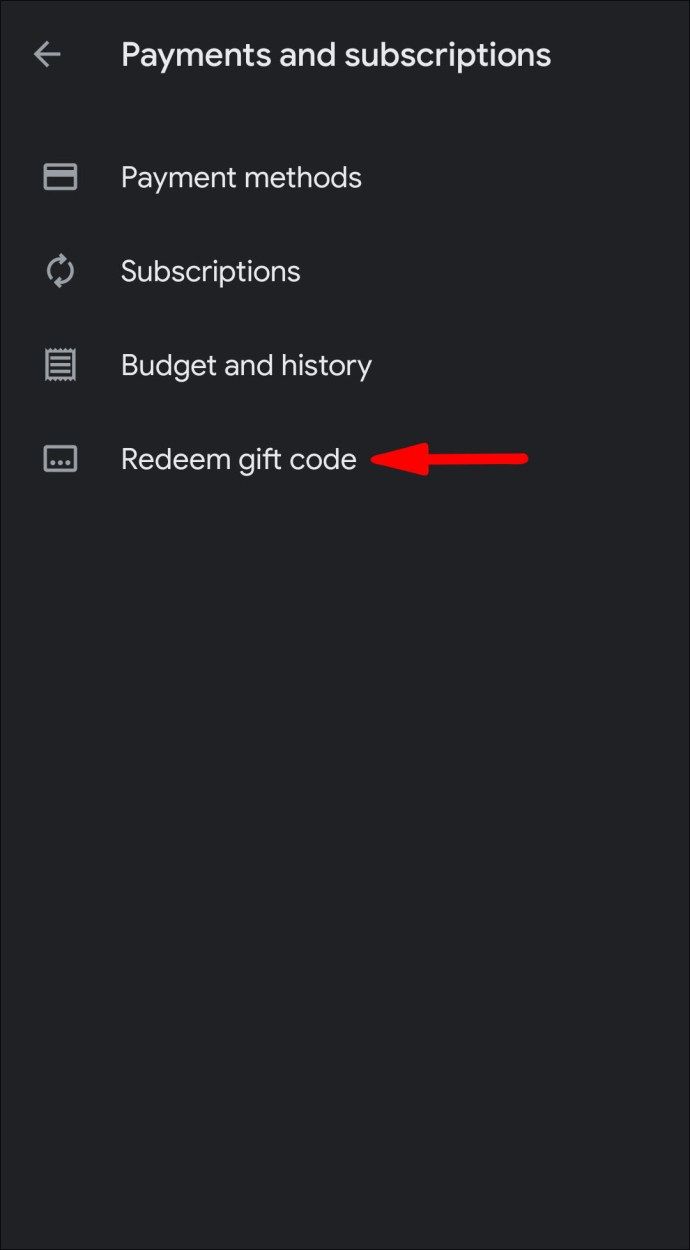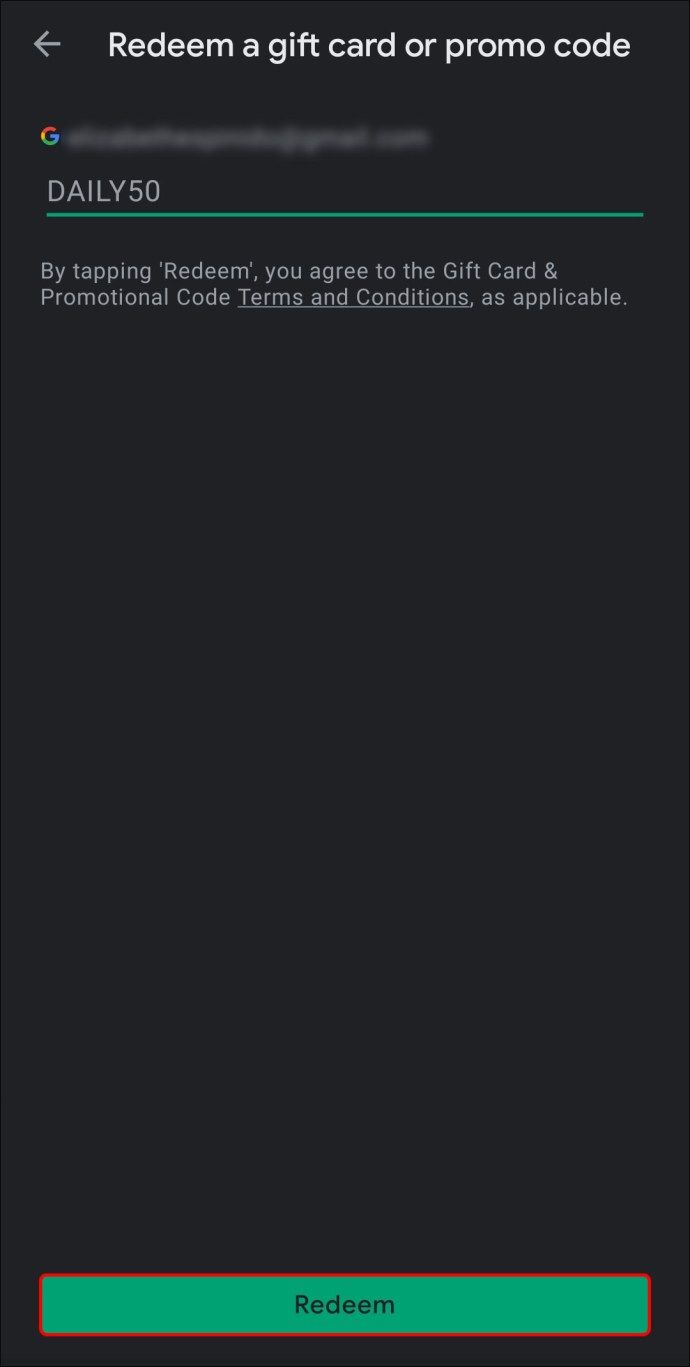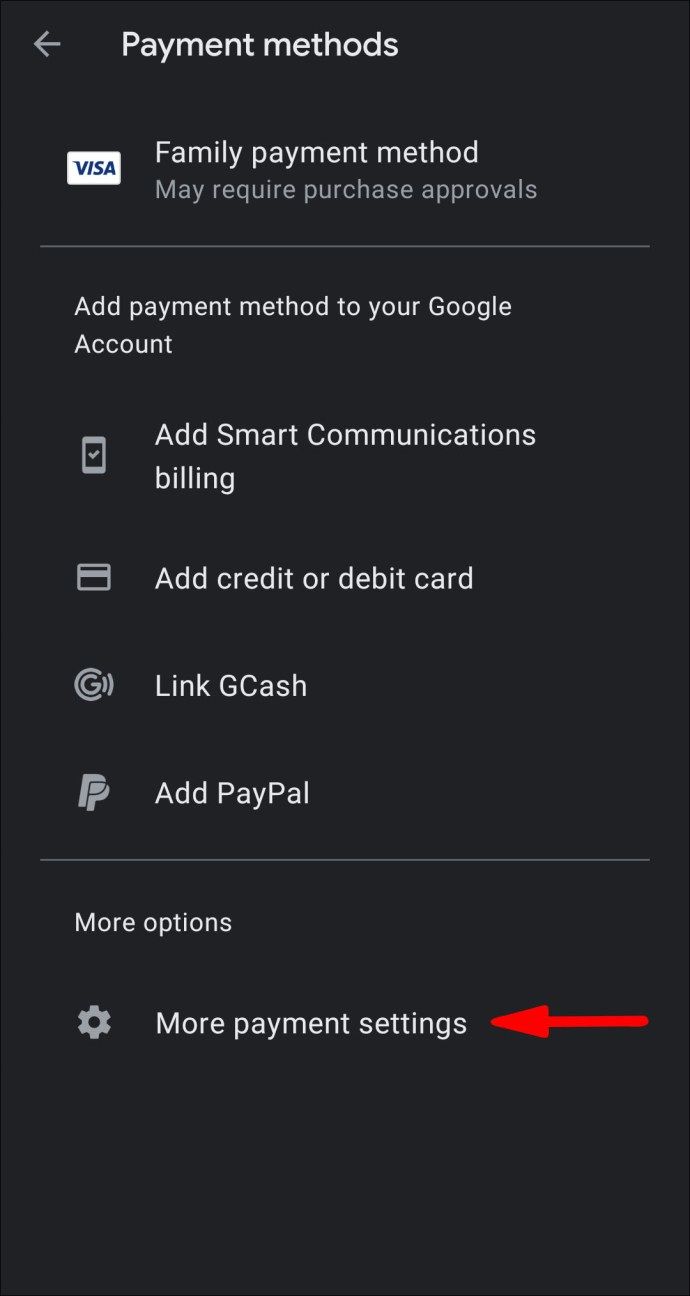Selvom der ikke er mangel på gratis indhold tilgængeligt på Google Play, er du nødt til at række ud efter tegnebogen fra tid til anden. Derfor kan det ikke skade at holde en nødfond på din konto, hvis du støder på noget særligt spændende.

Heldigvis er det et stykke kage at lære at tilføje penge på Google Play. Bortset fra flere forskellige betalingsmetoder giver butikken dig også lejlighedsvise gavekort og promokoder. I denne artikel guider vi dig gennem de fire mest almindelige måder at hælde nogle kontanter på din konto med trinvise instruktioner.
Hvordan tilføjes penge på Google Play?
Google Play er en af de største onlinebutikker i verden med et tilsyneladende uendeligt bibliotek med spil, bøger, film og meget mere. Tusinder af udviklere bidrager regelmæssigt til det stadigt voksende udvalg af gratis apps. Det betyder selvfølgelig ikke, at Google Play er immun over for køb i appen og betalt indhold.
Når du opretter en konto, får du vælge en foretrukken betalingsmetode. Ligesom andre e-handelswebsteder kan du forbinde et kredit- eller betalingskort for at foretage køb. Der er også en app kaldet PayTM specielt lavet til sådanne transaktioner.
Hvis du er tilbageholdende med at forbinde din bankkonto til en onlinebutik, skal du ikke bekymre dig; der er stadig en måde at føje en saldo til din konto på. Alt hvad du behøver, er et gavekort, der indeholder en kampagnekode, og du kan købe uden at indsende dine økonomiske oplysninger.
Fortsæt med at læse for at få det fulde omfang af alle disse forskellige metoder.
PayTM
PayTM er en af de mest udbredte apps til mobil e-handel og mobile betalinger. Den indisk-udviklede platform tilbyder en bred vifte af tjenester, der fungerer fremragende med de fleste online markedspladser. Ved hjælp af PayTM Wallet-funktionen kan du foretage køb på forskellige platforme. Den bedste del er, at der ikke er ekstra omkostninger.
hvordan man ændrer navn på reddit
Det er overflødigt at sige, at du kan bruge Android-versionen af appen til at finansiere din kærlighed til spil, bøger, film og andet betalt Google Play-indhold. For at faktisk foretage købet skal du dog have en registreret PayTM-konto. Derfra kan du fortsætte med at tilføje penge ved at følge disse enkle trin:
- Åbn Play Butik, og brug søgefunktionen til at finde PayTM. Download appen til din telefon.
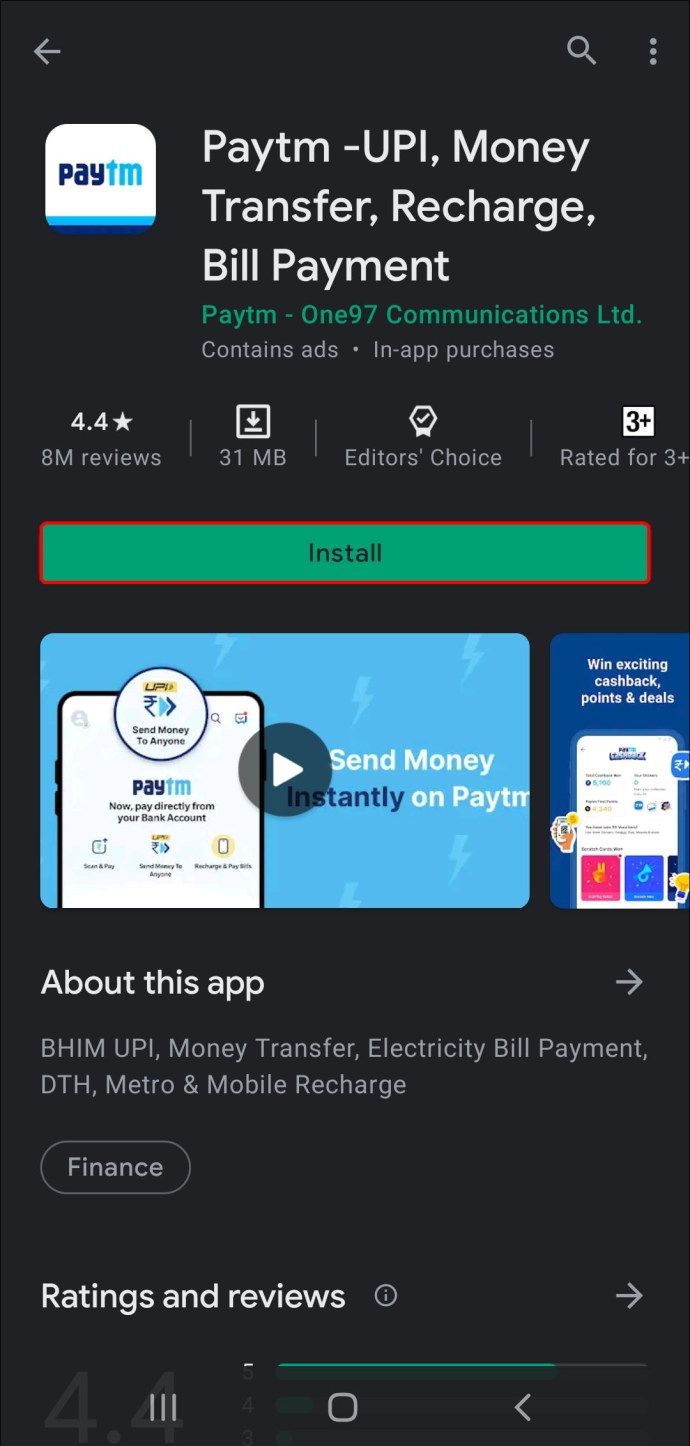
- Når du er installeret, start PayTM og opret en konto.
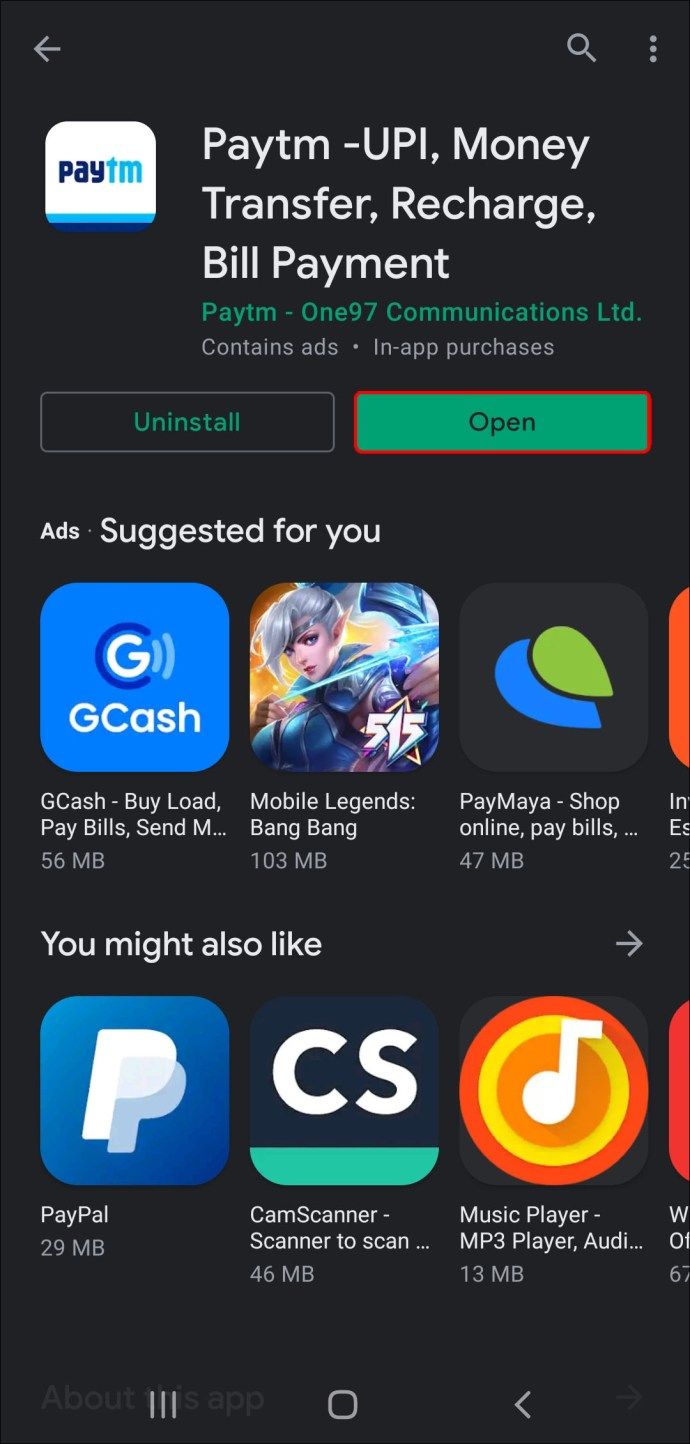
- Vælg PayTM Wallet på appens startskærm. Indtast det beløb, du vil føje til din Play Store-konto.
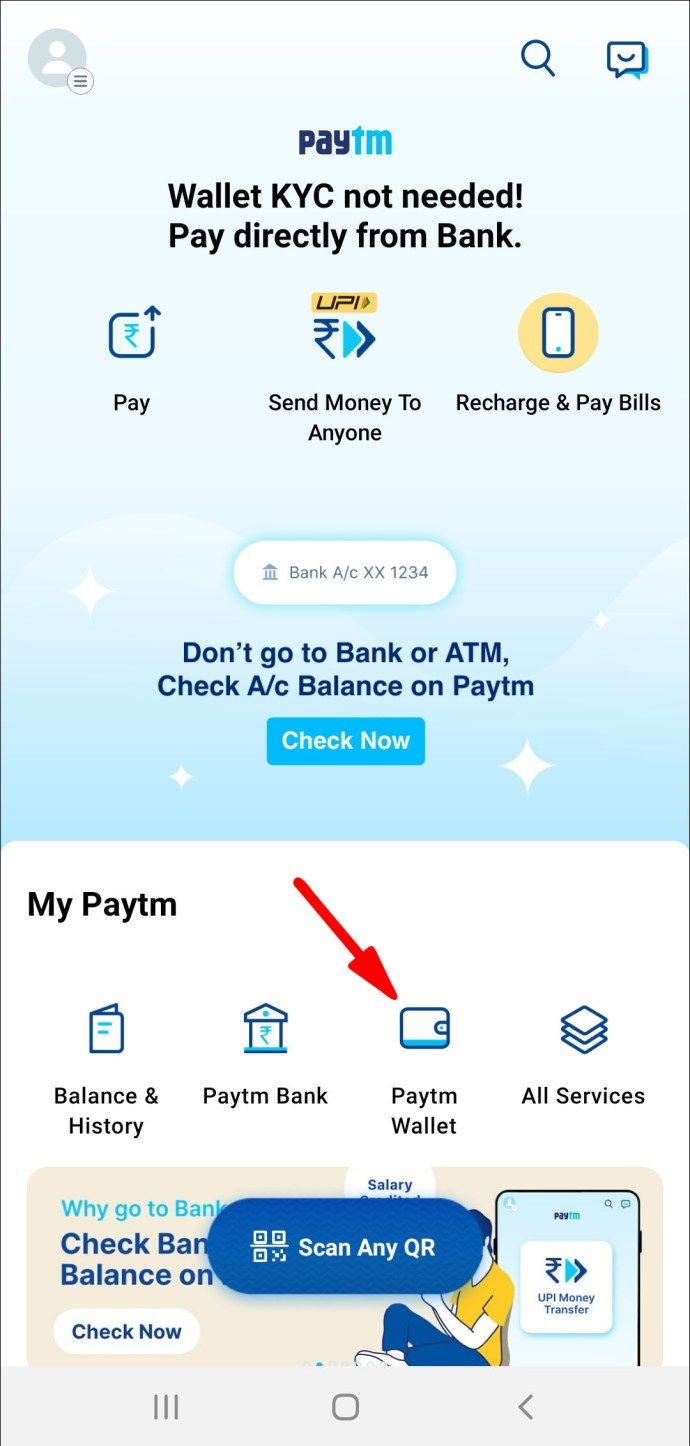
- Vælg en betalingsmetode (kredit- eller betalingskort, BHIM UPI). Vent til bekræftelsesmeddelelsen vises på skærmen.
- Gå tilbage til startskærmen, og tryk på Alle tjenester.
- Rul gennem sidepanelet, og vælg indstillingen Opdag med PayTM. Find Google Play Recharge på siden.
- Indtast det beløb, du vil tilføje, og klik på Fortsæt. Google Play giver dig mulighed for at genoplade mellem $ 100 - $ 1500 på én gang.
- Du modtager en tekstbesked, der indeholder genopladningskoden. Kopier cifrene til dit udklipsholder.
- Åbn Google Play Butik-appen igen, og gå til indløsningssiden.
- Indsæt genopladningskoden, og tryk på Bekræft for at gennemføre købet.
Gavekort
Som nævnt behøver du ikke linke din bankkonto til Google Play Butik for at bruge penge. I stedet kan du købe gavekort og bruge dem til at foretage køb i appen.
hvordan man kontrollerer, hvor mange mennesker der spiller et spil på damp
Koden er normalt placeret på bagsiden af kortet, men nogle gange får du den i en e-mail-besked, afhængigt af din valgte leveringsmetode. Når du har erhvervet gavekortet, kan du bruge det til at tilføje penge til din konto. Sådan gør du det med din Android-enhed:
- Start appen Google Play Butik på din telefon.

- Tryk på de tre vandrette linjer for at åbne handlingsmenuen.
- Rul gennem listen, og vælg Indløs fra listen over muligheder.
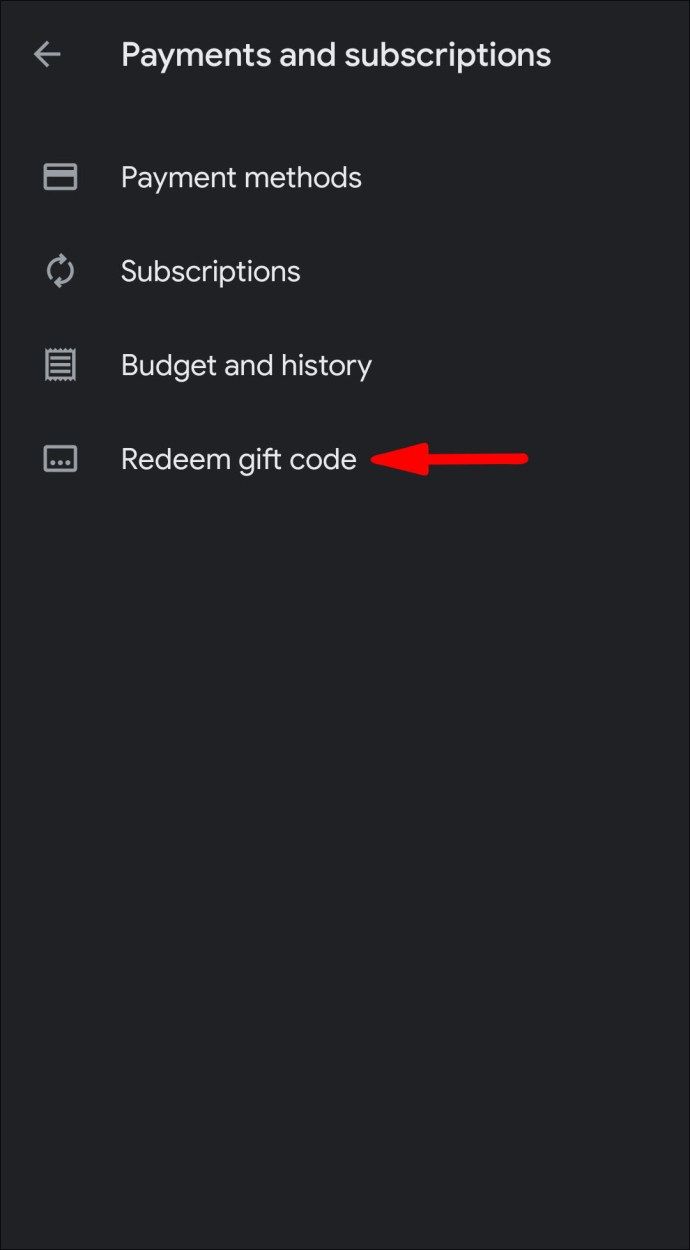
- Et lille pop op-vindue vises. Indtast cifrene på dialoglinjen, og tryk på Indløs igen.
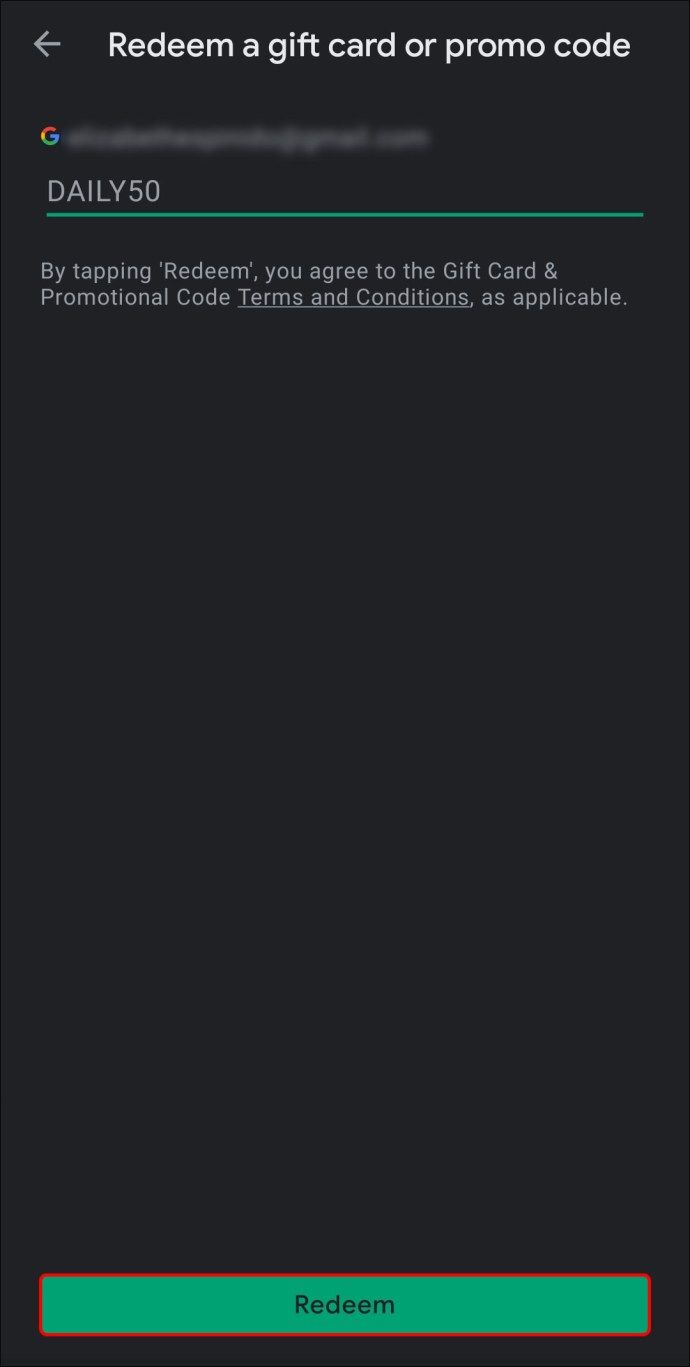
- For at fuldføre genopladningen skal du trykke på Bekræft.
Du kan også indløse koden, når du foretager købet:
- Start transaktionen, og tryk på ikonet Google Play for at vælge en betalingsmetode.
- Et valgvindue vises. Vælg for at foretage købet ved at indløse koden.
- Indtast cifrene fra dit gavekort, og tryk derefter på Indløs.
- For at afslutte købet skal du trykke på Bekræft.
Hvis du har modtaget gavekortet via e-mail, behøver du ikke forlade appen for at indløse koden. Dette kan være nyttigt, især hvis du handler på din bærbare computer. Her er hvad du skal gøre:
- Åbn meddelelsen, der indeholder koden.
- Klik på omdirigeringslinket, der fungerer som en indløserknap. Normalt læses det eGift center.
- For at bekræfte, at det er dit gavekort, skal du skrive din e-mail-adresse i dialogboksen.
- Klik på linket under koden for at omdirigere dig til Google Play-webstedet.
- Valider din konto for at tilføje pengene til din konto.
Husk, at Google Play-gavekort ikke er tilgængelige i alle lande og regioner. For at kontrollere, om dit område er inkluderet på butikens liste, skal du kigge på dette websted.
Kreditkort
Den nemmeste måde at tilføje penge til din Google Play-konto er sandsynligvis ved at oprette forbindelse til dit kreditkort. Det er trods alt den mest udbredte betalingsmetode for de fleste onlinetransaktioner. Du skal kun indtaste dataene en gang, og butikken gemmer dem til alle fremtidige køb.
Sådan føjer du dit kreditkort til Google Play:
- Åbn Play Butik-appen, og tryk på de tre vandrette linjer i øverste venstre hjørne.

- Rul gennem listen over muligheder, og åbn fanen Betalingsmetoder.

- Tryk for at tilføje betalingsmetode, og vælg kreditkort fra listen over muligheder.

- En række detaljerede instruktioner på skærmen vises. Følg dem omhyggeligt og indsend de krævede oplysninger. Sørg for at indtaste de korrekte cifre for dit kreditkortnummer og din bankkonto.
- Når du har gennemført alle trinene, føjes betalingsmetoden til din konto.
Hvis du ikke vil bruge dit kreditkort til at købe et bestemt produkt, kan du ændre betalingsmetoden under transaktionen. Det er ret ligetil, for ikke at nævne super praktisk:
- Gå til detaljsiden for den vare, du vil købe.
- Åbn afsnittet om pris og gennemgangstilladelse.
- Tryk på den lille pil nedad for at åbne en rulleliste under produkttitlen. Vælg betalingsmetoder.
- Fravælg dit kreditkort, og vælg en anden metode. Gennemfør købet, når du er færdig.
Debit kort
Der er også mulighed for at bruge dit betalingskort til køb i appen. Følg bare de samme trin fra det foregående afsnit; kun denne gang, gå efter en anden metode:
- Åbn handlingsmenuen, og vælg Betalingsmetoder.

- Gå til Tilføj betalinger> Bankkort.

- Følg de trinvise instruktioner.
Hvis du har skiftet mening og gerne vil fjerne dine betalingskortoplysninger fra Google Play, skal du gøre følgende:
- Åbn handlingsmenuen, og gå til Betalingsmetoder.

- Vælg Flere betalingsindstillinger på listen over muligheder. Log ind på, hvis du bliver bedt om det pay.google.com .
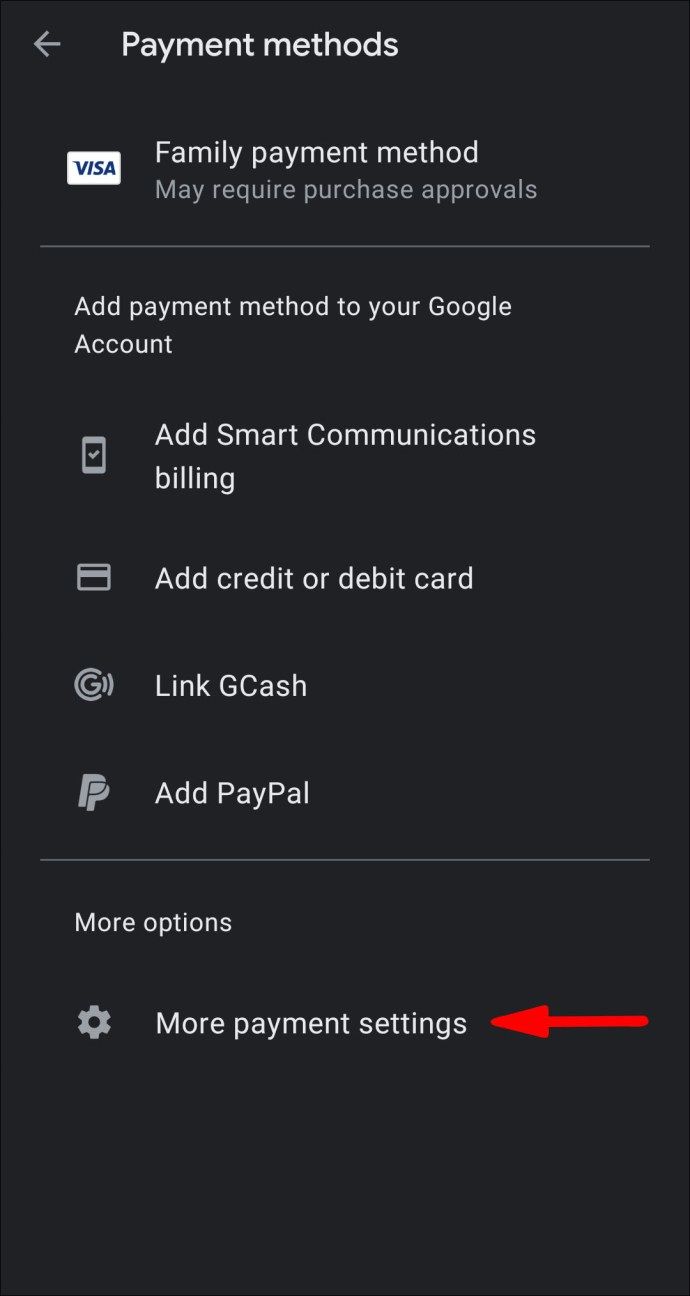
- Tryk på knappen Fjern under betalingskort. Bekræft, at du vil slette metoden fra din konto.
Hvordan kontrolleres saldoen på Google Play-kontoen?
Når det kommer til Play Butik, kan du altid holde styr på dine midler. Onlinemarkedet er super gennemsigtigt, så du kan få adgang til din saldo på få sekunder. Sådan kontrollerer du, hvor mange penge du har på din konto:
- Tryk på de tre vandrette linjer i øverste venstre hjørne. Vælg Konto i indstillingsmenuen.
- Et nyt vindue vises. Tryk på Betalingsmetoder. Din saldo vises øverst på siden.
Yderligere ofte stillede spørgsmål
Hvordan overfører jeg Google Play-midler til en anden konto?
Desværre kan du ikke overføre penge til en anden Google Play-konto. Onlinebutikken tillader ikke udveksling af valuta- eller gavekortkoder. Hver bruger skal indsende sine egne oplysninger for at gennemføre en transaktion, uanset betalingsmetode.
Hvis du vil dele dit indhold, kan du dog oprette et familiebibliotek. På den måde vil dine kære få adgang til nogle af dine købte varer, men det er stort set det. Funktionen fungerer også kun med film og apps. Al musik, du har på din konto, er uden grænser.
Penge får verden til at gå rundt
Google Play er en pålidelig onlinebutik, der giver dig mulighed for at vælge en betalingsmetode, du er mest fortrolig med. Hvis du har et kreditkort, som du strengt taget bruger til onlinekøb, kan du oprette forbindelse til din konto uden problemer. På den anden side kan de, der tilbageholdende med at dele dine bankkontooplysninger, bruge gavekort i stedet. Der er endda mulighed for at genoplade via PayTM Wallet, så det er virkelig et spørgsmål om personlig præference.
Der er selvfølgelig nogle begrænsninger. For eksempel er det desværre umuligt at overføre penge fra en konto til en anden. Men med antallet af gratis apps, film, musik og bøger - det er ikke så tragisk.
hvordan man bruger to skærme med en bærbar computer
Har du nogensinde købt noget fra Google Play Butik? Hvad er dine tanker om PayTM? Kommenter nedenfor og fortæl os, hvad du anser for den sikreste betalingsmetode.