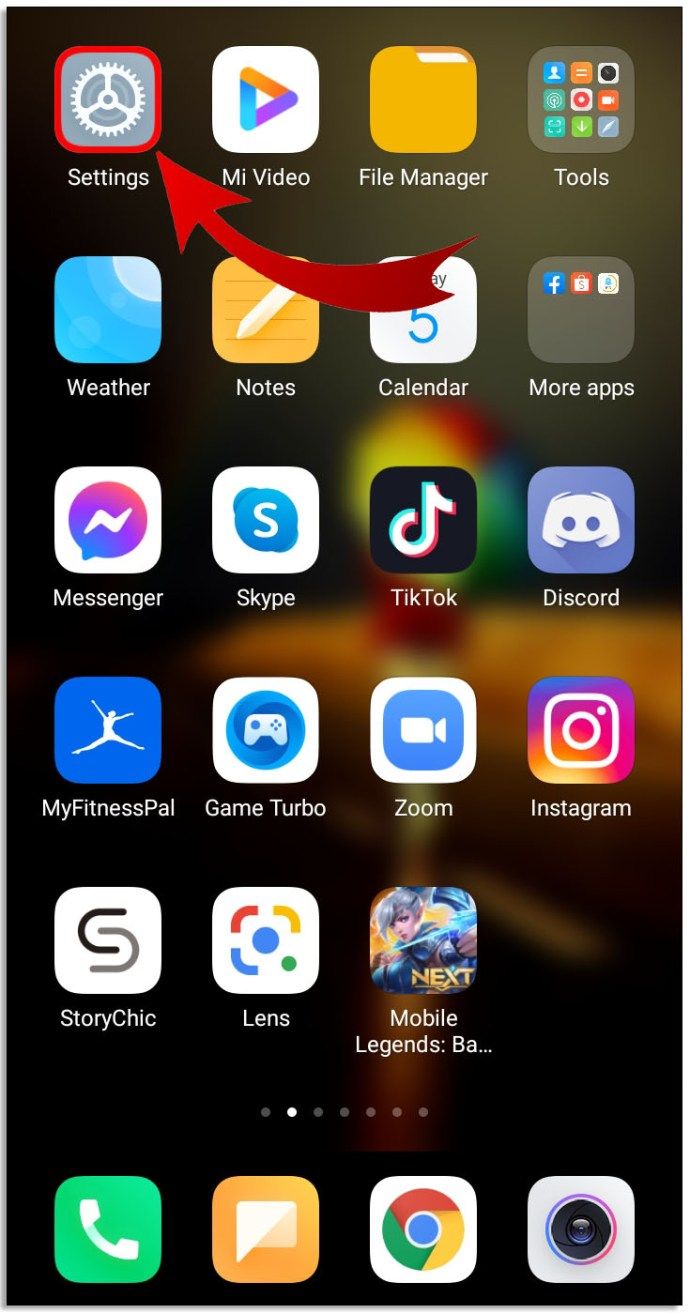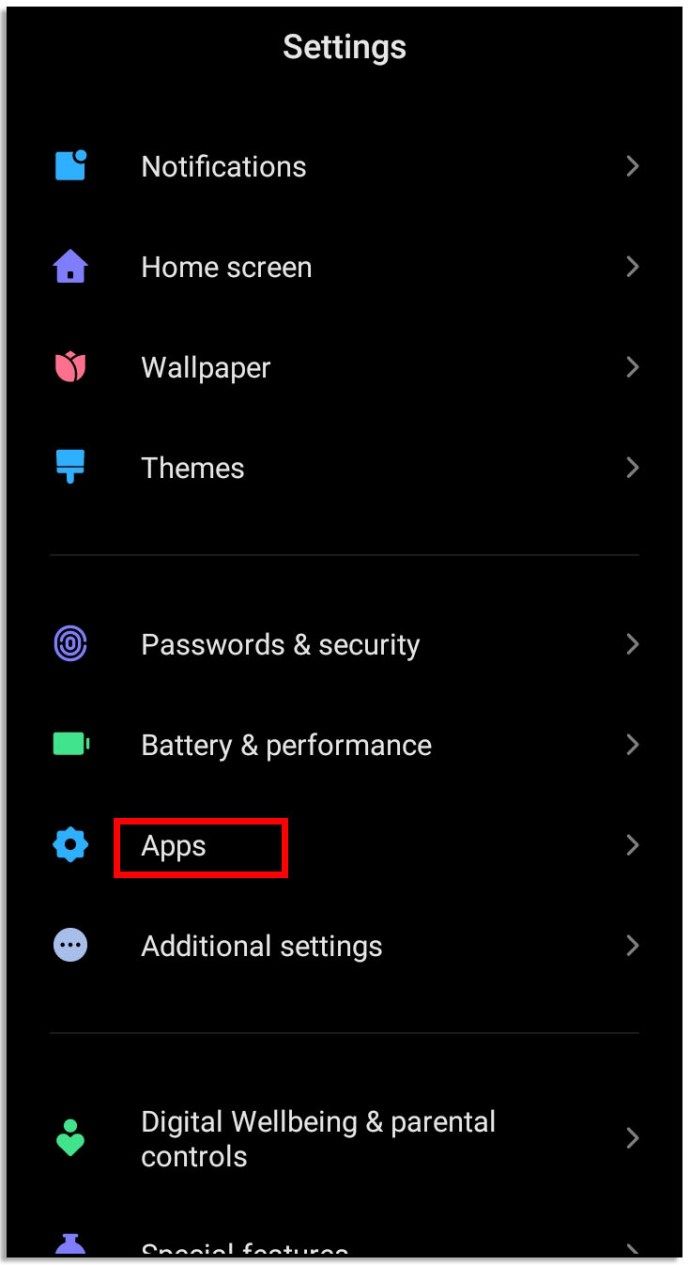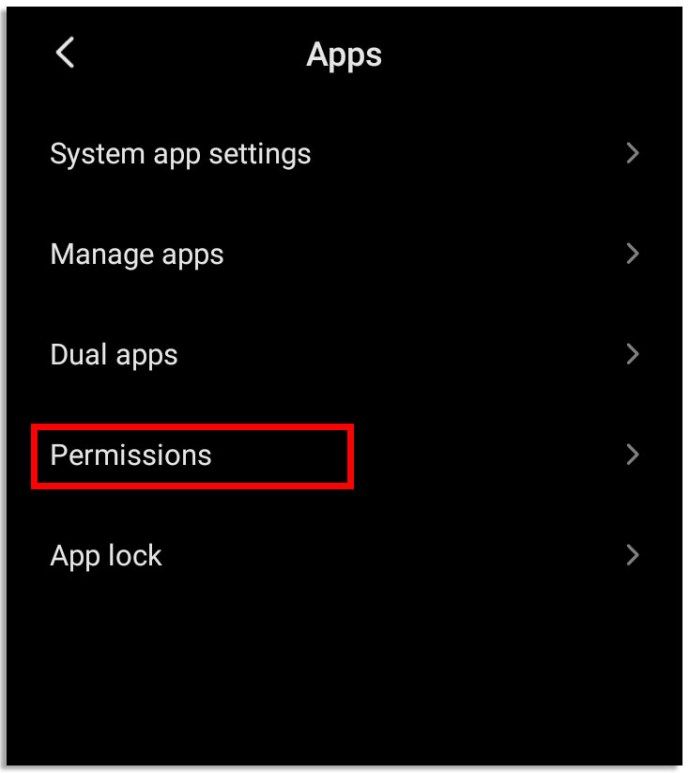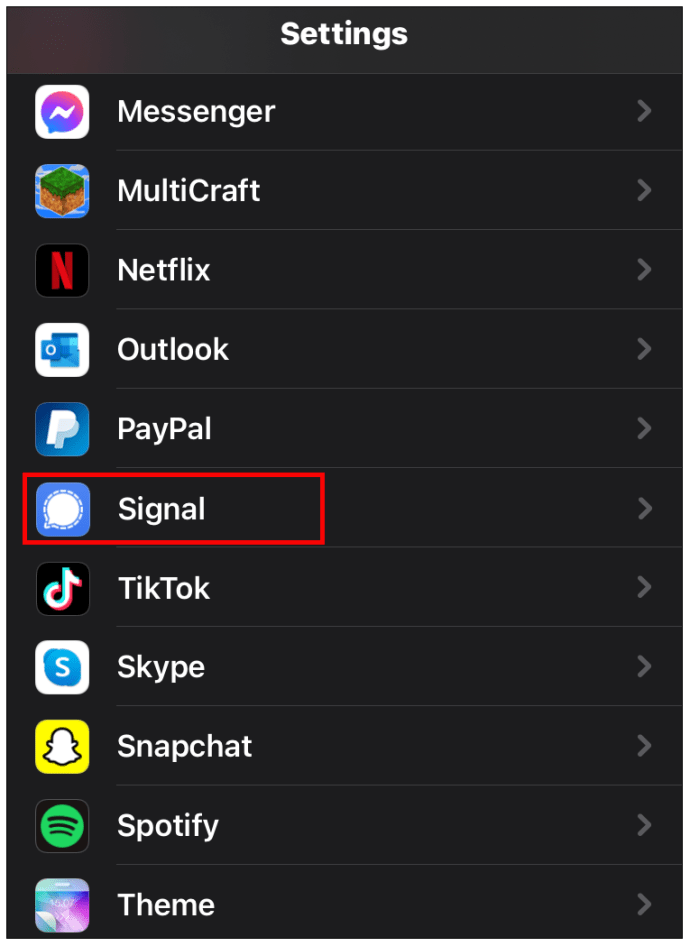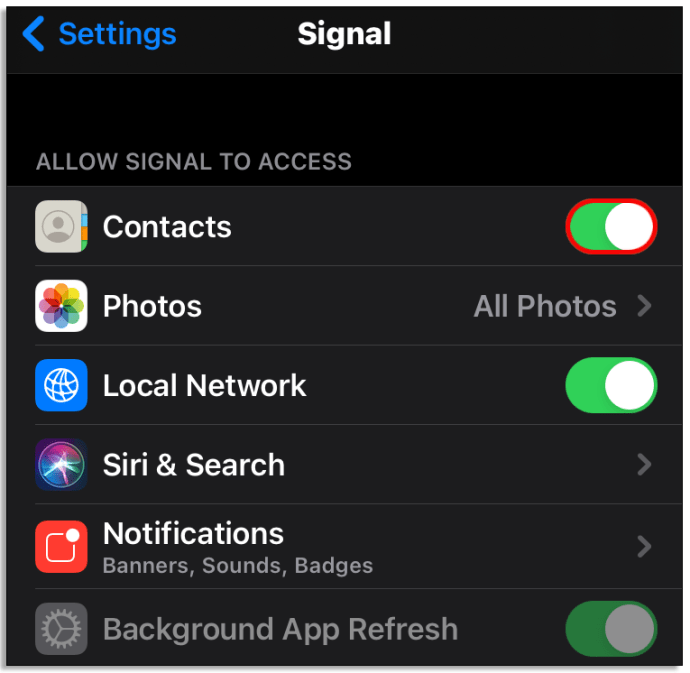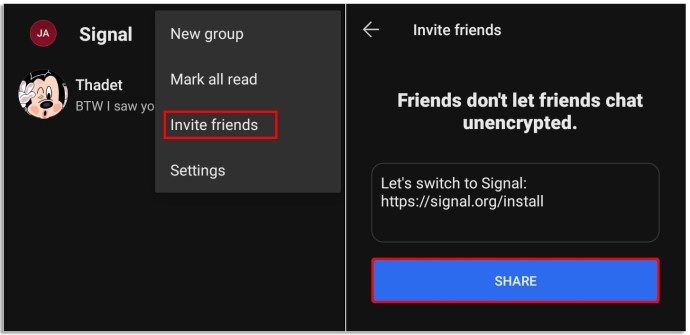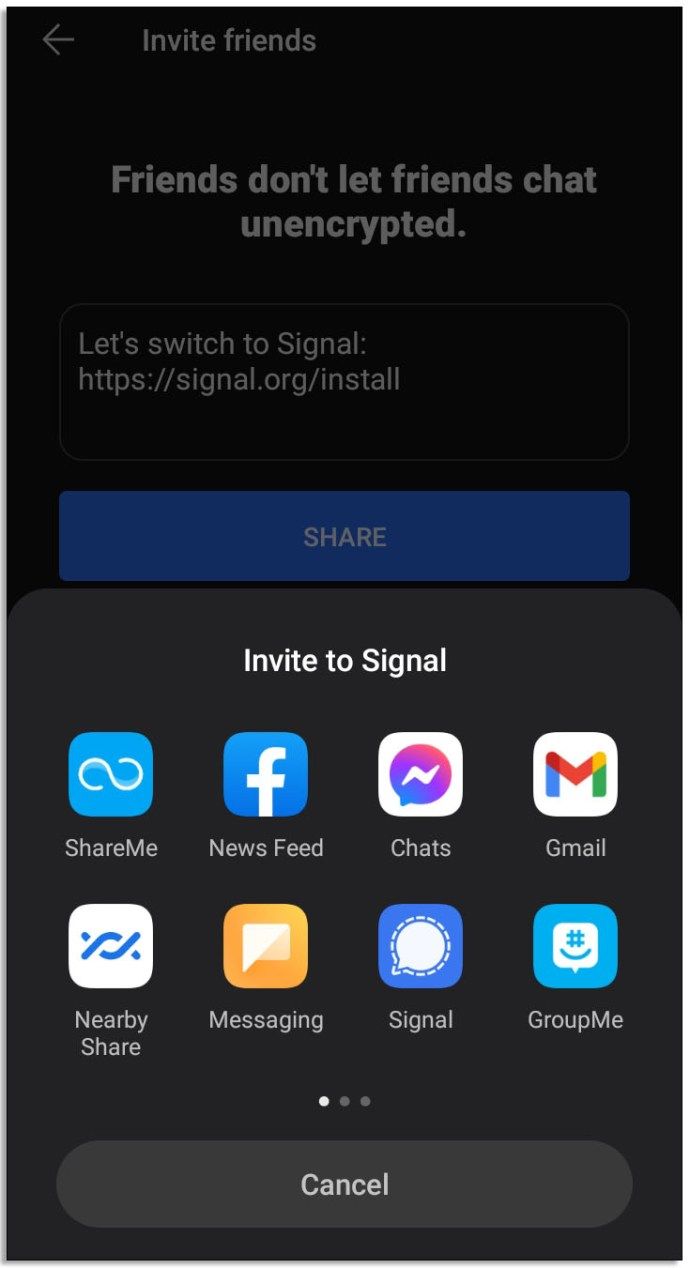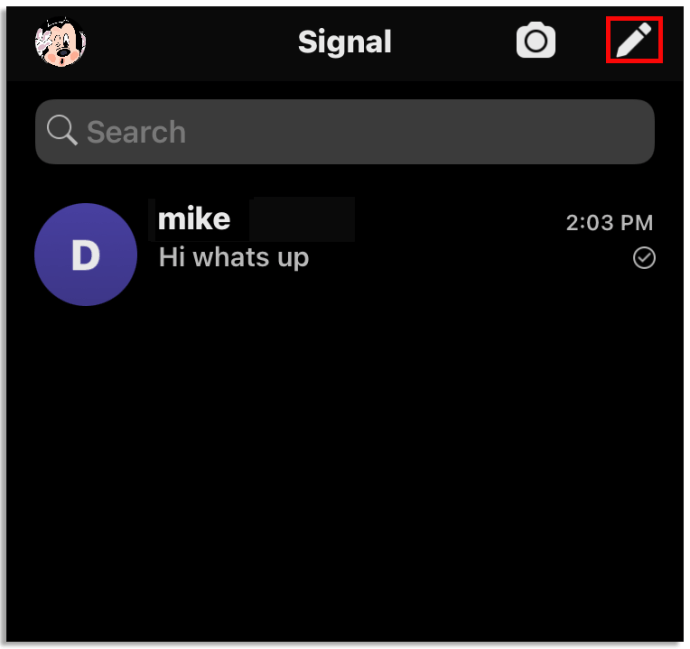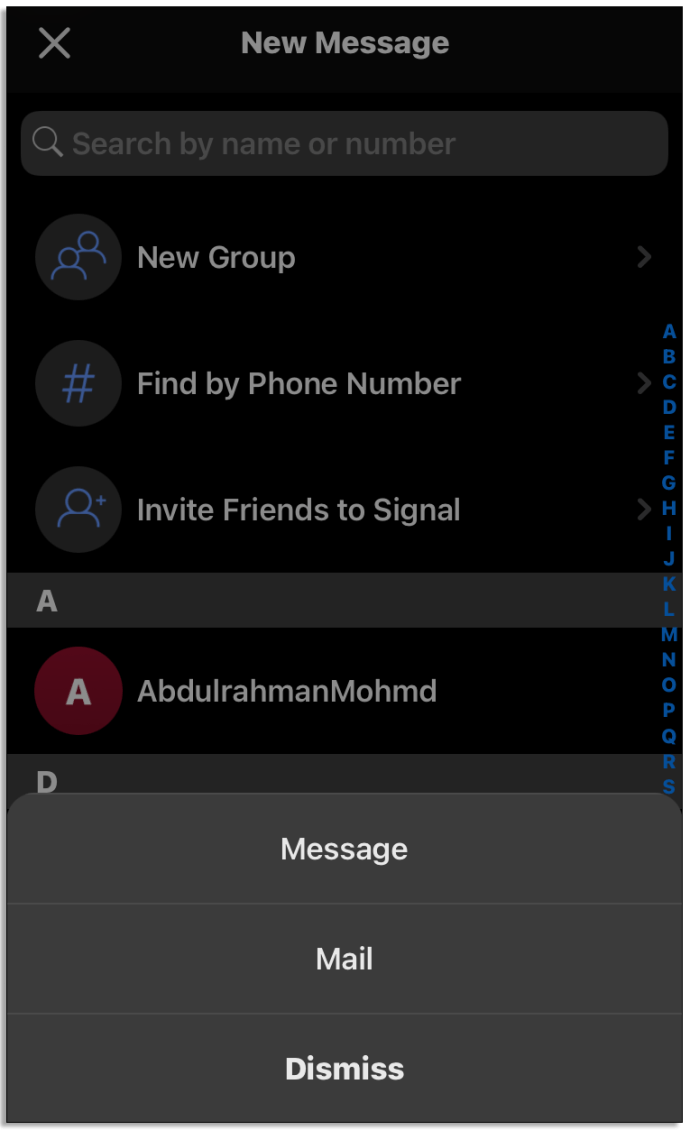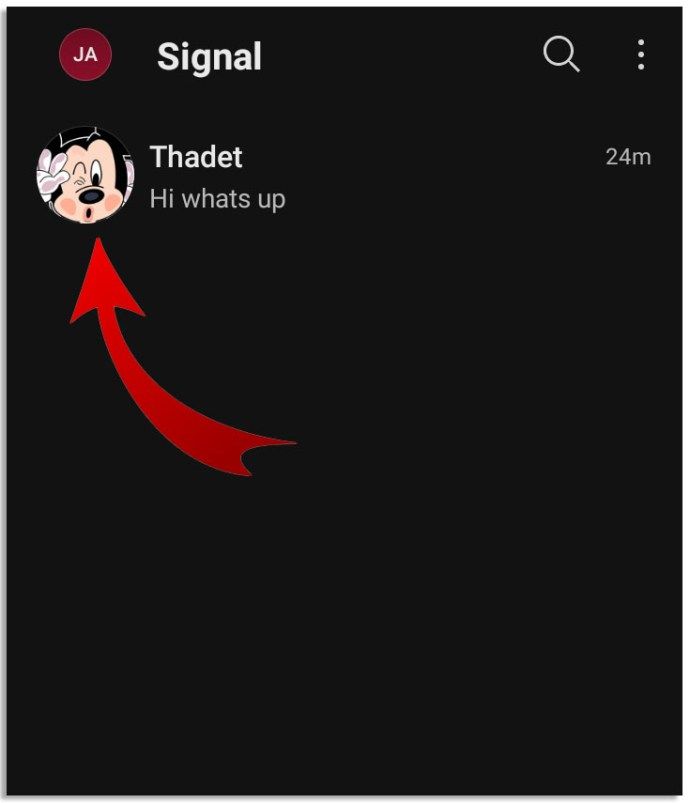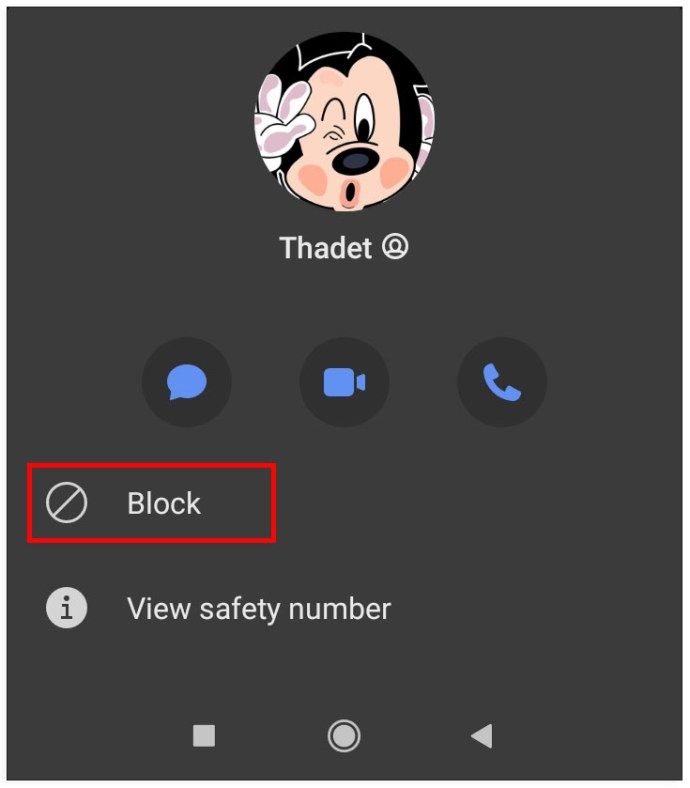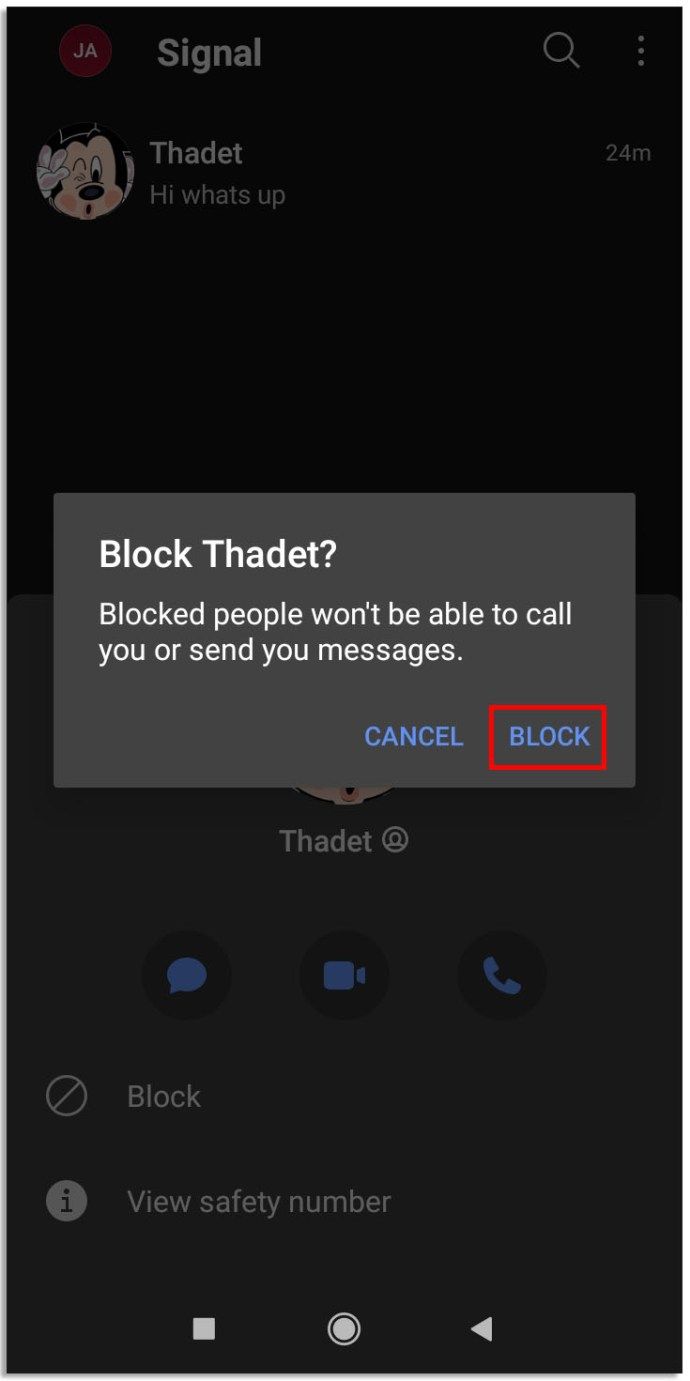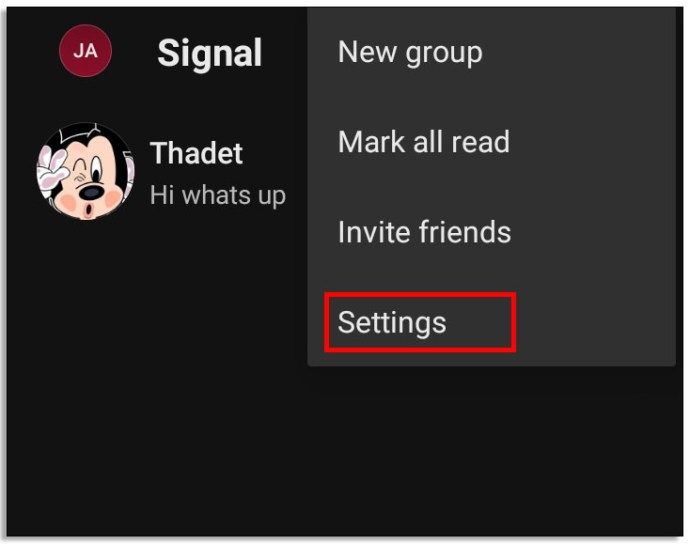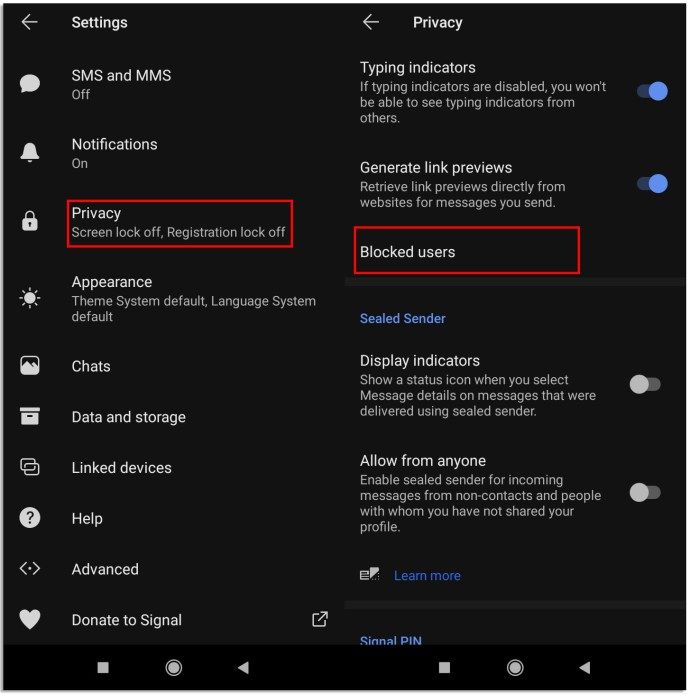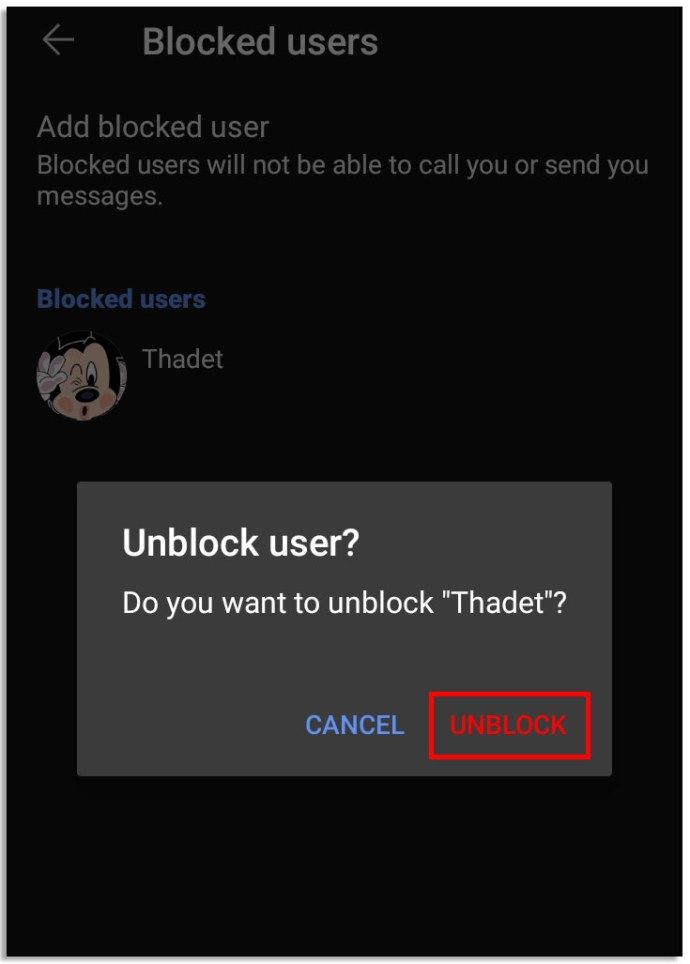Er du lige kommet i gang med Signal messenger? I så fald vil du sandsynligvis vide, hvordan du konfigurerer det, overfører kontakter og inviterer venner til at deltage i appen.
start menu windows 10 fungerer ikke
I denne artikel dækker vi alt det grundlæggende, fra appinstallation til administration af kontaktlisten, afsendelse af meddelelser og ændring af dit signalnummer. Derudover vil vi besvare nogle af de mest almindelige signalrelaterede spørgsmål.
Sådan overføres kontakter fra din telefon til signal
Signal-appen tilføjer automatisk kontakter fra din telefon, hvis du indstiller tilladelserne korrekt. Afhængigt af enhedens operativsystem er der to måder at synkronisere kontakterne på.
Til Android:
- Åbn appen Indstillinger på din telefon.
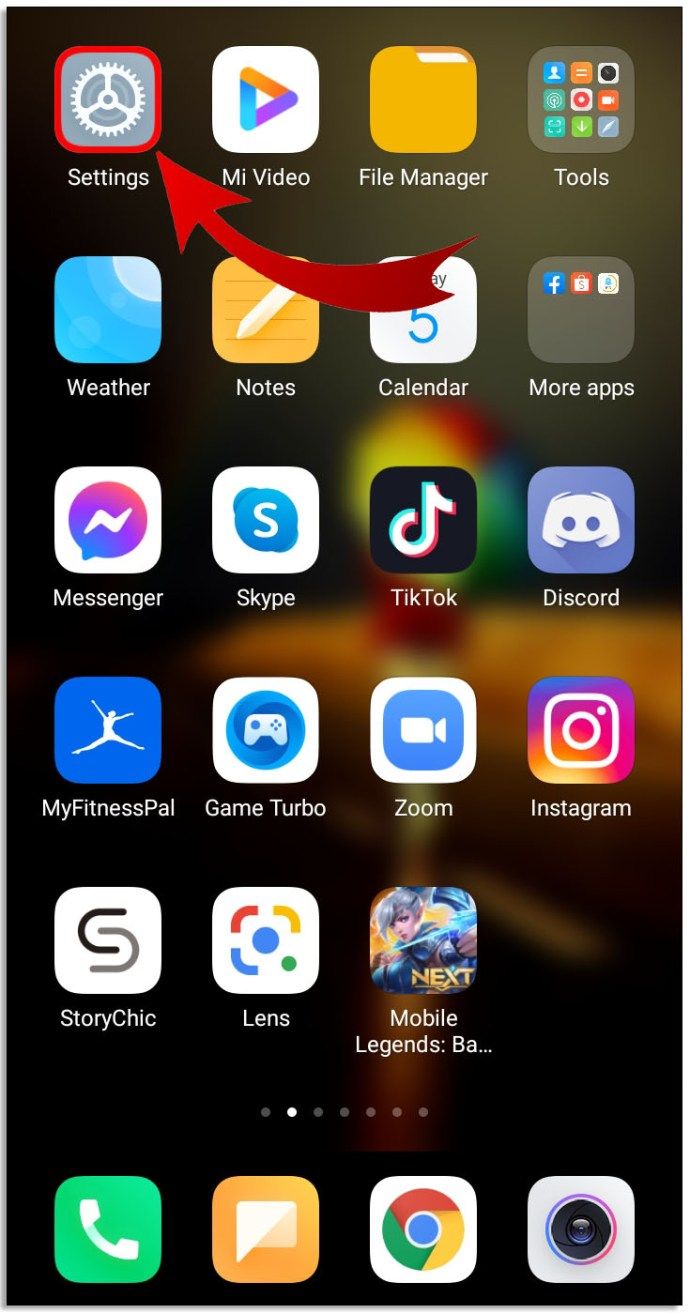
- Naviger til Apps og meddelelser, find derefter Signal-appen, og vælg den.
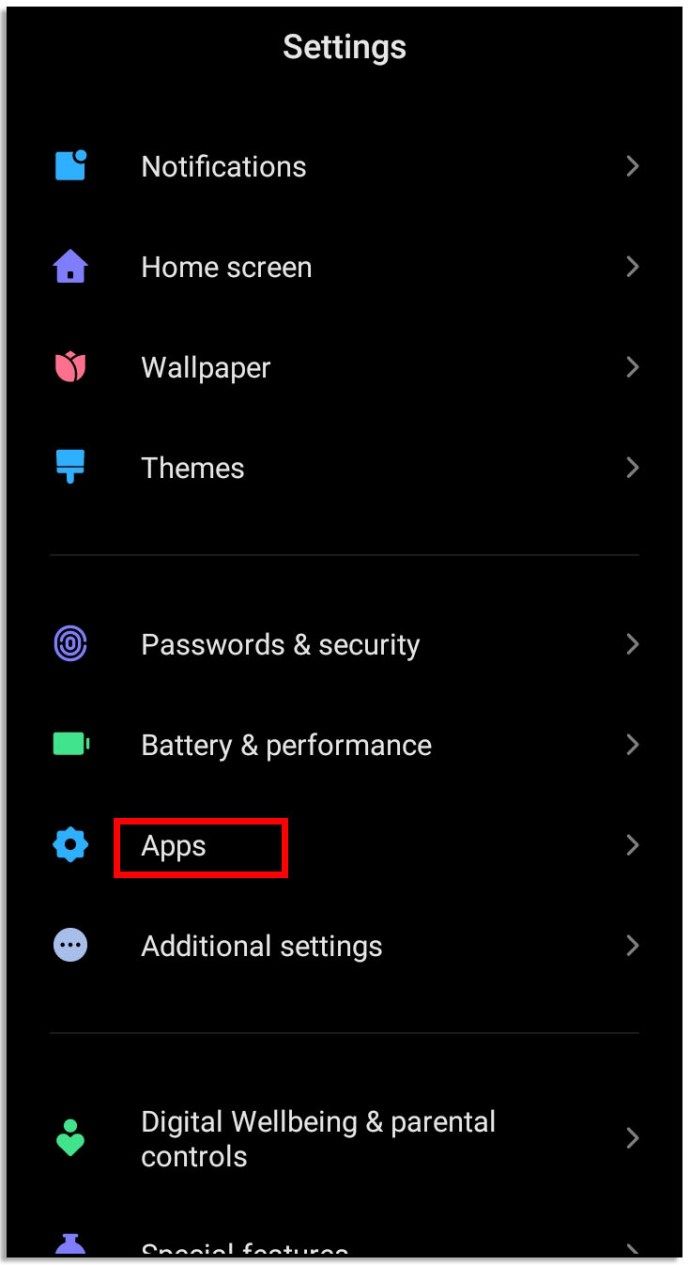
- Vælg apptilladelser, og slå kontakttilladelser til.
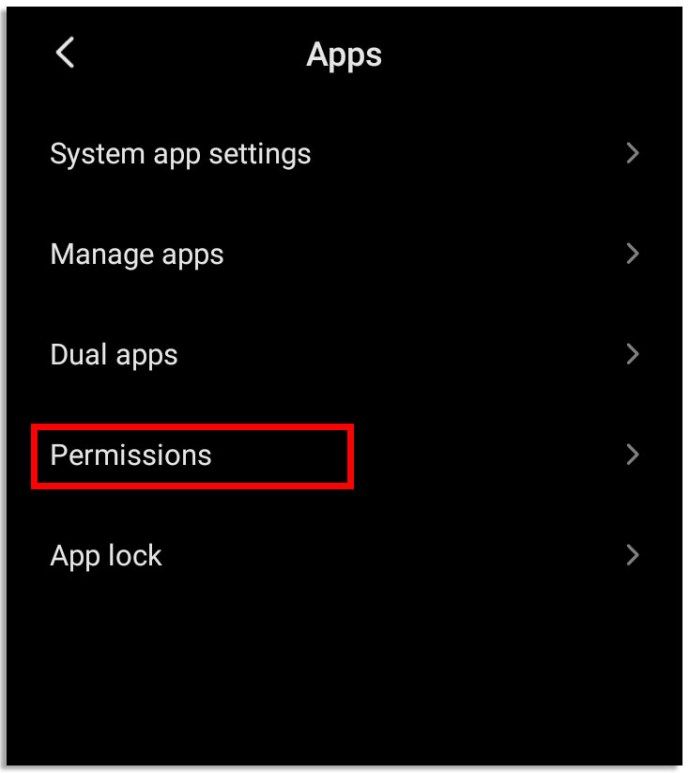
Til iOS:
- Åbn appen iPhone Indstillinger, og find Signalindstillinger.
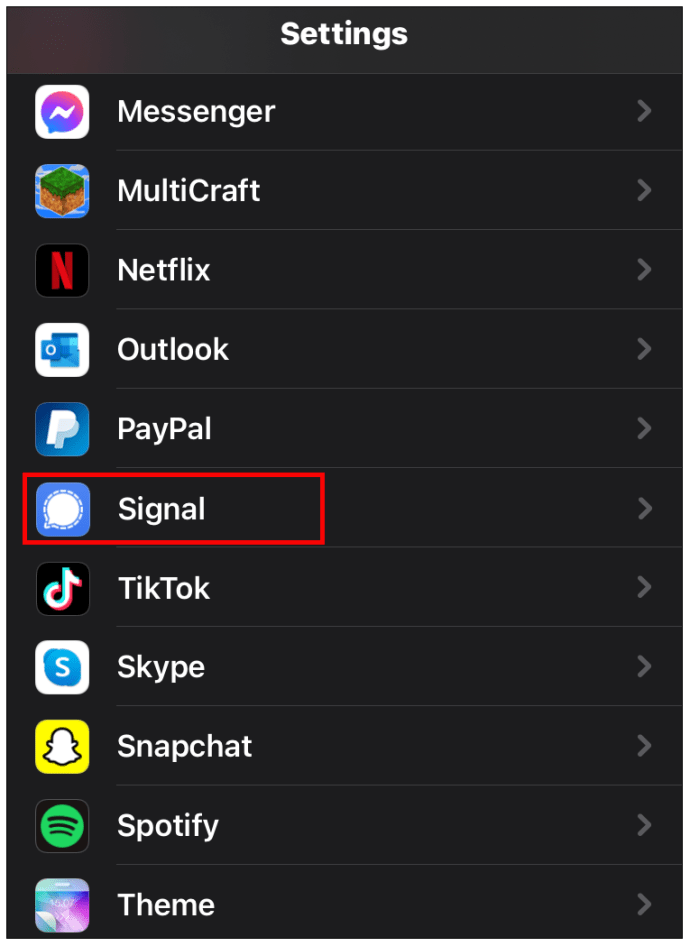
- Skift vippeknappen ved siden af Kontakter for at tillade signaladgangskontakter på din telefon.
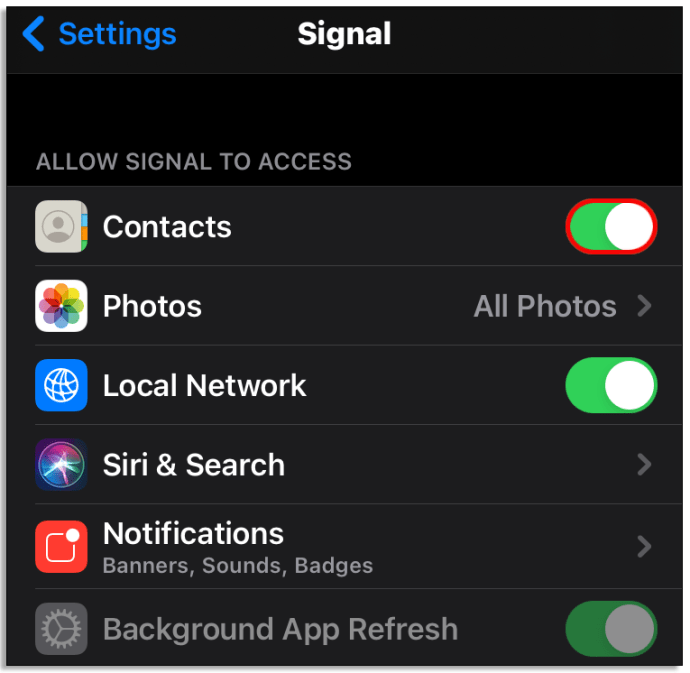
For at opdatere din nyligt opdaterede kontaktliste skal du klikke på ikonet Skriv (blyanten) i din Signal-app. Træk derefter kontaktsiden ned. Du kan muligvis se et indlæsningsikon. Kontakterne er blevet opdateret nu.
Sådan inviteres nogen til at deltage i Signal-appen på Android
Hvis personer fra din kontaktliste allerede bruger Signal, vises de automatisk i appens kontakter. Du kan invitere andre til at deltage i appen ved at følge instruktionerne nedenfor:
- Åbn Signal-appen på din telefon, og naviger til Menu.

- Vælg Inviter venner, og del derefter med Kontakter for at sende en besked til personer fra din kontaktliste.
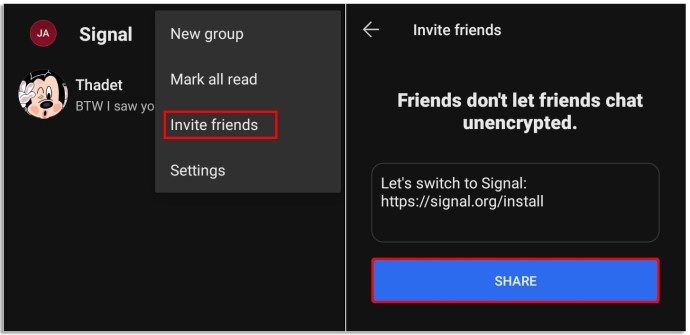
- Vælg personer, og klik på Send SMS til venner, eller klik på Vælg Sådan skal du dele for at sende invitationslinket via en anden app, for eksempel Facebook Messenger.
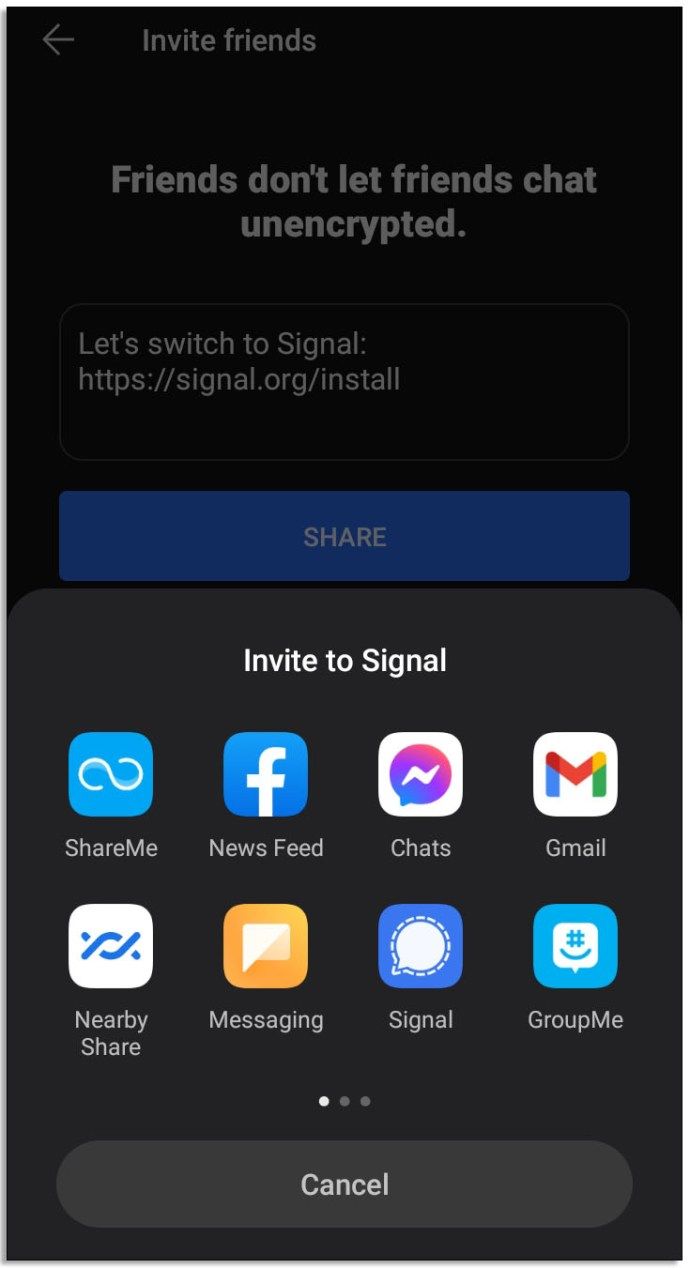
Sådan inviteres nogen til at deltage i Signal-appen på iOS
Det er nemt at sende et invitationlink ved hjælp af en iPhone - du behøver kun at følge tre enkle trin:
- Åbn Signal-appen, og klik på ikonet for komponeringsbesked.
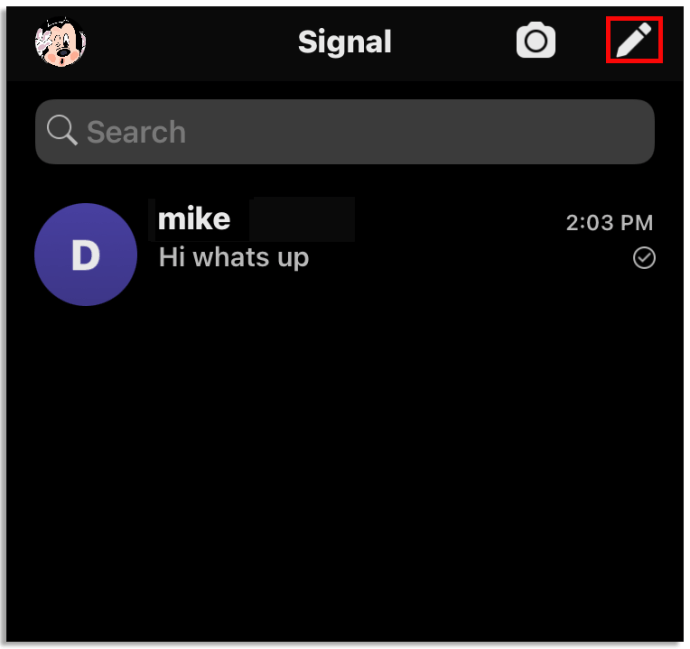
- Klik på Inviter venner til signal, og vælg derefter Besked eller Mail.
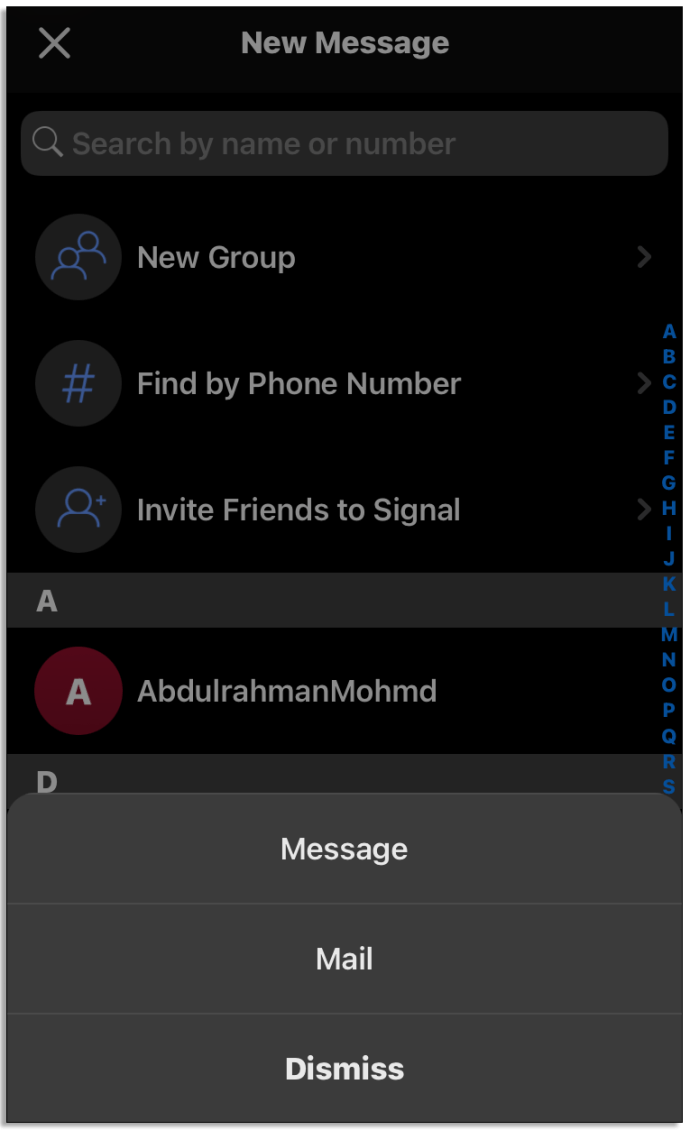
- Vælg kontaktnavnet, og klik på Udført for at åbne den valgte app.

Sådan redigeres kontakter i signal på Android
Det kan være en god idé at ændre en kontakts navn, foto, nummer, adresse eller andre oplysninger. Hvis du ejer en Android-enhed, skal du følge disse instruktioner:
- For at redigere kontaktens navn skal nummeret gemmes i telefonens kontaktapp.
- Åbn appen, og skift navnet. Dette trin varierer afhængigt af telefonmodellen.
- Kontakten skal gemmes på telefonens interne lager, snarere end et SIM-kort.
- Det nye kontaktnavn vises nu i Signal. Ved siden af det vil du se et ikon for en person i en cirkel.
- Hvis du vil ændre en kontakts profilbillede, skal du ændre det i appen Kontakter på din telefon.
- Omvendt, hvis du i stedet vil se kontaktens signalprofilbillede, skal du fjerne det billede, du har angivet i telefonens Kontakt-app.
- Hvis du vil redigere en kontakts nummer, skal du først ændre det i telefonens Kontakt-app.
- Kontakten skal gemmes på enhedens interne lager, snarere end et SIM-kort.
- Opdater signalkontakterne.
- For at synkronisere dine kontakter igen skal du åbne appen Indstillinger på din enhed.
- Naviger til Konti, derefter Signal, derefter Menu, og vælg Fjern konto.
- En advarsel om rydningsdata vises muligvis. Dine kontakter forbliver på plads, ignorér meddelelsen.
- Åbn Signal-appen, og tryk på ikonet Skriv, ligne en blyant.
- Opdater kontaktlisten ved at trække siden ned.
Sådan redigeres kontakter i signal på iOS
Hvis du ejer en Apple-enhed og vil administrere dine kontakter, hjælper denne vejledning.
- Hvis du vil redigere en kontakts navn, skal du åbne telefonens Kontakt-app.
- Skift navn, og gem de opdaterede oplysninger. Navnet i Signal-appen ændres automatisk.
- Hvis du vil redigere et kontaktnummer, skal du ændre nummeret i telefonens kontakt-app. Inkluder områdekoden. Gem derefter ændringerne.
- Åbn Signal-appen, og klik på ikonet Skriv, ligne en blyant.
- Træk siden ned for at opdatere din kontaktliste.
Sådan fjernes en kontakt i signal
For at fjerne en person fra din Signal-kontaktliste er det ikke nok at slette telefonnummeret i enhedens Kontakt-app. Du bliver nødt til at blokere brugeren i Signal-appen. Sådan gøres det:
- Åbn Signal-appen, og find en chat med en kontakt, du vil blokere.
- Klik på chatens overskrift - enten på profilbilledet eller på navnet.
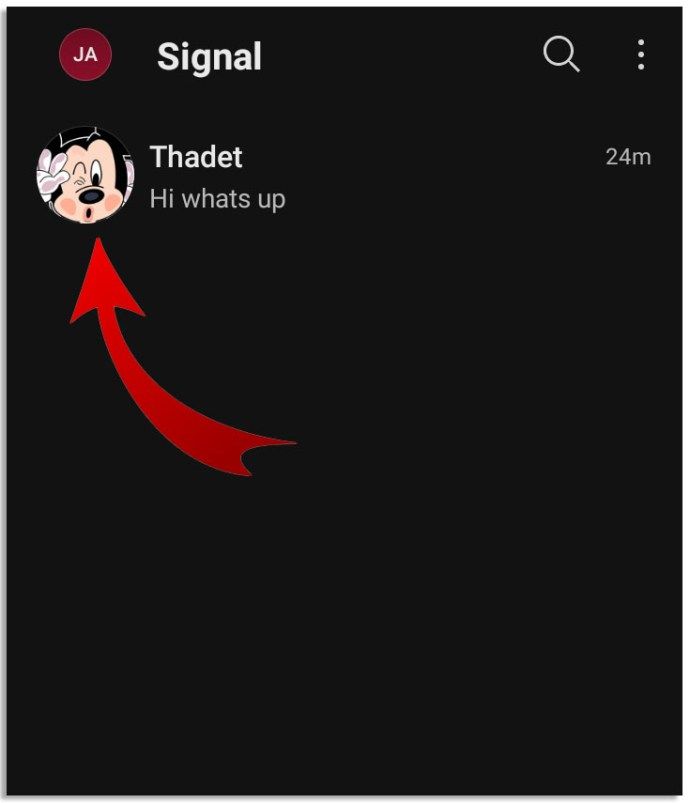
- Vælg Bloker eller Bloker denne brugerindstilling.
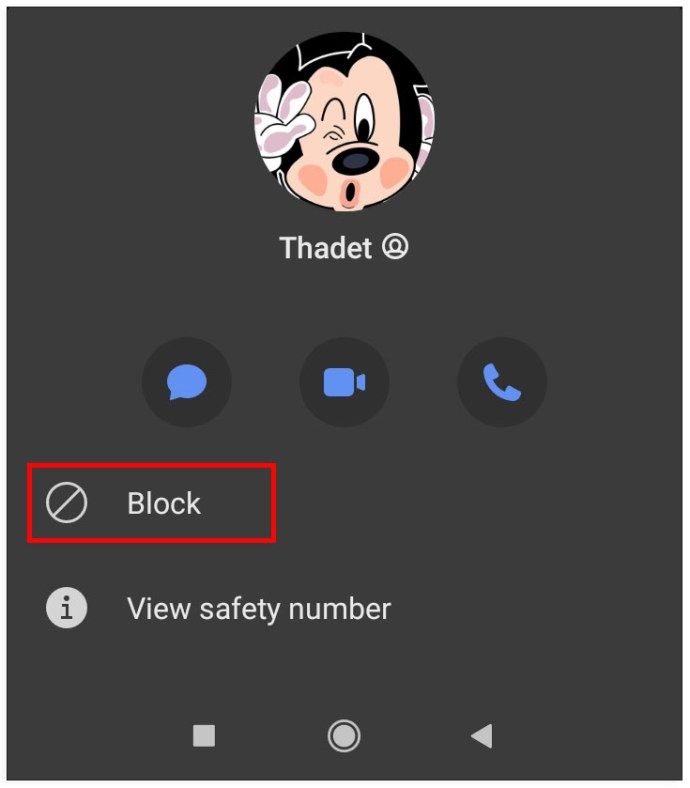
- Signal beder om at bekræfte handlingen. Tryk på Blok igen, derefter OK.
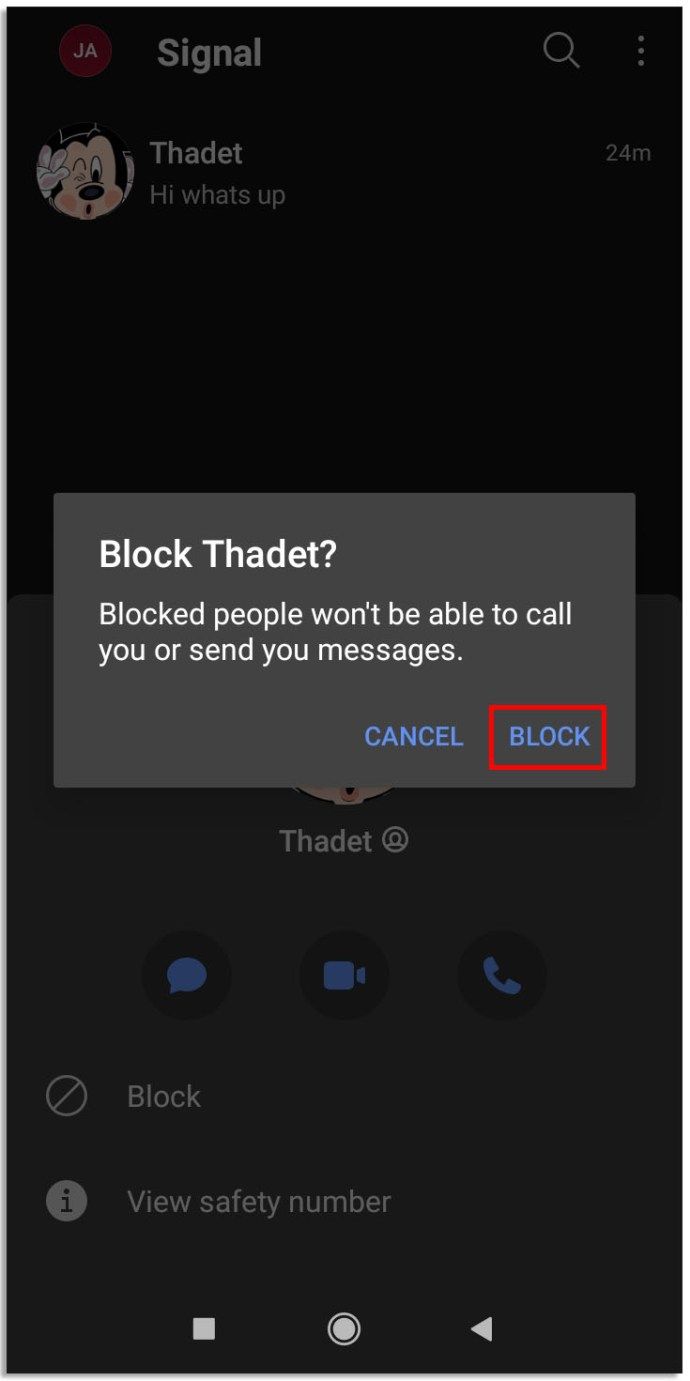
- Du kan dobbelttjekke, om brugeren er blokeret ved at åbne chatten igen. En meddelelse om, at den skal vises.
Der er kun tre trin til at fjerne blokering af en bruger:
hvordan man laver grafer i Google Docs
- Åbn Signalindstillinger ved at klikke på dit profilikon.
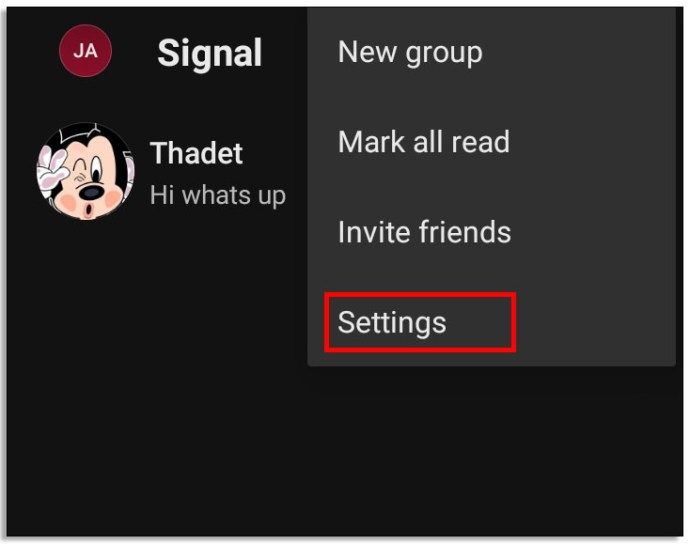
- Vælg Privatliv og derefter Blokerede kontakter.
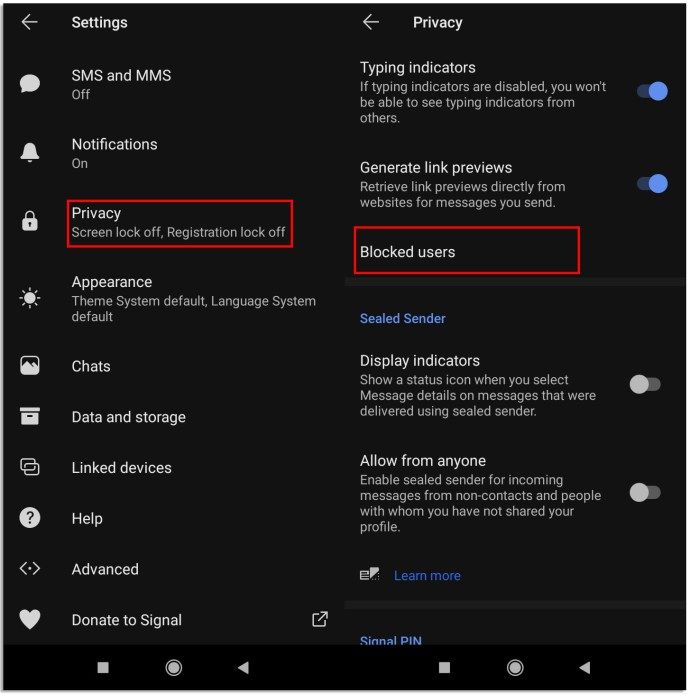
- Find den kontakt, du vil fjerne blokeringen, og klik på Fjern blokering.
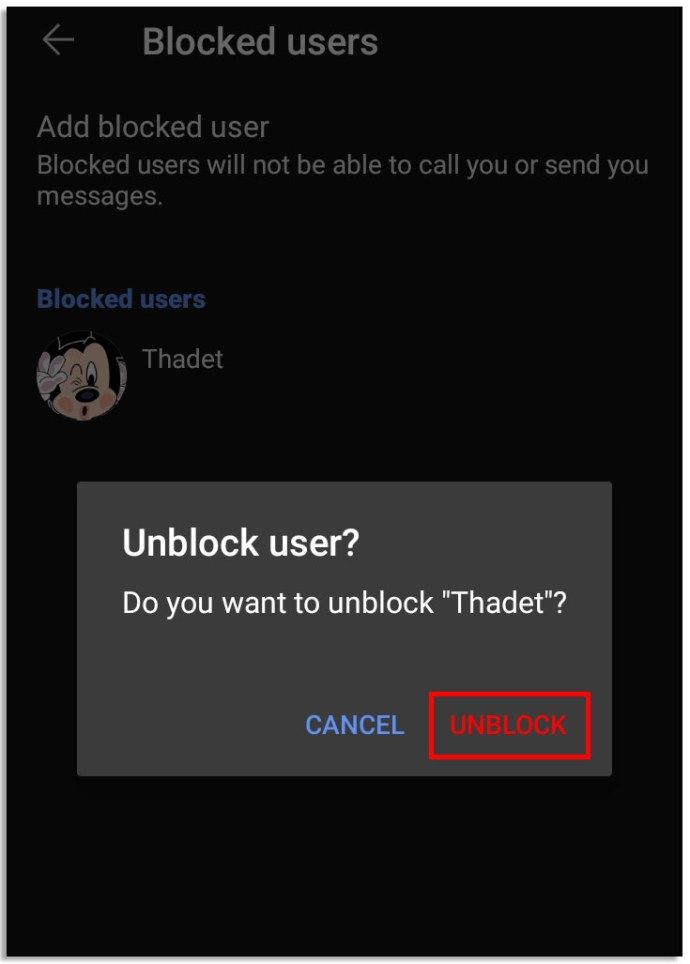
FAQ
Hvordan opretter jeg signal på min telefon?
For at konfigurere Signal på din telefon skal du installere appen fra enhedens App Market. Sørg for, at din enhed er opdateret til den nyeste version. Åbn appen, og følg instruktionerne for at registrere dig.
Hvis du vil bruge Desktop-versionen af Signal-appen, skal den være linket til din telefon. Signal kan ikke bruges uden et telefonnummer. Efter installation af appen på din mobile enhed og afslutningen af registreringen, skal du sørge for, at din computer understøtter Signal Desktop. Du skal have Windows 7 eller nyere, macOS 10.10 eller nyere eller Linux 64-bit, der understøtter APT.
Download derefter Signal Desktop på din computer og link det til den mobile enhed, åbn Signal-appen på din telefon, naviger til Signalindstillinger og derefter til Tilknyttede enheder. Klik på Link ny enhed til iOS eller plusikonet til Android. Ved brug af. Telefon, scan QR-koden, der vises på din computer. Navngiv den linkede enhed, og klik på Udfør.
Hvordan sender jeg en besked ved hjælp af signal?
Hvis du bruger en iPhone, skal du klikke på ikonet Skriv, der ligner en blyant, og vælge en kontaktperson på din liste eller indtaste et nyt nummer. Skriv din besked i feltet Ny besked, eller tryk på et plusikon for at vedhæfte en fil. Klik på den blå pil for at sende beskeden.
Hvis du er en Android-ejer, skal du trykke på blyantikonet og vælge en kontaktperson fra din liste og derefter skrive din besked i tekstinputfeltet. Hvis du ser signalmeddelelse skrevet i marken, er din kommunikation beskyttet.
Hvis du ser usikret sms, sendes dine beskeder via din mobilabonnement og krypteres ikke. For at skifte mellem disse tilstande skal du klikke og holde på pilikonet. For at kommunikationen skal beskyttes, skal både du og din kontaktperson bruge appen og være i tilstanden Signalmeddelelser.
Hvordan ændrer jeg mit signalnummer?
Du kan ikke redigere dit mobilnummer i Signal-appen, men du kan fjerne din konto og genregistrere med et nyt nummer. Dette kan gøres via kontoindstillingerne. Tryk på Slet konto, og bekræft, og afinstaller derefter appen. Installer det igen, og registrer med et nyt nummer.
Hvad sker der, når jeg blokerer en bruger i signal?
Hvis du vælger at blokere nogen, vil de ikke længere kunne se din profil. De kan heller ikke sende beskeder, ringe eller invitere dig til at deltage i grupper. Hvis du er i den samme gruppe, kan du ikke se hinandens meddelelser. Kontaktpersonen modtager ikke en underretning om blokken. Kontaktpersonen slettes fra listen over kontaktpersoner, og du får ikke beskeder fra dem.
Hvis du blokerer en gruppe, forlader du automatisk gruppen. Medlemmer kan ikke se dit navn og billede. Du kan ikke modtage underretninger og kan ikke føjes til gruppen igen.
Hvis nogen har blokeret dig og dig. Send dem en besked, personen får det simpelthen ikke. Beskederne sendes ikke, når personen fjerner blokeringen af dig.
Når du har blokeret en bruger, kan du få beskeder fra dem igen, men kun om nye beskeder og opkald.
Forbind med venner
Signal er en fantastisk app til sikkert at holde kontakten med dine kære. Vi håber, at denne artikel har hjulpet dig med at oprette appen og administrere dine kontakter. Vi håber også, at du ikke behøver at blokere nogen! Men hvis du gør det, ved du nu hvordan.
hvordan man forbedrer netflix-kvalitet
Har du haft problemer med dine kontakter i Signal? Hvordan løste du problemet? Lad os vide det i kommentarfeltet nedenfor.