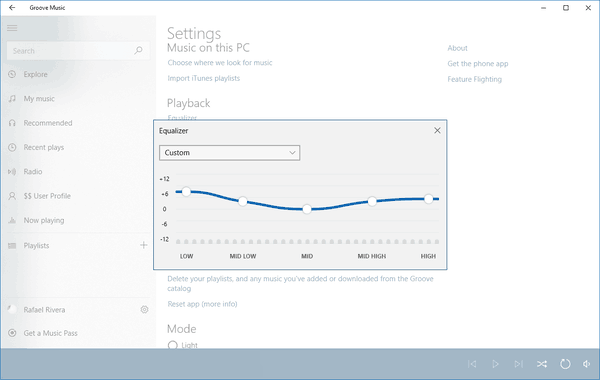Chromebook er fantastiske enheder på indgangsniveau med langvarige batterier, gode skærme og tynde og lette designs, der holder belastningen ubeskattet på både din rygsæk og din tegnebog. Googles browserbaserede operativsystem kan dække en masse af dine daglige behov for at gennemse Facebook, se Netflix eller YouTube, oprette dokumenter med mere. Men hvad med din musiksamling?

Da Googles Chromebook ikke har iTunes-support, kan du stadig lytte til dit Apple-bibliotek, men det vil tage en løsning. På trods af manglen på en indbygget iTunes-applikation er Google Play Music en af vores meget foretrukne tjenester på Chrome OS. Lad os se på adgang til dit iTunes-bibliotek i Chrome OS.
Google Play Musik Manager
Brug af Googles egen musikafspiller er langt den bedste mulighed for enhver Chromebook-bruger. Googles musiktjeneste får ikke en rimelig andel af dækningen i en alder af Spotify eller Apple Music - sandelig, Googles hele musikpakke er en af vores yndlingsplatforme for musik på nettet, med både gratis og betalte niveauer, der dækker næsten enhver brugssag man kunne tænke på.
Uanset om du ønsker at få adgang til dit allerede eksisterende bibliotek fra skyen, skal du bruge en Spotify-lignende streamingtjeneste, få adgang til YouTube helt uden reklamer eller lytte til forudbyggede radiostationer og afspilningslister baseret på genrer, årtier og stemninger, du er nødt til at finde noget at elske i Google Play Musik.

Så længe din sangsamling er under 50.000 sange, kan du bruge Google Plays skyopbevaringsfunktion helt gratis. Dit bibliotek kan tilføjes automatisk fra iTunes, Windows Media Player eller enkle mapper på din enhed, og du kan lytte til din samling på enhver computer, telefon eller tablet. Alt gratis uden betalte abonnementer eller begrænsninger. Lad os komme igang.
Først skal du have adgang til den Mac eller pc, som dit iTunes-bibliotek lever på. Hvis du ikke har adgang til en Mac eller pc, men du har adgang til dit iTunes-bibliotek på eksterne medier, kan du bruge Chrome til at uploade din musik. Hvis al din musik lever på din telefon - uden adgang til en computer - skal du finde en måde at downloade al din musik uden adgang til iTunes, en løsning, der desværre er lettere sagt end gjort.
Med henblik på denne vejledning vil vi dække, hvordan du bruger både en Windows- eller Mac-computer samt brug af Chrome's Play Music-udvidelse, der kan håndtere dine sikkerhedskopier.
Brug af en Mac eller Windows-pc
Download Google Play Music Manager
Gå videre til Google Play Musik upload side , hvor du bliver bedt om at downloade Googles Music Manager-applikation. Det er helt gratis, og installationsprogrammet er kun omkring en megabyte i størrelse.

Log ind på din Google-konto
Klik på Næste for at åbne loginsiden og log ind på din Google-konto for at åbne den fulde applikation.

Upload sange til Google Play
Når du er logget ind, skal du vælge Upload sange til Google Play på den næste skærm. Google spørger dig derefter, om din musik allerede er gemt et bestemt sted.

Vælg 'iTunes' og klik på 'Næste'
For de fleste brugere kan du vælge iTunes fra denne menu, hvor størstedelen af din musik opbevares.
Hvis du opbevarer musik uden for iTunes - siger, at du opbevarer dit indhold i Windows Media Player eller en udvalgt gruppe af mapper - kan du også vælge dem fra denne mulighed.

Hvis du vælger en indstilling, der ikke indeholder mere end ti sange, advarer Google dig og spørger, om du vil vælge en ny placering. Til vores tests brugte vi den valgte mappe til at uploade et meget specifikt album til vores samling.
Gennemgå antallet af sange, og klik på 'Næste'
Når du har valgt din kilde, fortæller Google dig antallet af sange, der findes i den specifikke mappe.

Vælg at automatisk uploade sange
Hvis du ønsker det, kan du bede Google om automatisk at uploade ny musik, du føjer til dit bibliotek, så hvis dit bibliotek vokser eller udvides over tid, er din nye musik altid tilgængelig i skyen for dig.

Endelig viser Google dig, at din uploader minimeres i din proceslinje (på Windows) eller menulinjen (på macOS). Hvis du har brug for at få adgang til din uploaders indstillinger eller muligheder, er det stedet at gå.

Music Manager-indstillinger
Når du først har slået til, kan du se din uploadede musik lige fra uploaderen. Hvis du har et stort bibliotek, skal du huske, at uploadhastigheder ofte er langt lavere end downloadhastigheder på din internetudbyder.
Upload af en masse indhold på én gang kan også bremse og spise din båndbredde helt, så med det i tankerne, lad os se på Music Manager's indstillinger. Åbn din Music Manager-skærm fra proceslinjen eller menulinjen afhængigt af din platform, og lad os dykke ned i disse faner.

Den første fane, Upload, er ret ligetil. Du kan se din aktuelle uploadstatus, tilføje eller fjerne en mappe fra din uploadcache, og til sidst kontrollere eller fjerne markeringen fra muligheden for automatisk at uploade sange til dine valgte mapper.
Derefter er fanen Download. Google Play Musik gør det nemt at opbevare din musik samlet i en pakke. Alt, hvad du uploader til skyen, kan når som helst downloades gratis til enhver enhed efter eget valg gratis. Specifikke sange kan også downloades, selvom du bliver nødt til at gøre det via selve webafspilleren.

Fanen Om har ikke noget interessant ud over nogle kreditter sammen med servicevilkårene og fortrolighedslinks. Det er fanen Avanceret, vi vil være meget opmærksomme på.
Herfra kan du ændre placeringen af din musiksamling mellem de samme mapper og indstillinger, som vi nævnte ovenfor. Du kan også markere eller fjerne markeringen af muligheden for automatisk at starte Music Manager, når din computer starter op, og du kan aktivere eller deaktivere automatiske nedbrudsrapporter sendt til Google.
Men den vigtigste funktion her dækker det båndbreddeproblem, vi nævnte ovenfor. Som standard holder Google Play Musik Manager dig indstillet på det hurtigst mulige niveau for uploads, men hvis du er bekymret for din hastighed eller dataforbrug, kan du ændre dine hastigheder mellem 1 Mb / s eller endnu lavere. At indstille Music Manager til så lave hastigheder betyder naturligvis, at din upload vil tage væsentligt længere tid, men det hjælper med at administrere din internetforbindelse, mens du er midt i din upload.
Brug af Google Play Musiks webafspiller
Når din musik er begyndt at uploade til skyen, kan du bruge denne mulighed til at udforske Play Music-afspilleren, som er tilgængelig af klik her eller gå videre til music.google.com i din browser.
Chrome OS gemmer også en genvej i appstarteren på din enhed, så du er også velkommen til at vælge det. Din uploadede musik vises i fanen Seneste aktivitet øverst på skærmen, og du kan se al din uploadede musik ved at klikke på Bibliotek i venstre sidepanel for at se dit indhold.

Din uploadede musik skal allerede indeholde alle de metadata, der overføres direkte fra iTunes eller dine musikmapper, men hvis metadataene ikke blev afhentet eller fundet korrekt, kan du nemt ændre og redigere dit biblioteks metadata for både individuelle sange og album.
hvordan man spærrer nummer på sprint
Både album og sangoversigter har deres egen individuelle tredobbelte menuknap, du kan trykke på for at åbne menuen på din enhed. Herfra skal du se efter enten rediger albuminfo eller rediger info afhængigt af dit valg.
Hver enkelt sang kan redigeres helt i Chrome, så du behøver ikke bruge en medieadministrationsenhed til at ændre sange eller albumoplysninger. Og heldigvis er metadataeditoren i Google Play Music virkelig solid - du kan ændre sangnavne, kunstnere, komponistnavne, spor og disknumre, se bitrate for individuelle sange og endda markere sange som eksplicitte i dit bibliotek. Det er virkelig imponerende ting, som en webapp kan administrere.

Play Music kan fås på begge ios og Android enheder, hvilket gør det nemt at få fat i dit bibliotek, du går. Og som tidligere nævnt har Play Music også en masse andet indbygget indhold til at lytte og spille rundt. Her er en hurtig oversigt over, hvad der tilbydes på de gratis versus betalte niveauer:
Ledig
- Cloud-lager til op til 50.000 sange (ethvert musikindkøb eller opnået via Google Play Butik tæller ikke med dette nummer).
- Kurerede playlister og radiostationer til stemning, aktiviteter eller dine yndlingsmusikere og kunstnere. Dette understøttes af annoncer og giver dig kun seks spring i timen.
- Podcastsupport til tusindvis af podcasts på enhver enhed.
- Afspilning på enhver iOS-, Android- eller webbaseret enhed.

Betalt ($ 9,99 / måned)
- Spotify-lignende adgang til 40 millioner streaming-sange, inklusive nye udgivelser, uden reklamer eller springgrænser.
- Ubegrænset brug af personlige radiostationer uden annoncer eller spring over grænser.
- Offline-afspilning for de 40 millioner streaming-sange.
- En helt annoncefri oplevelse på YouTube med YouTube Red inkluderet uden ekstra omkostninger.
På Android og Chrome OS er Google Play Musik en af de bedste abonnementstjenester til musik, du kan købe ind i - den kombinerer Spotifys frihed og fleksibilitet med den digitale skab til din musik, som muligvis endnu ikke er tilgængelig på streamingtjenester. Annoncefrit YouTube på desktop og mobil gør det bare sødere, og vi synes, det er absolut værd at se på platformen, hvis du har råd til de månedlige omkostninger.
Når din musik er sikkerhedskopieret til skyen, kan du få adgang til den på alle dine enheder ved hjælp af din internetforbindelse. Det er en fantastisk og nem måde at få dit iTunes-bibliotek til rådighed på en lang række enheder, selvom det kræver lidt ekstra arbejde med at uploade dit indhold til skyen. Alligevel er vi store fans af det værktøj, der tilbydes af Play Music, selvom du vælger ikke at betale for de ekstra funktioner.
Uploade din musik i Chrome
Okay, så måske har du ikke adgang til en Windows- eller Mac-computer. Det er også okay - det betyder bare, at vi skal bruge Chromes korrekte plugin i stedet for den dedikerede mediehåndteringsapp til at uploade vores musiksamling. Vær også opmærksom på, at de fleste Chromebooks kun har 16 eller 32 GB lagerplads, så du vil have en bærbar harddisk eller et USB-flashdrev, der holder din musik tændt, mens den uploades på din Chromebook. Når det er sagt, her er vores guide til at uploade musik på din Chromebook i stedet for at bruge en Mac eller Windows-pc.

Start med at gå over til Chrome Webshop her og sørg for at du har downloadet Google Play Musik til din Chromebook. Når dette plugin er blevet installeret på din Chromebook, vil du gå videre til Google Play Musik i din browser og åbne menuknappen øverst til venstre på skærmen.
Find ikonet for upload af musik, og tryk på det. Herfra kan du trække og slippe alle filer eller mapper, der indeholder sange, eller du kan bruge en filbrowser til at vælge fra din computer. Din musik begynder automatisk at uploades, selvom du ikke er i stand til at gøre noget af det avancerede, vi nævnte tidligere i Music Manager-indstillingerne, herunder begrænse din båndbredde, der bruges, eller aktivere automatiske uploads til ny musik. Alligevel er dette den hurtigste måde for brugere, der kun bruger Chromebook, at få deres musik i skyen.
Andre metoder
Men hvad nu hvis du ikke vil overføre dit bibliotek til Google Play Musik. Mens Googles værktøj muligvis fungerer stille i baggrunden, kan det stadig være en stor ulempe at lære at bruge et nyt værktøj bare for at lytte til din musik på din computer. Det er netop af den grund, at vi undersøgte andre metoder, der blev brugt til at lytte til dit iTunes-bibliotek på din Chromebook. Her er vores resultater - skønt vi gentager, er Google Play Musics cloud locker-løsning stadig vores favorit af flokken. Lad os se.
Brug af Chrome Remote Desktop
Dette er ikke en perfekt løsning - faktisk fungerer det kun godt, hvis du er på samme netværk som din egen stationære eller bærbare computer, der indeholder dit iTunes-bibliotek. Men hvis du blot prøver at streame dit eget bibliotek over en internetforbindelse, og du kan oprette en stabil nok forbindelse til at bruge Chrome Remote Desktop, kan Googles online-streaming-app vise din Windows- eller Mac-pc lige i Chrome OS med en et par klik med musen.
Chrome Remote Desktop leveres som standard i Chrome OS, og når du er logget ind med din Google-konto, kan du synkronisere dine computere sammen til brug automatisk. Det er et virkelig nyttigt værktøj, selvom du vil være sikker på at du er på det samme netværk for at forhindre ventetid.
Installation af Crouton og WINE på din Chromebook
Crouton er vores foretrukne måde at installere en Linux-distro på din Chromebook, hvilket gør det nemt at køre alle slags ikke-Chrome OS-applikationer, inklusive iTunes. Det er ikke en perfekt løsning - Crouton har alle mulige små problemer med lejlighedsvise bortfald i stabilitet, driverproblemer og kravet om at indeholde en ret avanceret forståelse af, hvordan Linux og kommandoprompt fungerer.

Men lad det ikke skræmme dig. Hvis du føler dig nervøs for installation af Linux, skal du ikke være - det har vi gjort udgivet en fantastisk guide om, hvordan du får Linux til at køre på din Chromebook, og selvom det på ingen måde er en perfekt løsning, er det også den eneste måde at få iTunes korrekt til at køre på din bærbare computer.
Når du har installeret Crouton, og du har startet det op, vil du bruge et program kaldet WINE til din nyligt brandede Linux-maskine. Hvis du aldrig har hørt om WINE (oprindeligt kendt som Windows Emulator, nu kendt som bogstaveligt talt Vin er ikke en emulator - ja, nørder er gode til at navngive ting), er du sandsynligvis ikke alene. WINE er et program, der bruges til at få software designet til Windows i gang på Unix-baserede platforme som macOS og Linux, og selvom det kan være utroligt nyttigt til bestemte applikationer, er det også lidt kompliceret, buggy og teknisk.
Gå over til WINE's hjemmeside og download applikationen til din Linux distro. En hurtig Google-søgning fortæller dig, om din version af Linux har brug for ekstra software, som PlayonLinux. Uanset hvad du har brug for, tag og installer det fra deres respektive websteder. Når du har VIN i gang, skal du bruge iTunes .exe-fil at løbe inde i VIN. Installer programmet som på enhver anden Windows-platform, og du skal være i gang. iTunes har været kendt for at være lidt buggy, når du kører gennem WINE, så du bliver muligvis nødt til at prøve en række forskellige versioner af iTunes for at få det til at køre korrekt på din Chromebook.
Og selvfølgelig er alt dette - installation af Crouton, WINE og al den forskellige fejlfinding, der følger med begge disse - lidt meget, når du overvejer enkelheden ved at uploade dit iTunes-bibliotek via Google Play Musik.