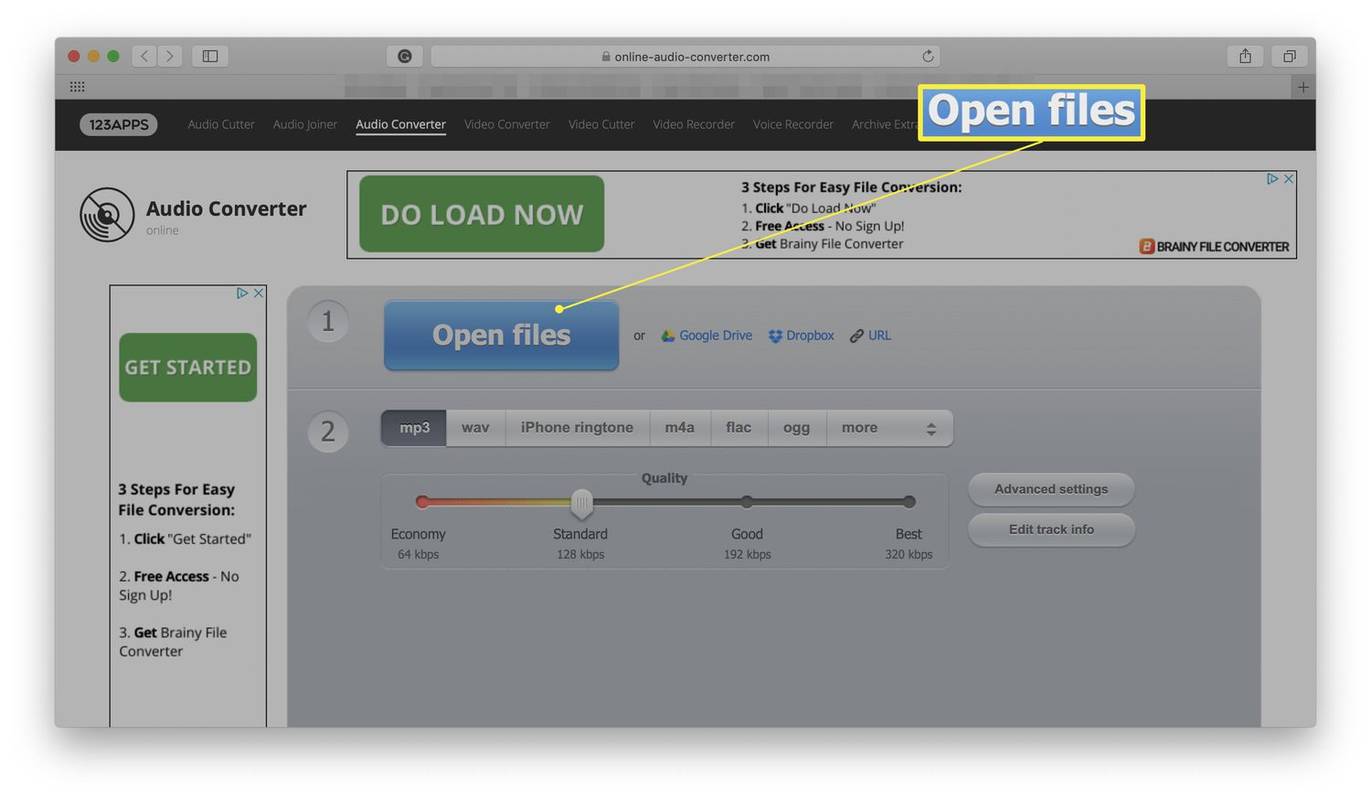Fejlkoden 0x80070570 er en almindelig fejlmeddelelse på computere, bærbare computere og tablets med Windows 10 operativ system. Det har dog også været kendt for at blive vist på Windows 8.1, Windows 8, Windows 7 og ældre computere. Her er en oversigt over fejlen, og hvordan man håndterer den.
Hvordan 0x80070570-fejlkoden vises
Denne meddelelse vises normalt, når der opstår en fejl under den indledende installation af et Windows-operativsystem eller under opdateringen af et, der allerede er installeret. 0x80070570-fejlmeddelelsen har også været kendt for at blive vist, mens du flytter filer fra et drev til et andet.
Afhængigt af den specifikke årsag til fejladvarslen vil teksten afvige, da den normalt forklarer problemet i detaljer.
For eksempel kan en besked sige:
- Windows kan ikke installere nødvendige filer. Filen kan være korrupt eller manglende. Sørg for, at alle filer, der kræves til installationen, er tilgængelige, og genstart installationen. Fejlkode: 0x80070570
Uanset hvad teksten i advarslen siger, ender den dog altid med:
- Fejlkode: 0x80070570

Edouard / Creative Commons / Flickr
Årsag til fejlkode 0x80070570
En manglende eller beskadiget fil udløser normalt en fremkomst af fejlkoden 0x80070570. Et beskadiget eller defekt drev kan også forårsage, at 0x80070570-meddelelsen vises, da dette kan forhindre din Windows-computer i at læse de nødvendige filer korrekt.
hvordan man får lokale kanaler med roku
Når fejlmeddelelsen vises under en Windows-operativsysteminstallation eller -opgradering, er årsagen typisk en beskadiget installationsfil, som problemer på serversiden af downloadingen eller en ustabil eller svag internetforbindelse på din side kan have skabt.
Sådan rettes 0x80070570-fejl
Fordi årsagen til en 0x80070570 fejl kan være udfordrende at lokalisere, er det værd at arbejde gennem disse potentielle løsninger, indtil problemet er løst.
-
Genstart din computer . Genstart af en computer løser ofte tilfældige tekniske problemer og bør være den første ting, du prøver.
Før du genstarter din computer, skal du gemme alle dine åbne filer og afslutte alle åbne apps eller programmer. På denne måde mister du ikke fremskridt eller indhold.
-
Udfør en Windows-opdatering. Ud over at give dig adgang til de nyeste Windows-funktioner og sikkerhedsforbedringer, udfører Windows-opdateringsprocessen også en systemdækkende scanning og retter fejl og fejl.
-
Download Windows-opdateringen igen. Hvis fejlen 0x80070570 dukkede op under Windows-opdateringsprocessen, skal du genstarte din computer og manuelt gennemtvinge en Windows-opdatering. For at gøre det skal du vælge Startmenu > Indstillinger > Opdatering og sikkerhed > Søg efter opdatering .
Når du udfører Windows-opdateringen igen, skal du undgå at bruge apps eller programmer, der kræver adgang til internettet, så forbindelsen er den stærkeste, den kan være. Hvis du har en afmålt forbindelse, kan du overveje at skifte til en hurtigere Wi-Fi- eller kablet forbindelse for at få en stabil downloadoplevelse.
-
Prøv at installere appen igen. I lighed med ovenstående råd vil det nogle gange fungere at prøve en Windows 10-appopdatering eller -installation igen, så det er værd at prøve mindst en anden eller tredje gang, før du leder efter en alternativ løsning.
-
Tjek disken for beskadigelse. Hvis du installerer software fra en cd, dvd eller Blu-ray-disk, skal du kontrollere disken for beskadigelse eller snavs. En ridset eller snavset disk kan gøre det vanskeligt for et diskdrev at læse indholdet og kan udløse alarmen 0x80070570.
Hvornår rengøring af en snavset disk , undgå at lave cirkulære bevægelser med kluden. Der er en række forskellige måder at reparere en ridset disk på.
-
Download filen igen. Hvis du får fejlen 0x80070570 efter at have åbnet en downloadet fil, kan den være beskadiget eller ufuldstændig. Download det igen, og sørg for, at overførslen er fuldført.
En nem måde at kontrollere, om en fil er downloadet fuldstændigt, er at kontrollere dens størrelse. Mange websteder viser den samlede størrelse af de filer, der er tilgængelige for download. For at krydshenvise dette til den downloadede fil skal du højreklikke på dens ikon på din computer og derefter vælge Ejendomme .
-
Tjek officielle kanaler. Nogle gange frigiver apps og videospiludviklere installationsfiler, der er beskadiget eller ikke uploadet korrekt. Normalt poster de tilknyttede personer eller virksomheder om disse hændelser på deres officielle sociale mediekonti. Hvis ja, vent indtil en fast installationsfil er udgivet.
-
Tjek din harddisk for fejl. Nogle gange kan et beskadiget drev være bag en 0x80070570 fejlmeddelelse.
Brug denne metode til at scanne lokale drev og eksterne drev eller lagerenheder, der er tilsluttet din computer fra en USB-port.
-
Bed om et nyt eksemplar. Hvis filen blev sendt til dig fra en anden i en e-mail, og du ikke kan åbne den på grund af fejlmeddelelsen 0x80070570, skal du bede afsenderen om at uploade den igen til en ny e-mail og sende den til dig igen.
Når du gør dette, skal du bede afsenderen om ikke at sende den samme e-mail igen, men manuelt at uploade den vedhæftede fil igen. Filen var sandsynligvis beskadiget første gang, den blev uploadet.
-
Afslut appen. Hvis du har problemer med at åbne en fil, du har downloadet fra en app såsom WhatsApp, Telegram, Line eller Facebook Messenger , luk appen, genstart din computer, åbn appen, og download filen igen.
- Hvordan retter jeg fejlen 'Systemtrådundtagelse ikke håndteret' i Windows 10?
Retter fejlen 'Systemtrådundtagelse ikke håndteret' betyder normalt, at du skal reparere en beskadiget driver. For at starte skal du starte din pc i fejlsikret tilstand og derefter gå til Windows-logfiler > System > system_thread_exception_not_handled . Derefter skal du geninstallere eller opdatere den dårlige driver og omdøbe den. Eller prøv at bruge SFC- og DIMS-kommandoprompterne til at reparere fejlen.
- Hvad er Windows-fejlmeddelelsen, der vises på en blå skærm?
Fejlmeddelelser på Blue Screen of Death (BSOD) kaldes STOP-fejl. Når en BSOD STOP fejlkode vises, stopper alle handlinger på din computer, og du skal følge instruktionerne på skærmen. Blå skærmfejl er ofte resultatet af et alvorligt systemnedbrud.