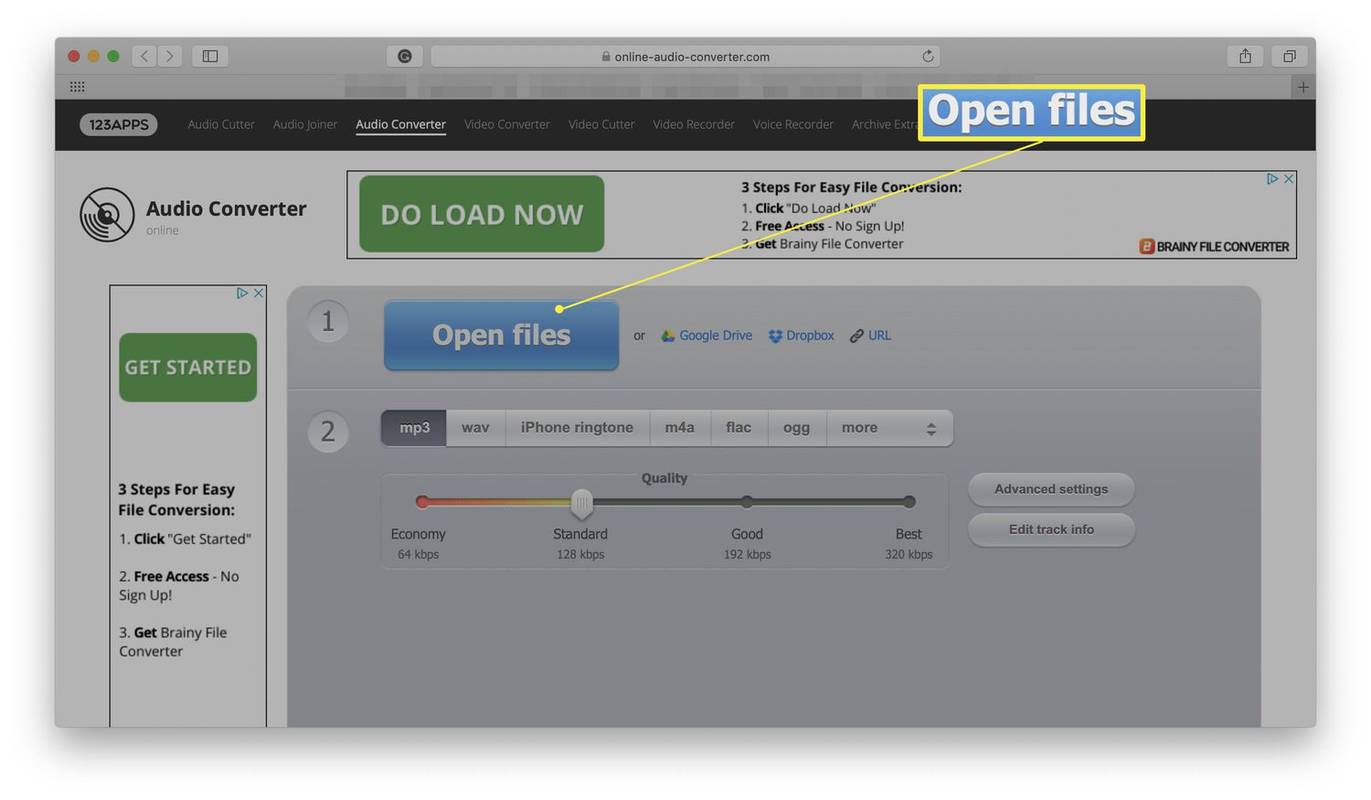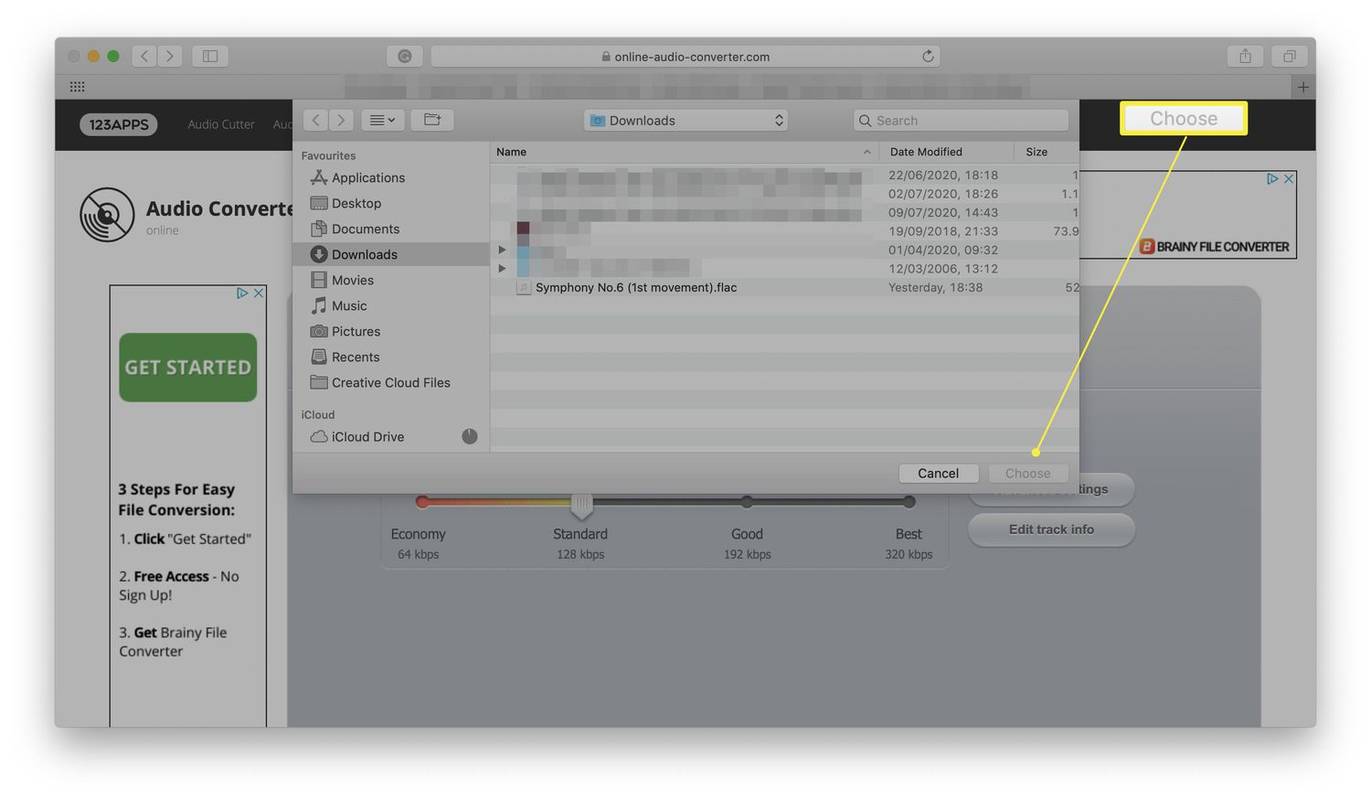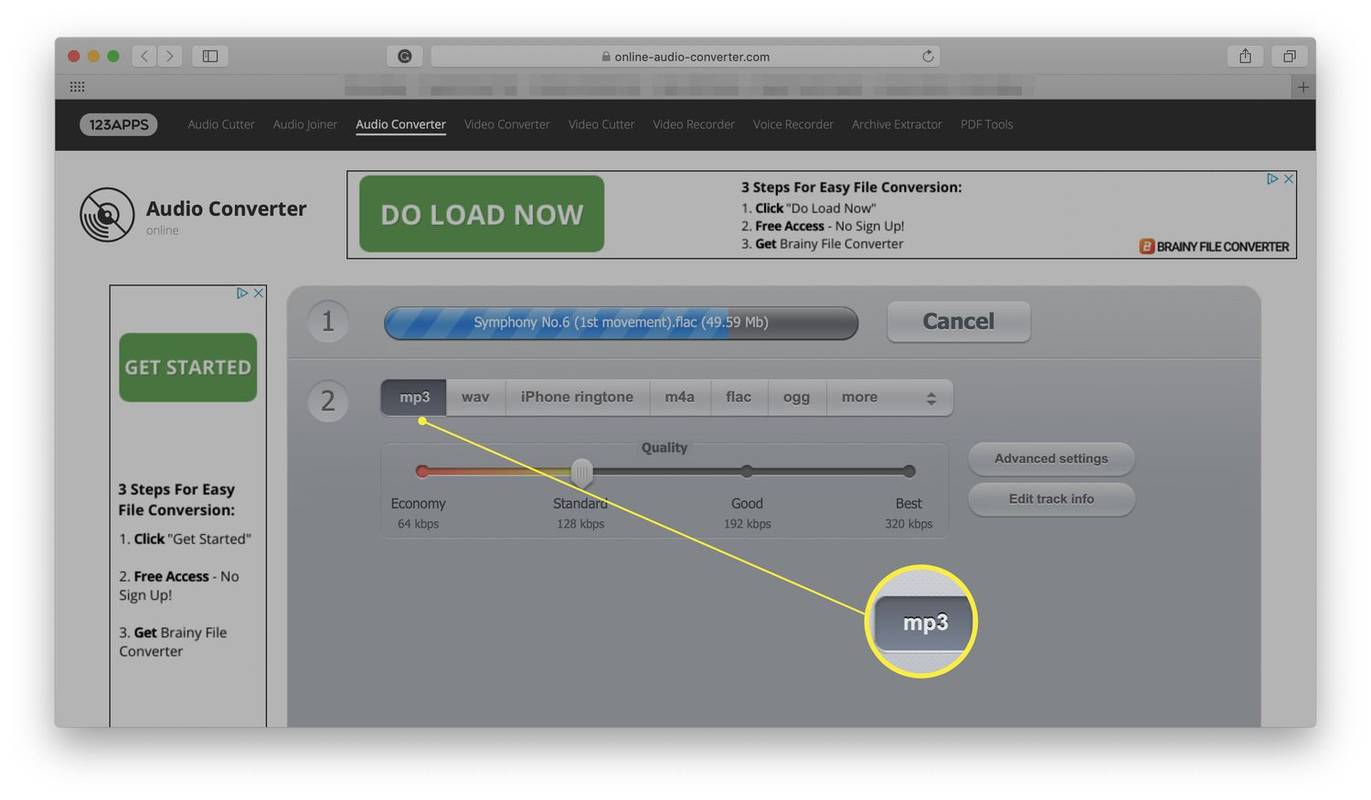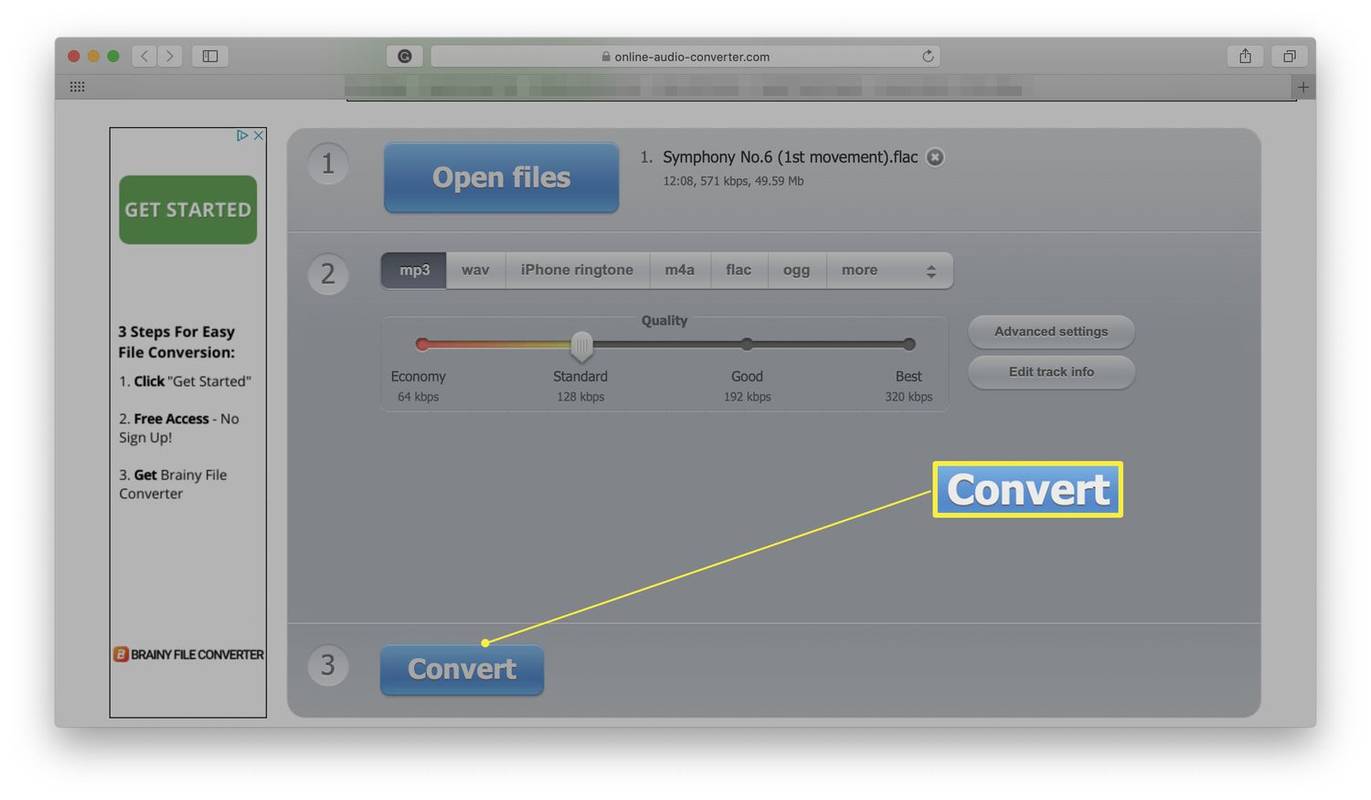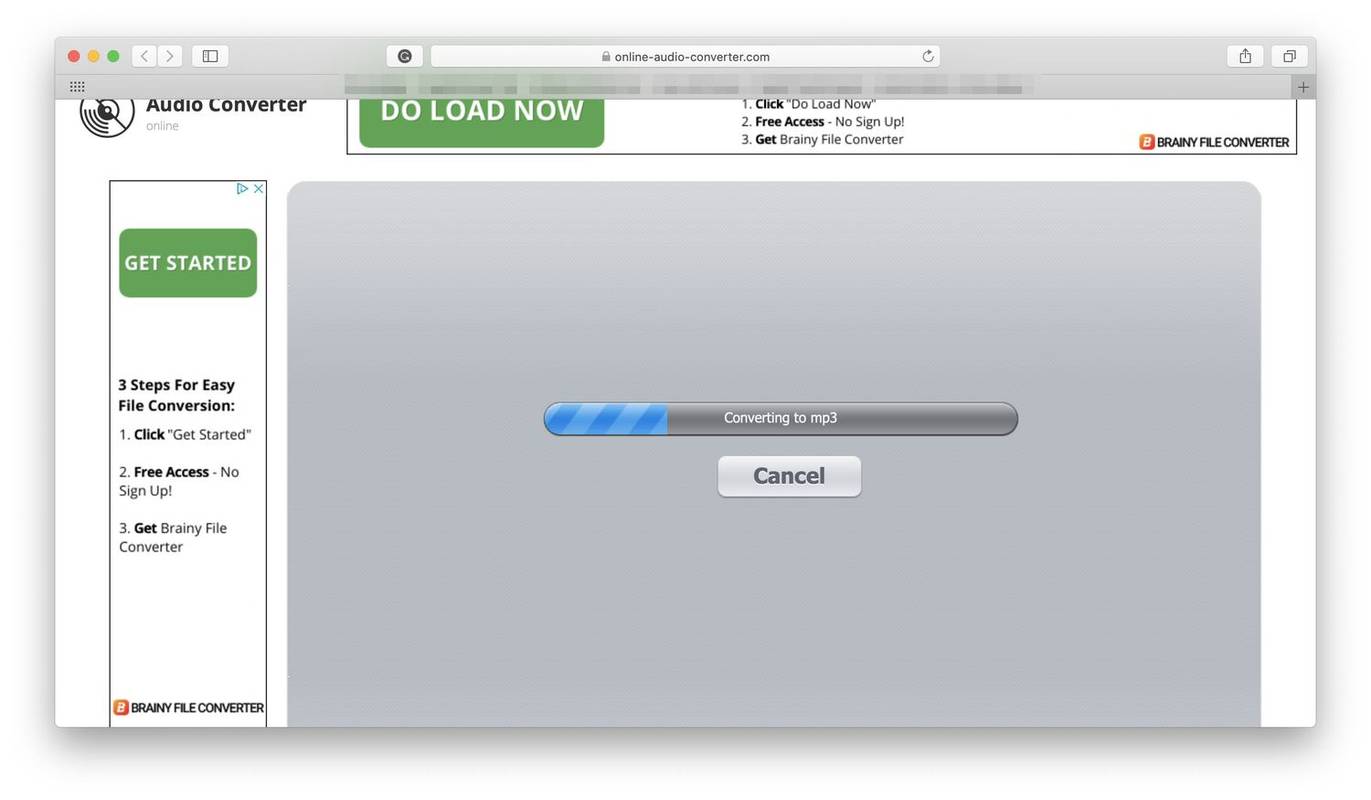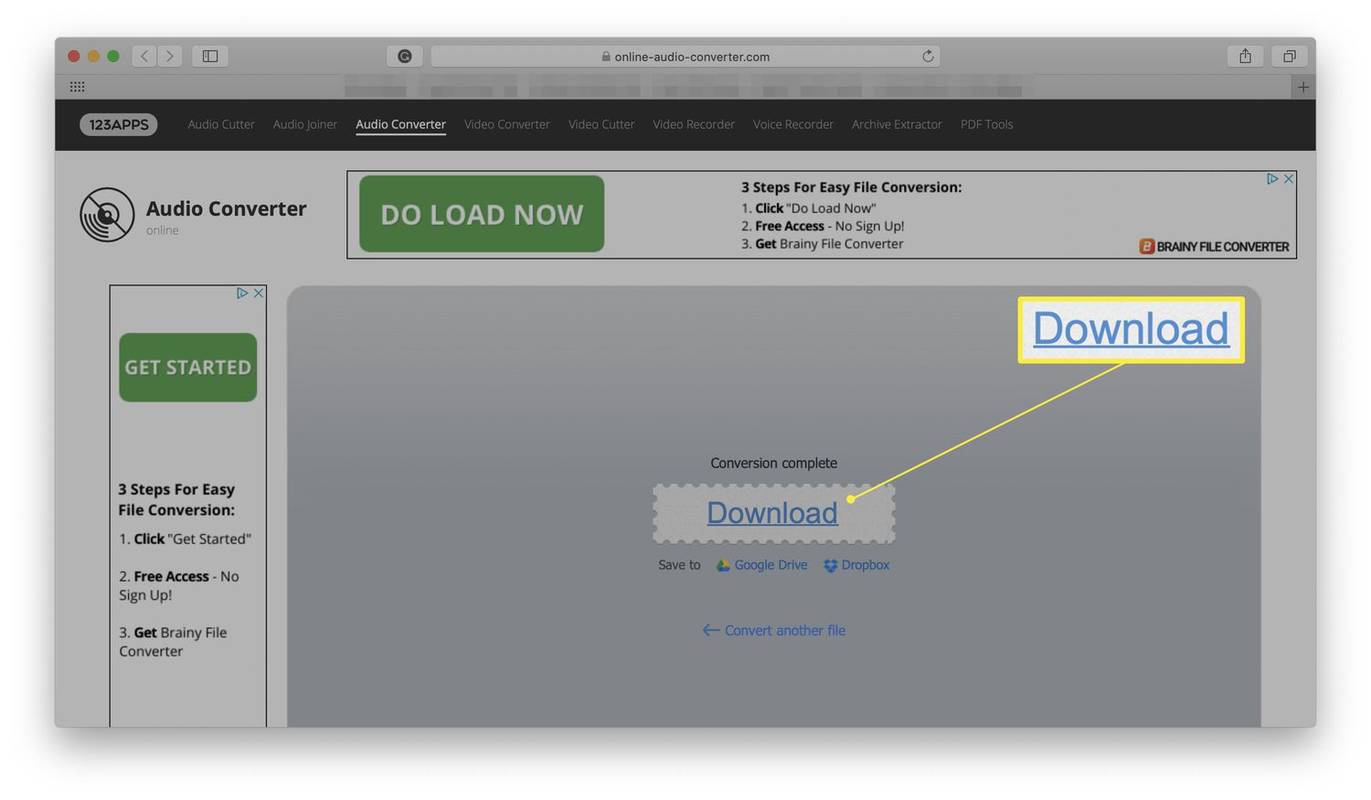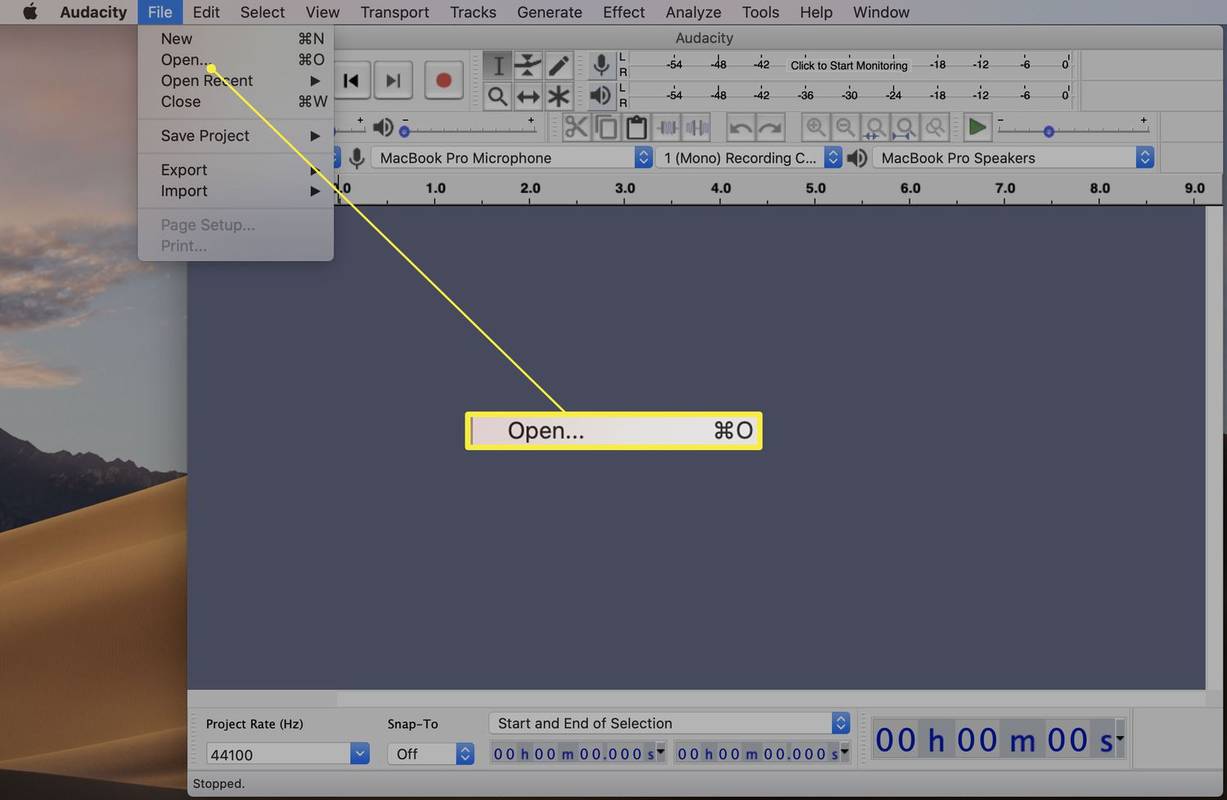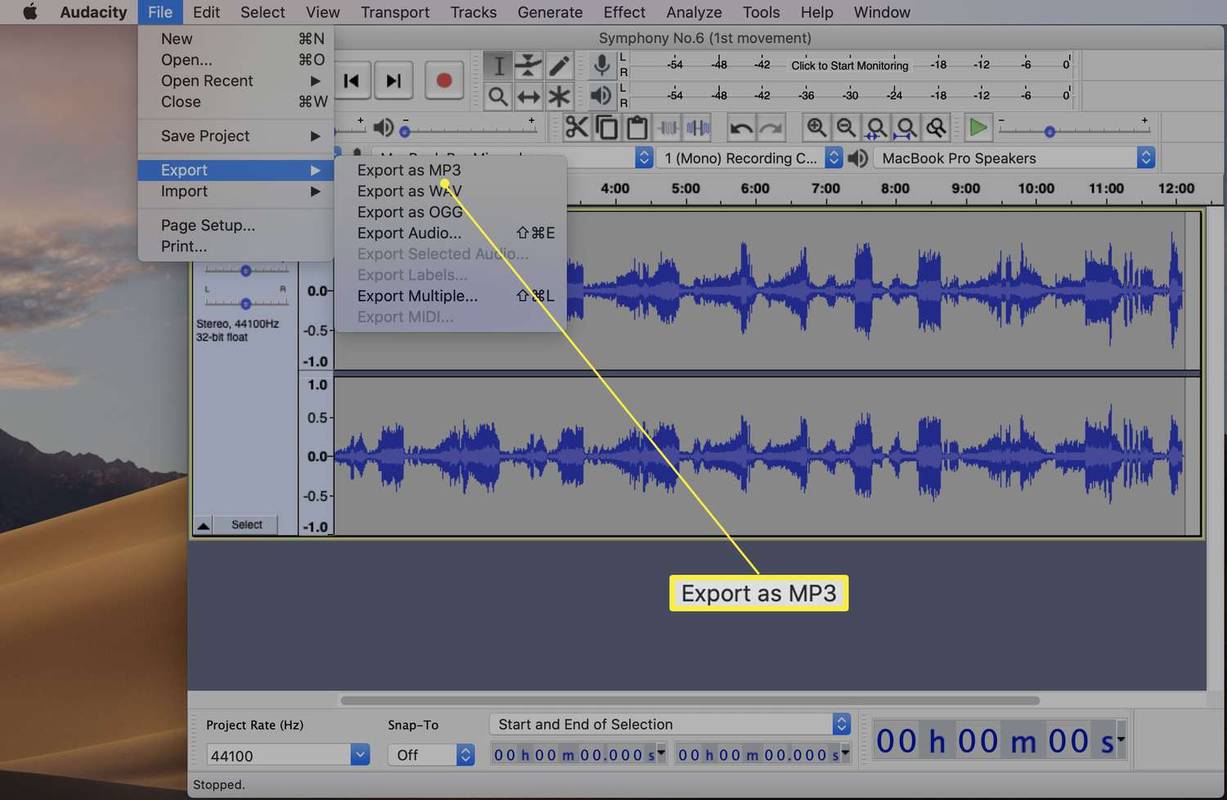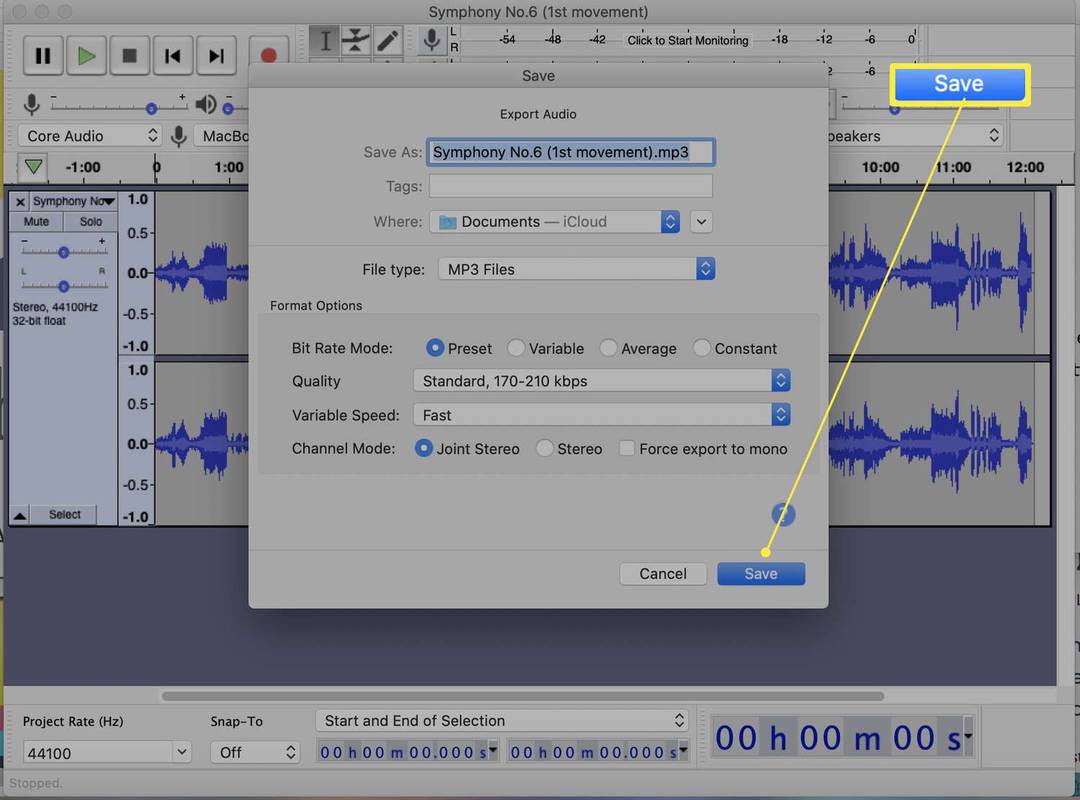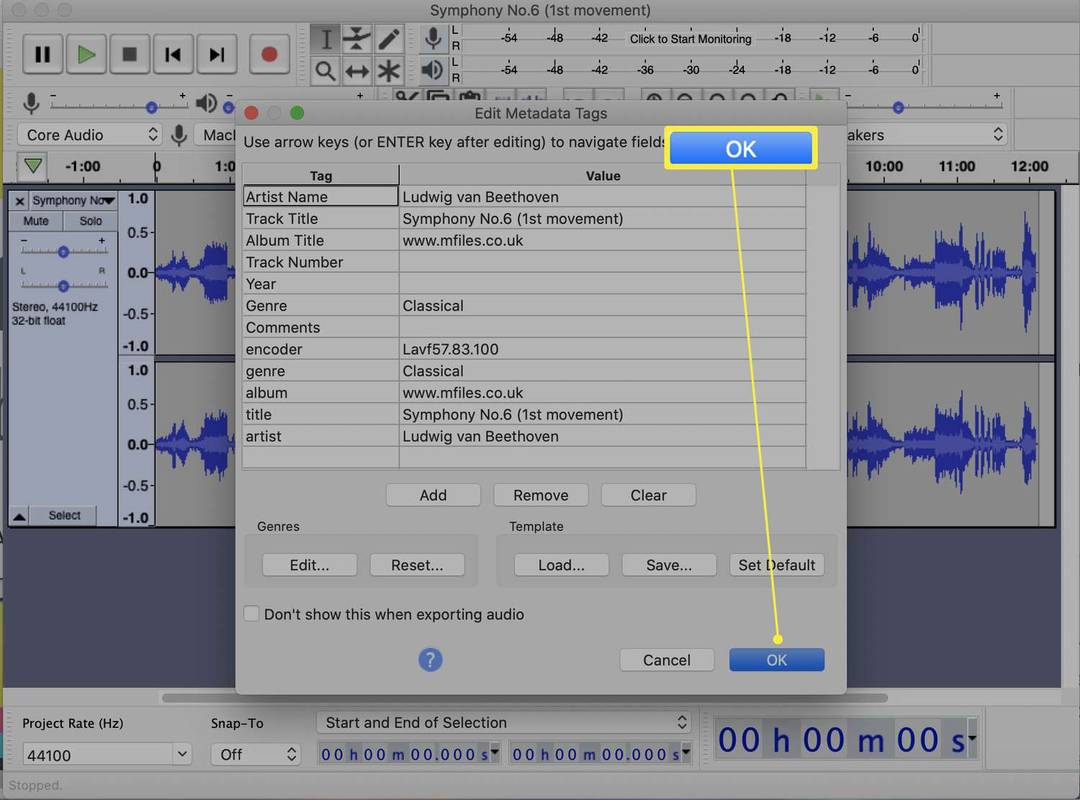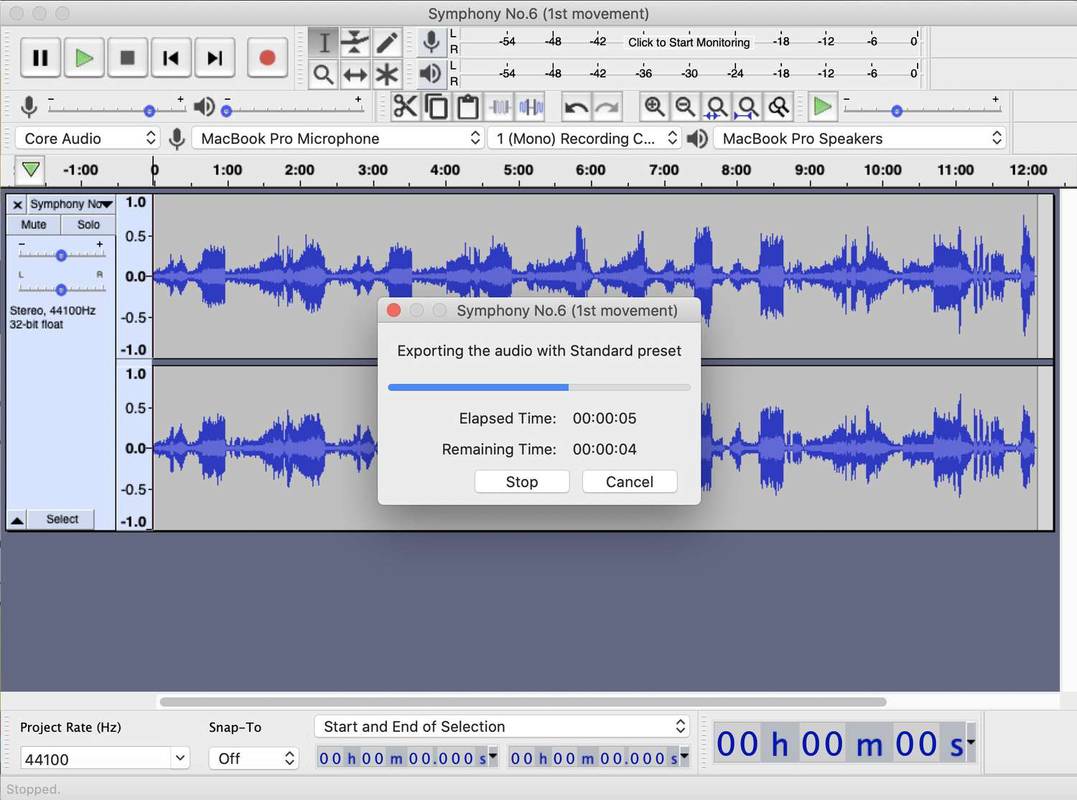Hvad skal man vide
- Brug Online Audio Converter, vælg Åbn filer > find FLAC-fil > Vælge > vælg filformat > vælg kvalitetsniveau > Konvertere .
- Brug Audacity, Fil > Åben > find filen > Åben > Fil > Eksport > Eksporter som MP3 > vælg kvalitet og andre indstillinger > Gemme > Okay .
- Online Audio Converter er bedst egnet til individuelle filer, mens Audacity er bedre til flere filer.
Denne artikel forklarer to måder at konvertere FLAC til MP3. Instruktioner gælder for alle webbrowsere og Audacity 2.4.2.
Sådan ændres FLAC til MP3 ved hjælp af en online FLAC-konverter
Der er mange apps, der konverterer FLAC til MP3 men en af de enkleste metoder er at bruge en hjemmeside i stedet, så du ikke behøver at bekymre dig om at installere noget. Vi anbefaler Online Audio Converter som en enkel og gratis måde at konvertere filer på. Her er hvad du skal gøre.
Online Audio Converter fungerer i alle webbrowsere og med alle operativsystemer, men det kræver en internetforbindelse. For en app-baseret løsning, rul ned for at læse, hvordan du bruger Audacity.
kan du tilføje skrifttyper til Google Docs
-
Gå til https://online-audio-converter.com .
-
Klik Åbn filer.
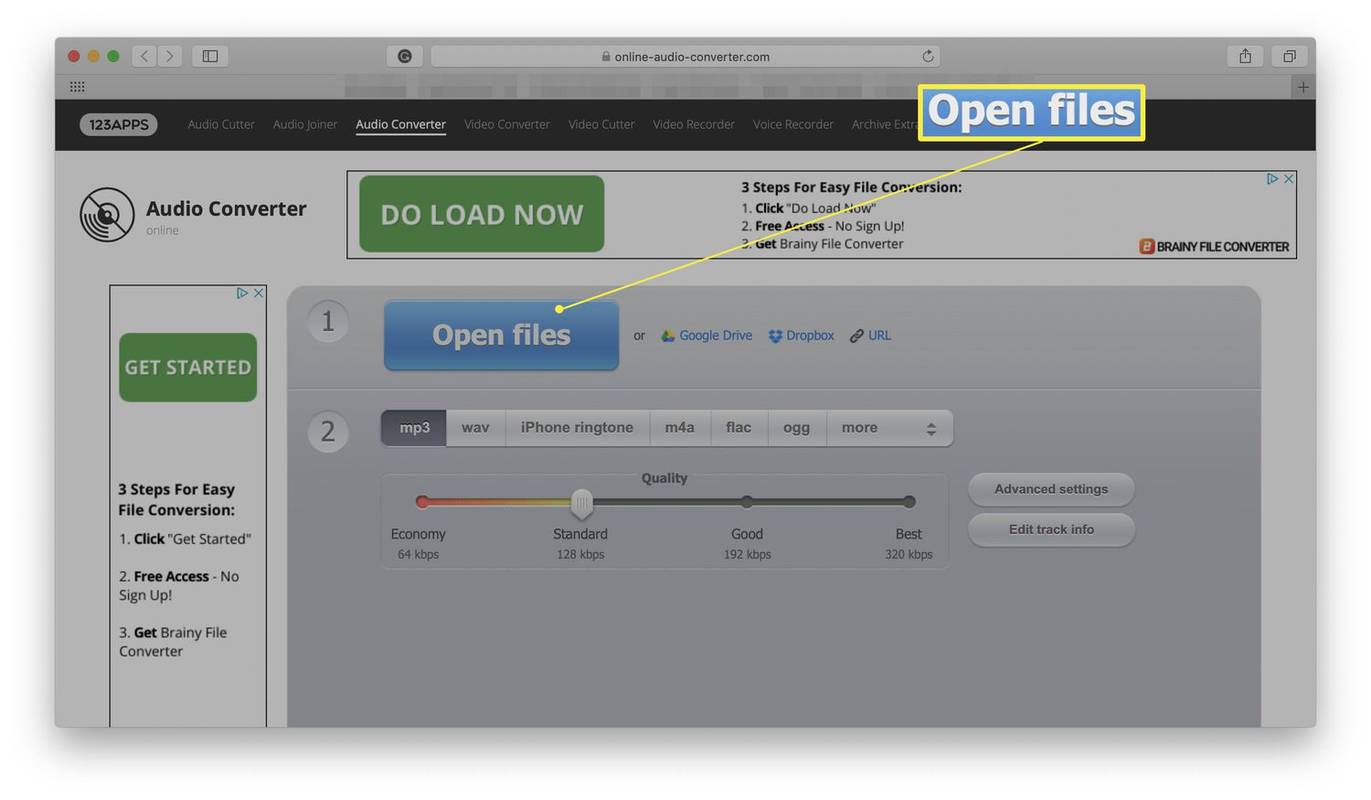
-
Find FLAC-filen på din computer.
Alternativt kan du uploade en fil via din Google Drev eller Dropbox-konto, samt ved at indtaste en URL.
-
Klik Vælge eller Åben .
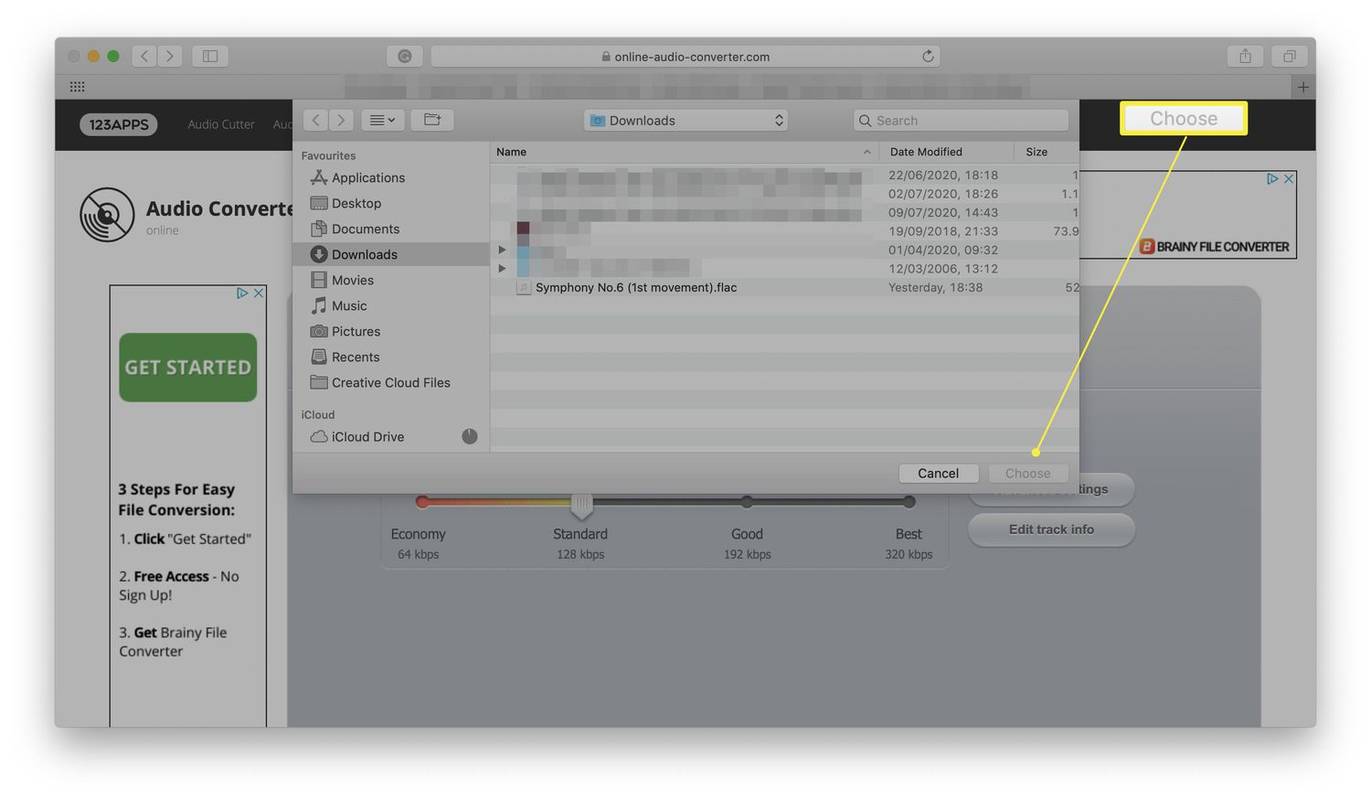
-
Vælg det filformat, du ønsker at konvertere til: MP3, mens filen uploades til webstedet.
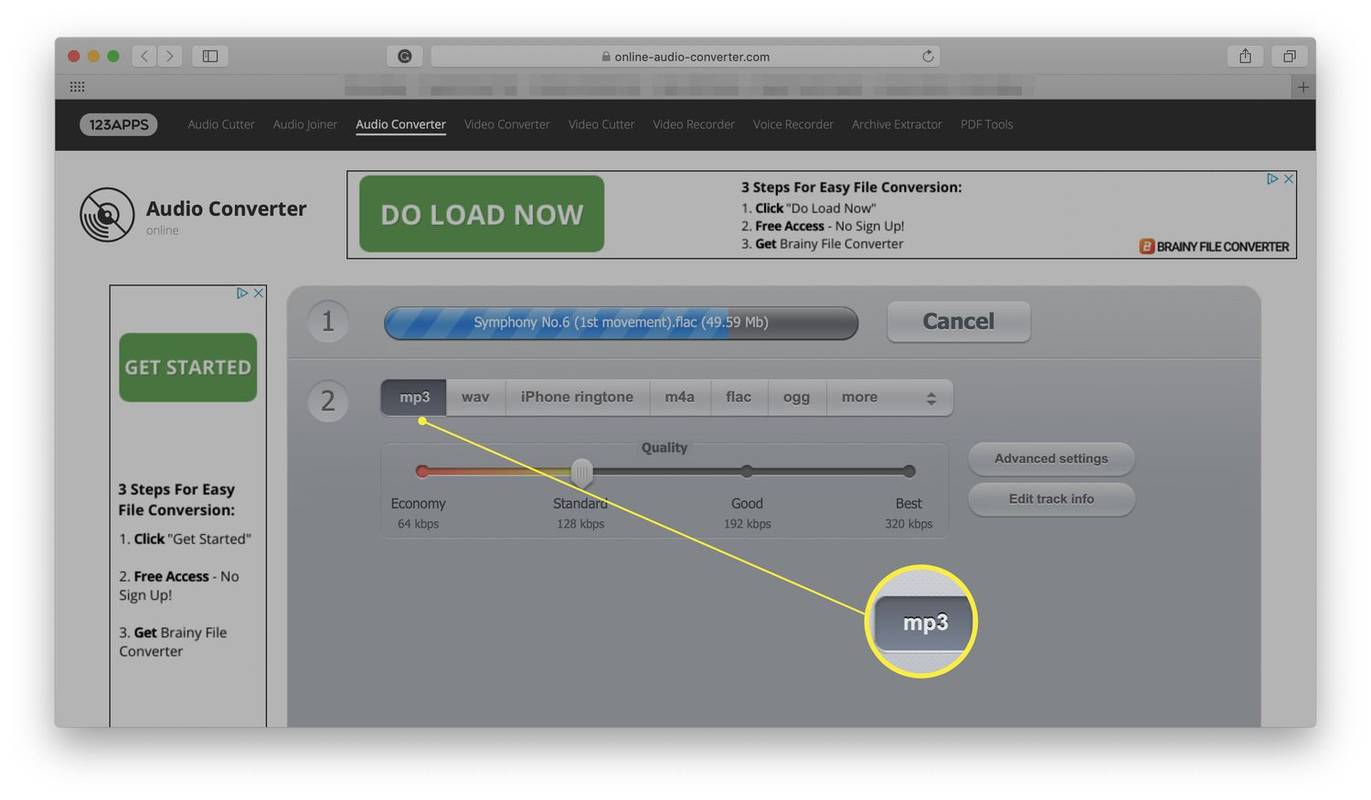
-
Vælg kvalitetsniveauet for MP3-filen.
Webstedet har som standard Standard/128kbps kvalitet, hvilket er godt til de fleste formål, men du kan justere det til Best/320kbps, hvis du foretrækker højere kvalitet.
-
Klik Konvertere .
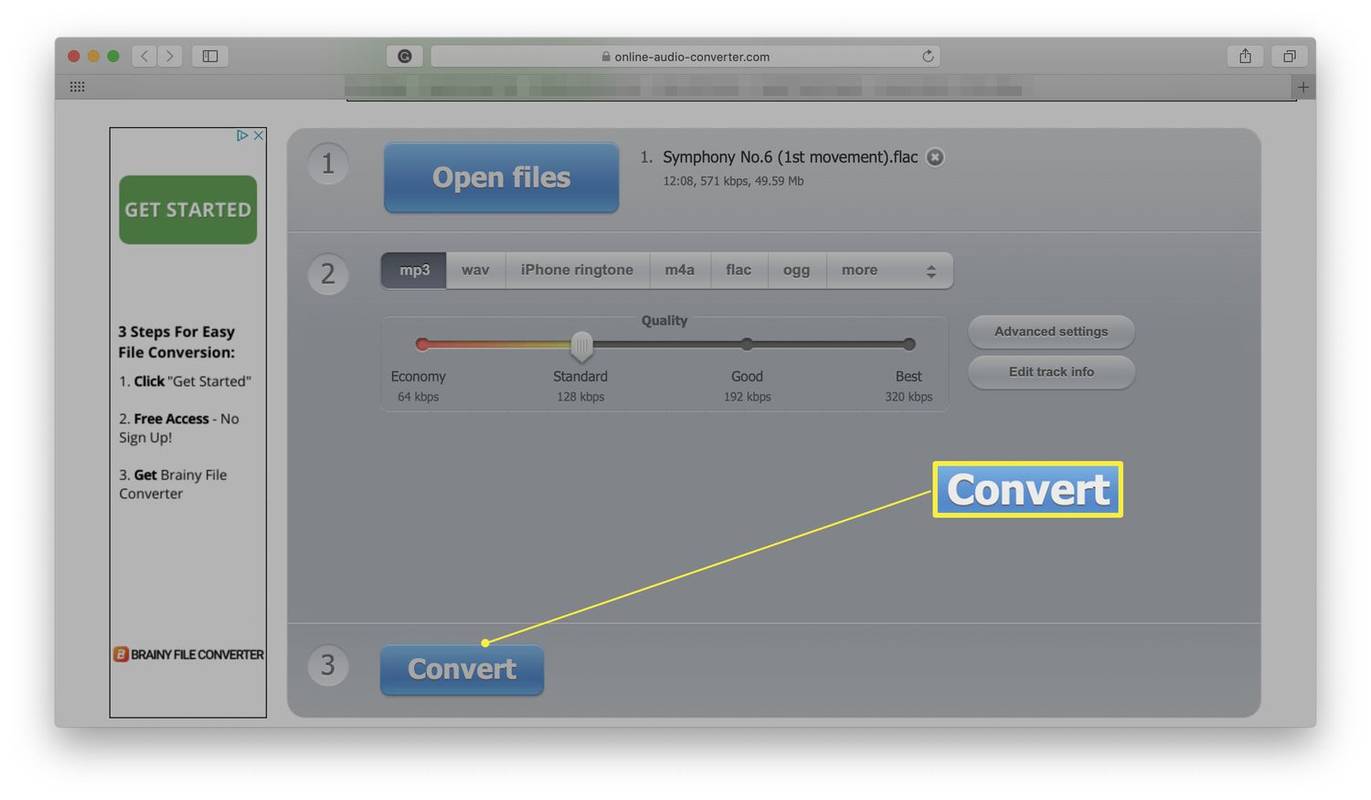
Du kan også klikke Fremskreden Indstillinger for at justere bithastigheden eller samplingshastigheden. Det er også muligt at klikke Redigere Spore Info for at ændre detaljerne om sporet.
-
Vent på, at filen konverteres til MP3.
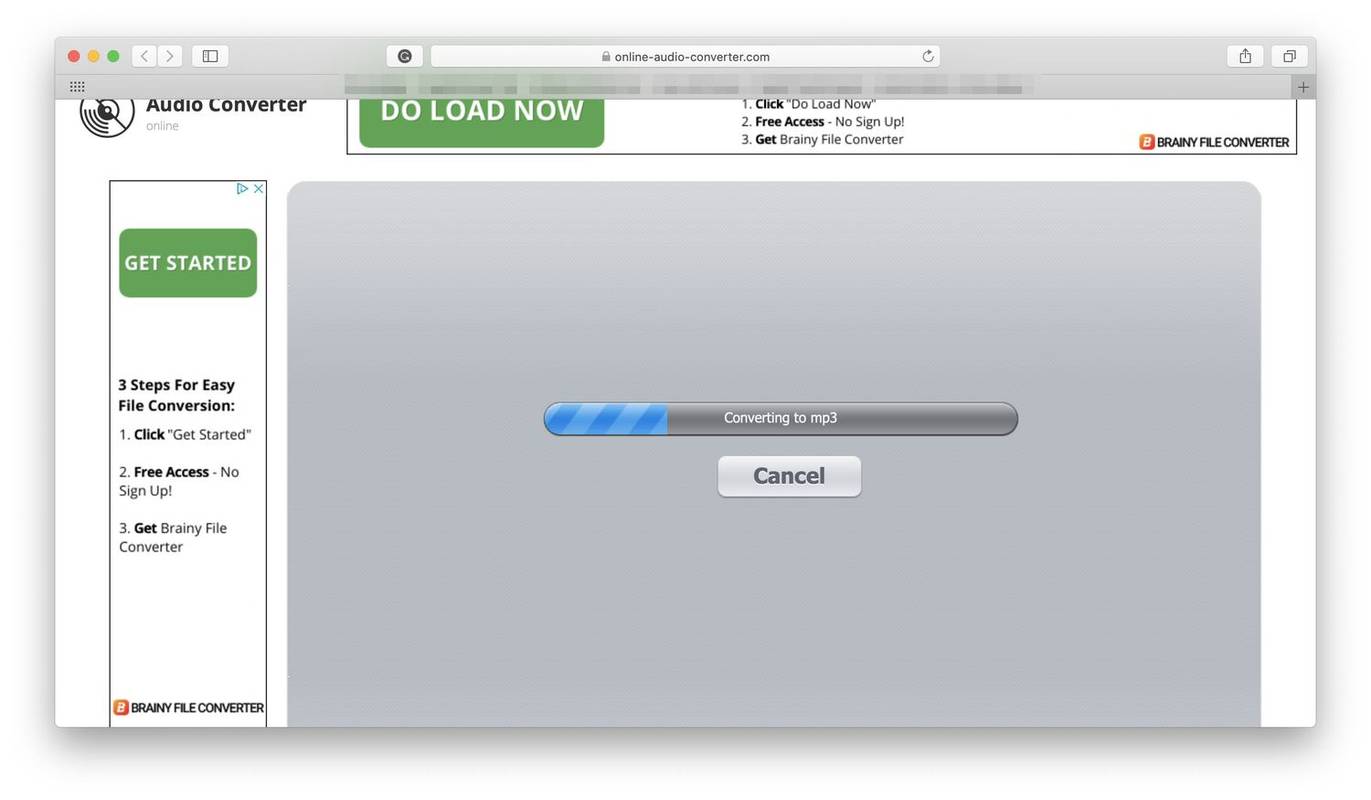
-
Klik Hent for at downloade filen til din computer.
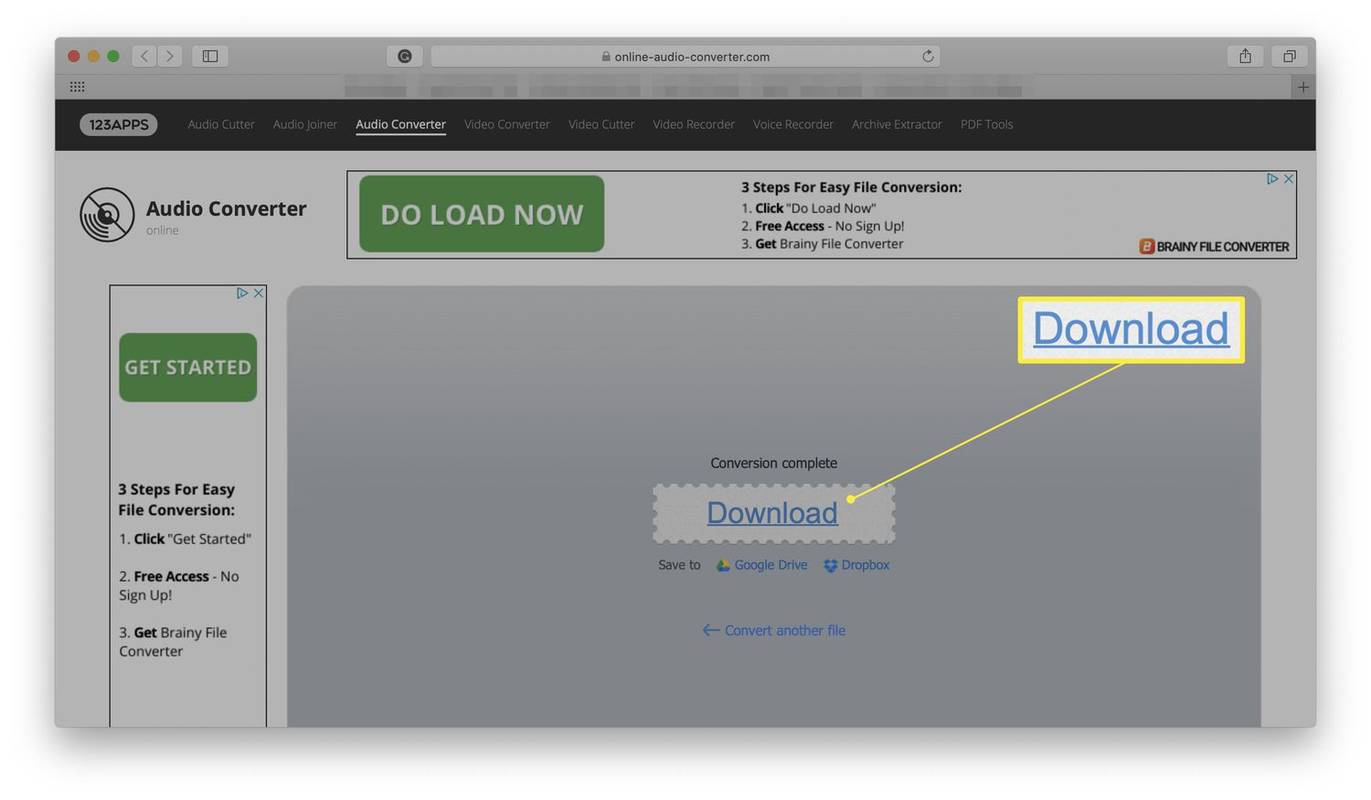
Du kan også gemme filen direkte på Google Drev eller Dropbox, hvis du foretrækker det.
Sådan konverteres dine FLAC-filer ved hjælp af Audacity
Online Audio Converter er perfekt til individuelle filer, og når du har en hurtig internetforbindelse, men hvis du skal konvertere flere filer på én gang, eller din internetforbindelse er upålidelig, kan en app være mere praktisk. Audacity er en fantastisk løsning, der er tilgængelig for Windows-, macOS- og Linux-brugere. Det kan være lidt forvirrende at bruge i starten, da det er et kraftfuldt lydredigeringsværktøj, så her er, hvordan du konverterer filer med det.
Før du downloader og bruger Audacity, skal du sørge for at gennemgå den Fortrolighedspolitik for at sikre, at du er fortrolig med dens vilkår.
-
Åbn Audacity.
-
Klik Fil > Åben .
hvad er boot logging windows 10
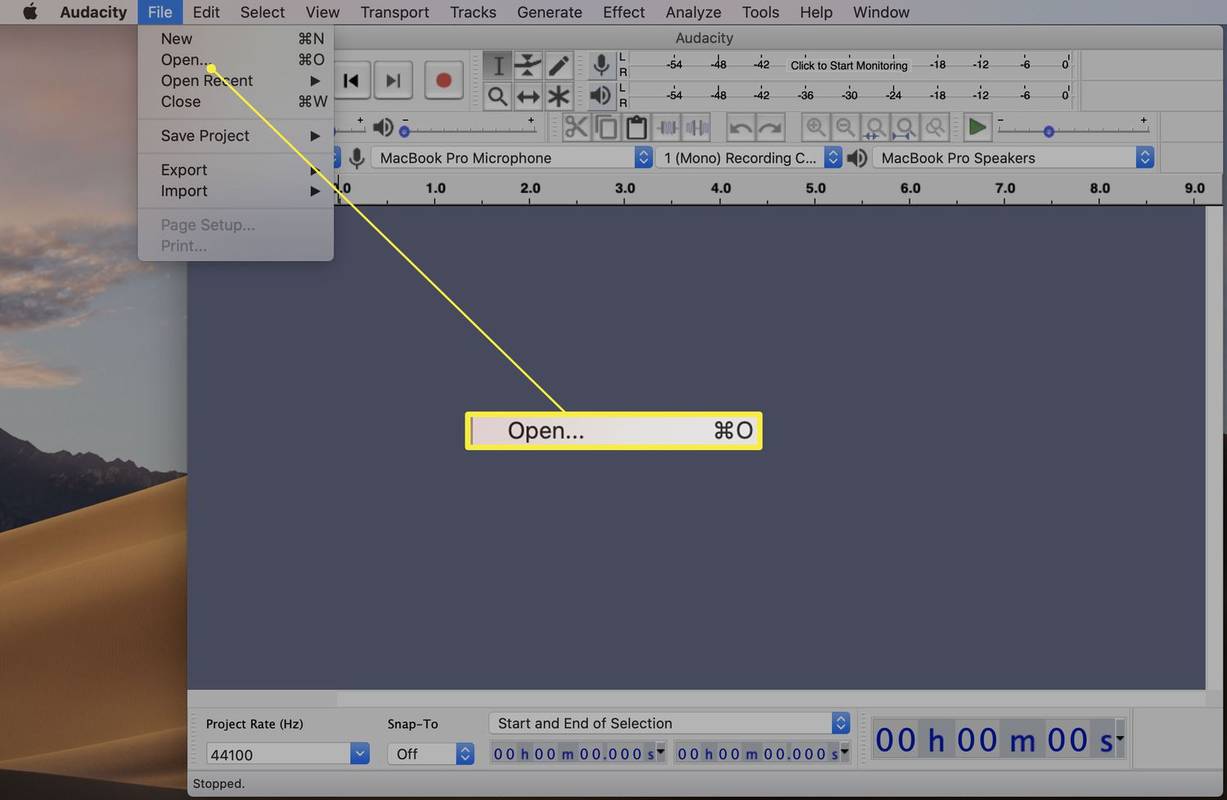
-
Find den fil, du vil konvertere, og klik Åben .
-
Klik Fil .
-
Svæve over Eksport .
-
Klik Eksporter som MP3.
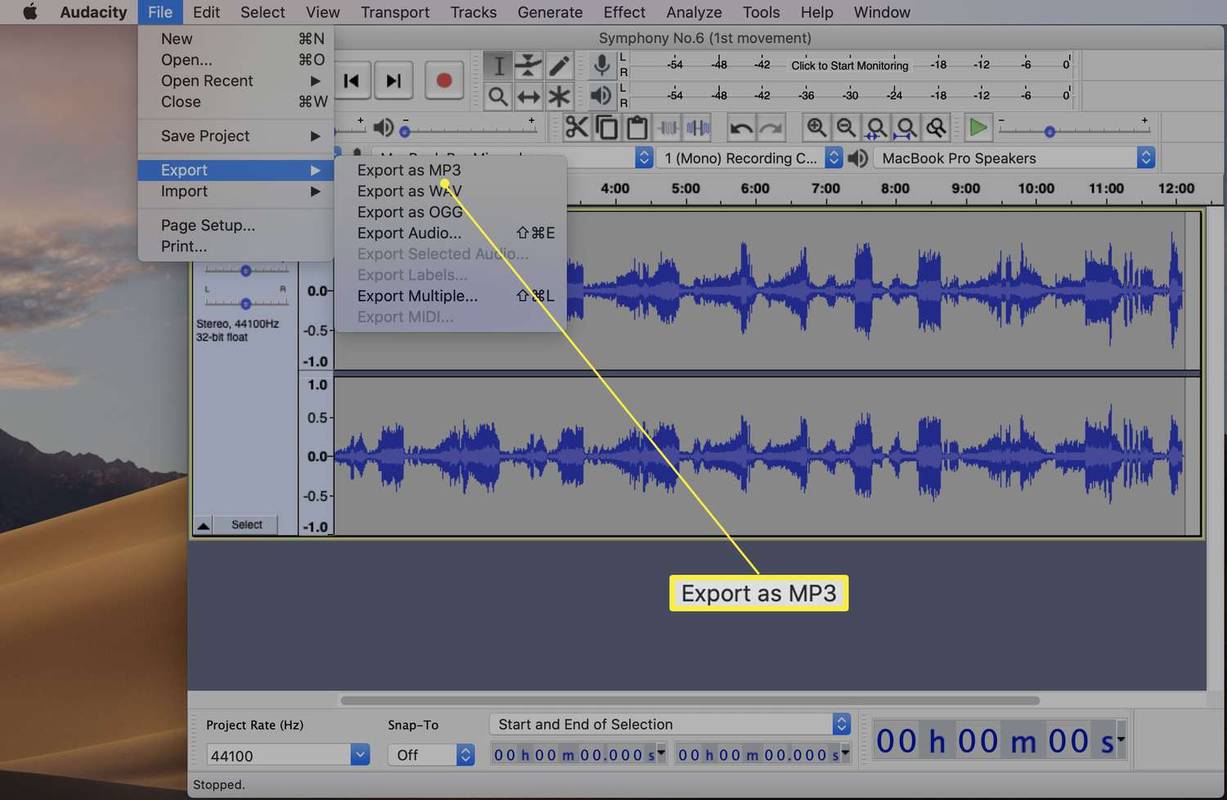
-
Vælg kvaliteten af filen, og skift eventuelle andre indstillinger, du måtte ønske, såsom bithastighed eller placeringen af den eksporterede MP3.
-
Klik Gemme .
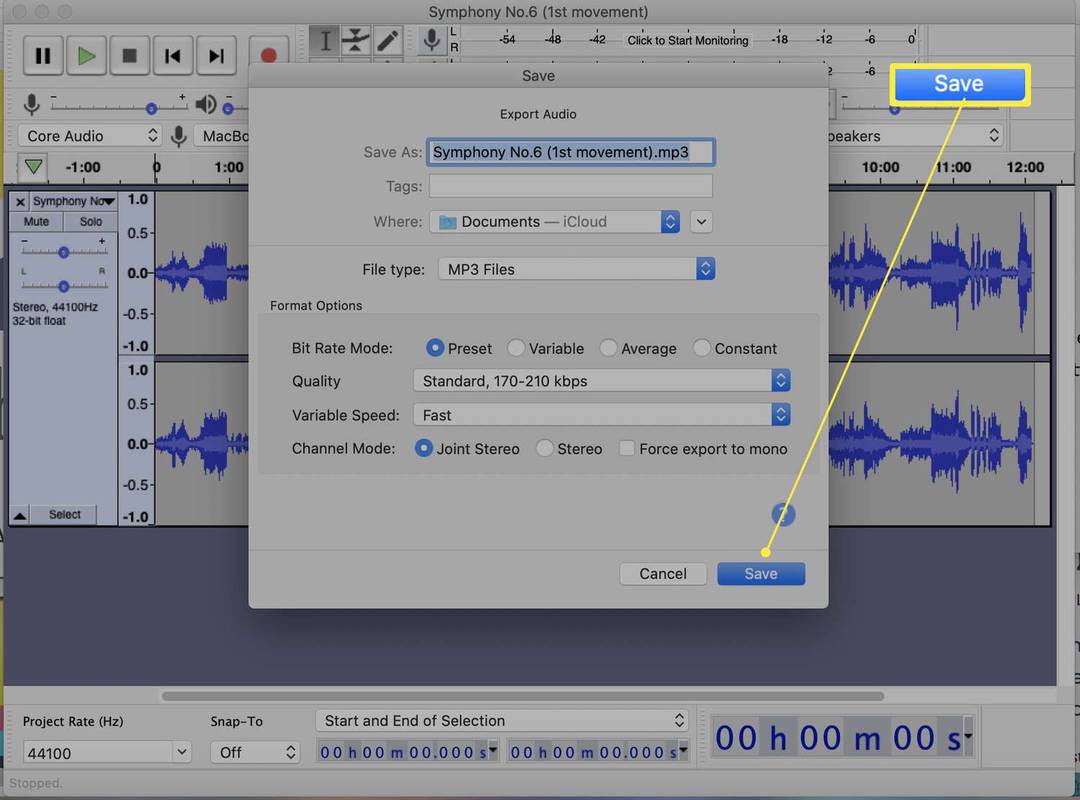
-
Klik Okay .
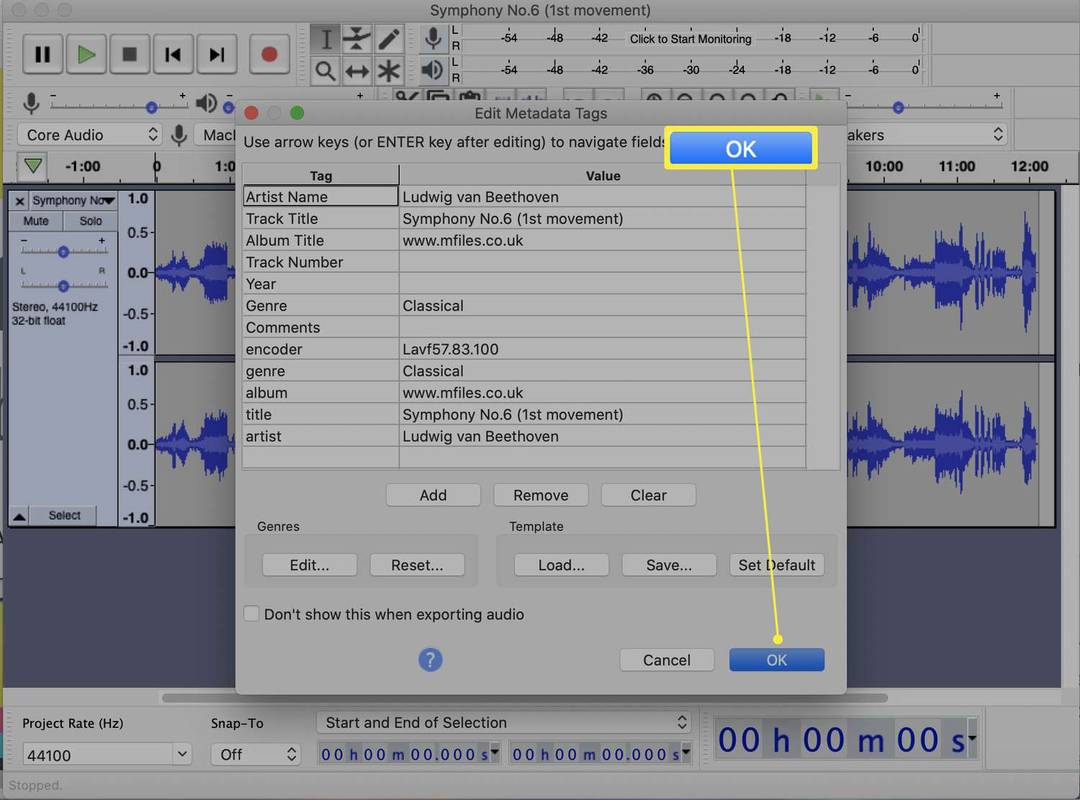
Du kan ændre alle metadata, der er knyttet til nummeret, såsom kunstnerens navn eller nummerets titel her.
hvordan man overfører dokumenter fra et Google-drev til et andet
-
Vent på, at filen er færdig med at eksportere.
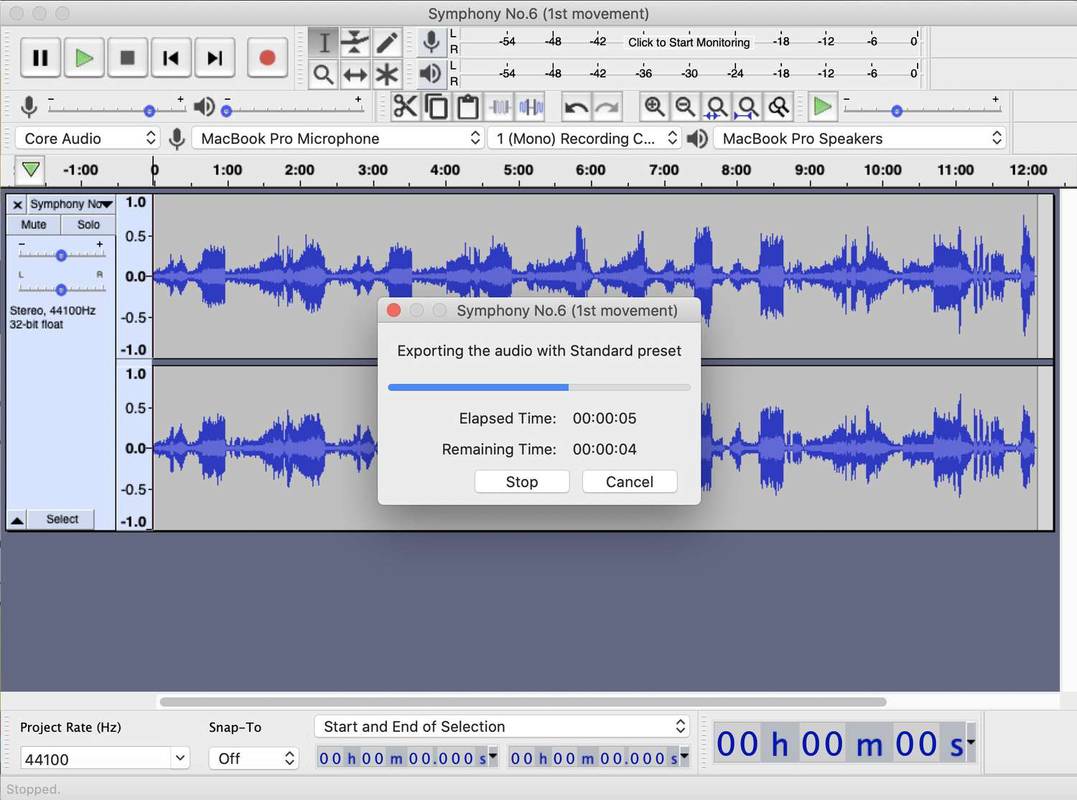
-
Du har konverteret din fil fra FLAC til MP3.