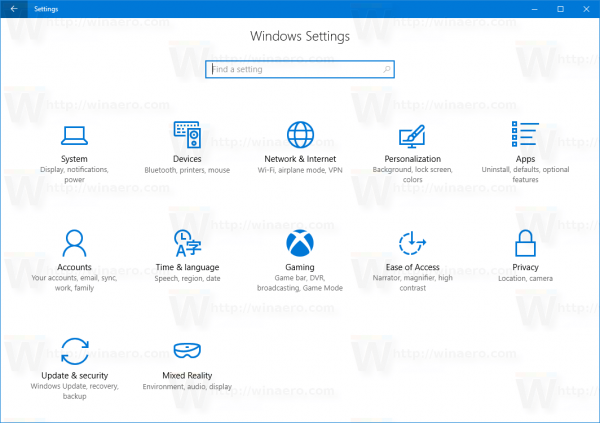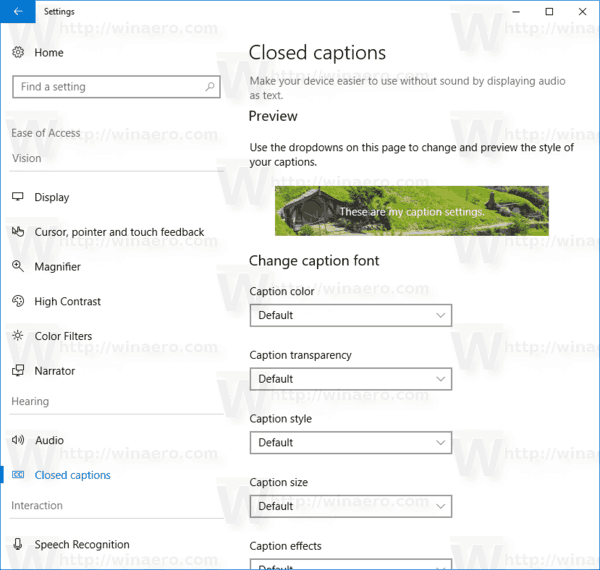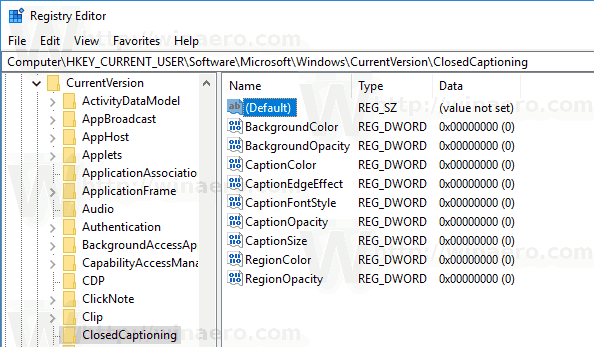Fra og med Windows 10 version 1803, kodenavn 'Redstone 4', kan du ændre indstillingerne for funktionen 'Lukket billedtekst'. Undertekster i Windows 10 gør det muligt at læse de ord, der er talt i en video, et tv-show eller en film. Funktionen har en række muligheder, du kan tilpasse.
Annoncering
For at ændre indstillinger for funktionen Lukket billedtekst kan du bruge Indstillinger eller Registrering. Vi gennemgår begge metoder.
For at tilpasse lukkede billedtekster i Windows 10 , gør følgende.
- Åbn Indstillinger app .
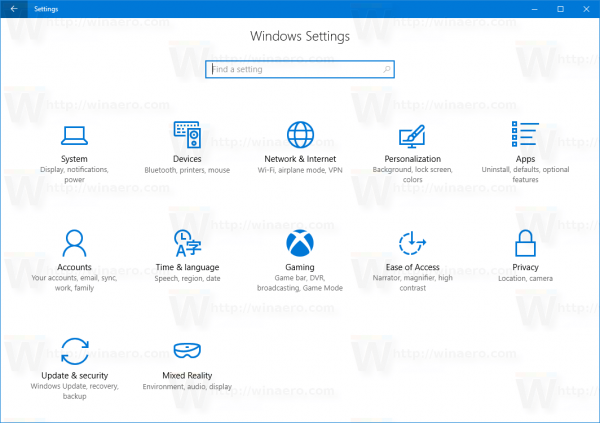
- Gå til Nem adgang -> Lukket billedtekst.
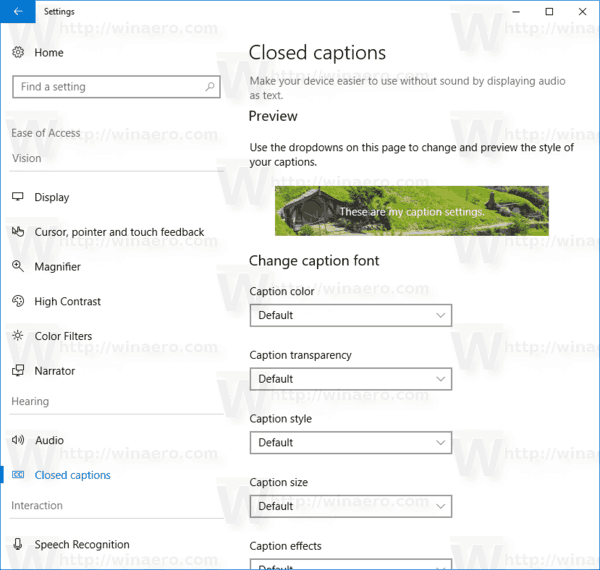
- Til højre skal du ændre billedtekstens skrifttype, billedtekstens baggrund og dæmpe vinduesindholdsindstillingerne til de ønskede værdier.
Alternativt anvender du et registerjustering.
Tilpas lukkede billedtekster ved hjælp af Registreringseditor
Det er muligt at ændre indstillingerne for lukket billedtekst ved hjælp af et registerjustering. Det kan være nyttigt, når du har brug for at eksportere dem til en registreringsfil og anvende på en anden Windows 10-forekomst eller kopiere til en anden computer.
- Åbn Registreringseditor-app .
- Gå til følgende registreringsnøgle.
HKEY_CURRENT_USER Software Microsoft Windows CurrentVersion ClosedCaptioning
Se, hvordan du går til en registreringsnøgle med et enkelt klik .
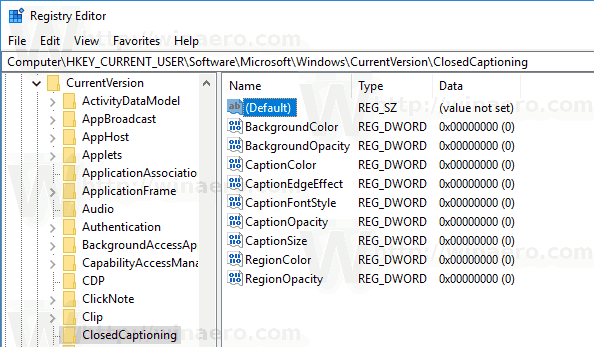
- Til højre skal du ændre 32-bit DWORD-værdierne vist ovenfor. Bemærk: Selvom du er kører 64-bit Windows du skal stadig bruge en 32-bit DWORD-værdi.
Tekstfarve
For at ændre billedtekstfarven skal du ændre 32-bit DWORD-værdienBilledtekst. Det er muligt at indstille værdidataene til en af følgende værdier:
tilslut igen netværksdrev windows 10
- 0 = standard
- 1 = hvid
- 2 = sort
- 3 = Netværk
- 4 = grøn
- 5 = blå
- 6 = gul
- 7 = Magenta
- 8 = cyan
Billedtekst gennemsigtighed
ParameterenCaptionOpacityer ansvarlig for billedtekst gennemsigtighed. Indstil værdidataene til en værdi fra følgende liste.
- 0 = standard
- 1 = uigennemsigtig
- 2 = Gennemsigtig
- 3 = Semitransparent
- 4 = Gennemsigtig
Billedtekststil
Hvis du vil ændre skrifttypen for billedtekster, skal du ændre den navngivne DWORD-værdiCaptionFontStyle. Den accepterer følgende værdier.
- 0 = standard
- 1 = Mono Serif
- 2 = Proportional Serif
- 3 = Mono Sans Serif
- 4 = Proportional Sans Serif
- 5 = Afslappet
- 6 = kursiv
- 7 = små hætter
Billedtekststørrelse
Hvis du vil ændre billedtekststørrelsen, skal du ændre DWORD-værdienCaptionSizei henhold til følgende liste:
- 1 = standard
- 1 = 50%
- 2 = 100%
- 3 = 150%
- 4 = 200%
Teksteffekter
For at ændre billedteksteffekten skal du ændre DWORD-værdienCaptionEdgeEffecti henhold til følgende listeafværdier:
- 0 = standard
- 1 = Ingen
- 2 = Hævet
- 3 = deprimeret
- 4 = ensartet
- 5 = skygge
Tekst Baggrundsfarve
Du kan ændre billedtekstens baggrundsfarve ved at ændre DWORD-værdienBaggrundsfarvetil en af følgende værdier.
- 0 = standard
- 1 = hvid
- 2 = sort
- 3 = Netværk
- 4 = grøn
- 5 = blå
- 6 = gul
- 7 = Magenta
- 8 = cyan
Billedtekst Baggrund Gennemsigtighed
Tekstens baggrundsgennemsigtighed kan indstilles ved at ændre værdienBaggrundskapacitet. De understøttede værdidata er som følger.
- 0 = standard
- 1 = uigennemsigtig
- 2 = Gennemsigtig
- 3 = Semitransparent
- 4 = Gennemsigtig
Vinduesfarve
Du kan ændre vinduesfarven ved hjælp af DWORD-værdienRegionColor. Indstil værdidataene i henhold til følgende liste.
- 0 = standard
- 1 = hvid
- 2 = sort
- 3 = Netværk
- 4 = grøn
- 5 = blå
- 6 = gul
- 7 = Magenta
- 8 = cyan
Vinduesgennemsigtighed
RedigerRegionOpacityDWORD for at indstille vinduesgennemsigtighedsniveauet. Brug en af følgende værdier.
- 0 = standard
- 1 = uigennemsigtig
- 2 = Gennemsigtig
- 3 = Semitransparent
- 4 = Gennemsigtig
Det er det.