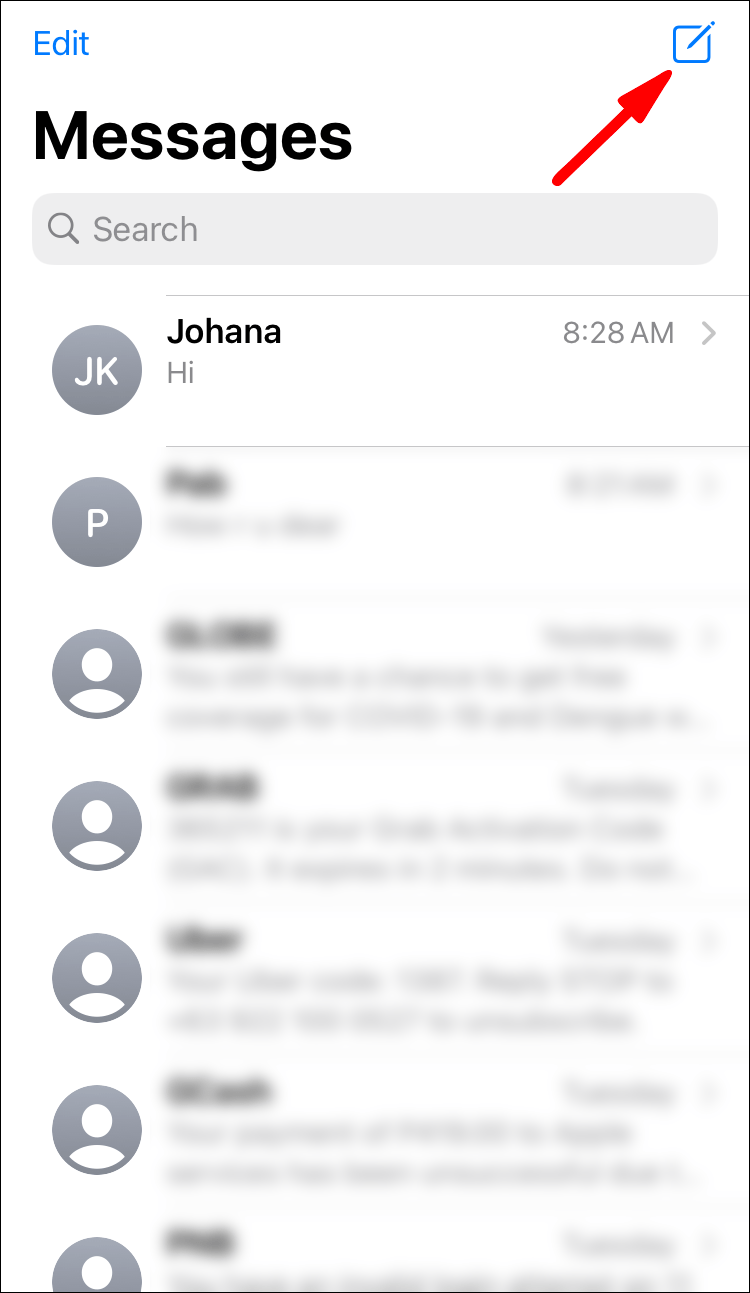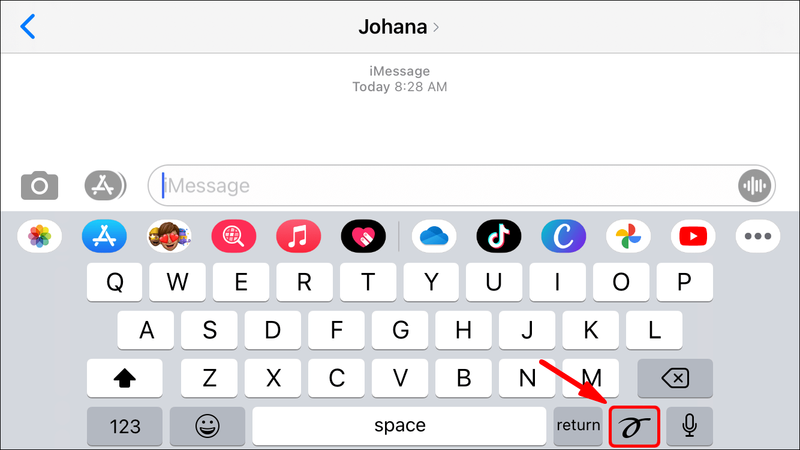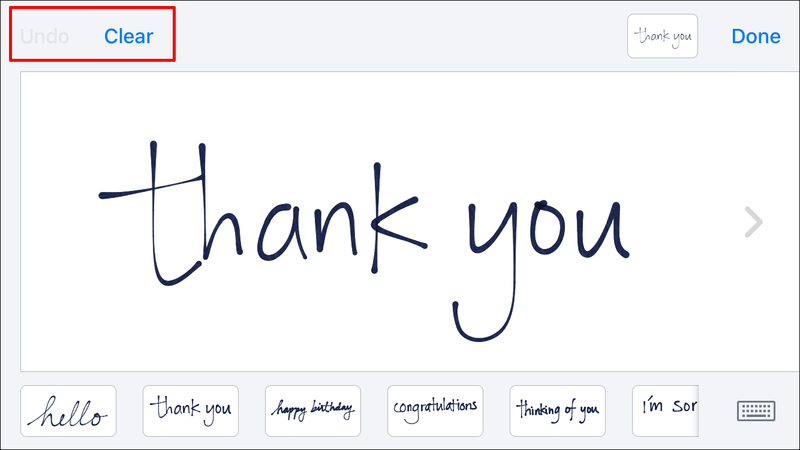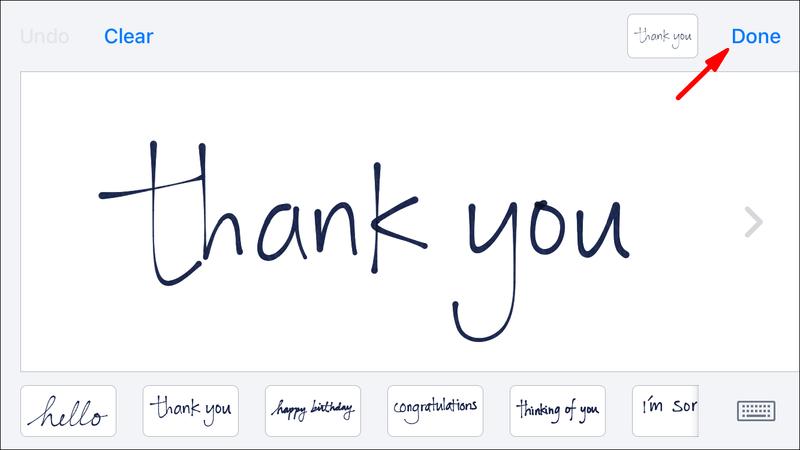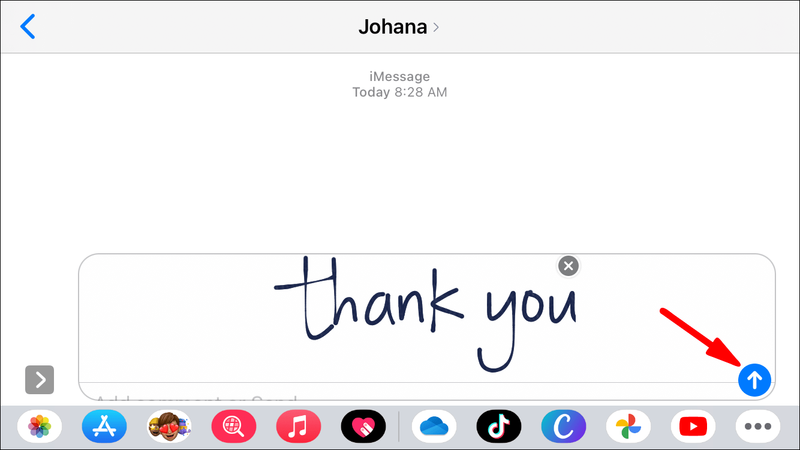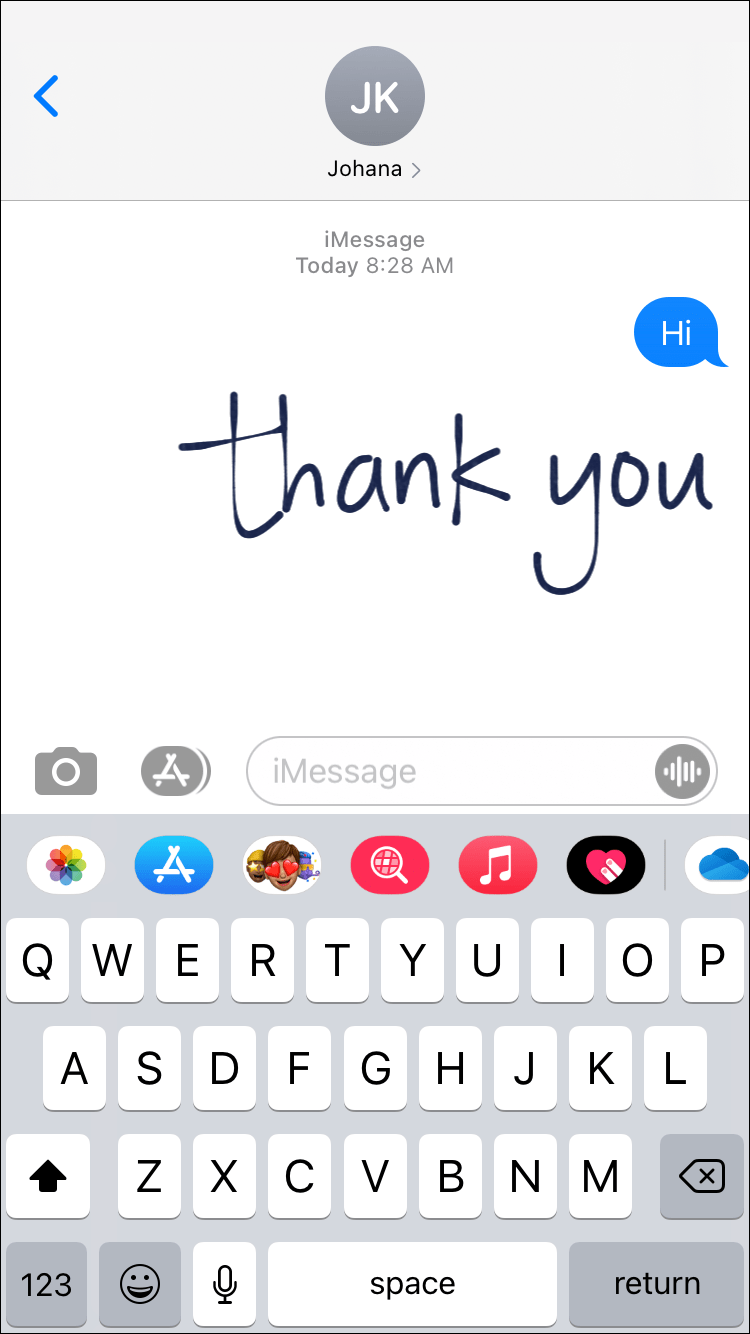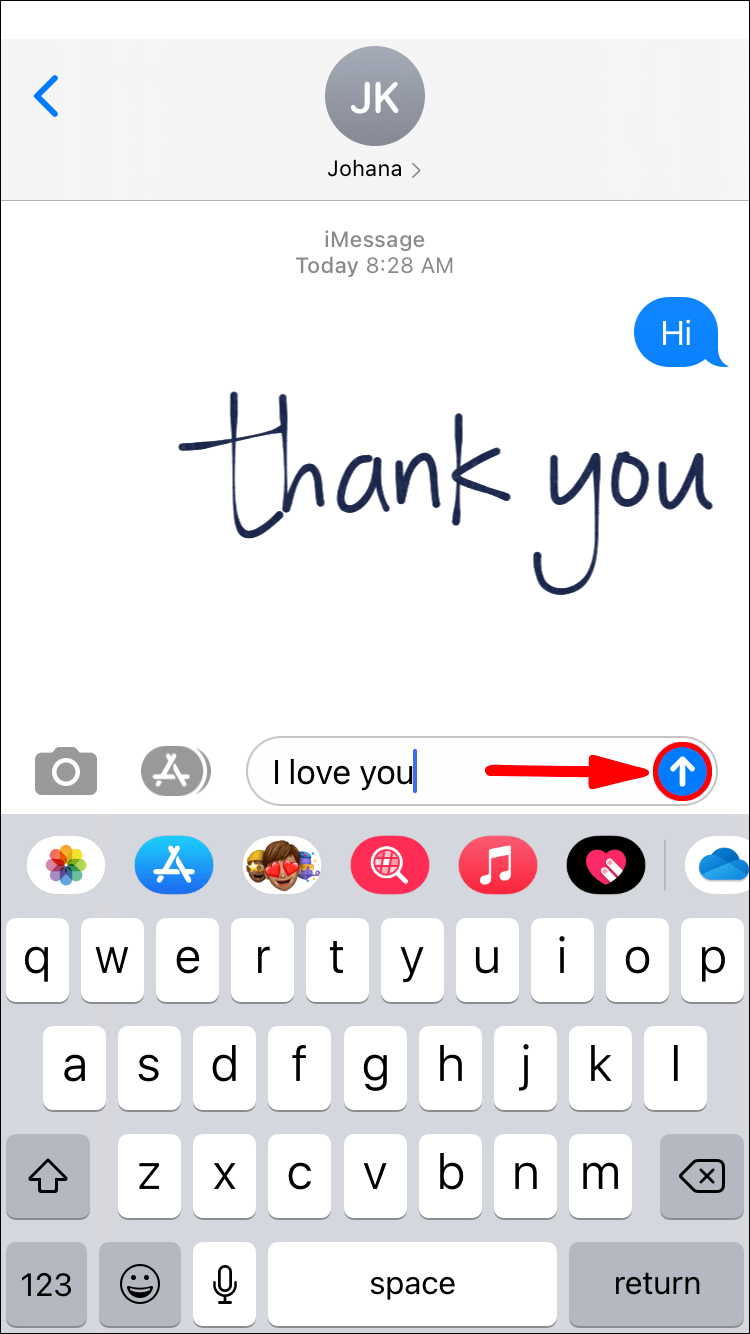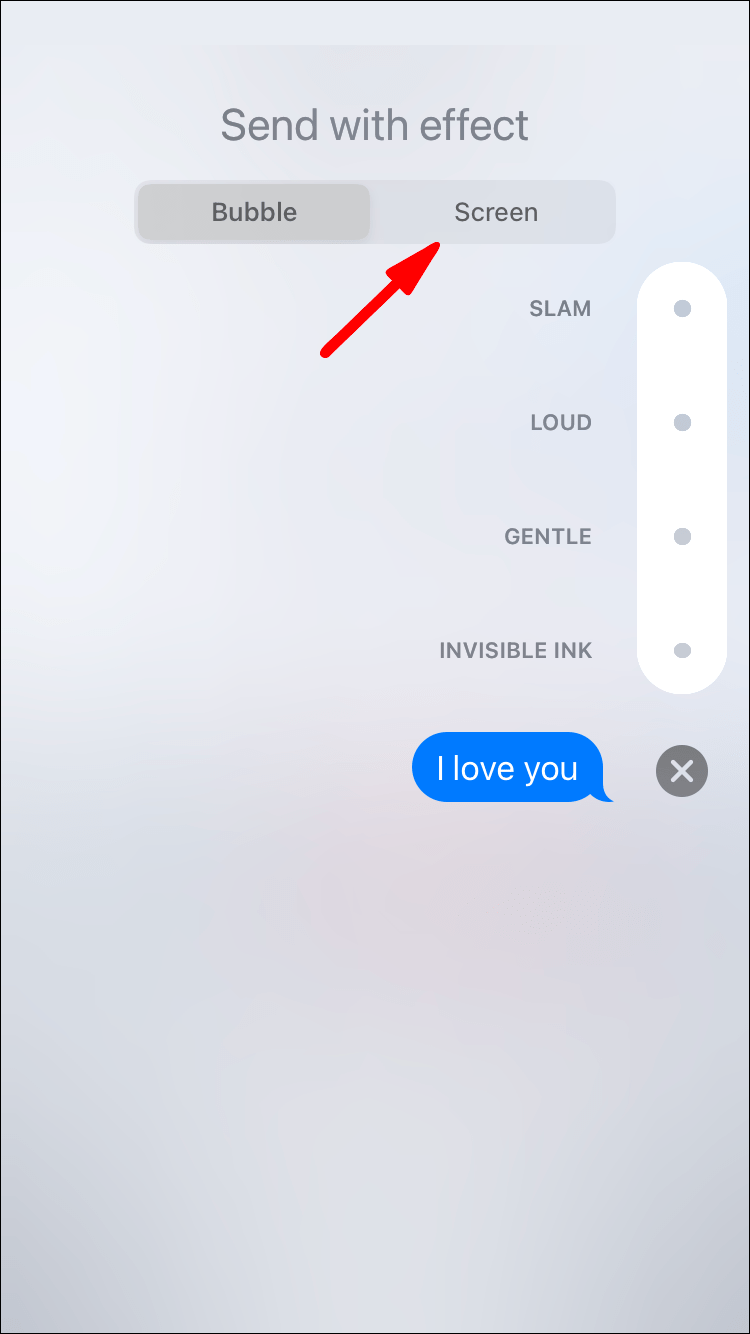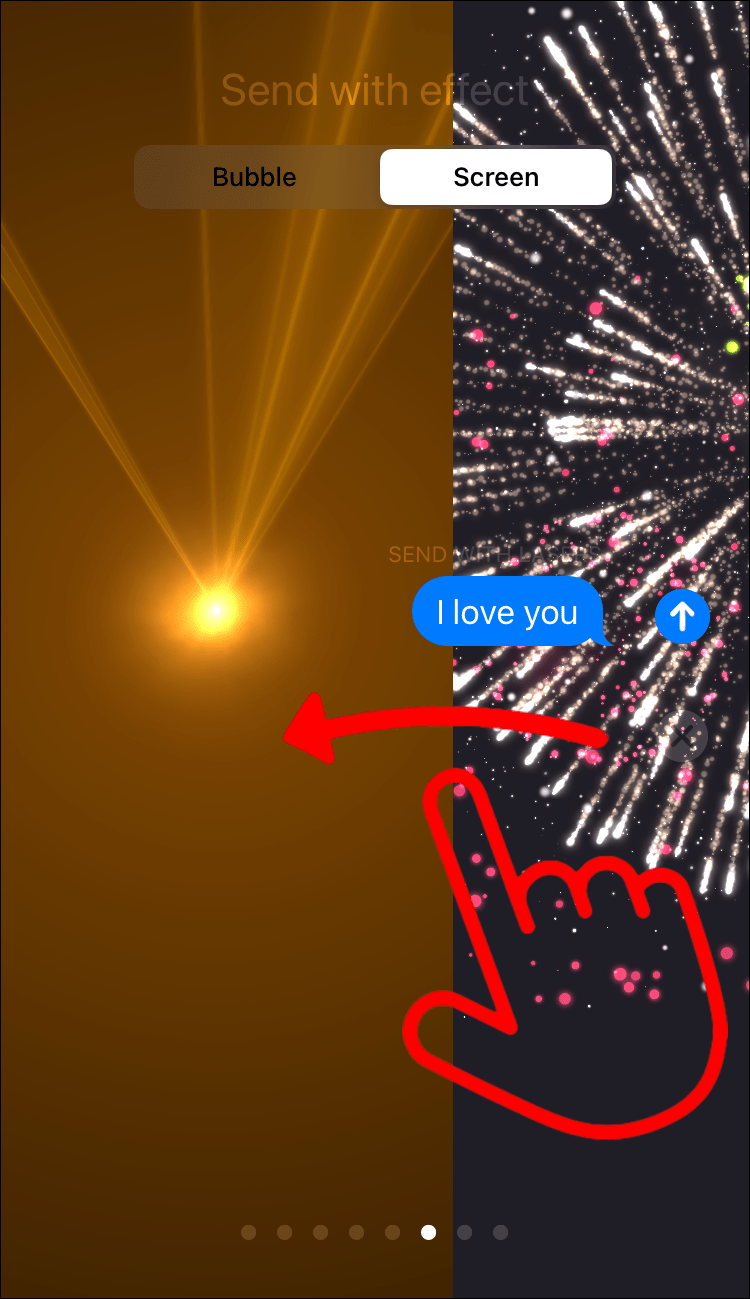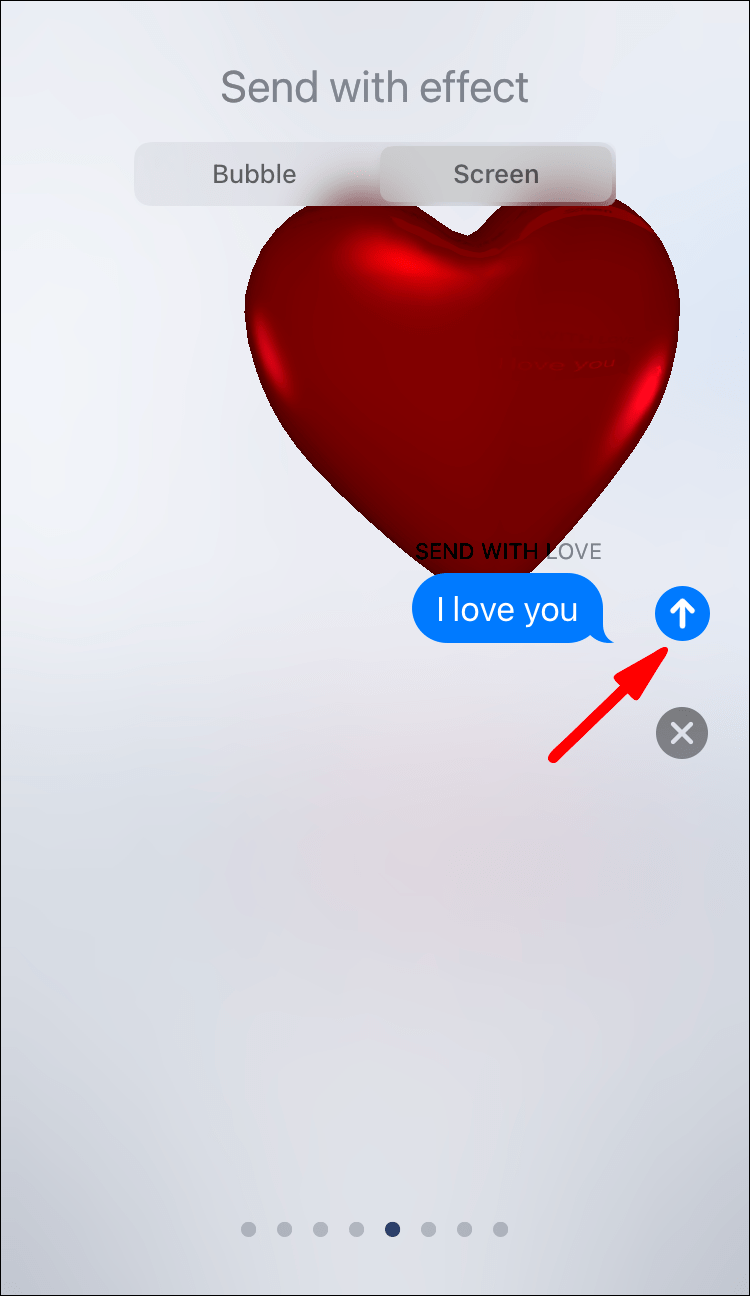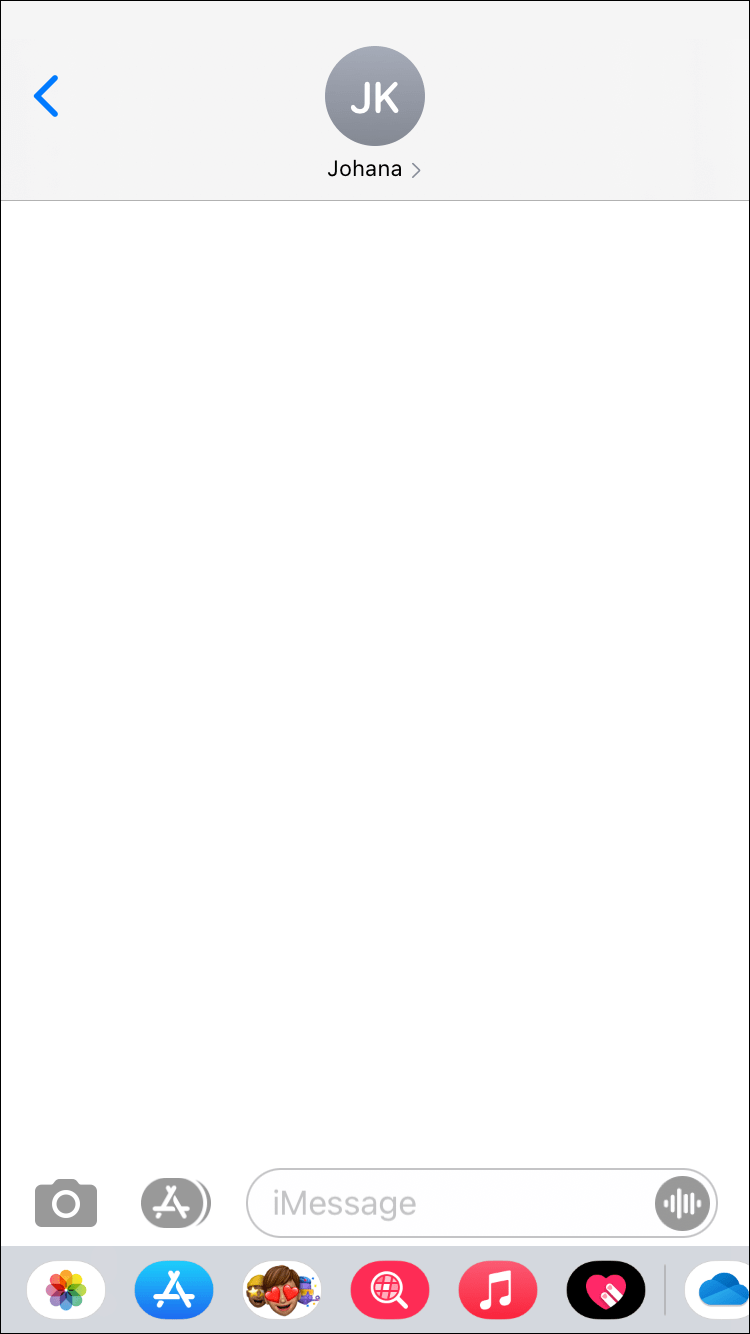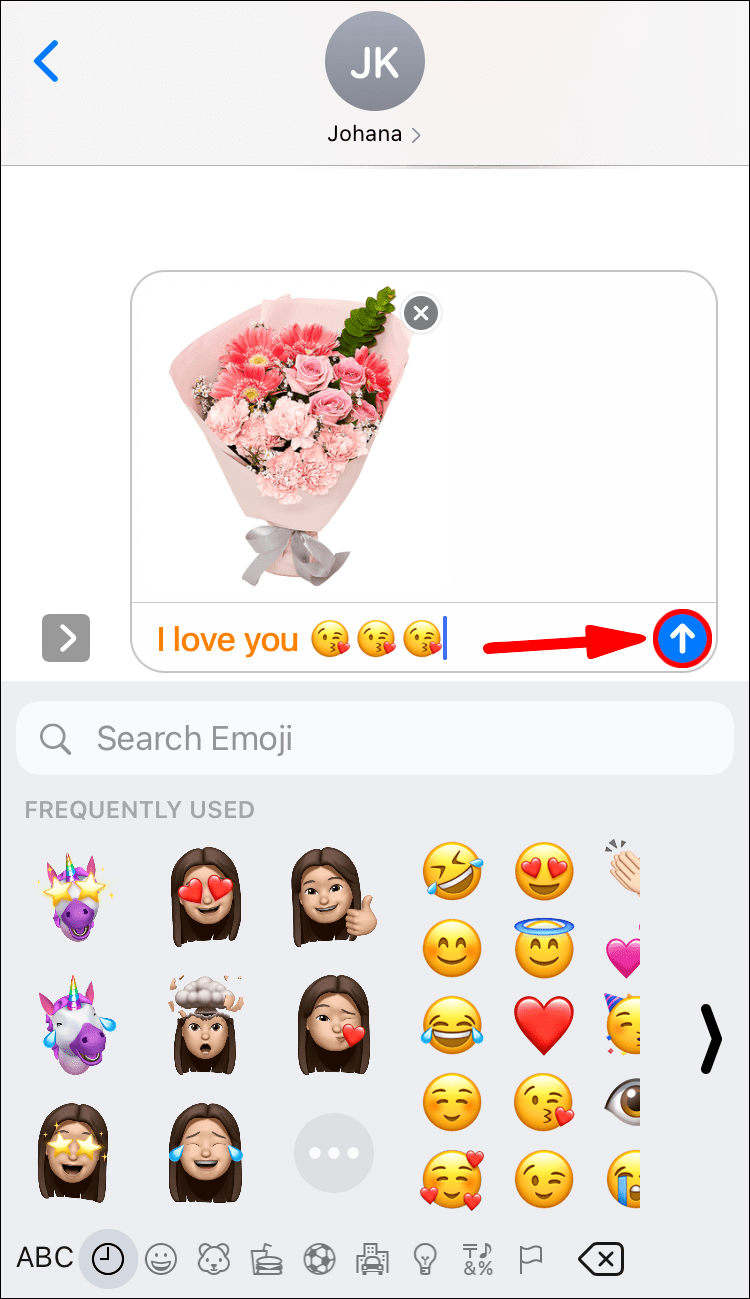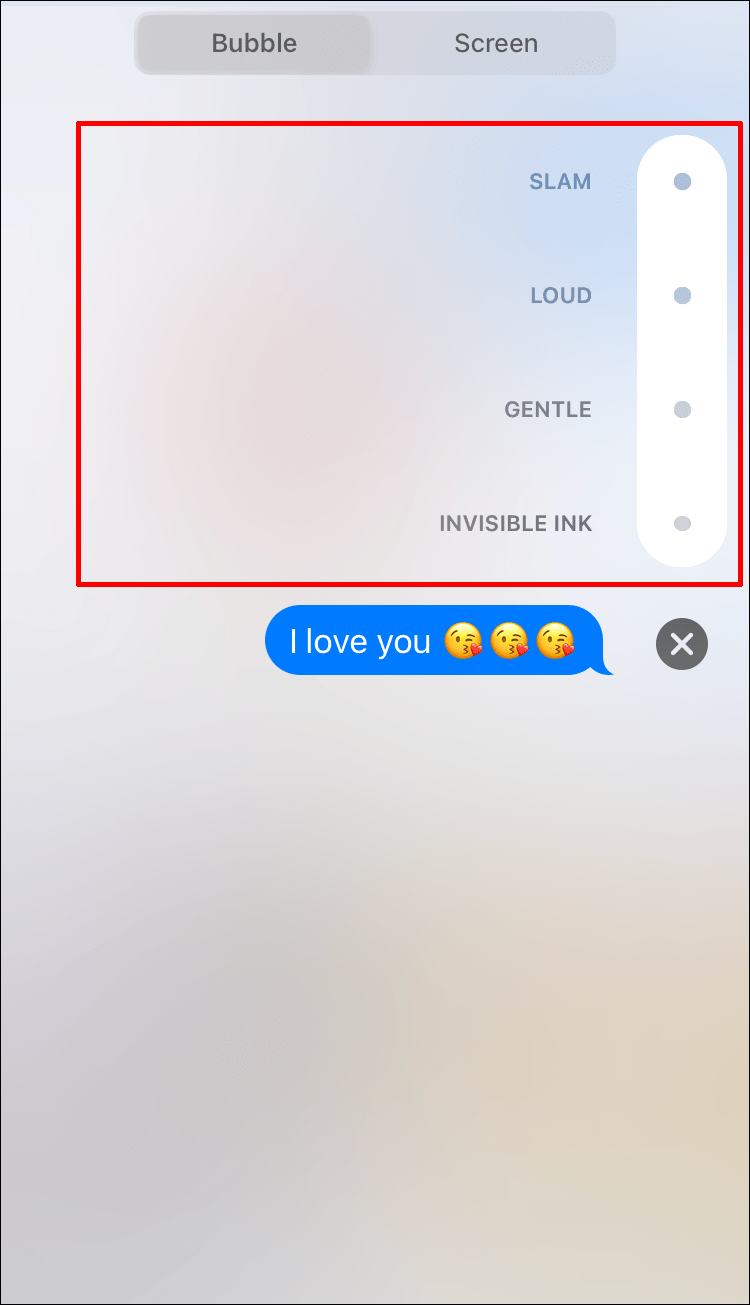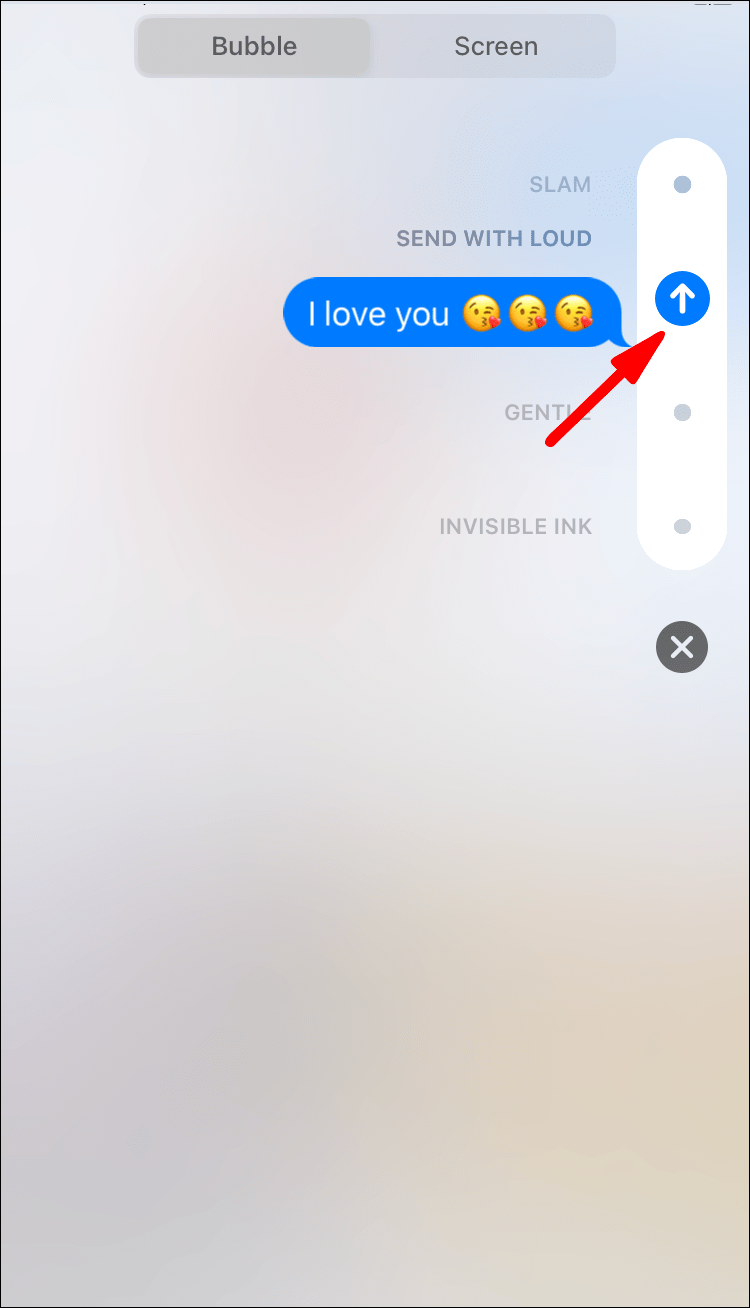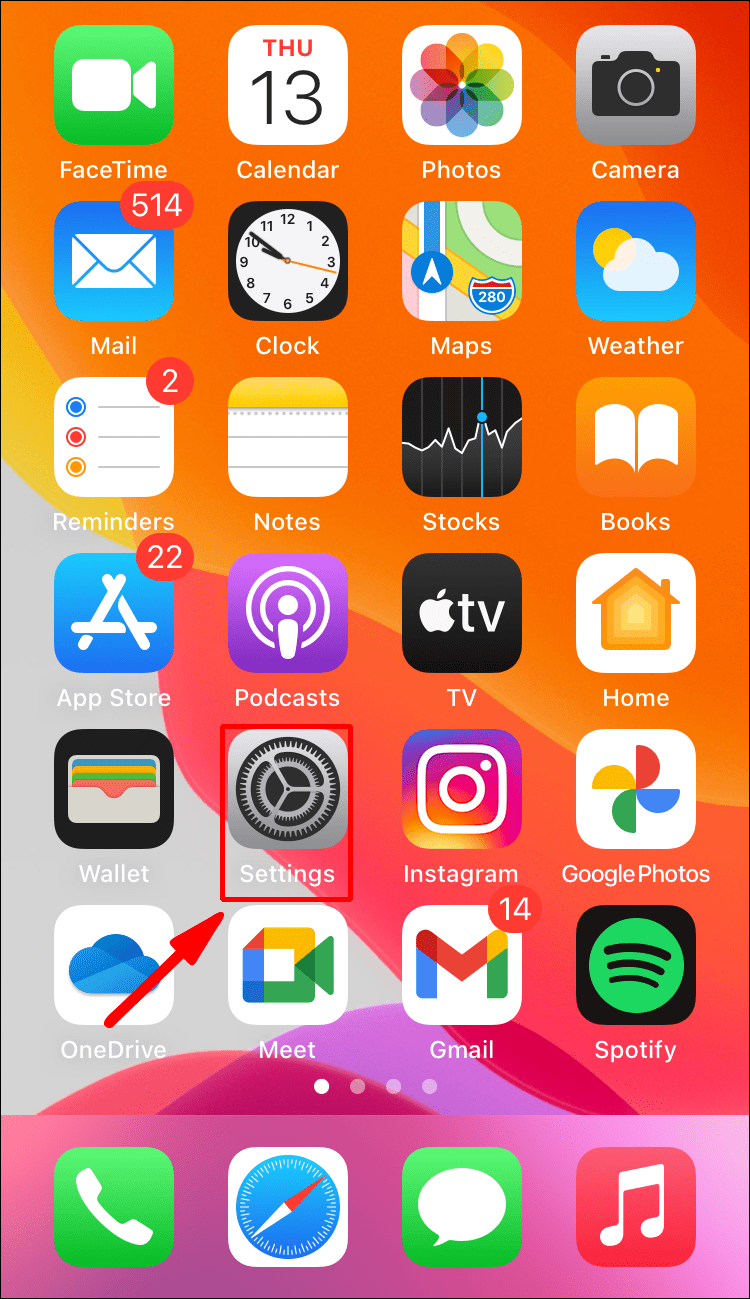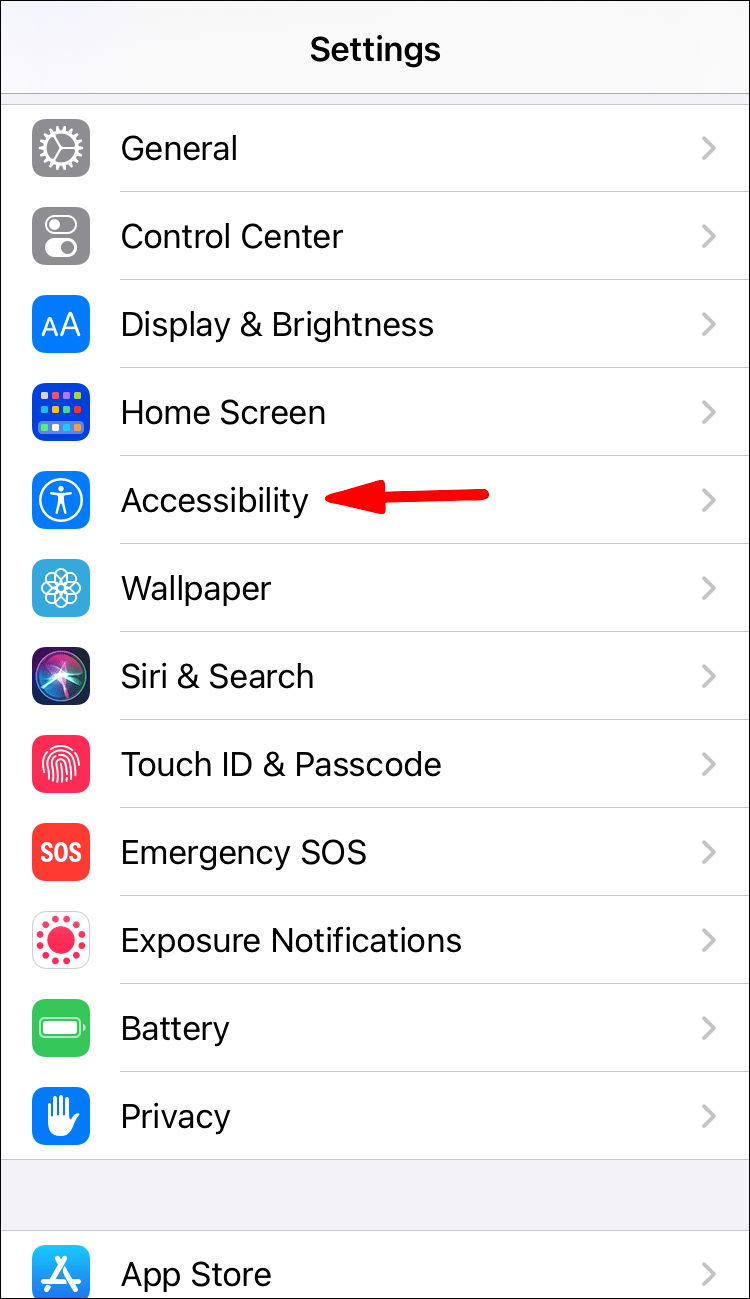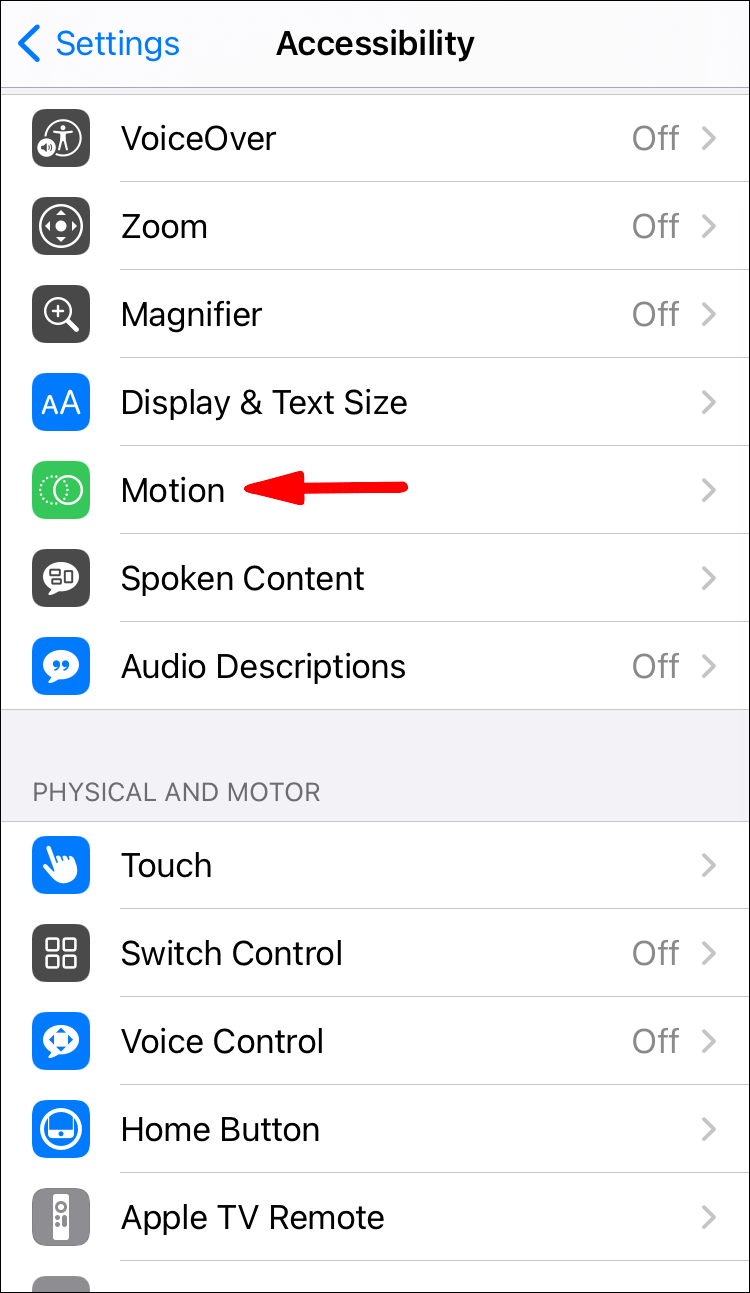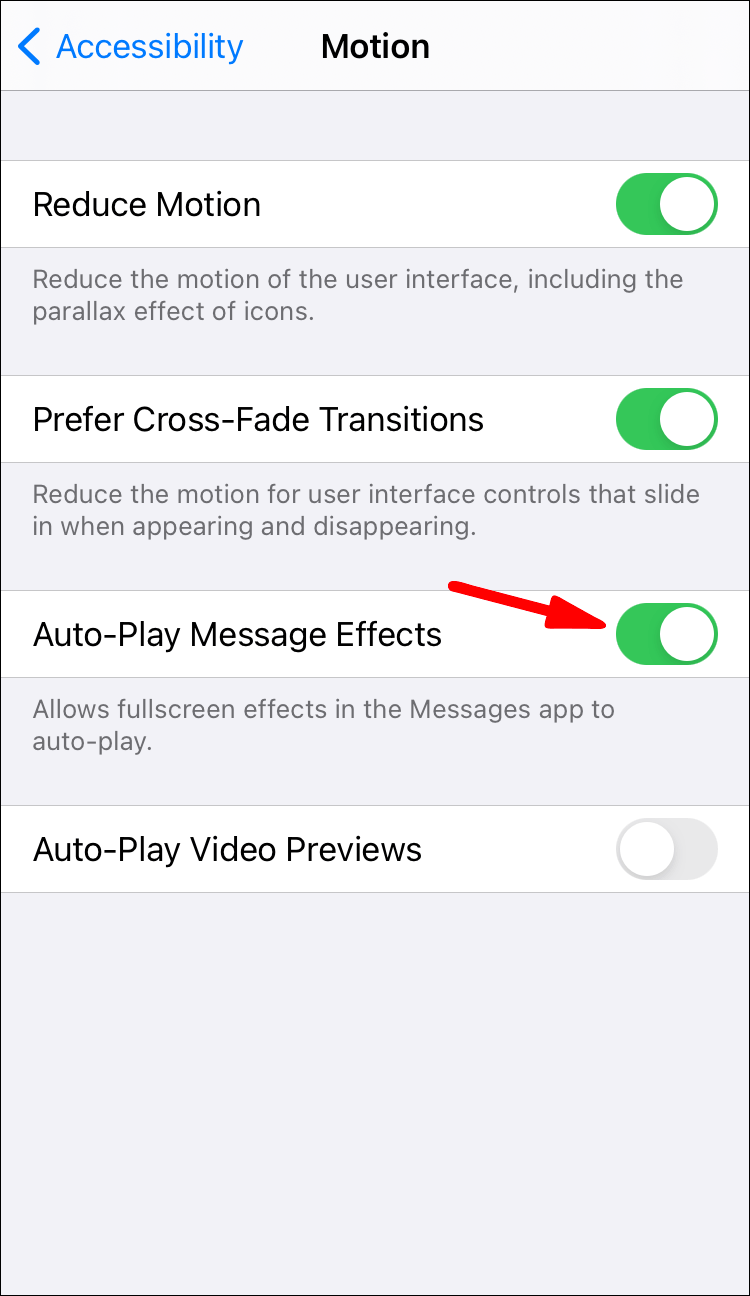iPhone-brugere har en væsentlig fordel i forhold til Android-entusiaster på grund af iMessage-appen. Appen er både en internetbaseret sms-app og en sms-tjeneste.

Hvis du bruger Wi-Fi eller mobildata, kan du bruge iMessage til at sende sms'er med andre iPhone-brugere. Som en bonus kan du også bruge iMessage-effekter til at gøre sms'er endnu sjovere og mere interaktive.
I denne artikel vil vi tale om, hvilken slags effekter der er tilgængelige på iMessage, og hvordan du kan bruge dem. Vi vil også besvare flere relevante spørgsmål om iMessage-appen og fejlfinde et par potentielle problemer.
Hvordan sender man effekter med iMessage?
Når du sms'er til nogen i et stykke tid, kan tingene blive lidt ensformige. Hvis du bruger iMessage-appen, er en af de bedste måder at sætte gang i en samtale på at tilføje en effekt.
iOS native sms-appen har flere muligheder for sjove effekter, som du kan bruge effektivt, når det passer dig. Her er, hvad du kan gøre med hver af dem:
hvordan placerer jeg facebook-ikonet på mit skrivebord
Håndskrevet besked
Ville det ikke være fantastisk, hvis vi kunne sende håndskrevne breve - med det samme? Indtil den slags teknologi kommer igennem, kan vi kun stole på det, vi har. Det, vi har, er håndskrevne beskeder i iMessage.
Vil du ønske din ven tillykke med fødselsdagen eller glædelig mors dag til din mor, men gøre det mere personligt? Sådan kan du bruge den håndskrevne effekt på iMessage:
- Åbn iMessage-appen, og tryk på knappen Skriv.
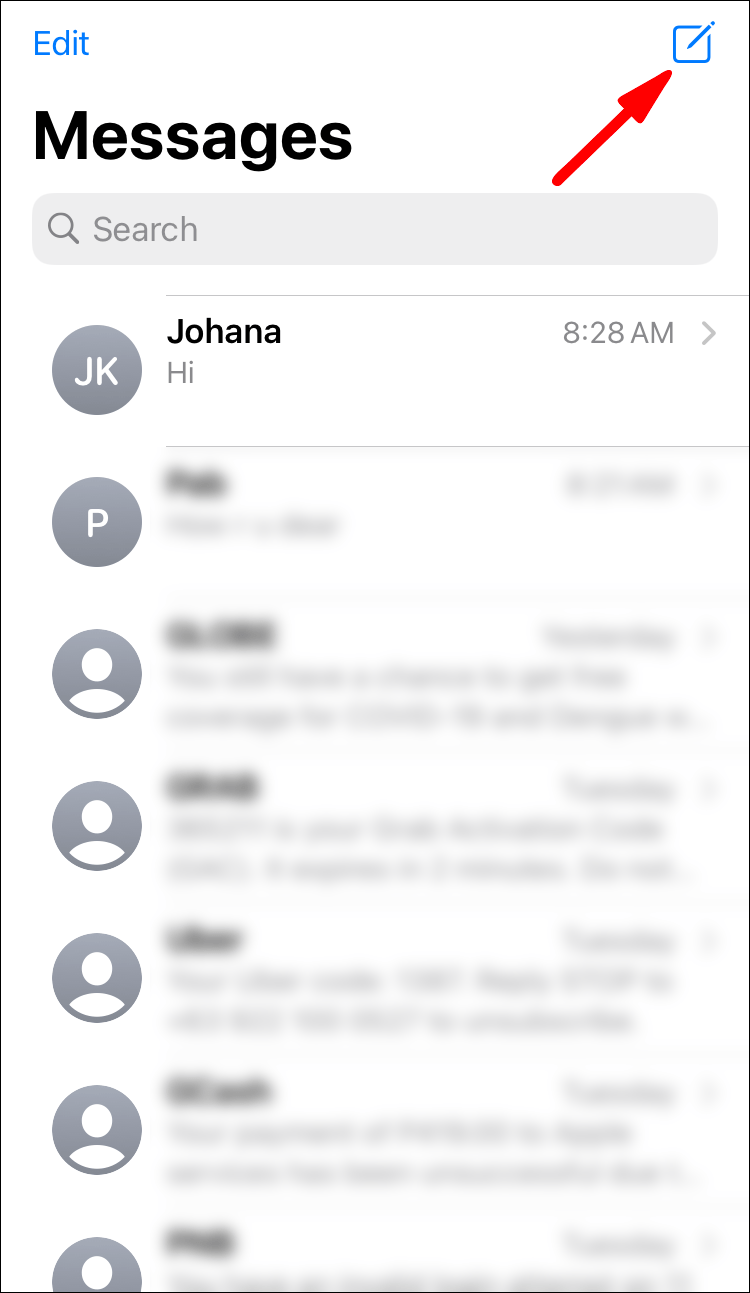
- iPhone-brugere bør vende deres enheder til siden, men iPad-brugere behøver ikke.
- Tryk på håndskriftsknappen på tastaturet.
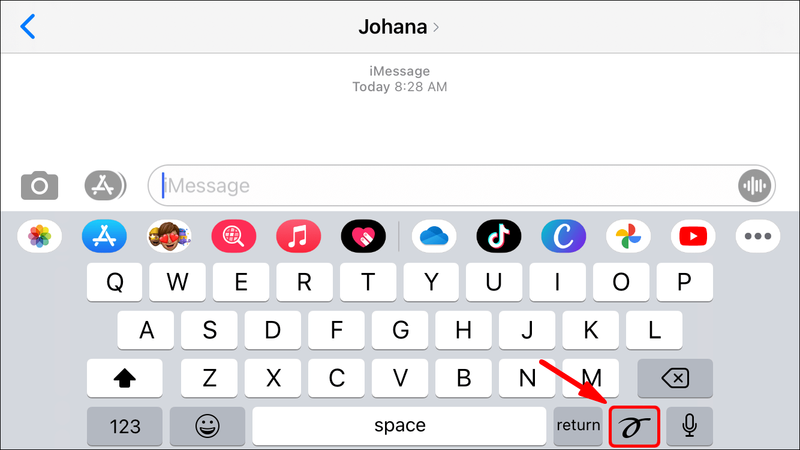
- Skriv beskeden på skærmen med fingeren. Hvis du har brug for at gøre det om, skal du trykke på Fortryd eller Ryd i øverste venstre hjørne af skærmen.
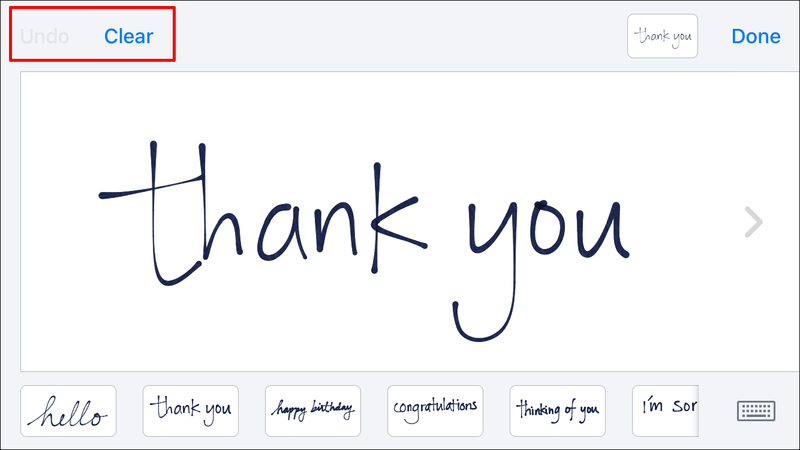
- Når du er færdig, skal du blot trykke på Udført i øverste højre hjørne af skærmen.
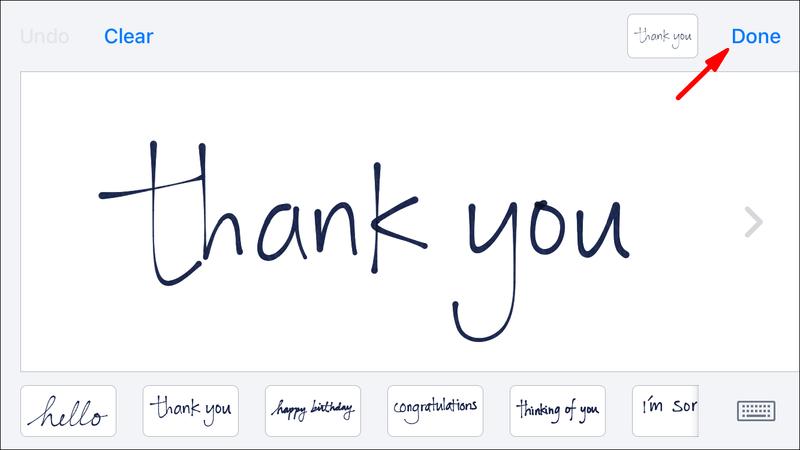
- Tryk til sidst på knappen Send.
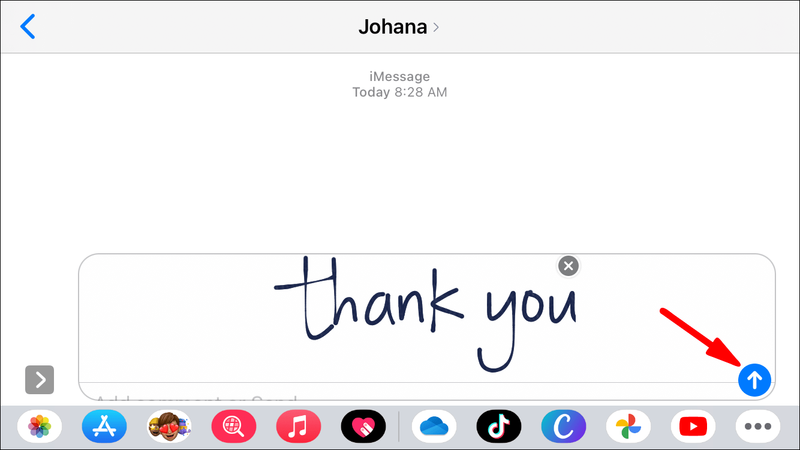
Effekter på fuld skærm
Hvis du vil tilpasse din iMessage, men håndskriftsnoter duer ikke, er der to andre muligheder. Først kan du bruge fuldskærmseffekten. Hvad betyder det?
I det væsentlige tilføjer du en unik skærmeffekt til at ledsage din besked. For eksempel kan din kontakt modtage en besked med balloner eller konfetti. Sådan fungerer det på iMessage:
- Start iMessage-appen, og start en ny besked. Du kan også gå til en eksisterende samtale.
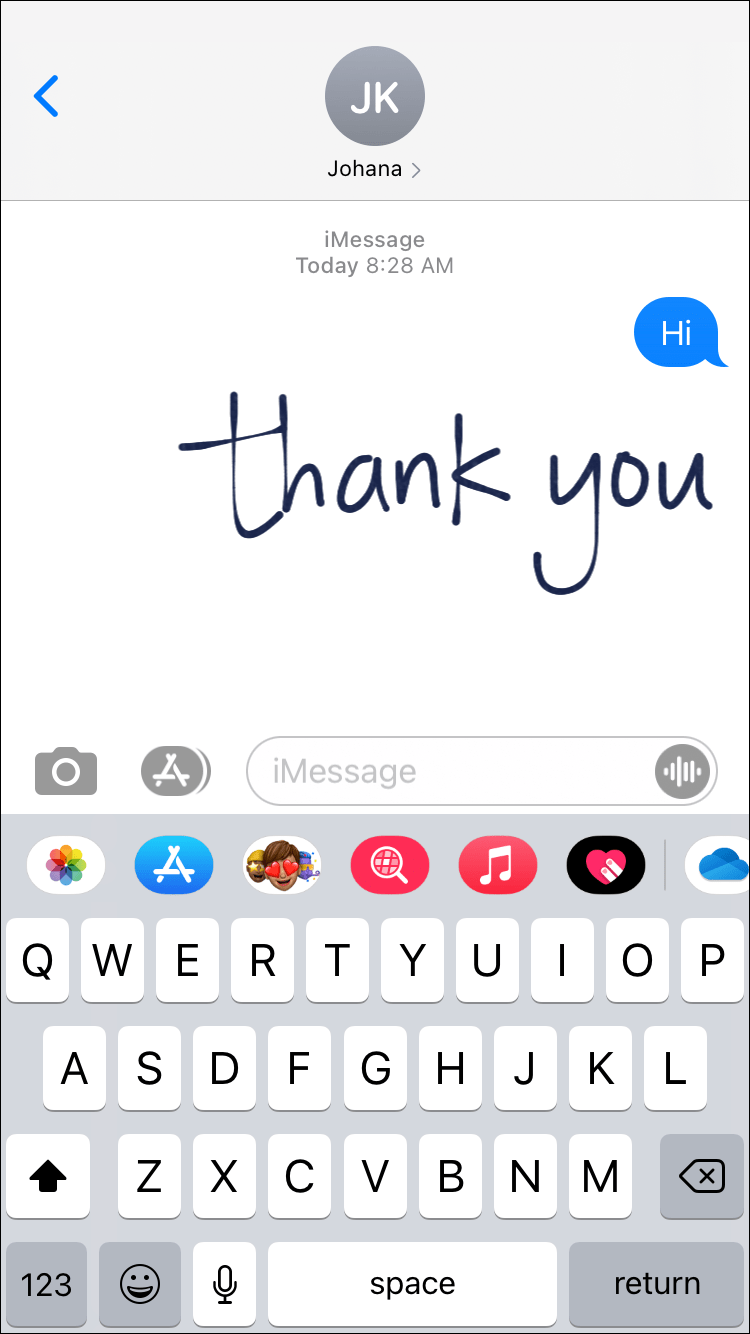
- Indtast din besked, og tryk og hold Send-knappen nede.
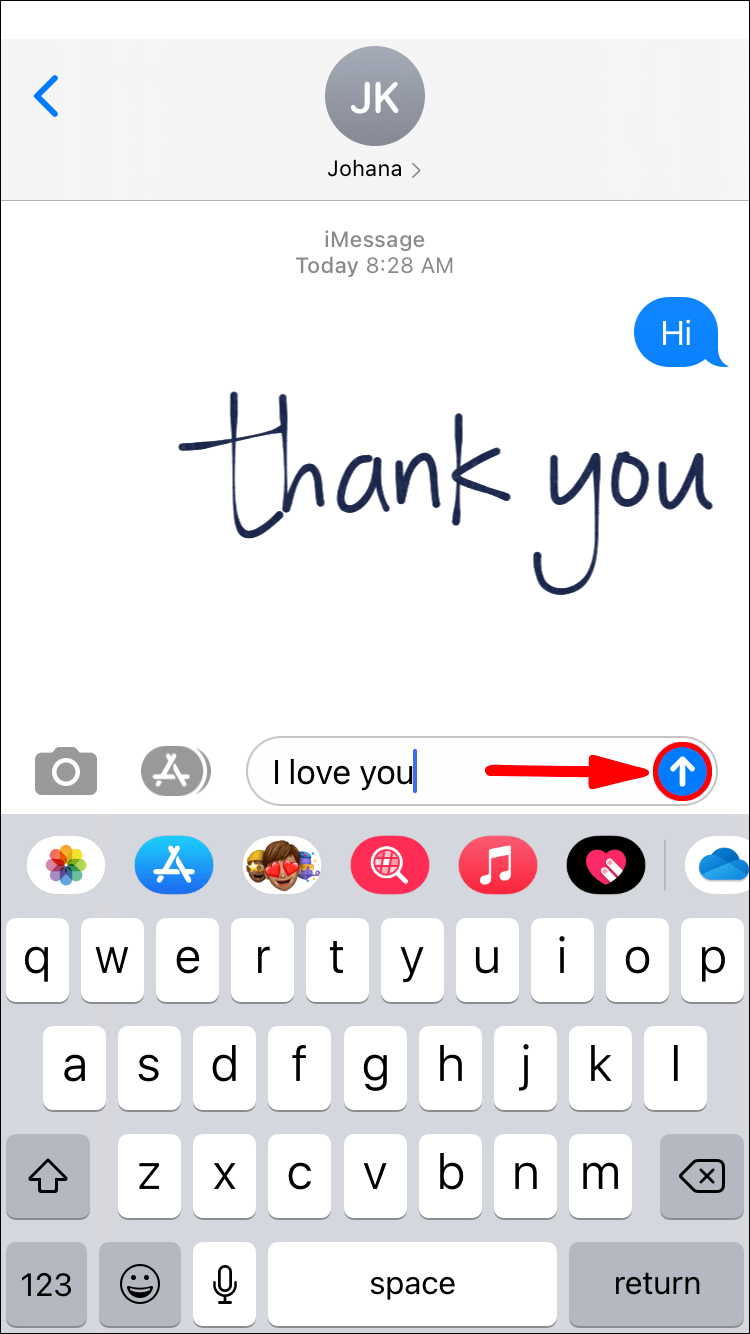
- Tryk på fanen Skærm fra den menu, du ser på skærmen.
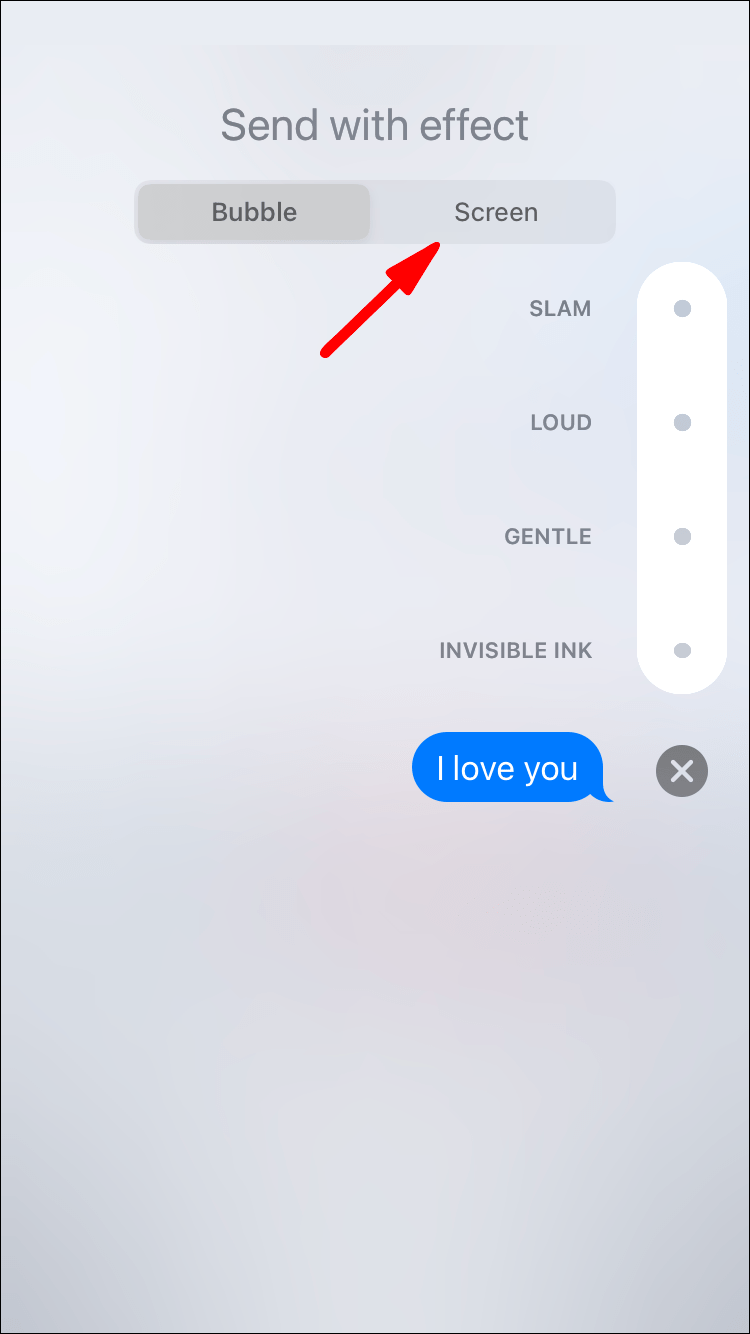
- Stryg for at vælge den skærmeffekt, du ønsker.
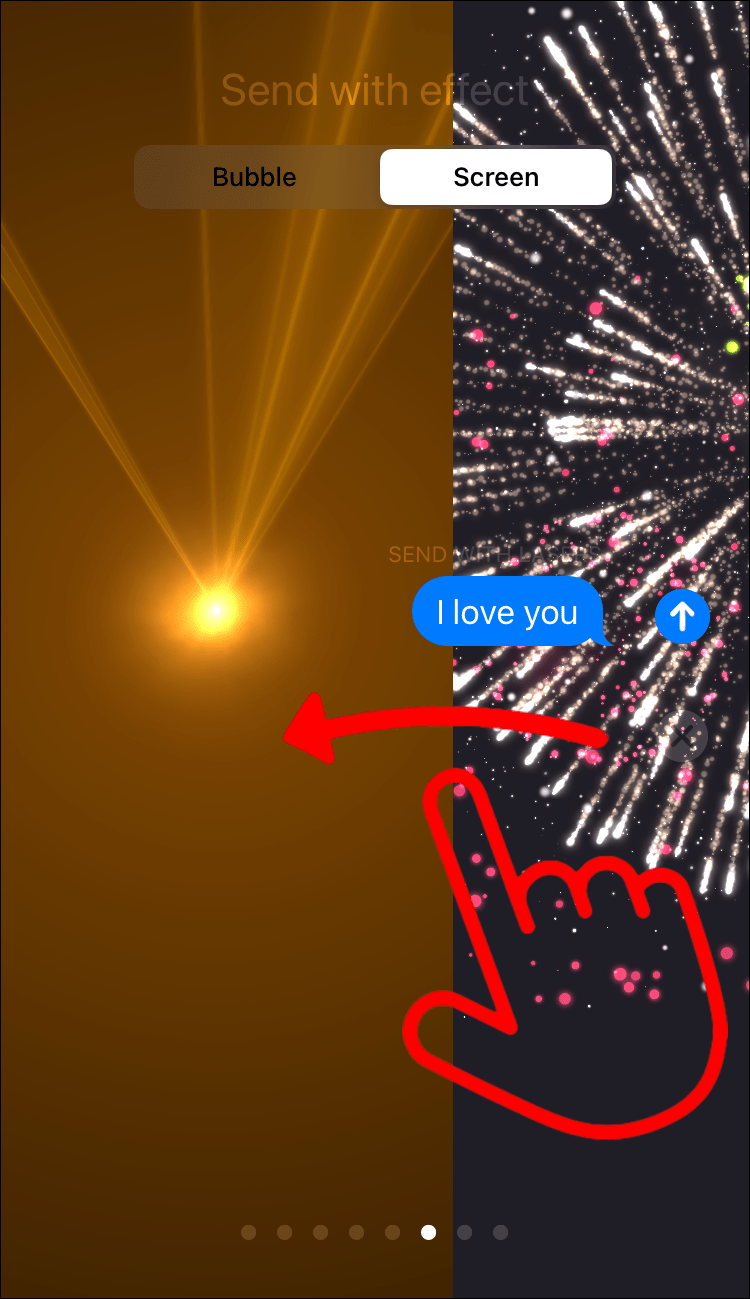
- Tryk på knappen Send.
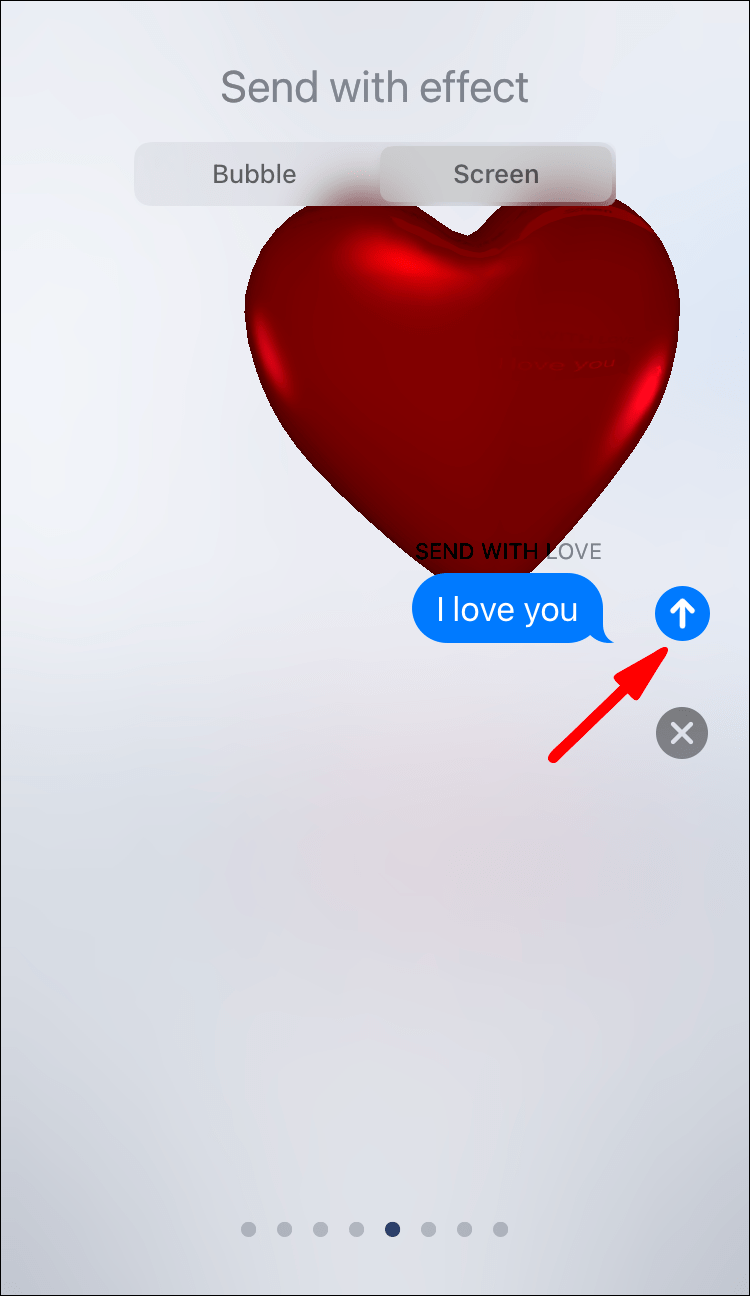
Den valgte effekt vil dukke op i din samtale med det samme.
Boble effekter
Den anden mulighed med hensyn til animerede effekter i iMessage-appen er bobleeffekterne. Som navnet antyder, vil det ændre udseendet af din beskedboble. Sådan kan du få det til at ske:
- Åbn iMessage-appen, start en ny besked eller indtast en eksisterende samtale.
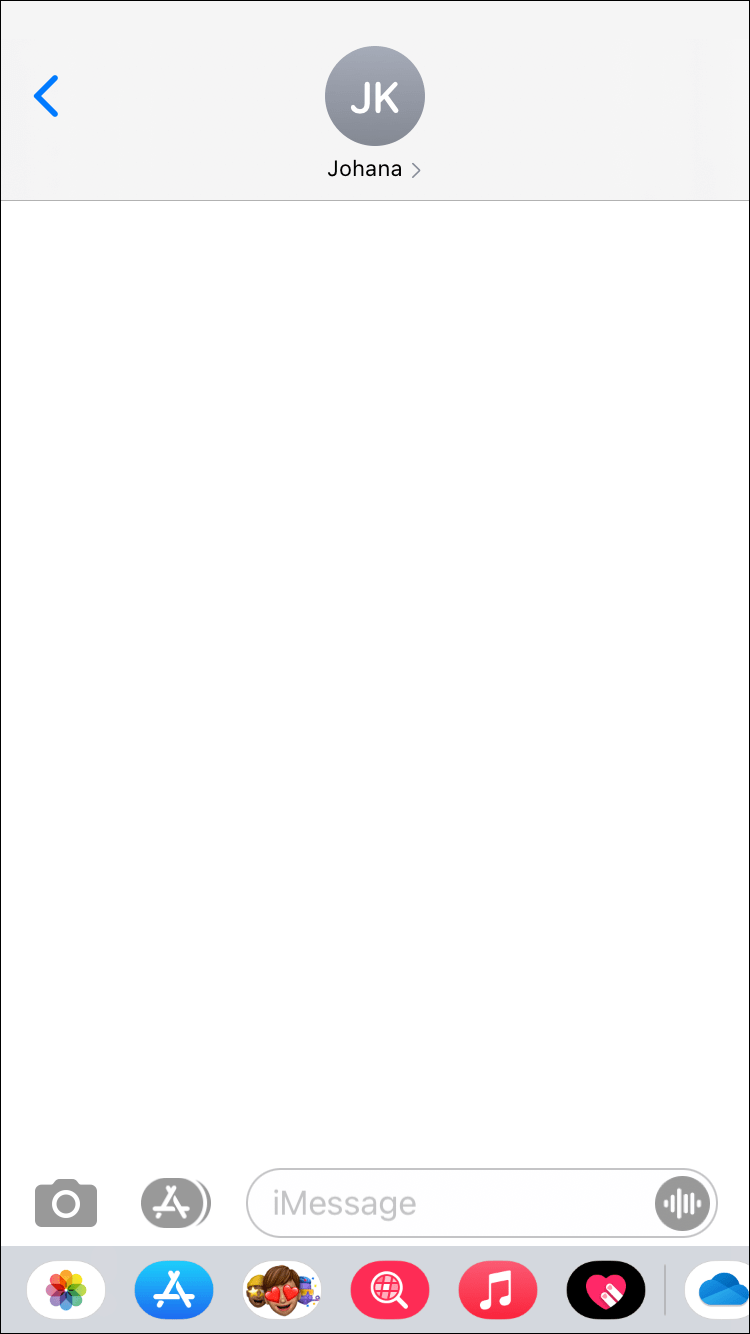
- Du kan skrive en besked, indsætte et billede eller tilføje en emoji. Tryk derefter på knappen Send og hold den nede.
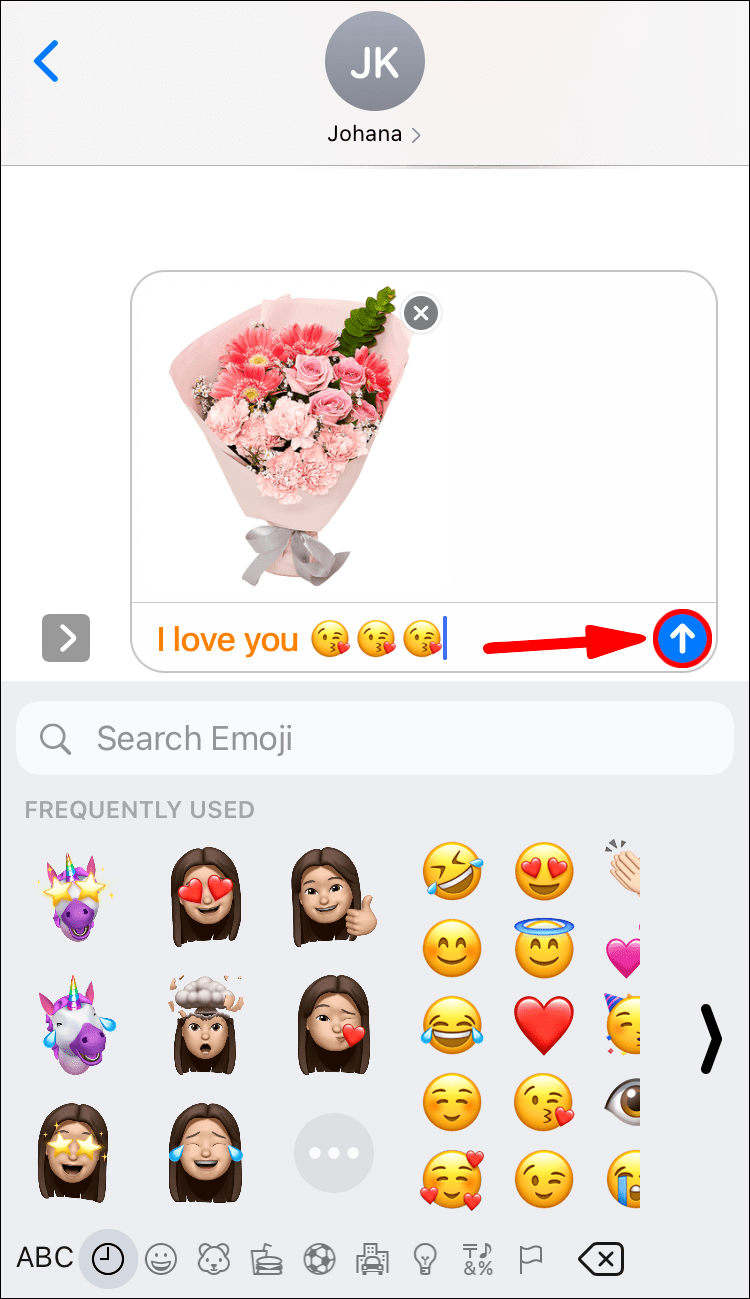
- Du vil se listen over fire bobleeffekter at vælge imellem. Tryk på den grå prik ved siden af hver for at få vist den. Dine muligheder er slam, højt, blidt og usynligt blæk.
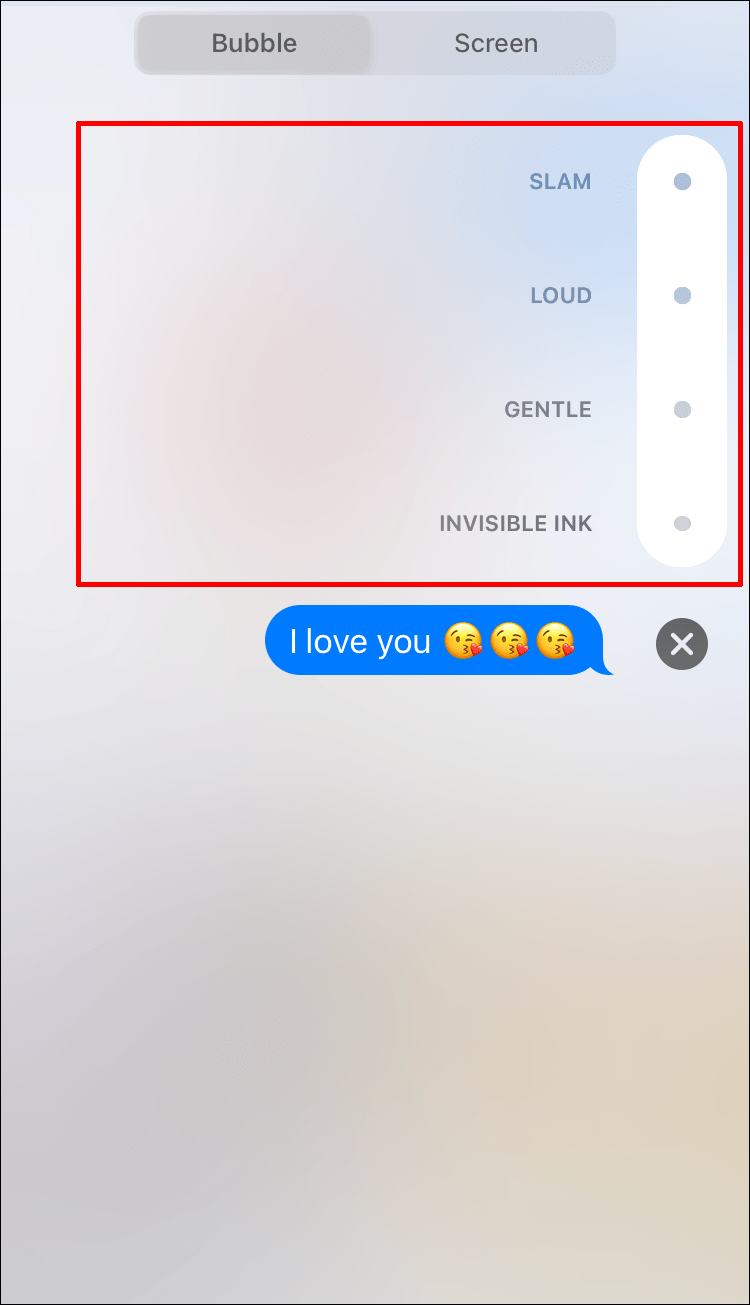
- Når du har valgt bobleeffekten, skal du trykke på Send-knappen igen.
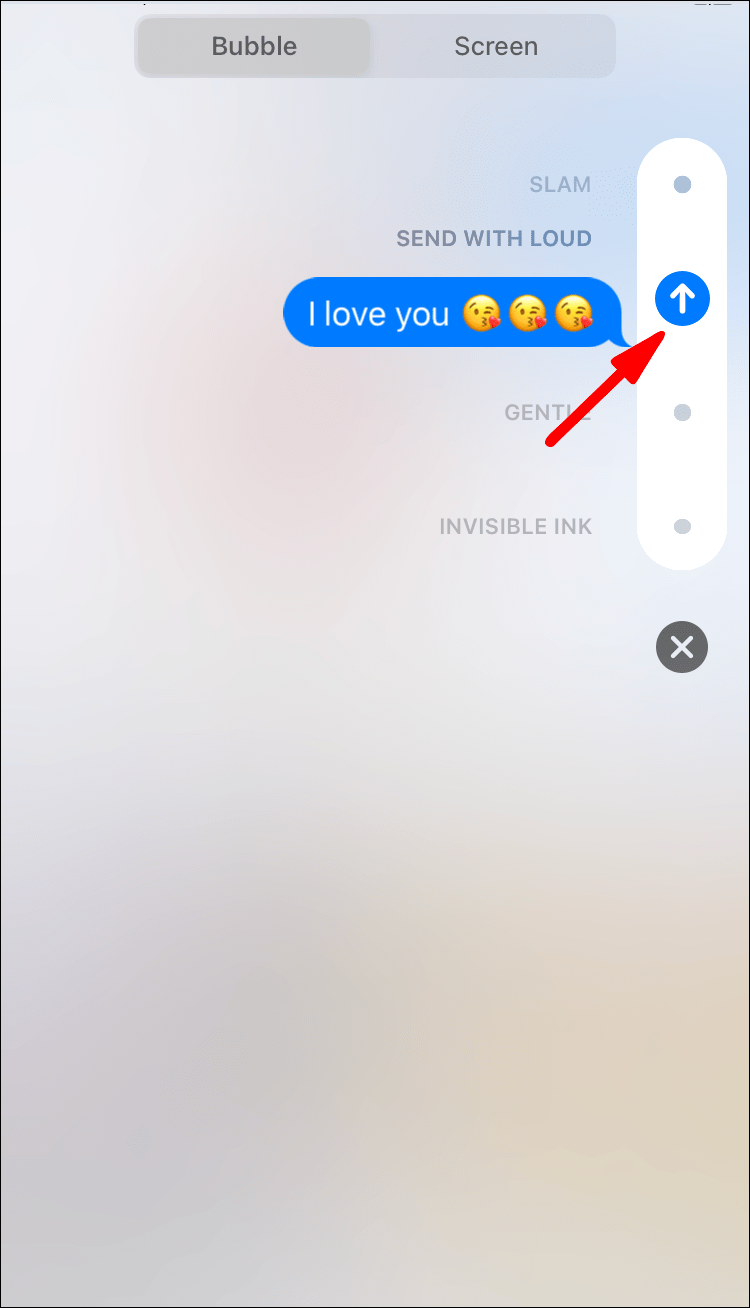
Automatisk afspilning af beskedeffekter
Her er sagen; medmindre du deaktiverer denne funktion specifikt, afspilles disse iMessage-effekter automatisk på din iOS-enhed. Det vil de ikke, hvis auto-play tidligere er blevet deaktiveret.
Uanset om du vil aktivere eller deaktivere auto-play for iMessage-effekterne, skal du gå til din enheds indstillinger. Her er de trin, du skal følge:
- Start appen Indstillinger på din iOS-enhed.
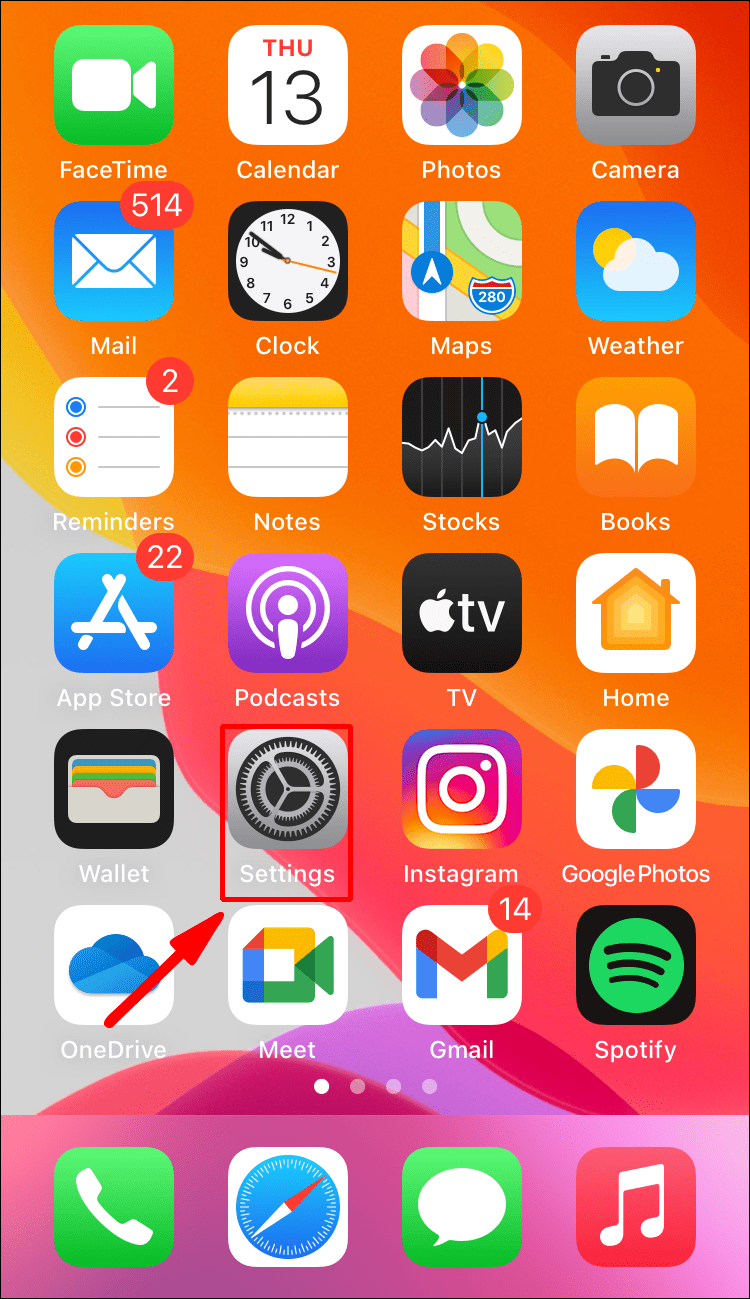
- Tryk på tilgængelighedsindstillingen.
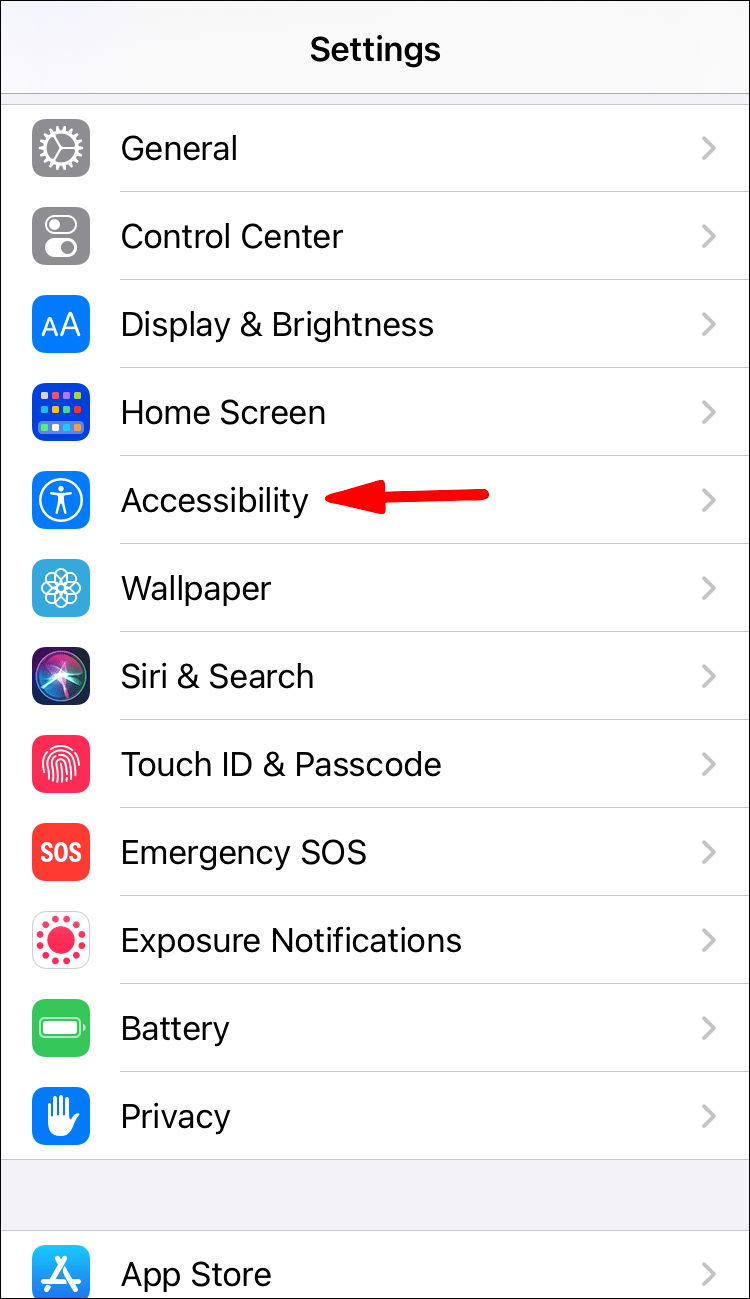
- Vælg derefter Bevægelse.
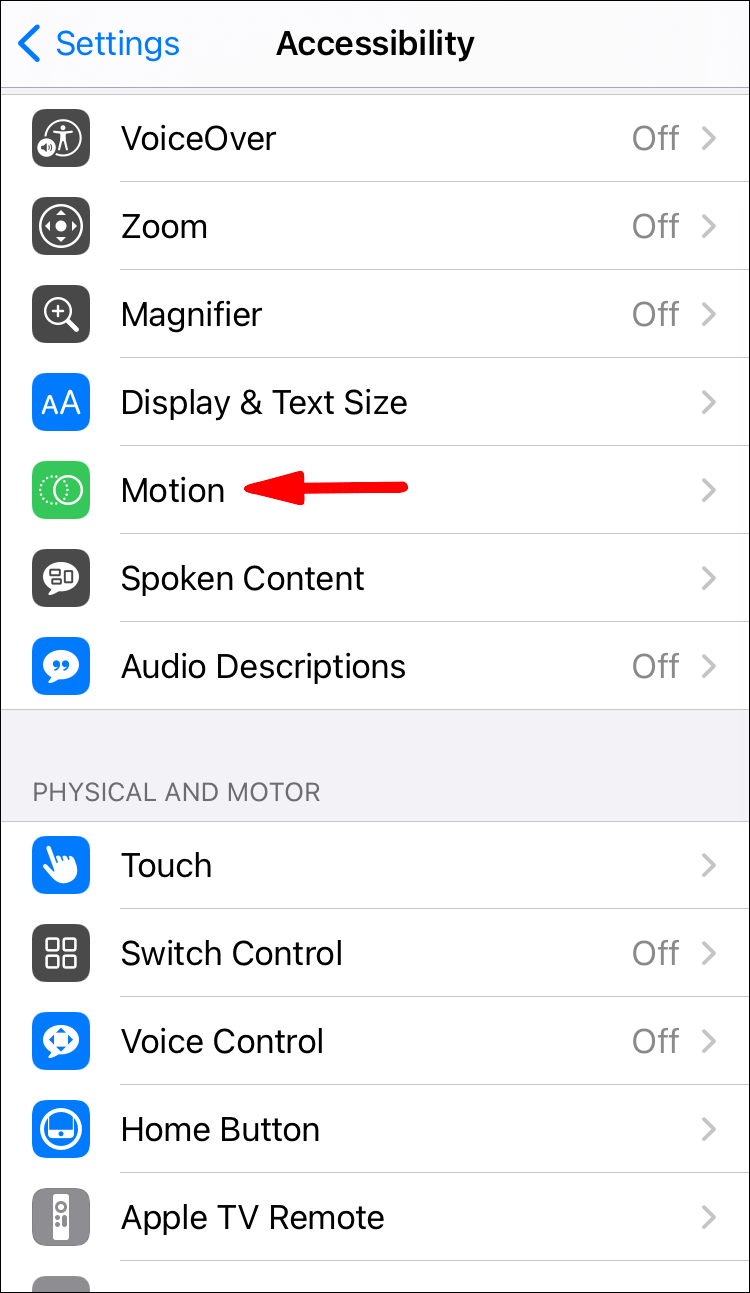
- Under dette afsnit skal du skifte til/fra-kontakten ved siden af indstillingen Auto-Play Message Effects.
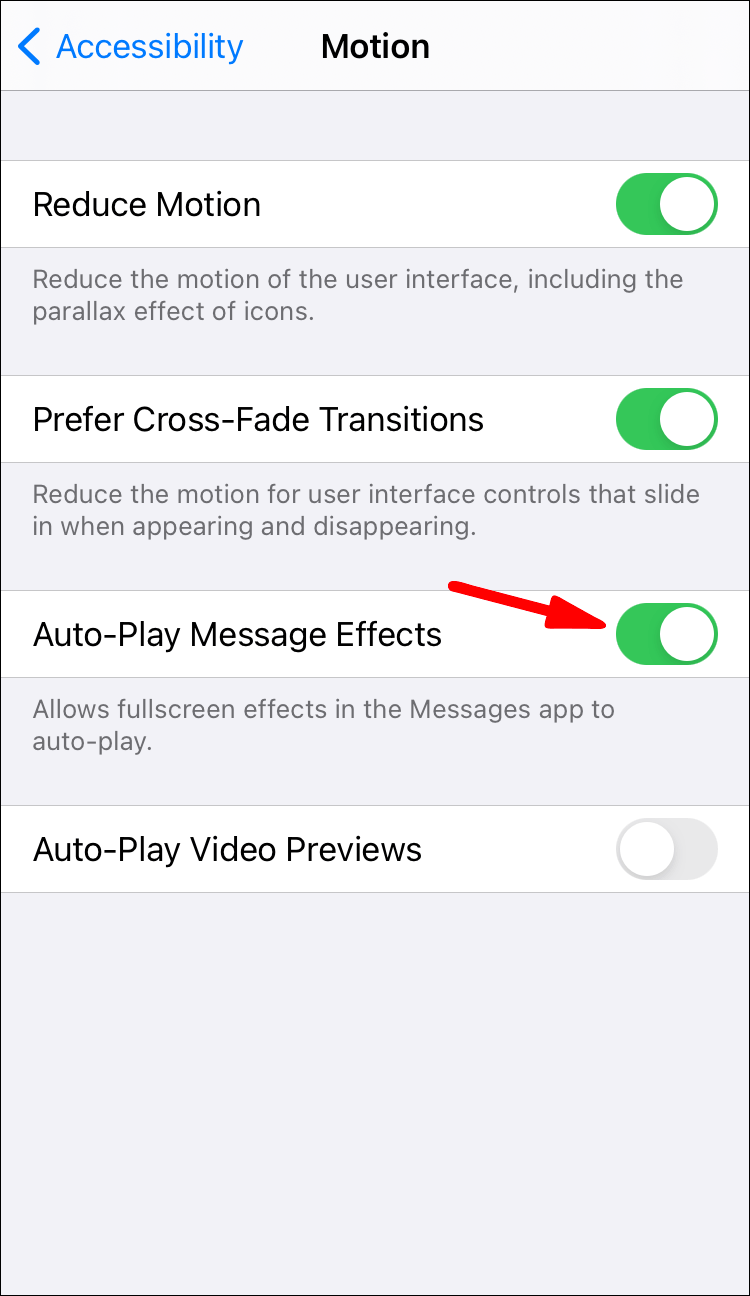
Ord, der udløser automatiske beskedeffekter
Til specifikke lejligheder behøver du ikke engang at gennemgå alle de problemer beskrevet ovenfor for at få iMessage-skærmen eller bobleeffekten.
Appen vil levere forudvalgte effekter baseret på specifikke triggerord. Derfor, når du ønsker en tillykke med fødselsdagen til nogen, følger balloneffekten automatisk.
Hvis du siger Tillykke eller Tillykke, overbruser konfettieffekten brugerens skærm. Fyrværkeri-effekt lyser skærmen op, når du skriver godt nytår, samt godt kinesisk nytår.
Du kan have det lidt sjovere, hvis du skriver Pew Pew for laserens effekt dukker op. Dette kan især være nyttigt, hvis du leverer en særlig effektiv joke eller en punchline.
Yderligere ofte stillede spørgsmål
1. Beskedeffekter virker ikke i iMessage?
Alle disse iMessage-effekter lyder sjove, men hvad skal du gøre, hvis de ikke virker på din telefon? Den første ting at kontrollere er, om den person, du sender beskeder, bruger en iOS- eller Android-enhed.
Hvis de bruger en Android-enhed, bruger du ikke de webbaserede iMessage-funktioner, men sender blot en SMS. Ledetråden burde være, at din beskedboble er grøn i stedet for blå.
Men hvis beskedboblen er blå, og du stadig ikke kan få adgang til iMessage-effekter, har du et andet problem. Sandsynligvis er funktionen reducere bevægelse aktiveret.
Effekten af automatisk afspilning af beskeder kan også være deaktiveret. Det kan være, at begge funktioner er blevet deaktiveret. Det er dog en nem løsning. Du skal blot gå til Indstillinger> Tilgængelighed> Bevægelse og aktivere begge funktioner.
2. Hvordan annullerer du iMessage-skærmeffekten?
Hvis du er i gang med at sende en iMessage-effekt, men du har ombestemt dig, skal du ikke bekymre dig. Alt du skal gøre er at trykke på Annuller-knappen helt nederst på effektlisten.
3. Vil iMessage-effekten blive vist på Mac-computeren?
Indtil for nylig gjaldt iMessage-effekterne ikke for macOS. Fra Big Sur 2020-udgivelsen har det dog ændret sig.
Hvis du har en macOS-enhed, der kører på dette bestemte operativsystem, kan du nyde iMessage-skærmeffekterne.
4. Kan du afspille skærmeffekten igen på iMessage?
Ja du kan. Når effektens animation slutter, kan du trykke på Genafspil-knappen for at se den igen. Du vil være i stand til at se Genafspil-knappen, selvom du har funktionen Reducer Motion aktiveret. Du kan vælge, om du vil se effekten eller ej.
Hav det sjovt med iMessage-effekter
De fleste smartphonebrugere er ret kyndige, når det kommer til at gøre tekstbeskeder mere alsidig og sjov. Vi sender alle korte lyd- og videobeskeder samt sjove memes og billeder.
Men boble- og skærmeffekter som disse, der findes i iMessage-appen, er en effektiv måde at tilføje lidt smag til din daglige sms-rutine. Det samme er håndskrevne beskeder.
Men hvis du ikke er i humør til sådanne effekter, kan du permanent deaktivere dem i tilgængelighedsfunktionen på iOS. Big Sur 2020-brugere har også fordelen af at nyde disse funktioner på deres computere.
Bruger du iMessage-effekter, når du sender sms'er? Fortæl os det i kommentarfeltet nedenfor.