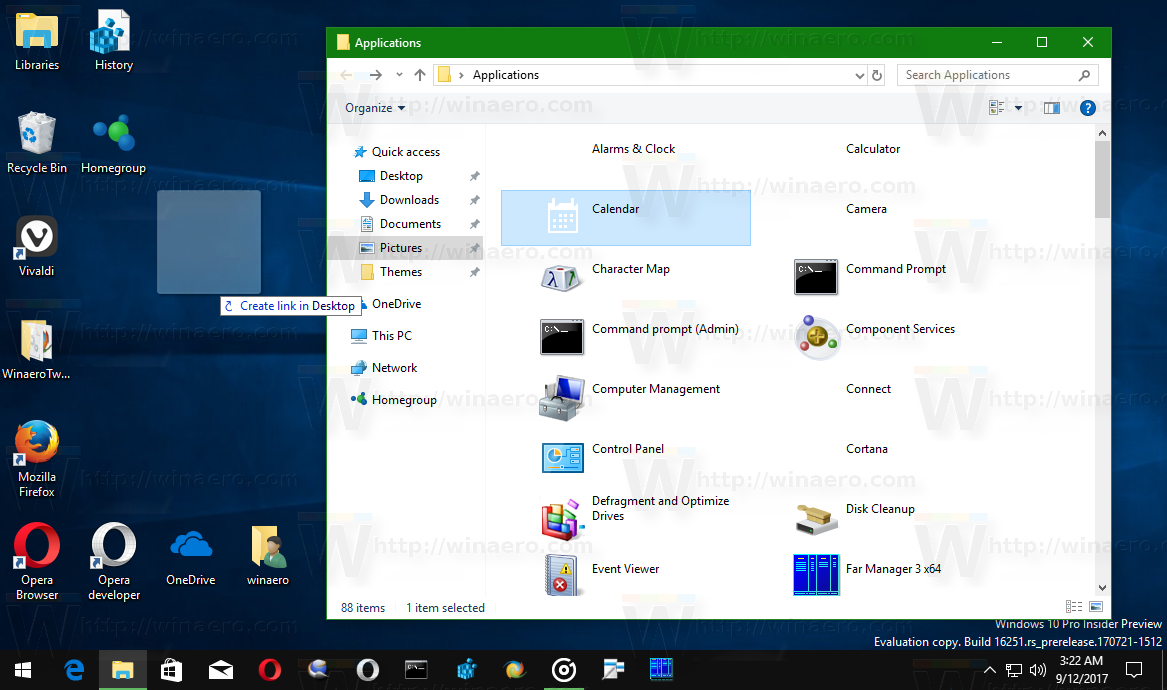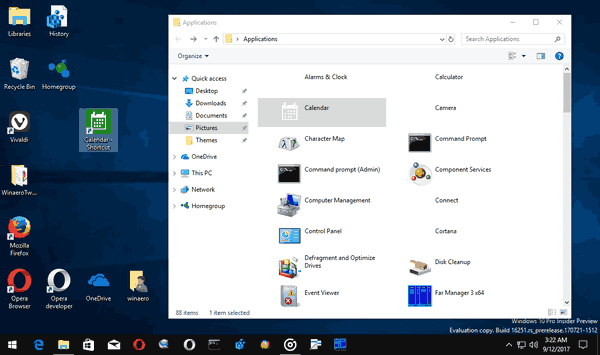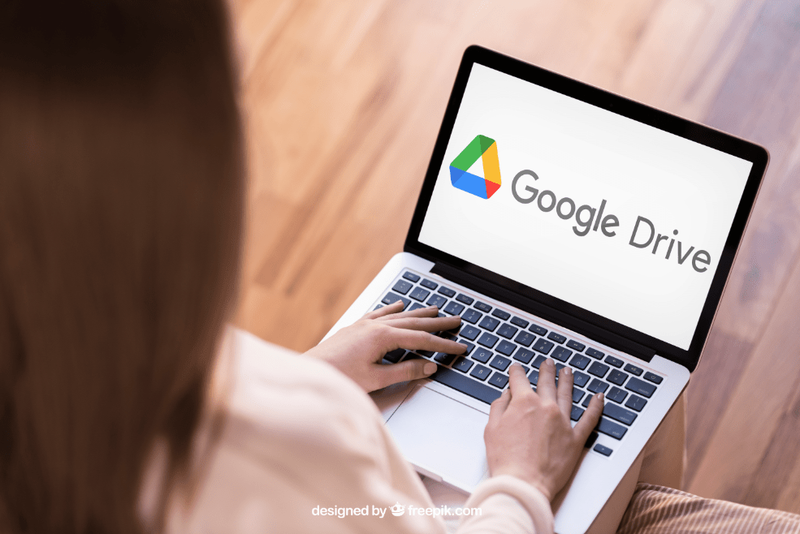Der er en naturlig måde at oprette genveje på skrivebordet til enhver Store-app, du har installeret på din Windows 10-pc. Dette trick er muligt takket være den hemmelige skjulte mappe 'Applications'. I denne artikel vil jeg gerne vise dig, hvordan du kan gøre det.
Annoncering
Ville det ikke være praktisk at oprette en genvej til at starte den moderne Mail, Skype, OneDrive, Fotos, Kamera eller enhver moderne (UWP) app, du har installeret fra butikken uden at bruge tredjepartsværktøjer? Nå, dette er meget let, men ikke helt indlysende! Lad os opdage denne skjulte hemmelige funktion lige nu.
Metoden beskrevet nedenfor involverer en speciel shell-mappe, som kan åbnes med følgende kommando (skriv den i dialogboksen Kør):
shell: AppsFolder
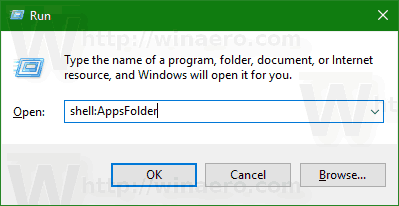
fire hd 8 7. generation spejling
Bemærk: Kommandoen ovenfor er en speciel Shell-kommando. Se følgende artikel:
Liste over shell-kommandoer i Windows 10
hvordan man multiplicerer celler i google ark
Sådan ser det ud:
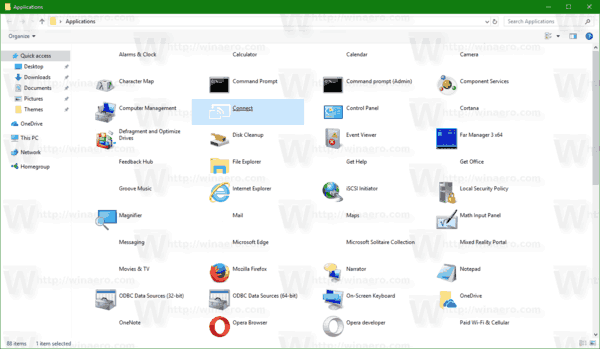
Mappen viser alle installerede apps på listen. Listen inkluderer klassiske Desktop-apps sammen med Store-apps.
Læsere af Winaero er bekendt med denne mappe. I vores tidligere artikler brugte vi det meget. Se
- Sådan startes en moderne app fra skrivebordet uden at gå til Metro-startskærmen
- Sådan startes Universal File Explorer-appen i Windows 10
- Kør låseskærmen som en almindelig moderne app i Windows 10 med en genvej eller kommandolinje
Lad os nu se, hvordan vi kan bruge denne mappe til at oprette en genvej til enhver Store-app.
hvordan man skifter sex i rust
Sådan oprettes en skrivebordsgenvej til en Store-app i Windows 10 , gør følgende.
- Tryk på Win + R-tasterne sammen på dit tastatur for at åbne dialogboksen Kør og skrivshell: AppsFolderi køreboksen.
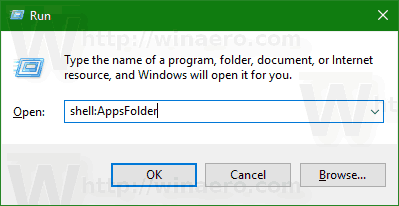
- Tryk på Enter-tasten for at åbne mappen Programmer.
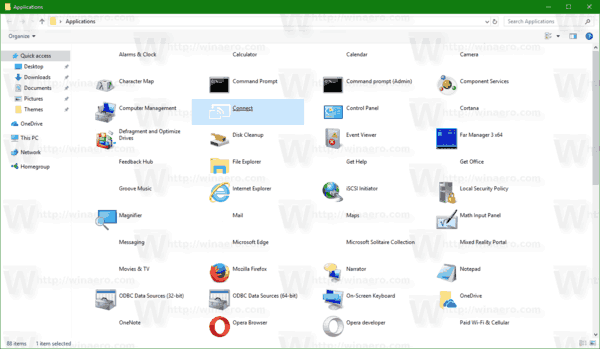
- Træk og slip nu genvejen til den ønskede app til skrivebordet.
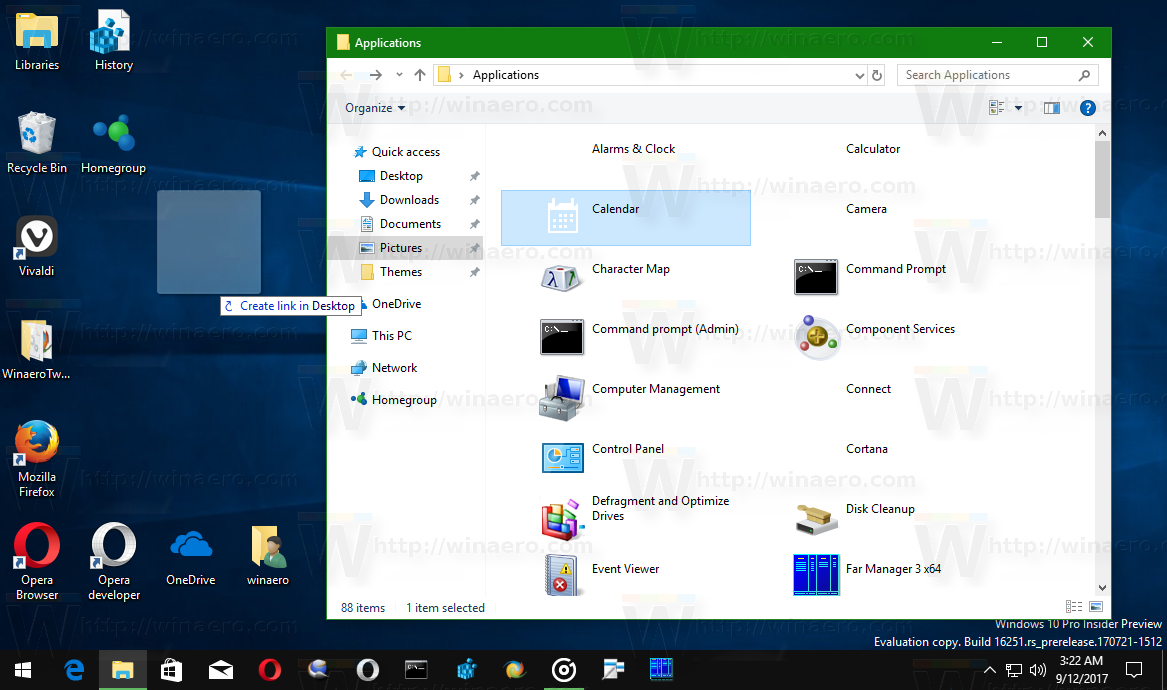
Windows opretter en ny genvej til det med det samme!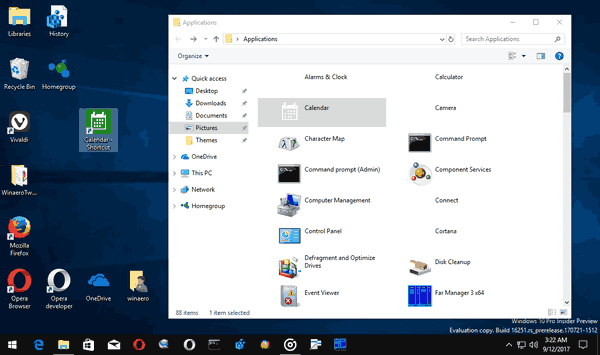
Nu kan du flytte denne genvej til et hvilket som helst praktisk sted, fastgør det til proceslinjen eller til Start, tilføj til Alle apps eller tilføj til hurtigstart (se hvordan man gør aktiver Quick Launch ). Du kan også tildele en global genvejstast til din genvej.
Det er det.