Tidligere var der et problem i Windows 10, der titellinjer blev ikke farvet overhovedet. Dette uhyrlige design blev ændret af TH2-opdateringen, så farvede titellinjer blev tilgængelige som alle tidligere udgivelser af Windows. Men titellinjen på et vindue, når det bliver inaktivt / ufokuseret, kan stadig ikke let ændres. Mange brugere leder efter en måde at ændre farven på inaktive titellinjer i Windows 10. Med Windows 10 November Update blev det også muligt, selvom Microsoft ikke har dokumenteret det. Læs denne artikel for at lære, hvordan det kan gøres.
Annoncering
For at justere farve på inaktive titellinjer i Windows 10 , skal du gøre følgende.
- Åbn appen Indstillinger .
- Gå til Tilpasning - Farve og slå indstillingen 'Vis farve på Start, proceslinje, handlingscenter og titellinje' til, hvis den ikke er aktiveret.
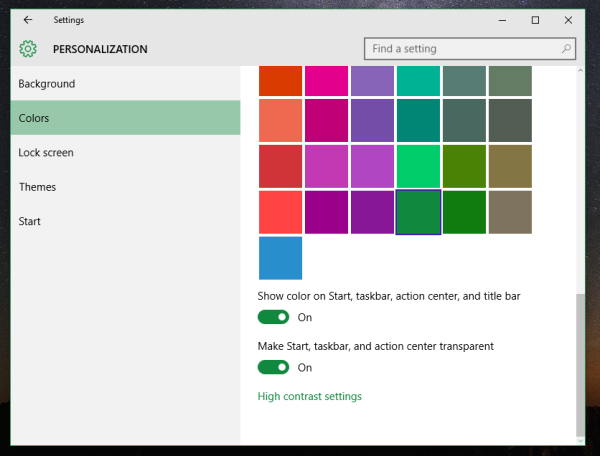
- Deaktiver indstillingen 'Vælg automatisk en accentfarve fra min baggrund', hvis den er aktiveret.
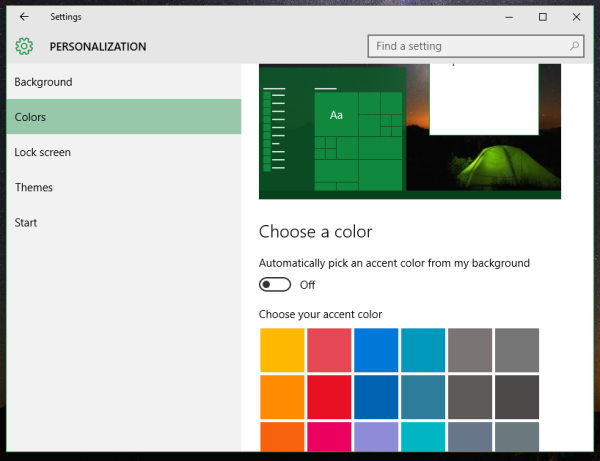
- Vælg nu en farve, du vil anvende på titellinjen for inaktive vinduer. Det anvendes på det aktive vindues titellinje. Du skal ikke bekymre dig om det - det er præcis, hvad vi har brug for. I mit tilfælde vil jeg få følgende udseende: mørkegrøn titellinje for aktive vinduer og lysegrøn titellinje for inaktive vinduer. Så jeg vælger den lysegrønne farve:
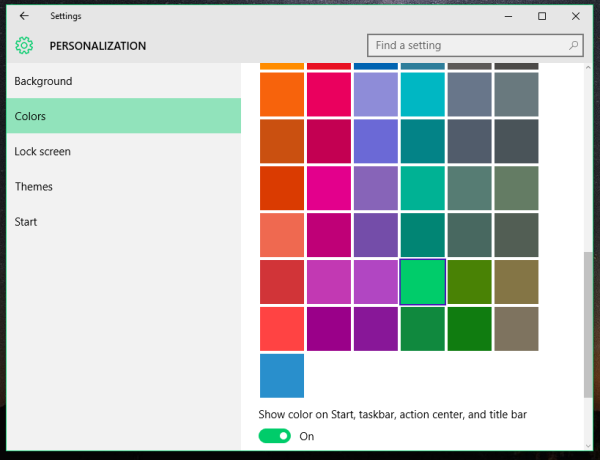
- Nu åben Registreringseditor .
- Gå til følgende registreringsnøgle:
HKEY_CURRENT_USER SOFTWARE Microsoft Windows DWM
Tip: Se hvordan man springer til den ønskede registreringsnøgle med et enkelt klik .
- Opret her en ny 32-bit DWORD-værdi med navnet AccentColorInactive . Bemærk: Hvis du kører 64-bit Windows 10 , skal du stadig oprette en 32-bit DWORD-værdi. Angiv ikke nogen AccentColorInactive-værdidata endnu.
- Dobbeltklik på den valgte værdi AccentFarve som allerede findes i DWM-undernøglen. Kopier dens værdi. Dobbeltklik derefter på værdien AccentColorInactive du har lige oprettet og indsat den kopierede værdi til AccentColorInactive som vist nedenfor:
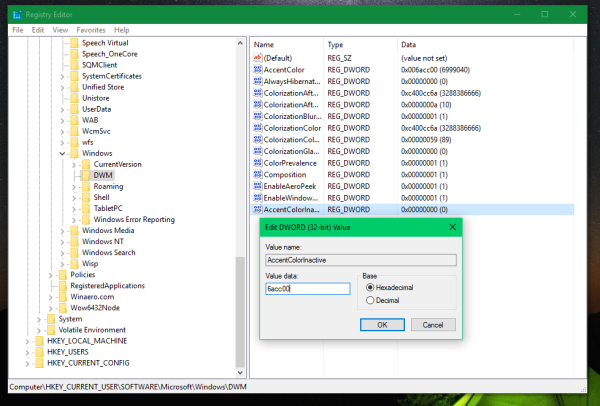
- Gå nu tilbage til appen Indstillinger, og indstil en anden farve til aktive vinduer igen. Som jeg nævnte ovenfor, vil jeg have en mørkegrøn farve til aktive vindues titellinjer:
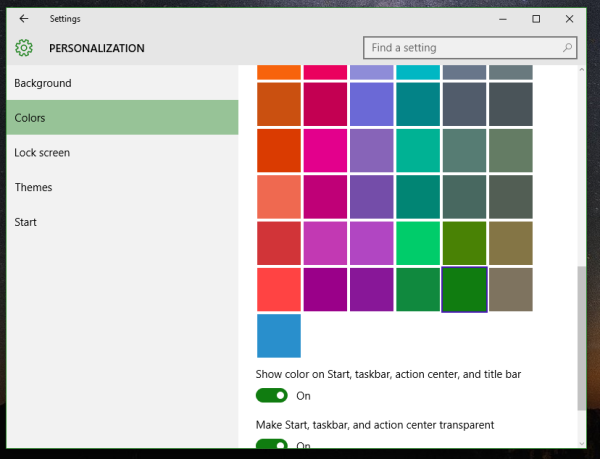
Du er færdig! Dette var udseendet før tweak:

Efter:
For at spare tid kan du bruge min freeware Winaero Tweaker. Den relevante mulighed er allerede tilgængelig i appen:
 Du kan downloade Winaero Tweaker her:
Du kan downloade Winaero Tweaker her:
Download Winaero Tweaker
Det er det.

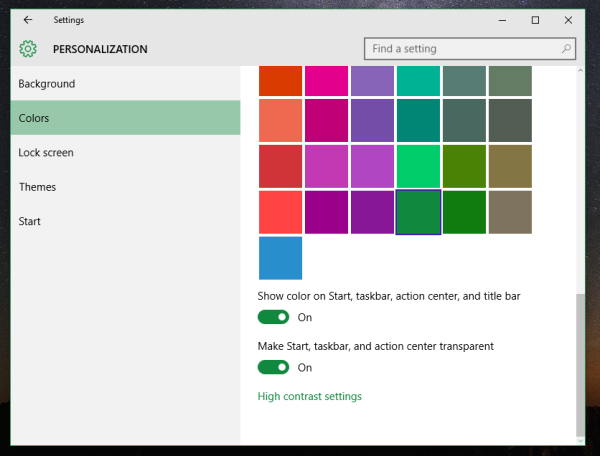
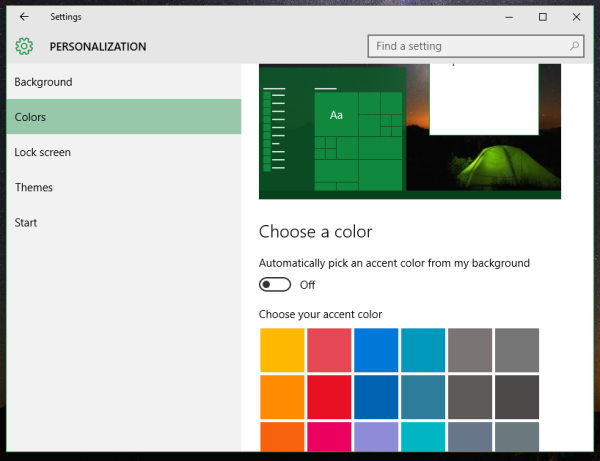
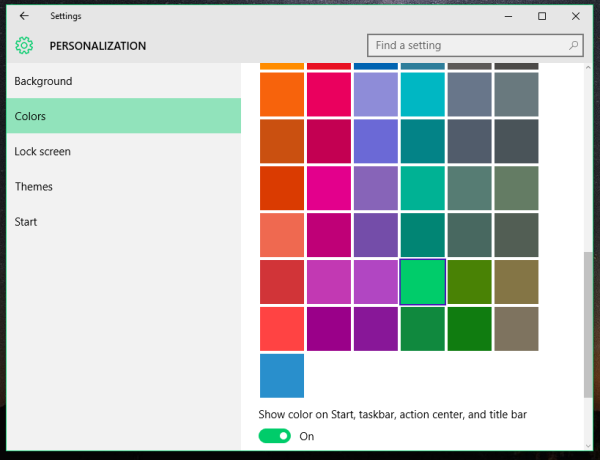
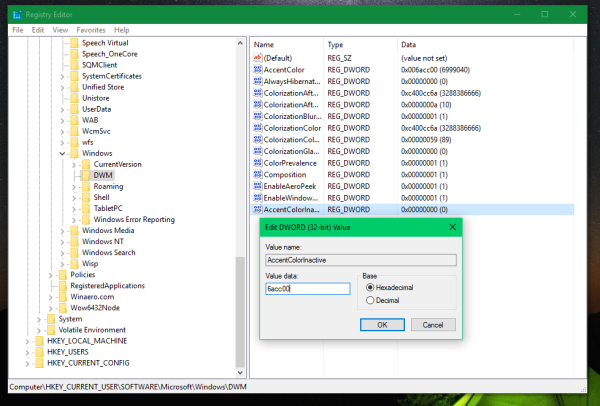
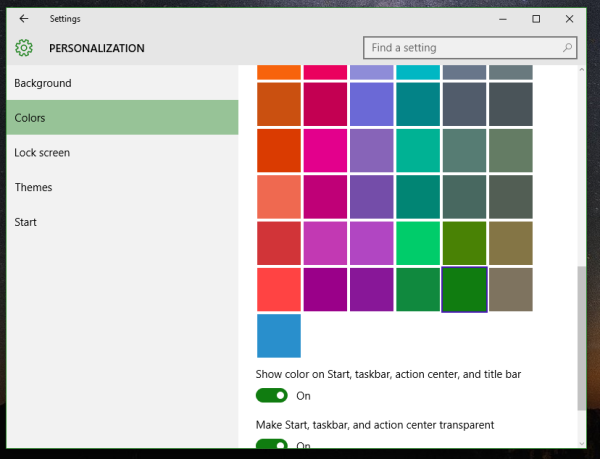


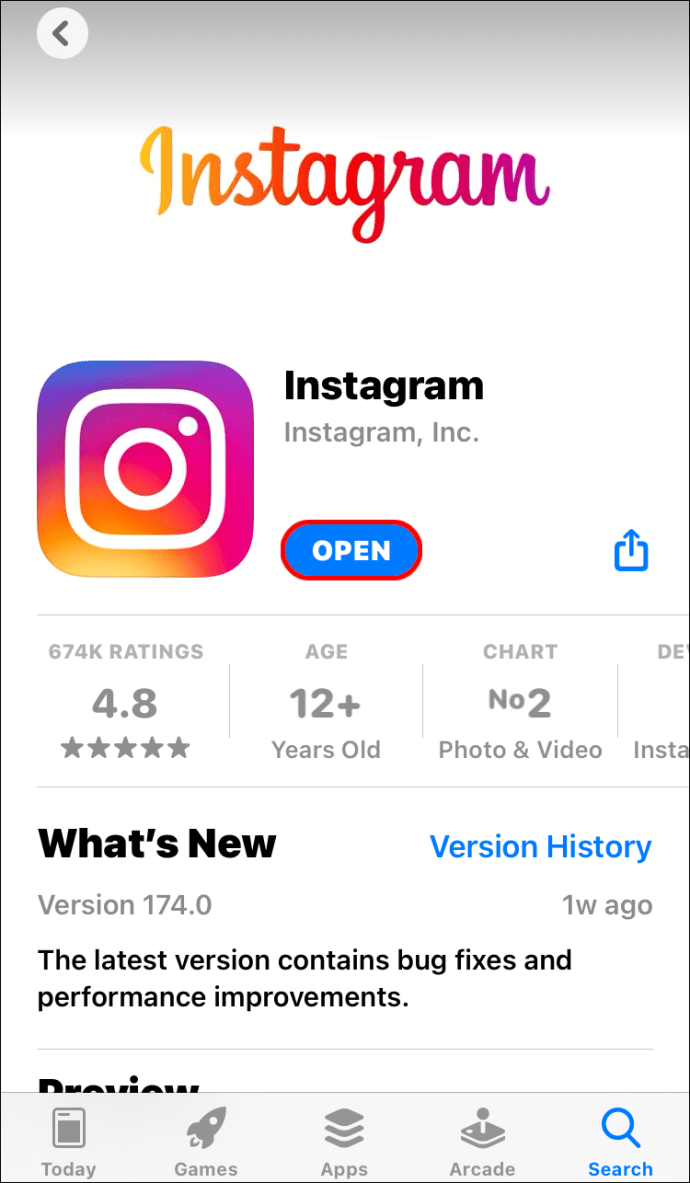




![Sådan ser du blokerede numre på Android trin for trin [Alle afklaret]](https://www.macspots.com/img/blogs/79/how-see-blocked-numbers-android-step-step.jpg)