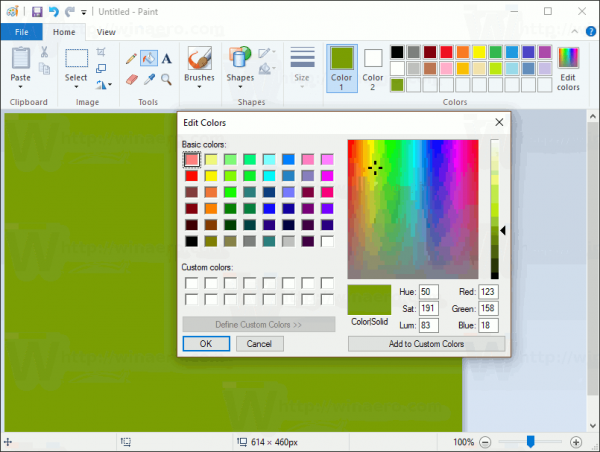Printere kan være en smerte at konfigurere, da det gør det, så er det aldrig så skåret og tørt. Du har sandsynligvis brug for oplysninger, som du ikke engang vidste, du havde brug for. Dette gælder mere, når du opretter en printer på et netværk end i hjemmet, men i begge situationer involverer ingen af processerne at give printeren et let at huske navn.

Inde i de fleste hjem finder du sandsynligvis kun en enkelt printer, der gør det enklere, da det er den eneste, der er tilsluttet dit system. Arbejdspladsprintere er en helt anden dåse med orme. Chancerne er gode, især i en kontorindstilling, at der er mere end én printer tilsluttet via et netværk.
Denne slags ting kan føre til forvirring, hvis man husker nøjagtigt, hvilken printer der er tildelt til at bruge til dig i dit afsnit. Navnene på printere er normalt indstillet som printerens producent og modelnummer.
Det lyder forvirrende. Hvordan ville du ændre navnet for at gøre det mere kontorvenligt?
Hvis du har svært ved at holde styr på hver tilsluttet printer, så længe du har administrative tilladelser, kan du omdøbe den til noget enklere for nem identifikation.
Omdøbning af en printer i Windows 10
Når en printer føjes til Windows-operativsystemet, får den automatisk et standardnavn. Dette er normalt ikke et problem, hvis du kun nogensinde vil tilføje den ene printer. Problemerne begynder at forstærke de flere printere, der tilføjes. I en forretningsmiljø er, hvor dette gåde kommer på plads. For at undgå forvirring for dig selv og andre, der muligvis bruger dem, ville det være bedst at omdøbe printerne.
Der er et par forskellige måder at omdøbe printerne på Windows 10 på.
Brug af appen Indstillinger
Sådan omdøber du alle aktuelt installerede printere på dit Windows 10-system via Windows-indstillinger:
- Venstreklik på startmenuen i Windows.
- Klik på i menuen Indstillinger ikon (tandhjulet).
- Du kan også højreklikke på Windows Start-ikonet og vælge Indstillinger fra menuen for at opnå det samme resultat.
- Vind + jeg er også en levedygtig mulighed som en genvejstast, der skal åbnes Indstillinger direkte.
- I vinduet Indstillinger skal du vælge Enheder .
- Gå til vinduet Enheder Printere & scannere .
- På højre side skal du se en liste over allerede installerede printere og scannere.
- Rul gennem listen over printere, og klik på den, du vil foretage en navneændring af.
- Klik på Styre knap.
- Dette vindue viser alle de muligheder, du har til den pågældende printer.
- Fra menuen til venstre skal du vælge Printeregenskaber .
- Et nyt vindue vises for den valgte printer.
- Bliv på (eller flyt til) fanen Generelt.
- Der vil være en tekstboks, der viser printerens aktuelle navn. Klik inde i dette felt, slet det aktuelle navn, og skriv dit foretrukne navn til printeren.
- Mens du er her, kan du også tilføje en beskrivelse og placering til printeren for at gøre det lettere for dig selv (eller kolleger) at vælge den rigtige printer til deres behov.
- Når et navn er valgt og indtastet, kan du klikke på Okay knap mod bunden af vinduet.
- Hvis du ændrer et printernavn på et netværk, bliver du bedt om at bekræfte, inden du kan afslutte processen.
- Andre brugere, der bruger denne printer, skal tilføje printeren igen til deres computere, når navnet er blevet ændret.
- Det kan være nødvendigt at lukke og åbne alle kørende applikationer, før det nye printernavn vises i dem.
- Efter opdatering af enhedslistedataene skal det nye printernavn vises hvor som helst det normalt vises.
Appen Indstillinger er pakket med selv den mest basale Windows 10-version. Det er en universel app, der er oprettet for at erstatte den klassiske kontrolpanelindstilling for begge brugere af en berøringsskærm såvel som standardtastatur og mus.
Valg af kontrolpanel
Med hver nye udgivelse (opdatering) af Windows 10 konverteres flere og flere klassiske muligheder til en mere moderne og centraliseret side i appen Indstillinger. Dette kan føre til en eventuel udskiftning af kontrolpanelet helt.
Men hvis du stadig er en diehard fortaler for brugen af kontrolpanelet, kan du bruge det til at ændre navnet på din printer på samme måde.
Sådan omdøber du alle aktuelt installerede printere på dit Windows 10-system via Kontrolpanel:
- Åbn Kontrolpanel-appen ved at skrive Kontrolpanel i søgefeltet på proceslinjen og vælge indstillingen fra listen.
- Du kan også bruge Run-funktionen ved at trykke på Vind + R og skrive styring i dialogboksen.
- Hvis den Vis af: størrelse er indstillet til Kategori under sektionen Hardware og lyd skal du klikke på linket til Se enheder og printere .
- Hvis Vis af: er indstillet til en af de andre muligheder (små / store ikoner), skal du vælge Enheder og printere fra de tilgængelige indstillinger på displayet.
- Du får vist en mere visuel visning af dine printere og andre enheder i dette vindue. Find printeren, der har brug for en navneændring, og højreklik på den.
- Klik på i menuen Printeregenskaber .
- På dette tidspunkt kan du henvise til trinene til Indstillinger app begynder kl trin 8 .
Skift printernavn med PowerShell
Windows Powershell er primært forbeholdt manuskriptforfattere, der kan lide at dabble i .NET framework og C #, og er en mere sofistikeret og avanceret version af din typiske kommandoprompt.
Sådan omdøber du alle aktuelt installerede printere på dit Windows 10-system via Powershell:
hvordan man viser alle ulæste e-mails i gmail
- Du kan starte Powershell ved først at skrive powershell i søgefeltet på proceslinjen.
- For at åbne det i dette tilfælde som administrator skal du højreklikke på det og vælge Kør som administrator fra menuindstillingerne.
- Du kan også bruge Run-funktionen ved at trykke på Vind + R og skrive powershell i dialogboksen.
- Mens du er i vinduet Powershell, skal du skrive eller kopiere og indsætte kommandoen Get-printer | Format-tabelnavn, ShareName, Shared og tryk på Gå ind .
- Dette trækker en tabel over dine aktuelt tilsluttede printere op og giver dig deres delingsstatus.
- Skriv derefter kommandoen Omdøb-printer-navn Dit aktuelle printernavn -Nyt navn Nyt printernavn hvor du skal indtaste de nøjagtige navne på disse printere inden for parenteserne.
- Du kan se det originale navn på den printer, du vil ændre, fra den tabel, vi tidligere har trukket op.
- Trykke Gå ind for at køre kommandoen, og din printer vil blive omdøbt.
Nu skal du have pæne, beskrivende displaynavne til dine printere i stedet for de forvirrende producentens modelnumre, de har som standard. Husk, at dette ikke ændrer modelnummeret bag kulisserne, og at Windows fortsat genkender printerens sande navn. At ændre navnet er rent kosmetisk, så der skal ikke være nogen bekymring for driveropdateringer, der forårsager nogen form for problemer.
Sådan omdøber du din printer i Windows 7 eller 8.1
Som en ekstra bonus vil jeg afsløre trinene til ændring af et printernavn på Windows 7 og 8.1-versionerne af operativsystemet. Da disse ældre versioner af Windows ikke følger med appen Indstillinger, sidder du fast ved hjælp af kontrolpanelet i stedet.
Sådan ændrer du et printernavn på Windows 7 eller 8.1:
- Brug søgemenuen i startmenuen til at finde kontrolpanelet ved at skrive det i tekstområdet og klikke på resultatet.
- På samme måde som det fungerer i Windows 10 kan du enten ændre visningen med: til små eller store ikoner og vælge Enheder og printere ELLER klik på Se enheder og printere link under sektionen Hardware og lyd i Kategori.
- I afsnittet Printere skal du finde den valgte printer til navneændring og højreklikke på den.
- Vælg Printeregenskaber i menuen.
- Forbliv i fanen Generelt, og skriv navnet på printeren i den øverste tekstboks.
- Du kan også indtaste placeringen og beskrivelsen (kommentarer) i deres respektive felter.