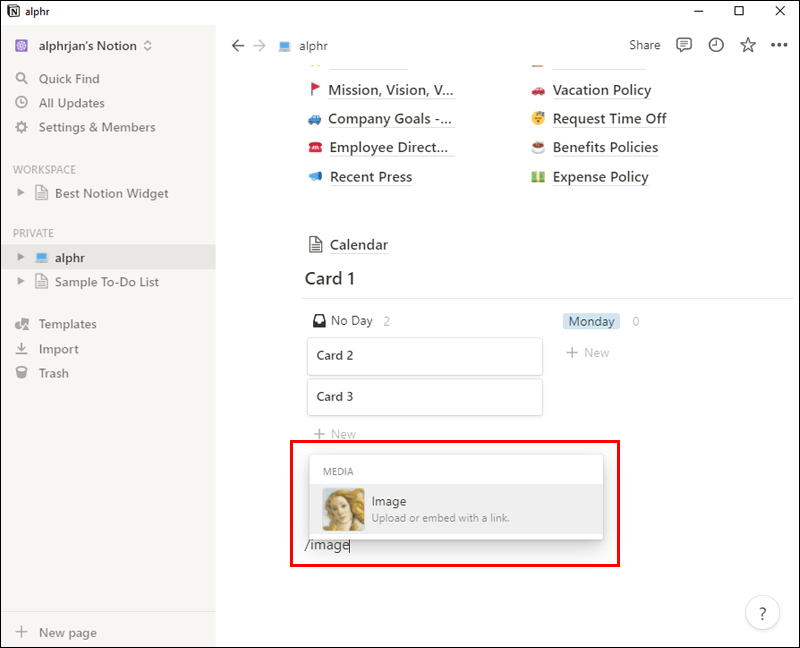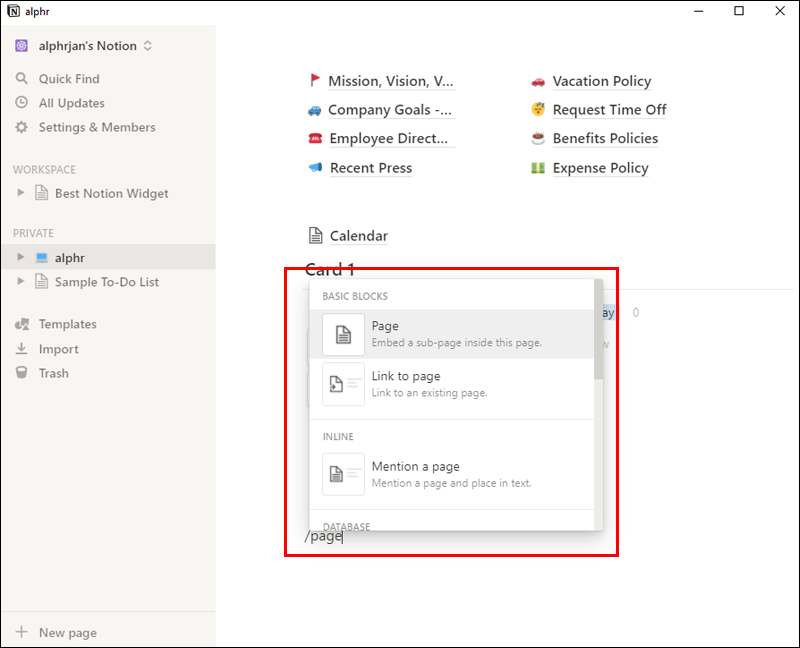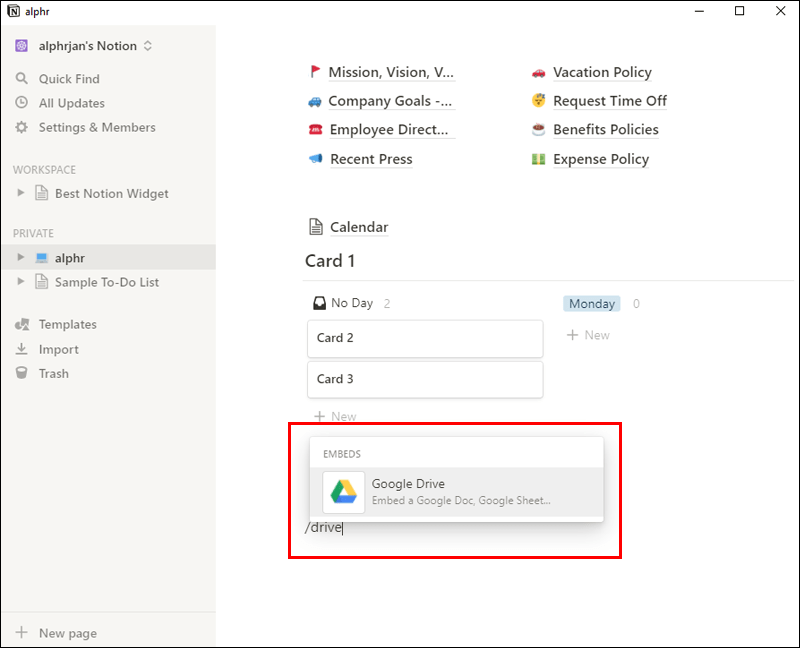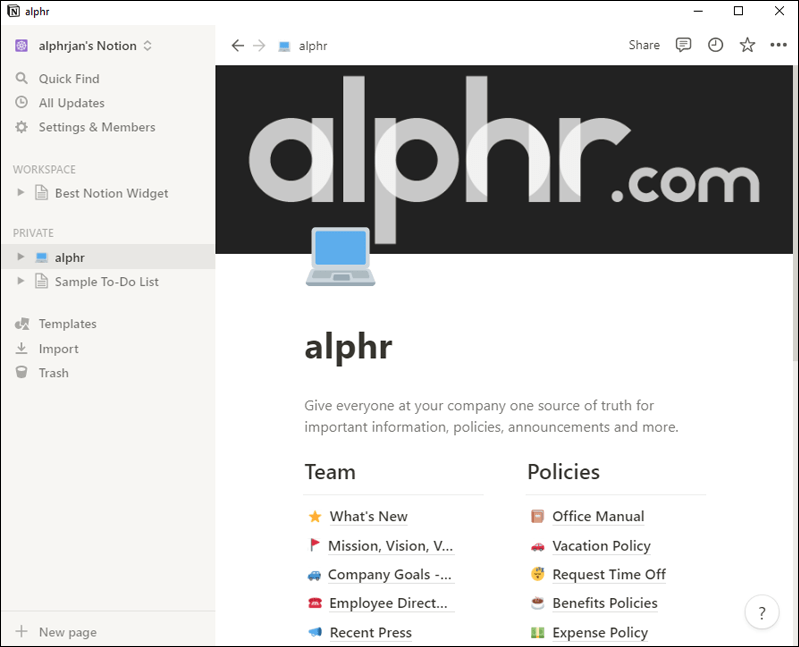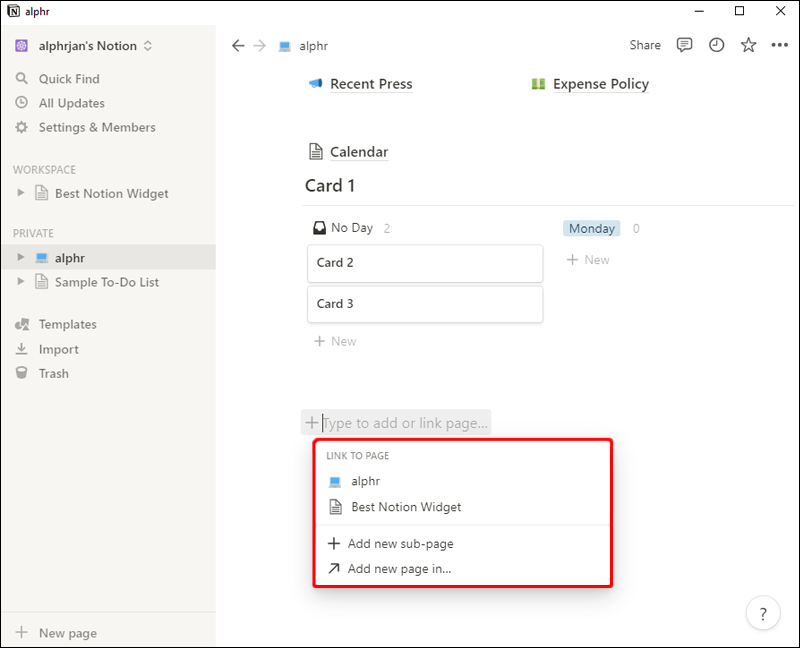Ikke alle er fan af tastaturgenveje, men de kan hjælpe dig med at blive mere effektiv og spare tid, mens du arbejder på et projekt. I Notion, den populære projektstyringssoftware, er tastaturgenveje løftet til et helt nyt niveau.

Alene antallet af kommandoer og funktioner gør genvejene næsten nødvendige. Det bedste er, at når du først lærer tastaturgenvejene til dine go-to-funktioner på Notion, bliver de hurtigt en anden natur.
En omfattende dækning af hver genvej i Notion kan tage timer, så vi vil blot berøre de mest populære muligheder, som brugere inkorporerer i deres daglige brug. Vi viser dig også, hvor du kan finde alle tastaturgenveje, der er tilgængelige for Notion.
Forstå skråstreg-kommandoer i Notion
Hvis det er første gang, du bruger Notion, bør lære at bruge skråstreg-kommandoer være den første opgave på dagsordenen. Når du logger ind på din Notion-konto, kan du med det samme få en fornemmelse af, hvad du kan opnå ved at bruge en skråstreg / kommando.
hvordan man kontrollerer, hvor mange abonnenter nogen har på twitch
Ved at trykke på skråstreg-tasten vises en rullemenu. Du kan vælge mellem grundlæggende blokke såsom indsættelse af tekst eller en ny side, oprettelse af en opgaveliste, tilføjelse af punktopstillinger og meget mere.
Du kan også oprette kalendere og databaser, indsætte billeder eller bogmærke noget vigtigt. Selvom alt dette er muligt med et klik med musen, kan du også indtaste tekst efter skråstreg-kommandoen for at opnå det samme mål. For eksempel:
- /image indsætter et nyt billede.
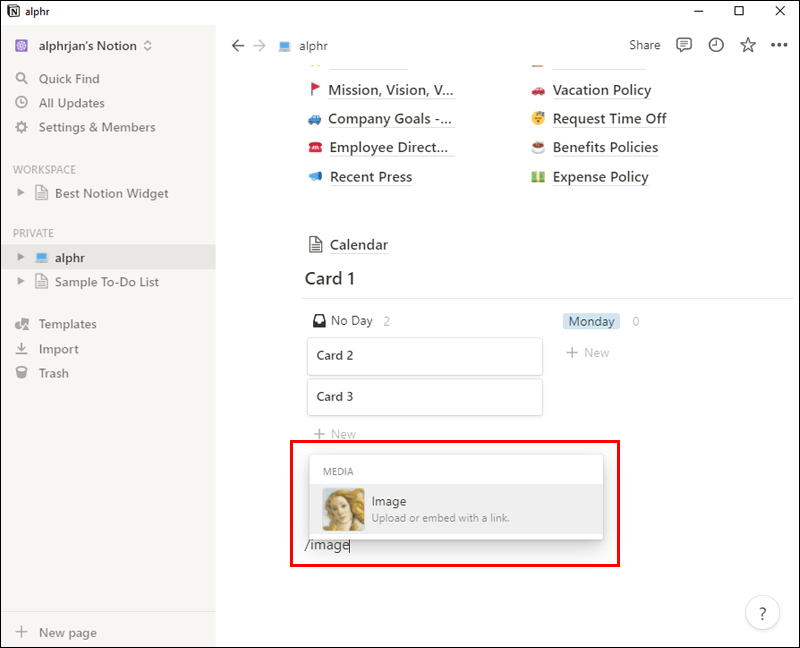
- /page lader dig oprette en ny side.
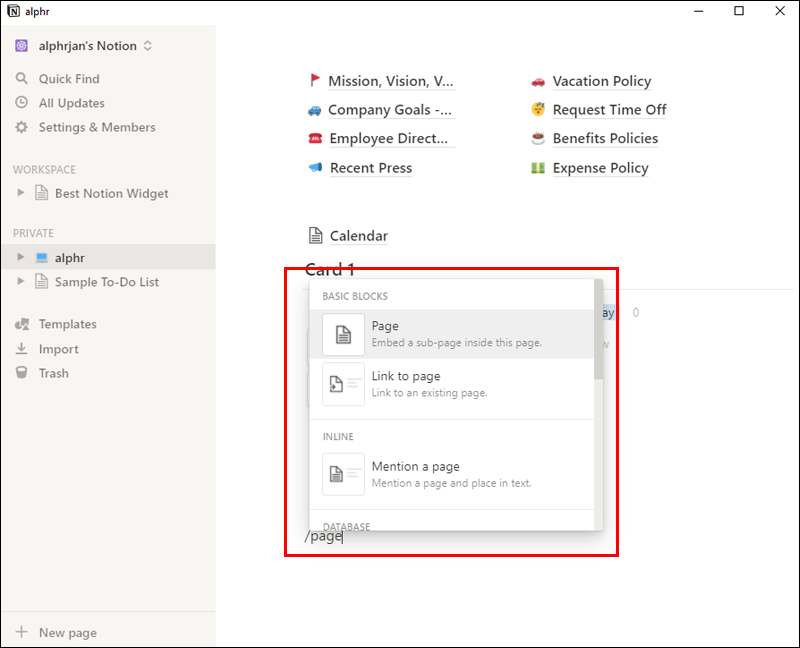
- /drive giver dig mulighed for at uploade filer fra Google Drev.
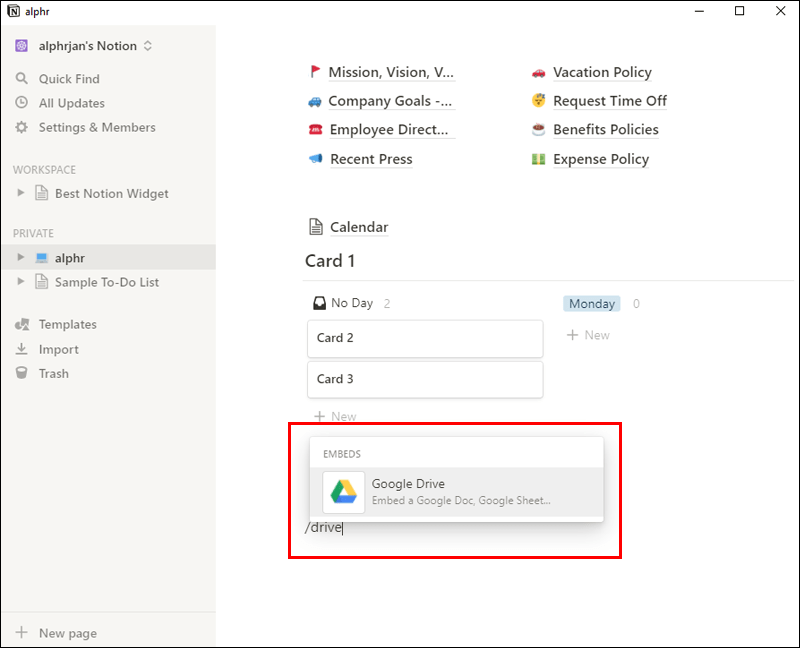
De fremadrettede skråstregkommandoer i Notion gør navigationen gennem platformen meget mere effektiv. I stedet for at flytte markøren og rulle gennem muligheder, kan en handling udføres hurtigt via tastaturet.
Du kan også bruge en skråstreg-kommando til at ændre eksisterende indhold eller tilføje det. Lad os sige, at der er et specifikt afsnit på din Begrebsside, og du vil kommentere det.
Du kan skrive en skråstreg i slutningen af afsnittet og skrive |_+_| Et kommentarfelt vises, og du kan udfylde det og trykke på Enter for at gemme det.
Håndtering af sidetastaturgenveje i Notion
Hvis du er en produktiv Notion-bruger, har du muligvis adskillige sider og undersider dedikeret til forskelligt indhold og opgaver. Du tilføjer sandsynligvis også flere sider hver dag. Hvis du konstant går frem og tilbage, kan det være nyttigt at bevæge dig ubesværet mellem dem ved hjælp af Notion-tastaturgenvejene. Prøv et par af disse genveje for at komme i gang:
- Cmd/Ctrl + N: ny side (kun tilgængelig på desktop-appen)
- Cmd/Ctrl + Shift + N: nyt begrebsvindue
- Cmd/Ctrl + P: Åbn den nyligt viste side
- Cmd/Ctrl + [: gå én side tilbage
- Cmd/Ctrl +]: Gå en side frem
Der er flere andre vigtige tastaturgenveje i forbindelse med Notion-sidefunktioner, som brugere kan finde nyttige. Du kan bruge |_+_| kommando for at oprette en underside, oprette en ny side på en anden placering eller linke til en side. Sådan fungerer det.
hvordan man spiller youtube i baggrunds iphone
- Åbn en Begrebsside.
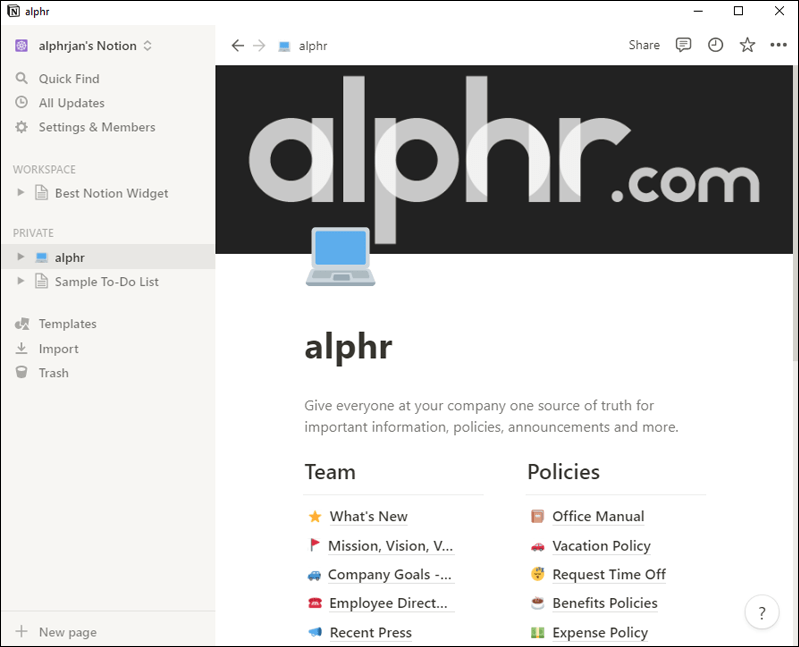
- Indtast |_+_|kommandoen efterfulgt af navnet på siden.
- Vælg en mulighed fra sektionen Link til side for at linke den, eller indtast navnet på siden for at oprette en ny underside.
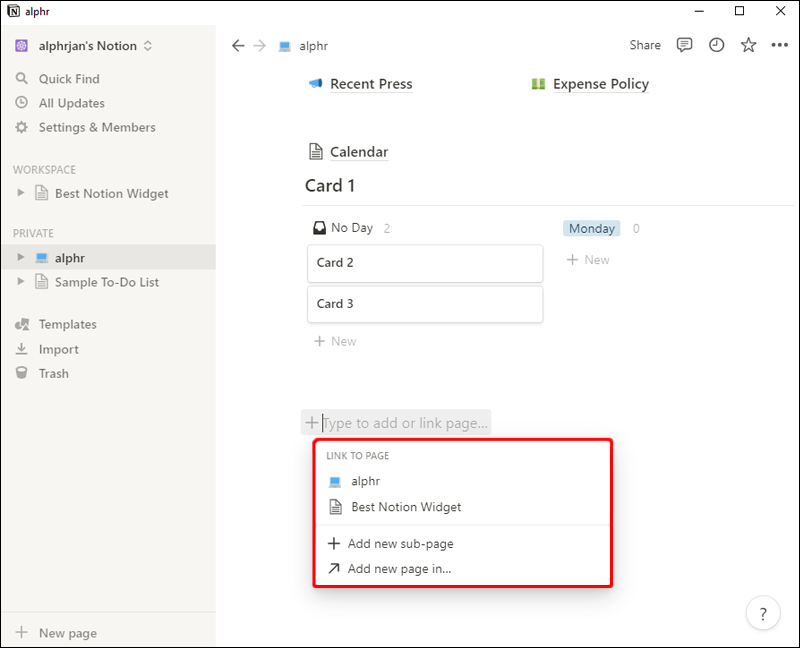
Disse tastaturgenveje dækker det grundlæggende i at administrere sider i Notion og er et godt udgangspunkt for at blive en pro Notion-bruger.
Brug af tastaturgenveje til omtale og påmindelse i Notion
Notion er meget brugt til virksomheder og teams, da det gør samarbejde ubesværet. Der er tidspunkter, hvor du har brug for at nævne et teammedlem for at få deres opmærksomhed om noget.
Notion giver brugerne mulighed for at få mest muligt ud af |_+_| kommando til dette formål. Alt du skal gøre er at tilføje en persons navn efter kommandoen, og de vil straks blive underrettet.
Den samme tilgang gælder, hvis du vil oprette et link til en anden side ved hjælp af |_+_| kommando. Indtast navnet på siden efter det, og Notion vil automatisk oprette et link.
Desuden kan du bruge denne kommando til at tilføje en dato til en specifik opgave. Du kan skrive |_+_| eller |_+_| efter |_+_| kommando for at gøre det så tydeligt som muligt.
Til sidst, hvis du indtaster |_+_| efterfulgt af en dato, kan du hurtigt oprette en påmindelse til dig selv om noget vigtigt og få en notifikation på det valgte tidspunkt.
Glem ikke tastaturgenvejene til Emojis i Notion
Emojis er en del af livet, og Notion opfordrer brugerne til at få mest muligt ud af dem, især når de opretter nye sider og kategoriserer opgaver.
Du kan bruge emojis, som du vælger i Notion. Du behøver heller ikke at søge efter den perfekte emoji. Der er en tastaturgenvej til hver enkelt. For eksempel kan du skrive |_+_| efter kolon-symbolet (:), og du får æble-emojien.

Du behøver ikke engang at skrive hele ordet - begynd at skrive, og de tilgængelige emojis vises. Nogle gange kan manuelt søge efter krone-emojien tage dig 30 minutter og stadig ikke give resultater. Brug i stedet kolonkommandoen og indsæt |_+_|
Hvor kan du finde alle Notion-tastaturgenveje?
Når det er tid til at opgradere til mere komplekse tastaturgenveje, gemmer listen over tilgængelige handlinger sig i almindeligt syn på enhver side i Notion. I nederste højre hjørne af hver side vil du se en spørgsmålstegn-knap.

Hvis du klikker på den, kan du vælge Tastaturgenveje for at lære mere om, hvad du kan gøre. Denne funktion giver dig mulighed for at læse alle de nyeste Notion-opdateringer og få adgang til supportsiden.
Krydser ubesværet gennem Notion
Det ser ud til, at for Notion-udviklere var tastaturgenveje ikke blot en eftertanke, men noget, der var værd at perfektionere. At dømme efter hvor mange måder du kan bruge skråstreg-tasten alene; det ser ud til, at alt kan gøres med den ene eller den anden genvej.
Du kan bruge tastaturshorts til at oprette nye sider, undersider og flytte rundt på dem. Du kan også nævne personer, tilføje påmindelser, kommentere billeder og meget mere ved at bruge den korrekte Notion-kommando.
hold vinduet på de øverste vinduer 10
Med genveje behøver brugerne ikke at klikke sig igennem forskellige muligheder for at komme til det, de har brug for, og det inkluderer endda at finde den rigtige emoji.
Hvilke tastaturgenveje ville du bruge i Notion? Fortæl os det i kommentarfeltet nedenfor.