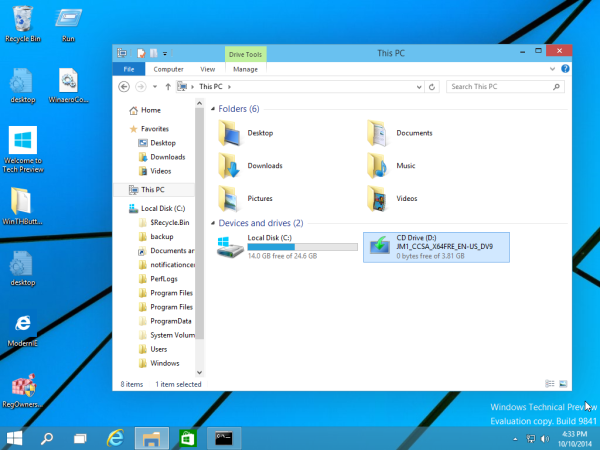Hvad skal man vide
- Trykke VINDE + D for den nemmeste og hurtigste måde at vise skrivebordet på Windows 11.
- Power User Menu: Højreklik på Start-knappen og vælg Desktop . Alternativt: VINDE + x > D .
- Vælg Vis skrivebordet linket yderst til højre på proceslinjen. Du kan også lave din egen proceslinjegenvej.
Denne artikel forklarer alle de forskellige måder at vise skrivebordet på Windows 11.
kan du uploade live fotos til instagram
Brug tastaturgenveje til at vise skrivebordet
Den hurtigste måde at se skrivebordet på er at bruge en tastaturgenvej. Der er tre metoder, hver med sine egne fordele:
- Højreklik på knappen Start.
- Trykke VINDE + x . Brug denne metode til at se skrivebordet med tastaturet, fordi når det åbner, kan du trykke på D for at minimere alle åbne vinduer.
-
Åbn proceslinjens indstillinger ved at højreklikke på et tomt område på proceslinjen og vælge Indstillinger for proceslinje .
-
Udvid Opførsel på proceslinjen afsnit nederst.
-
Sæt et flueben i feltet ved siden af Vælg det yderste hjørne af proceslinjen for at vise skrivebordet .

-
Se efter knappen igen. Sørg dog for, at du tjekker hoveddisplayet, hvis du har flere skærme sat op, fordi det kun virker fra hovedproceslinjen.
hvordan man finder apps på firestick
-
Højreklik på skrivebordet og gå til Ny > Genvej .

-
Kopier dette ind i tekstboksen:
|_+_| -
Vælg Næste .

-
Navngiv genvejen, hvad du vil, og tryk derefter på Afslut .

-
Træk genvejen til proceslinjen. Eller højreklik på den og gå til Vis flere muligheder > Fastgør til proceslinjen .

Hvis du ikke ønsker, at din genvej skal bruge det generiske gule mappeikon, kan du ændre mappeikonet , men du skal gøre det, før du tilføjer det til proceslinjen.
Se Sådan bruges flere skriveborde i Windows 11 for at få hjælp til at skifte mellem virtuelle skriveborde.
Gå til skrivebordet gennem Power User Menu
Power User Menu giver flere nyttige genveje i en skjult menu bag Start-knappen. En af disse genveje er Desktop , og det gør lige hvad du tror.

Der er to måder at udløse Power User Menu:
Vælg 'Vis skrivebord' på proceslinjen
Længst til højre på proceslinjen er en semi-usynlig knap. Tryk én gang for at se skrivebordet med det samme.

Dette er en god metode til at gå til skrivebordet, hvis du bruger en mus og har mange vinduer åbne. Det fungerer som et par metoder beskrevet ovenfor, så hvis du trykker på den en gang til, trækker du alle dine vinduer op igen.
Her er hvad du skal gøre, hvis der ikke sker noget, når du vælger dette område på proceslinjen:
Brug en brugerdefineret 'Vis skrivebord'-genvej
Den tidligere metode fungerer godt, fordi den er indbygget i Windows 11, men det er let at glemme, at den er der, fordi den er usynlig, indtil musen svæver over den.
En alternativ metode er at lave en genvej, der, når den trykkes, tjener samme formål. Kun med dette trick vil genvejen sidde ved siden af dine andre proceslinjeikoner og vil være meget nemmere at få øje på.
Stryg for at vise skrivebordet
Hvis din computer har en berøringsskærm eller touchpad, kan du stryge for at vise skrivebordet. Brug tre fingre placeret mod toppen af berøringsskærmen eller pegefeltet, og træk nedad, indtil vinduerne minimeres, og du ser skrivebordet.
Ligesom de andre metoder beskrevet ovenfor, kan du vende denne (swip op med tre fingre) for at sætte alle vinduerne tilbage, hvor de var.
Hvis din enhed understøtter berøringsbevægelser, men denne bevægelse ikke virker, skal du sørge for, at du har aktiveret berøringsskærmen eller ikke har deaktiveret berøringspladen.
Interessante Artikler
Redaktørens Valg

Sådan repareres et flydende tastatur på en iPad
Du kan knibe for at zoome ud på det flydende tastatur eller trykke og trække det til kanten af iPad-skærmen for at gøre det til det komplette tastatur igen.

Konfigurer Display Off Time i Windows 10
Vi får se, hvordan du slukker for skærmen efter tid i Windows 10. En særlig mulighed i Windows 10 giver brugeren mulighed for at slukke for skærmen automatisk.
![Hvad er log txt på Android [Forklaret]](https://www.macspots.com/img/blogs/31/what-is-log-txt-android.jpg)
Hvad er log txt på Android [Forklaret]
Kan ikke deaktivere automatiske annoncer programmatisk på siden, så her er vi!

Sådan løser du det, når YouTube-kommentarer ikke vises
Hvis du ikke kan se YouTube-kommentarer, hverken som visning eller som skaber, er der et par mulige årsager og efterfølgende rettelser til det.

Sådan fjernes adgangskode fra Surface Pro 4 Login-skærmbilledet
Som tidligere Window-udgaver har Surface Pro 4 login-skærmen en standardindstilling for en adgangskodebeskyttet konto. Når du prøver at logge ind efter en brugerkontoskift eller en systemstart, skal du skrive

Hvad er Plex: Alt hvad du behøver at vide om media streaming-appen
I den nebulous verden af hjemmestreaming kan de forskellige platforme inden for enheder med gåder blive lidt forvirrende. Kort sagt, så er Plex et stykke alt-i-en-software, der lader dig streame dine egne medier til en