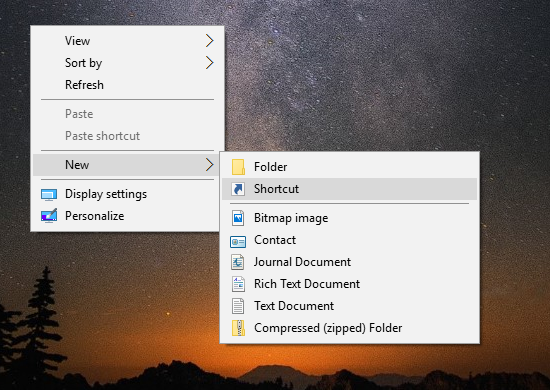Hvad skal man vide
- For at ændre en filtypenavn i File Explorer, skal du først gå til Udsigt > At vise > Filnavneudvidelser .
- Højreklik derefter på filen, vælg Ejendomme , skift filtypenavnet, og tryk på Okay > Ja .
- Brug ren Kommandoprompt-kommando til at ændre filtypenavnet for flere filer på én gang.
Denne artikel forklarer, hvordan du ændrer filtypenavn af en fil i Windows 11. Den diskuterer også forskellen mellem filtypenavne og filtype.
Skift en filtypenavn på den nemme måde
For de fleste mennesker er den nemmeste måde at ændre en filtypenavn i Windows 11 at gøre det fra det samme sted, hvor du ændrer filennavn. Windows viser dog ikke filtypenavne som standard, så vi skal først lave en lille ændring af det, før vi får mulighed for at redigere filtypenavnet.
-
Åbn File Explorer. En hurtig metode er at bruge VINDE + OG tastaturgenvej.
-
Vælg Udsigt øverst i vinduet, efterfulgt af At vise > Filnavneudvidelser .

-
Nu hvor Windows 11 viser filtypenavne, skal du højreklikke på den fil, du vil redigere filtypenavnet for, og vælge Ejendomme .

Hvis du har travlt, venstreklik på filen én gang (åbn den ikke), tryk på F2 , rediger filtypenavnet, tryk på Gå ind , og vælg derefter Gemme .
-
I den Generel fanen, omdøb tegnene efter punktum for at ændre filtypenavnet.
-
Trykke Okay , og så Ja , at gemme.

Ændring af filtypenavnet ændrer ikke filentype. Se bunden af denne side for mere om det.
Skift en filtypenavn fra kommandoprompt
Hvis du er bekendt med kommandoprompt, foretrækker du måske at bruge kommandoen rename/ren til at ændre en filtypenavn. Denne metode lader dig springe over at skulle redigere indstillingerne for File Explorer (dvs. du kan holde filtypenavne skjulte, og det vil stadig fungere).
-
Skift til den mappe, hvor din fil er placeret.
For eksempel, hvis kommandoprompt åbner tilC:Brugerejonfi, men filen er på dit skrivebord, skriv dette i kommandoprompt:
vizio tv slukker af sig selv
|_+_|
-
Type ren efterfulgt af den originale fil og derefter det nye navn for filen.
Her er et eksempel, hvor jeg ændrer filtypenavnet fra DOCX til TXT:
|_+_| -
Trykke Gå ind for straks at ændre filtypenavnet.

Sådan ændres filudvidelser i bulk
Kommandoprompt gør det også super nemt at redigere filtypenavnet for flere filer samtidigt, forudsat at de er i samme mappe. Tricket er at bruge stjerner, så du ikke behøver at kalde nogen specifik fil ved navn.
-
Læg alle de filer, du vil redigere, i deres egen mappe.
-
Højreklik på et tomt område ved siden af filerne, og vælg Åbn i Terminal .

-
Bekræft, at kommandoprompt viser den korrekte mappe. I mit eksempel står der C:filer> .
Hvis PowerShell åbner i stedet, skal du trykke på Ctrl + Flytte + 2 for at komme til kommandoprompt. Lær mere om Terminal, hvis du har brug for hjælp.
Træd ikke gennem dette trin. Hvis du er i den forkerte mappe, er der ingen nem måde at fortryde den kommando, du er ved at udføre.
-
Skriv følgende, men skift *.jpg for at være hvad end det er, du vil have dine filer:
|_+_|Denne kommando vil omdøbealti denne mappe. Sørg for, at du er i den rigtige mappe, og ønsker at ændre filtypenavnet for hver fil derinde.
Hvis du kun skal omdøbe en gruppe af lignende filtypenavne, kan du ændre kommandoen lidt. Her er, hvad du skal skrive, hvis du vil få alle GIF-filerne til at have filtypenavnet JPG (alt andet vil forblive urørt):
|_+_| -
Trykke Gå ind . Alle filtypenavne ændres automatisk.

Konverter filen for at ændre filtypen
EN filkonverteringsværktøj kan også ændre filtypenavnet. Den primære grund til at du vil gøre dette er, hvis du vil ændre det faktiske filformat (dvs. filtype), som hvis du har brug for, at filen er kompatibel med en specifik enhed eller et bestemt softwareprogram.
Her er et eksempel, hvor vi bruger Zamzar-filkonverteren til at ændre filtypenavnet på en lydfil fra MP3 til WAV.
-
Besøg Zamzar , og vælg Vælg Filer .

-
Vælg den MP3-fil, du vil ændre til WAV, og tryk derefter på Åben .

-
Vælg Konvertere til , og vælg derefter WAV fra listen.

-
Vælg Konverter nu for at starte filkonverteringen.

-
Vælge Hent for at gemme filen på din enhed.

Nogle softwareprogrammer har indbyggede filkonverteringsværktøjer. Dette er ofte tilfældet for programmer, der kan åbne flere filtyper. Adobe Photoshop kan for eksempel åbne en PNG-fil og konvertere den til over et dusin andre billedformater, som derefter ændrer filtypenavnet (til JPG, GIF, TIFF osv.).
Hvad gør det at ændre filtypenavnet?
Windows-operativsystemet bruger filtypenavnet til at forstå, hvordan man åbner en fil. For eksempel, når du dobbeltklikker for at åbne en TXT-fil, åbner Notepad sandsynligvis den. Dette sker, fordi Notepad er konfigureret til at åbne TXT-filer.
Hvis jeg ændrede TXT-filen til DOCX-filtypen, ville Microsoft Word åbne den i stedet, fordi min pc er konfigureret til at bruge Word til den filtype.
Se Sådan ændres filtilknytninger i Windows hvis du vil have et andet program til at åbne en bestemt filtype. Dette lader dig ændre, hvilken app der afspiller MP3'er eller vælge en anden billedfremviser til dine GIF-filer.
Grunde til at ændre filtypenavnet
En grund til at ændre en filtypenavn er, hvis den originale blev føjet til filen ved en fejl. Dette sker nogle gange, når en fil downloades fra et websted. Hvis du for eksempel skulle have en PDF-fil, men webtjenesten eksporterede din fil til noget andet, kan du ændre filtypenavnet til PDF for at få det til at fungere korrekt med din PDF-læser.
Et andet eksempel er, hvis du arbejder med en EN fil. At bygge det som et TXT-dokument giver mere mening, så du hurtigt kan dobbeltklikke for at åbne det i en teksteditor, når du skal foretage ændringer. Men når du er færdig, skal du ændre filtypenavnet til BAT for at virke efter hensigten.
Du tænker måske på at ændre filtypenavnet for at få filen til at fungere med et andet program eller en anden enhed. For eksempel lyder det nyttigt at ændre filtypenavnet, hvis din eReader understøtter PDF-filer, men din bog er en FB2-fil. I virkeligheden skal du ændre filtypen.
Filens 'type' er anderledes
Når du ændrer en filtypenavn, påvirker det ikke filentype. Det kan se ud, som det gør, hvis ikonet ændres, og et andet program åbnes, når du dobbeltklikker på det. Men egentlig fungerer filtypen kun som en måde at fortælle Windows, hvilket program der skal udløses, når du åbner filen.
Filtypen er det format, som filen findes i. For eksempel en SVG fil er et billedformat, men det er meget forskelligt fra JPG-billedformatet, og begge er endnu mindre som en ISO fil. Det er tre forskellige filtyper.
Det AT filtypenavnet er et andet godt eksempel. Hvis du følger det link, vil du se, at en slags DAT-fil er en video, en anden er en tekstfil, og endnu en anden bruges til at gemme sikkerhedskopierede data. Det er tre forskelligefiltyperder bruger det sammefiltypenavn.
En måde at forstå, hvorfor forskellene betyder noget, er at tænke på, hvad der ville ske, hvis du ændrede MP3-filtypen til DOCX. MP3 er et lydfilformat, og DOCX er et dokumentformat. Ændring af filtypenavnet ville ikke på magisk vis vise alle MP3-teksterne i et dokumentformat, du kan se igennem i Microsoft Word.
Brug i stedet en filkonverter til at ændre filtypen. Hvis du har brug for, at din MKV-video er en MP4-fil, måske så den åbner i din yndlingsvideoafspiller, der kun accepterer MP4'er, så er et filkonverteringsværktøj den bedste måde at gøre det på. Det samme gælder for andre filtyper.