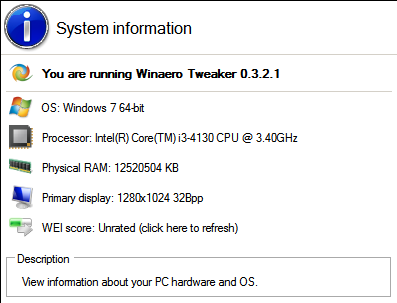Hvad skal man vide
- Vind 11: Indstillinger > Apps > Standard apps > Vælg standardindstillinger efter filtype > vælg program.
- Hele processen tager mindre end fem minutter.
- Indstilling af et programs standard filtilknytning gørikkebegrænse andre programmer, der understøtter filtypen, i at virke.
Denne artikel forklarer de nemme trin nedenfor for at ændre en filtypes programtilknytning i Windows. Instruktionerne gælder for Windows 11, 10, 8, 7, Vista og XP.
Sådan ændres filtilknytninger i Windows 11
Windows kan kun åbne ét program for en bestemt filtypenavn automatisk, så hvis du kan lide at arbejde med dine PNG-filer i for eksempel Photoshop Elements og ikke Paint, er det nødvendigt at ændre standardfiltilknytningen for PNG-filer.
Det Vælg standardindstillinger efter filtype mulighed findes i Windows 11-indstillingerne.
-
Højreklik på knappen Start (eller brug WIN+X tastaturgenvej) og vælg Indstillinger . Genvejstasten WIN+i virker også.
-
Vælg Apps fra venstre panel, og derefter Standard apps fra højre.

-
Rul helt ned til bunden, og vælg Vælg standardindstillinger efter filtype .

-
Klik eller tryk på en af filtyperne på listen.
-
Vælg et program fra pop op-listen, eller vælg Se efter en app i Microsoft Store .

-
Vælg Okay at gemme. Fra nu af vil Windows nu åbne det program, når du åbner en fil med denne udvidelse fra File Explorer.
Sådan ændres filtilknytninger i Windows 10
Ligesom Windows 11 bruger Windows 10 Indstillinger i stedet for Kontrolpanel til at foretage ændringer i filtypetilknytninger.
-
Højreklik på knappen Start (eller brug WIN+X genvejstast) og vælg Indstillinger .

-
Vælg Apps fra listen.

-
Vælge Standard apps til venstre.

-
Rul lidt ned og vælg Vælg standardapps efter filtype .

-
Find den filtype, som du vil ændre standardprogrammet for.
Hvis du ikke er sikker på, hvilken filtypenavn filen bruger, skal du åbne File Explorer for at finde filen og bruge Udsigt > Filnavneudvidelser mulighed for at vise filtypenavne.
-
I den Vælg standardapps efter filtype vindue, skal du vælge programmet til højre for filtypenavnet. Hvis der ikke er en på listen, skal du vælge Vælg en standard i stedet.
-
I den Vælg en app pop op vindue, skal du vælge et nyt program, der skal knyttes til den filtypenavn. Hvis der ikke er en liste, du vil bruge, så prøv Se efter en app i butikken .

-
Windows 10 åbner nu det program, du valgte, hver gang du åbner en fil med denne udvidelse fra File Explorer.
Når du er færdig, kan du lukke alle vinduer, du har åbnet, for at foretage disse ændringer.
Sådan ændres filtilknytninger i Windows 8, 7 eller Vista
-
Åbn Kontrolpanel. I Windows 8, Power User Menu ( WIN+X ) er den hurtigste måde. Brug menuen Start i Windows 7 eller Windows Vista.

-
Vælg Programmer .

Du vil kun se dette link, hvis du er påKategoriellerKontrolpanel Hjemvisning af kontrolpanelet. Ellers skal du vælge Standard programmer i stedet efterfulgt af Knyt en filtype eller protokol til et program link. Gå til trin 4.
-
Vælge Standard programmer .

-
Vælg Knyt en filtype eller protokol til et program på den følgende side.

-
En gang Sæt foreninger værktøjsindlæsninger, som kun bør tage et sekund eller to, rul ned på listen, indtil du ser den filtype, som du vil ændre standardprogrammet for.
Hvis du ikke er sikker på, hvilken udvidelse den pågældende fil har, skal du højreklikke på den (eller trykke og holde) på filen, gå til Ejendomme , og se efter filtypenavnet i 'Type of file'-linjen i Generel fanen.
-
Vælg filtypenavnet for at fremhæve det.
-
Vælg Skift program knap, placeret lige over rullepanelet.

-
Hvad du ser næste gang, og det næste skridt at tage, afhænger af hvilken version af Windows du bruger .
, Windows 8: Fra 'Hvordan vil du åbne denne type fil [filtypenavn]?' vindue, du ser nu, skal du se listen igennem og vælge det program, du vil åbne, når du dobbeltklikker eller dobbeltklikker på disse typer filer. Prøve Flere muligheder for den komplette liste.

Windows 7 og Vista: Fra 'Åben med' vindue, der dukkede op, kig gennem de angivne programmer og vælg det, du vil åbne for denne udvidelse. Det Anbefalede programmer er nok de mest anvendelige, men der kan være Andre programmer også opført. Brug Gennemse for manuelt at finde et program.

-
Vælg Okay hvis du ser det, og Windows vil opdatere listen over filtilknytninger for at vise det nye standardprogram, der er tildelt denne filtype. Du kan lukke Sæt foreninger vindue, hvis du er færdig med at foretage ændringer.
Fra dette tidspunkt fremad, når du dobbeltklikker eller dobbeltklikker på en fil med denne bestemte filtypenavn, vil det program, du valgte at knytte til den i trin 8, automatisk starte og indlæse den pågældende fil.
Sådan ændres filtilknytninger i Windows XP
Hvis du stadig har Windows XP, er instruktionerne andre nyere operativsystemer.
-
Gå til Start > Kontrolpanel for at åbne Kontrolpanel.

-
Vælge Udseende og temaer .

Du vil kun se det link, hvis du brugerKategorivisningaf kontrolpanelet. Hvis du i stedet brugerKlassisk udsigt, vælg Mappeindstillinger i stedet og spring derefter til trin 4.
-
Vælg Mappeindstillinger nær bunden af vinduet.

-
Åbn Filtyper fanen.
-
Under Registrerede filtyper , rul ned, indtil du finder den filtype, som du vil ændre standardprogramtilknytningen for.
-
Vælg udvidelsen for at fremhæve den.
-
Vælg Lave om i den nederste del.

-
Fra Åben med skærm, som du nu ser på, skal du vælge det program, du vil åbne filtypen med som standard.

Hvis du ikke kan se denne skærm, skal du vælge Vælg programmet fra en liste , og så Okay .
hvordan man blokerer nogen på tiktok
De mest almindelige programmer, der understøtter denne særlige filtype, vil blive vist underAnbefalede programmerellerProgrammerliste, men der kan også være andre programmer, der understøtter filen, i hvilket tilfælde du manuelt kan vælge et med Gennemse knap.
-
Vælg Okay og så Tæt tilbage i vinduet Mappeindstillinger. Du kan også lukke ethvert kontrolpanel eller vinduer Udseende og temaer, der muligvis stadig er åbne.
Fremover, hver gang du åbner en fil med den filtype, du valgte tilbage på trin 6, vil det program, du valgte i trin 8, blive åbnet automatisk, og filen vil blive indlæst i det pågældende program.
Mere om ændring af filtilknytninger
Ændring af et programs filtilknytning betyder ikke, at et andet understøttende program ikke kan åbne filen, det betyder bare, at det ikke vil være det program, der åbner, når du dobbeltklikker eller dobbeltklikker på disse typer filer.
For at bruge et andet program med filen, skal du bare starte det andet program manueltførst, og gennemsøg derefter din computer efter den pågældende fil for at åbne den. For eksempel kan du åbne Microsoft Word og bruge det Fil > Åben menuen for at åbne en DOC-fil, der normalt er forbundet med OpenOffice Writer, men at gøre det ændrer faktisk ikke filtilknytningen for DOC-filer som forklaret ovenfor.
Ændring af filtilknytningen ændrer heller ikke filentype. At ændre filtypen er at ændre strukturen af dataene, så de kan anses for at eksistere i et andet format. Ændring af filens type/format sker normalt med en filkonverteringsværktøj .
4 måder at ændre en filudvidelse i Windows 11 FAQ- Hvordan zipper jeg en fil i Windows 10?
For at zippe en fil i Windows 10 skal du åbne Stifinder, højreklikke på filen og vælge Send til > Komprimeret (zippet) mappe .
- Hvor er HOSTS-filen i Windows 10?
Uanset om du vil fejlfinde et problem eller redigere HOSTS-filen, skal du bruge File Explorer til at finde filen. HOSTS kan findes på C:WindowsSystem32driversetc.