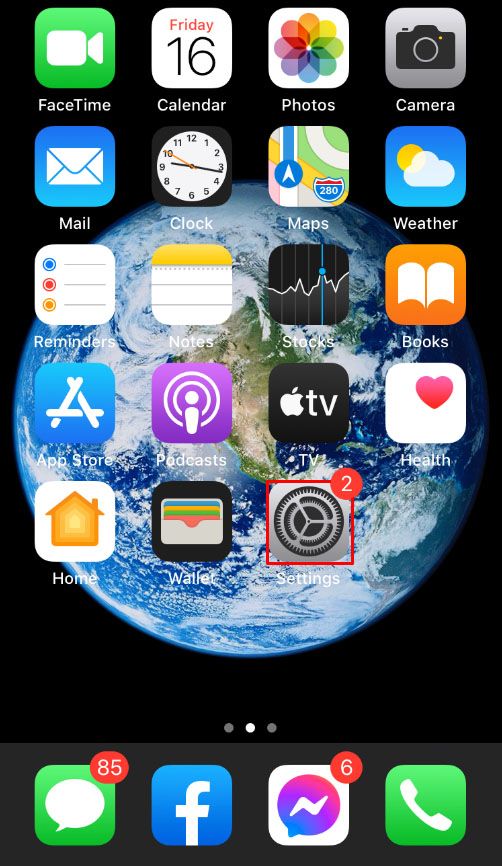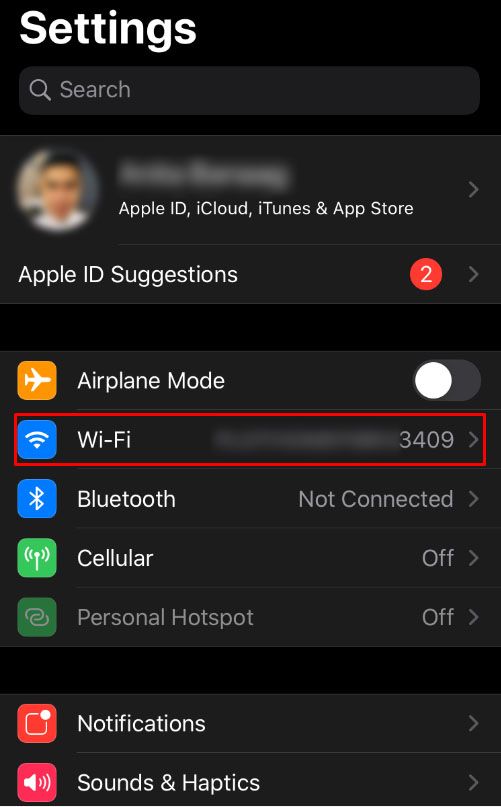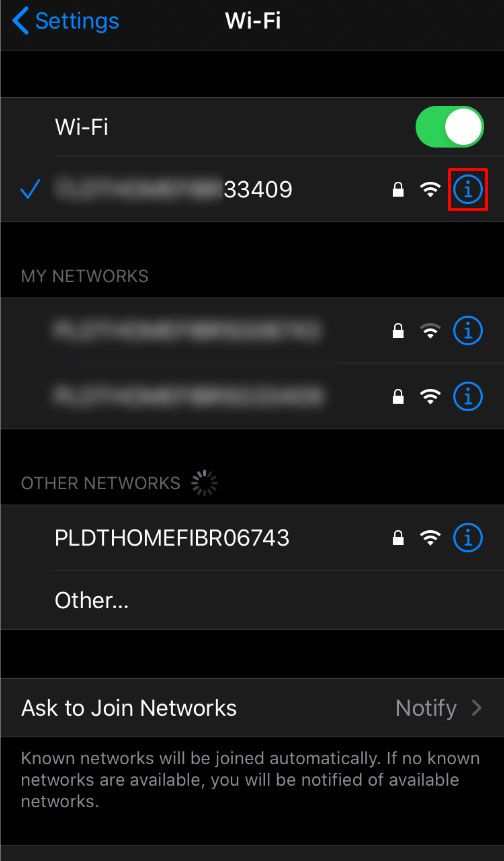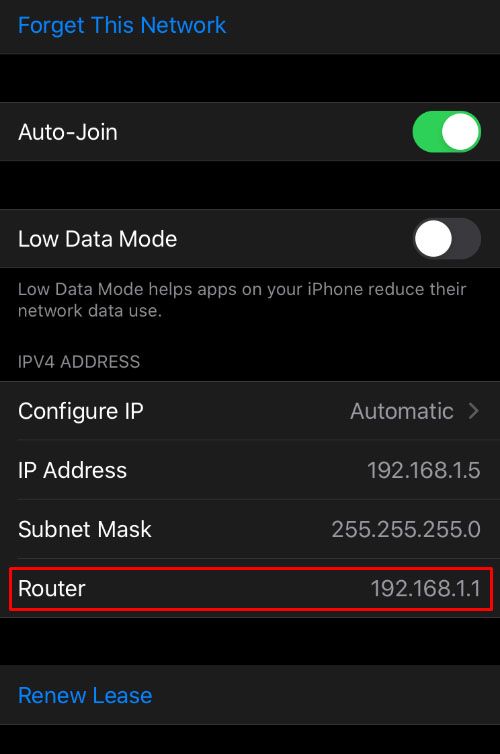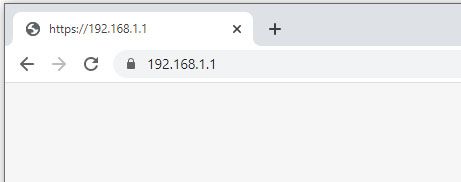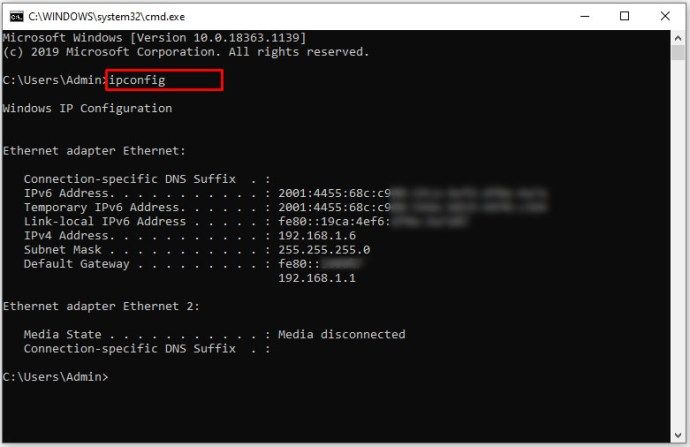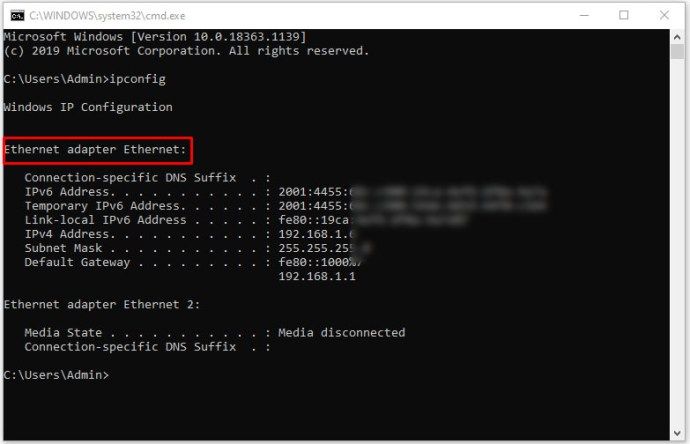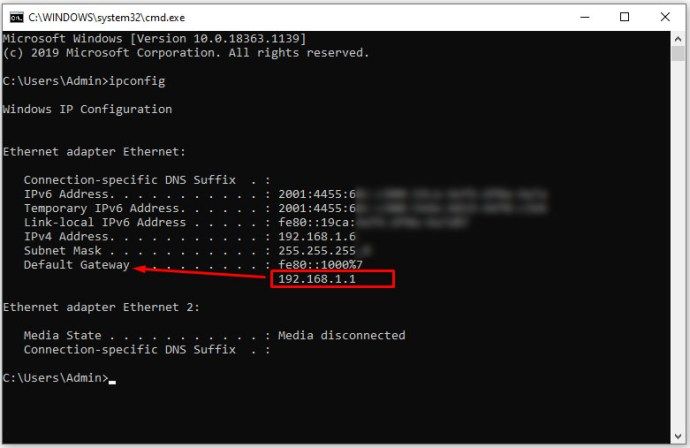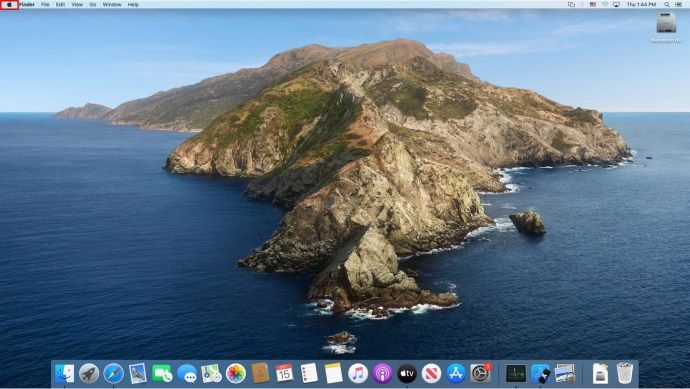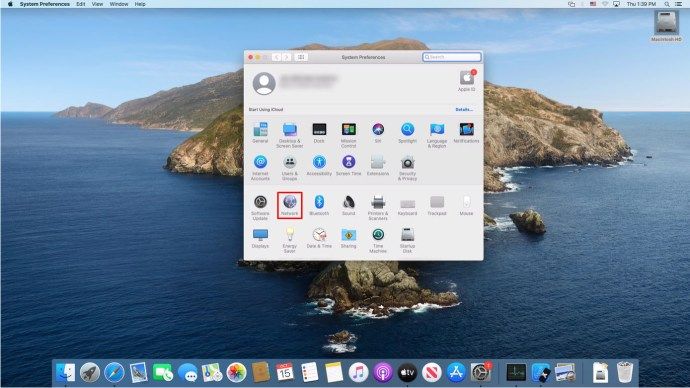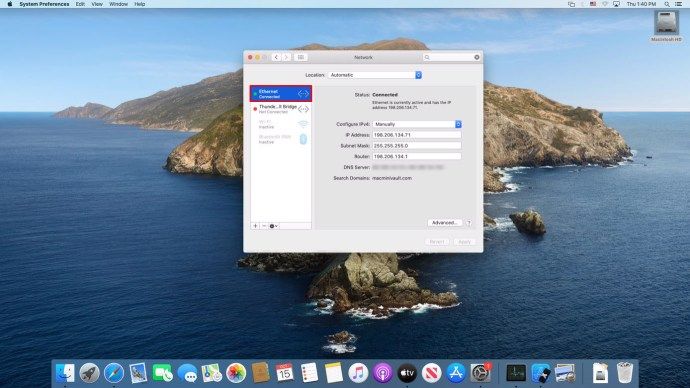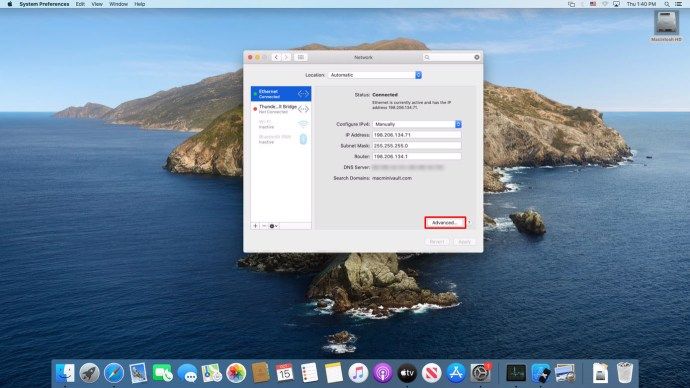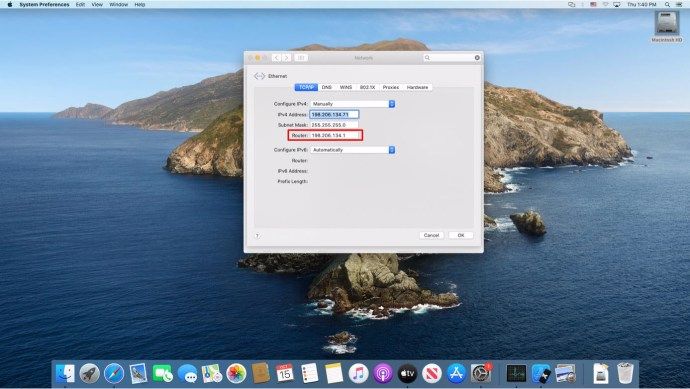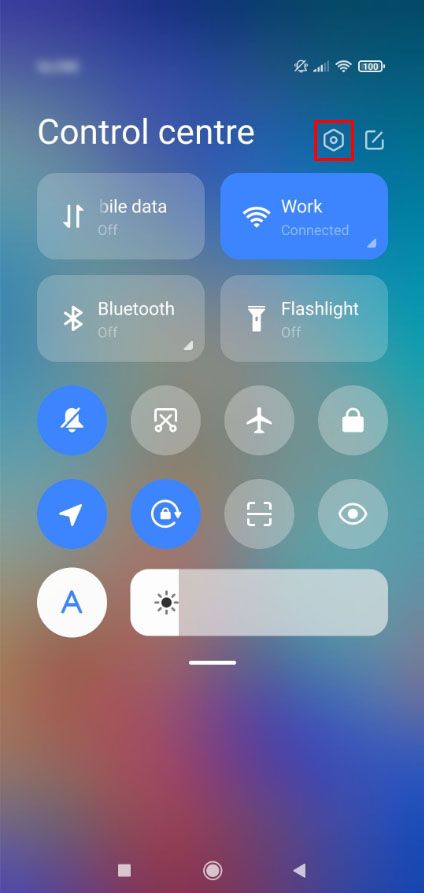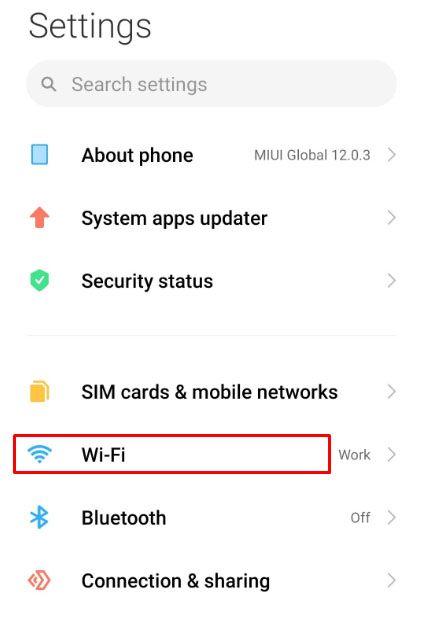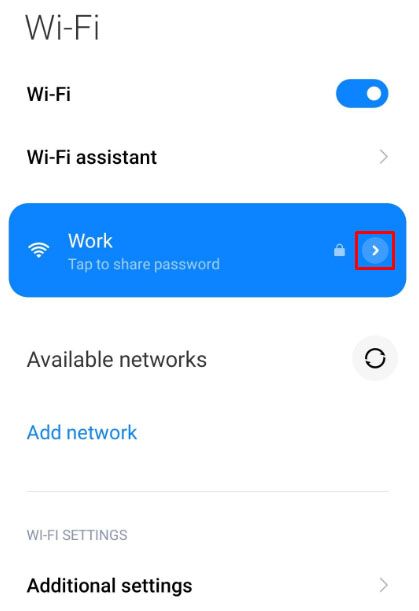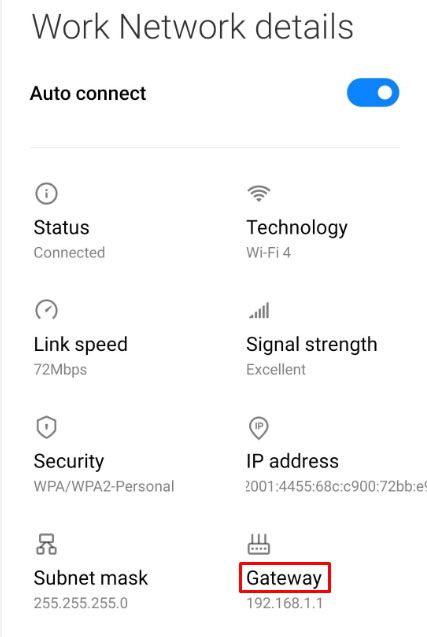Hvis du vil indstille dit Wi-Fi eller ændre dine internetindstillinger, skal du få direkte adgang til din router. Men hvad nu hvis du har glemt routerens adgangskode?
Denne artikel fortæller dig alt om at finde din routeradgangskode og nogle også generelle tip og tricks til almindeligt anvendte routere.
Sådan finder du din routers adgangskode
Hvis du vil have din routers loginadgangskode, hjælper enheder, der opretter forbindelse til den, dig ikke. Derfor betyder det ikke noget, om du prøver at få adgang til den fra en pc eller en telefon. Processen vil være den samme.
Den første mulighed, du har til at bestemme din routers adgangskode, er at se på routeren selv. Oftere end ikke vil routeren have en etiket på den, der viser sit login-brugernavn og adgangskode.
Hvis lageradgangskoden ikke fungerer, er det sandsynligvis blevet ændret, da det blev oprettet. Hvis din router blev oprettet af en anden, så ring dem. Den person, der konfigurerer dit netværk, kan muligvis huske, hvilken adgangskode de brugte, eller hvor de havde gemt den.
En anden mulighed er at google til routerens standardadgangskode. Sørg for, at du korrekt viser modellen, da forskellige modeller kan have forskellige standardadgangskoder.
Hvis metoderne ikke giver resultater, og routeren har et angivet lagerbrugernavn og kodeord på det, skal du nulstille det ved at trykke på RESET-knappen. Når en router er blevet nulstillet, kan du få adgang til den via din pc eller telefon ved hjælp af lageroplysningerne.
Hvis du har angivet din router, skal du bruge lager-SSID og adgangskode til at logge ind på Wi-Finetwork. Enten det eller tilslut routeren via et kabel til din pc. SSID og standard Wi-Fi-adgangskode findes på den samme etiket.
Hvis intet fungerer, skal du kontakte din internetudbyder. De vil enten hjælpe dig med at få din routeradgangskode eller give dig en anden router med et kendt kodeord.
diskord bot, der automatisk tildeler roller
Almindelige routermærker og standardadgangskode
Hvis du er låst ude af din router, og der ikke er noget klistermærke med standardadgangskoden, er der en chance for, at internettet kan hjælpe dig. De fleste routere leveres med en standardadgangskode, afhængigt af producenten, og vi har samlet en liste over de mest almindelige for dig at tjekke ud. Hvis du ikke finder din router her, kan du prøve at google din routers model eller gå til dette websted .
Sådan finder du router-login til en Netgear-router
NetGear bruger et par forskellige loginkombinationer til deres routere. Den fulde liste er tilgængelig her , men vi giver dig kernen:
- Hvis du bruger en Comcastrouter, skal du prøve brugernavnet comcast og adgangskoden: 1234
- Hvis det ikke virker, skal du prøve at bruge kombinationen af admin og adgangskode
- Alternativt kan du bruge adgangskoden 1234
- Nogle routere bruger slet ikke ausername, og andre bruger slet ikke en adgangskode, så lad en af boksene være fri, og prøv de ovennævnte kombinationer.
Du kan gå til link , find din nøjagtige model af NetGear-routere, og find den anvendte standardadgangskode, hvis ingen af vores forslag fungerer.
Hvis disse ikke fungerer, skal du kontakte din tjenesteudbyder for at få oplysninger om din router. De giver dig de korrekte loginoplysninger eller giver dig nye. Hvis du har købt routeren separat, kan du prøve at ringe til producenten.
Sådan finder du router-login til en Linksys-router
Du kan finde den fulde liste over loginkombinationer til Linksys-routere her eller brug dette resume:
- For Comcast-routere skal du bruge comcom og 1234 som dit brugernavn og din adgangskode.
- Brug admin / admin
- Brug i stedet Administrator til brugernavnet.
- Efterlad et af felterne.
Hvis listen i linket ikke fungerede, skal du kontakte din internetudbyder. De giver dig en loginkombination eller en ny router. Alternativt kan du kontakte Linksys.
Sådan finder du router-login til Uverse
AT & T viser ikke offentligt nogen standardlogins til sine U-vers-routere.
For at logge på U-vers-routeren skal du sætte 192.168.1.254 i din browsers adresselinje. Brug den logininformation, der er angivet på bagsiden af din router. Dette er normalt ud for etiketterne med navnet Systemadgangskode eller Enhedens systemkode. Hvis du ikke kan se en adgangskode, kan du prøve at bruge admin til brugernavnet og lade feltet adgangskode være tomt.
Ellers skal du få AT&T support til at løse dit problem for dig. De giver dig enten den korrekte adgangskode eller giver dig en ny router.
Sådan finder du router-login til Xfinity
Følg disse trin for at logge på din Xfinity-router:
- Tilslut din Xfinity-router til en pc.
- Gå til theaddress 10.0.0.1 i en browser. Dette åbner login-menuen
- Standardbrugernavnet er admin, og standardadgangskoden er adgangskoden
- Hvis disse ikke fungerer, skal du kontakte din tjenesteudbyder. Alternativt kan du nulstille den anden ved at trykke på reset-knappen. Brug derefter standardbrugernavnet / adgangskodekombinationen.
- Du kan nu få adgang til dine Xfinity-routerindstillinger.
Sådan finder du router-IP og adgangskode fra en iPhone
Følg disse trin for at finde din IP-adresse på din iPhone:
- Tryk på Indstillinger.
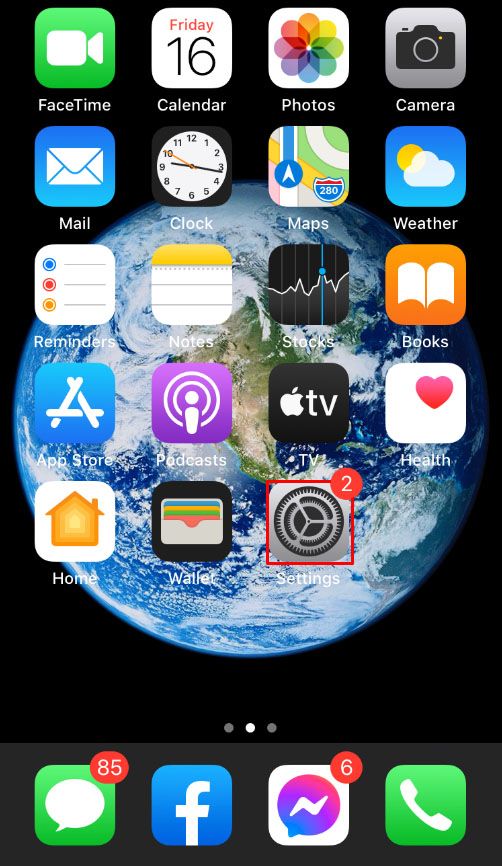
- Tryk på Wi-Fi.
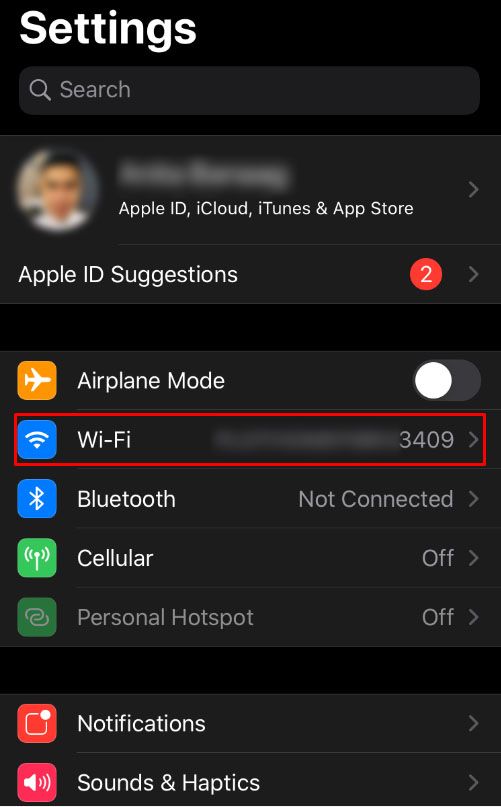
- Tryk på i-ikonet ud for netværksnavnet. Netværket skal være det netværk, hvis router du prøver at få adgang til.
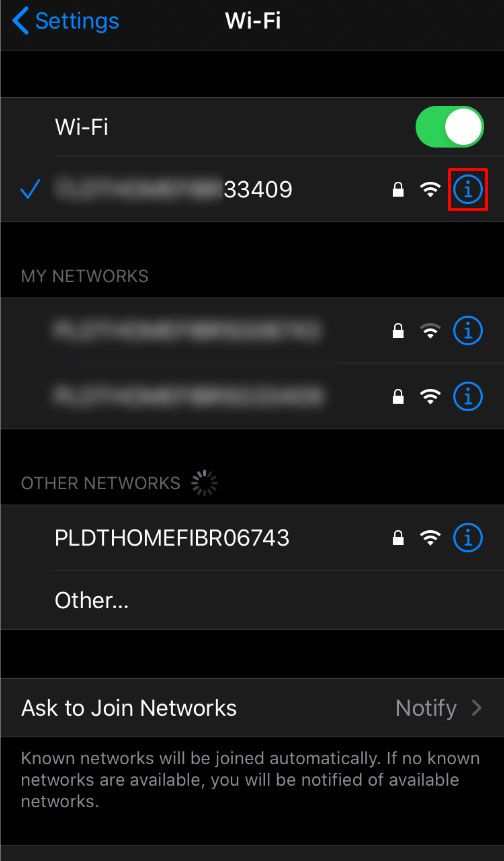
- Se efter IP-adressen i Router-feltet.
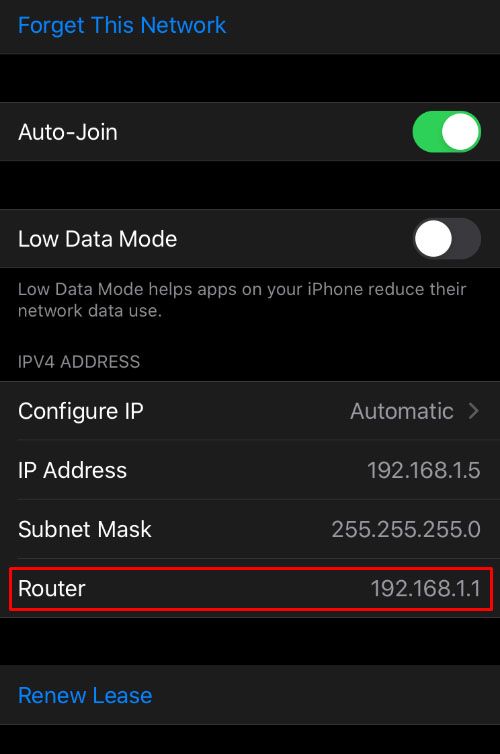
- Når du har fundet IP-adressen, kan du placere den i browserens adressefane og logge ind på din browser.
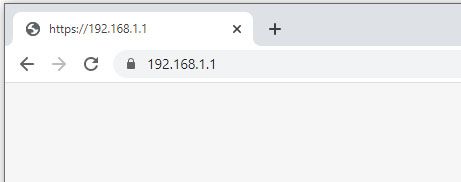
Hvis du ikke kender din routers loginadgangskode, skal du følge de trin, der er nævnt i starten af artiklen.
Sådan finder du router-IP og adgangskode fra en Windows-pc
Følg disse trin for at finde IPof din router fra en Windows-pc:
- Åbn Start-menuen / søgefeltet.

- Indtast cmd for at åbne kommandoprompten.

- Indtast kommandoen ipconfig, og tryk på Enter.
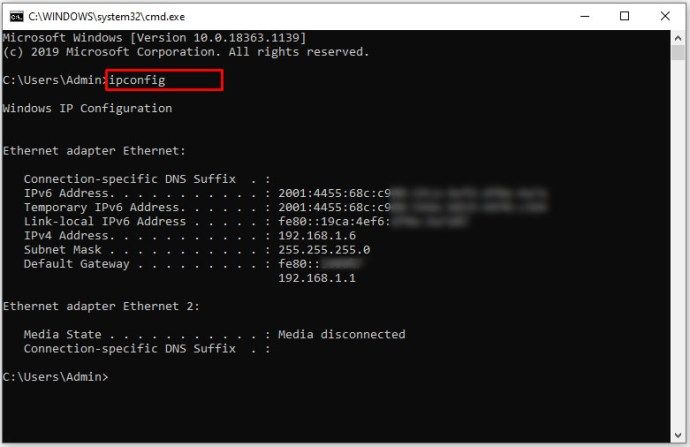
- Se efter netværksforbindelsen til din router. Hvis du bruger et kabel, er dette normalt Ethernet. Hvis du bruger Wi-Fi, bruger den en Wi-Fi-adapter.
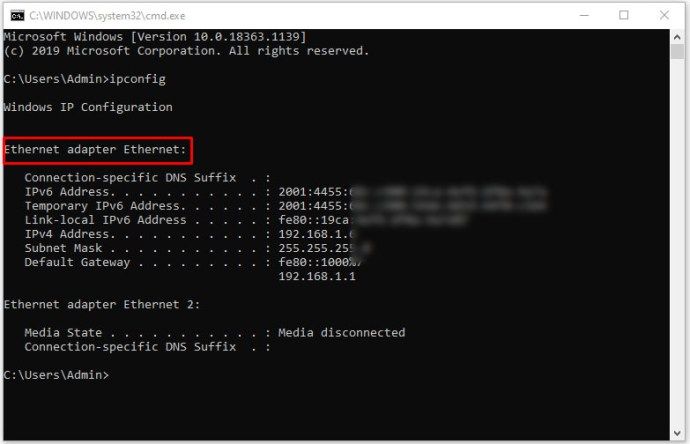
- Routerens IP er under standard gatewayoplysninger. Brug gatewayens IPv4-format (dvs. 10.0.0.1).
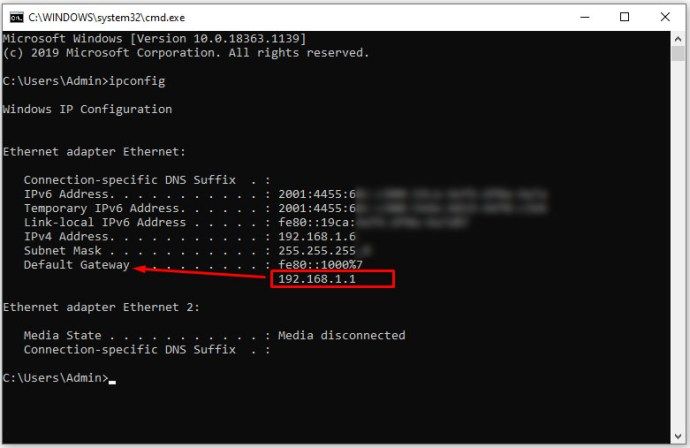
Denne metode giver dig kun routerens IP-adresse. Du kan tilslutte denne adresse i abrowser for at logge ind på routeren og ændre dens indstillinger. Hvis du ikke har kombinationen brugernavn / adgangskode, skal du kontakte din internetudbyder eller kigge efter den standard, der er nævnt før.
Sådan finder du router IP og adgangskode fra en Mac
Hvis du bruger en Mac, skal du følge disse trin:
Windows 10 viser alle proceslinjeikoner
- Klik på Apple-menuen.
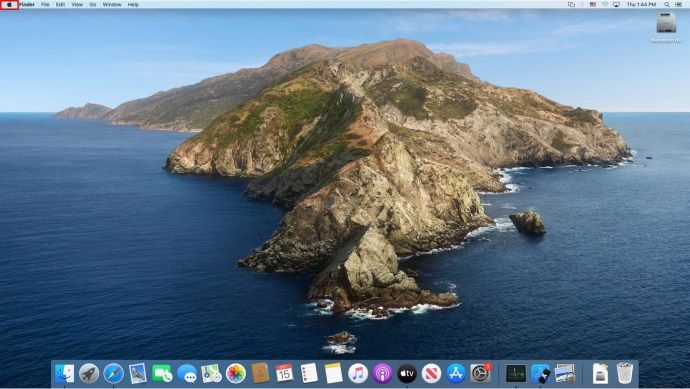
- Vælg Systemindstillinger.

- Vælg Netværk.
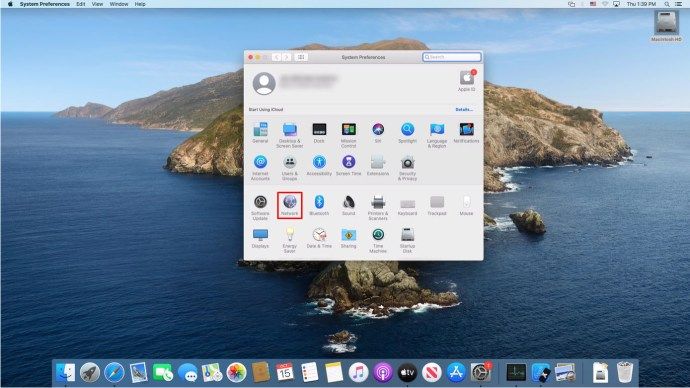
- Vælg din netværksforbindelse. Dette vil normalt være Wi-Fi eller Ethernet / lokalforbindelse.
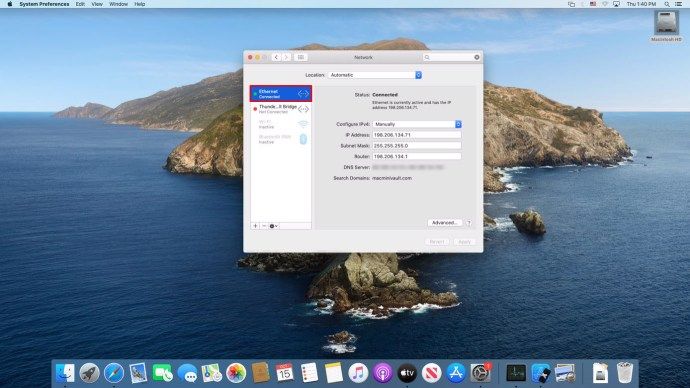
- Klik på Avanceret nederst til højre.
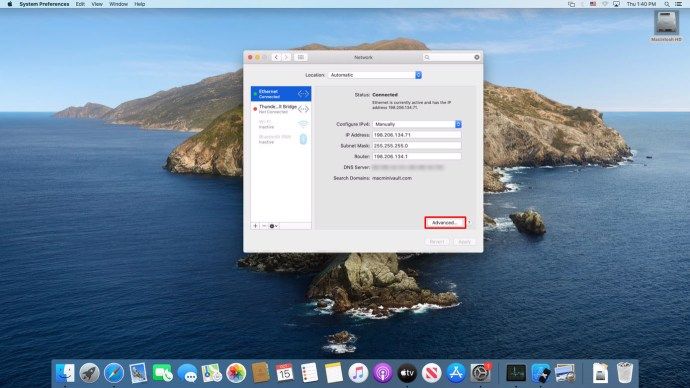
- På fanen TCP / IP skal du kigge efter router. Tallene er din routers IP-adresse. De skal se sådan ud: 192.168.1.1 eller 10.0.0.1.
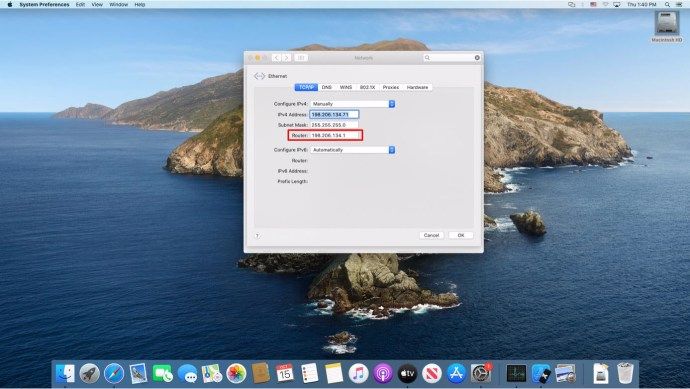
Hvis du ikke kender din routers loginoplysninger, skal du kontakte din internetudbyder. At få din IP-adresse kan kun få dig indtil videre.
Sådan finder du routeradgangskode fra en Android-enhed
Det enkle svar er, at du ikke kan. Android kan som standard ikke hjælpe dig med at få din routers adgangskodeoplysninger.
Du kan finde din routers IP-adresse ved at følge disse trin:
- Åbn Indstillinger.
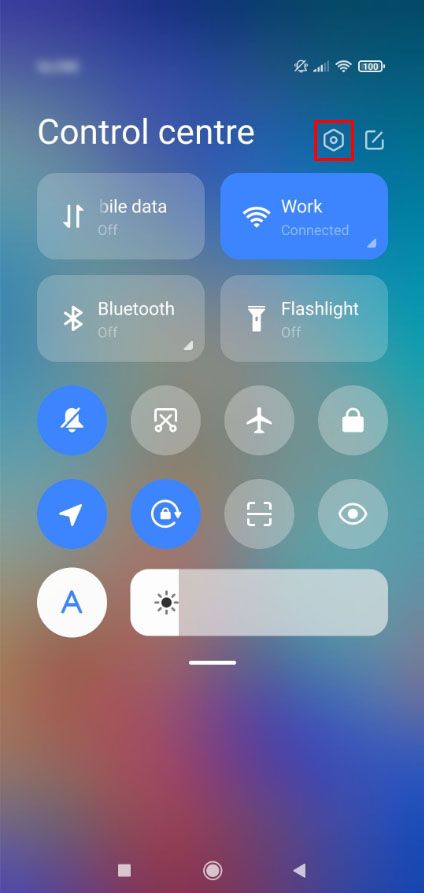
- Åbn Wi-Fi.
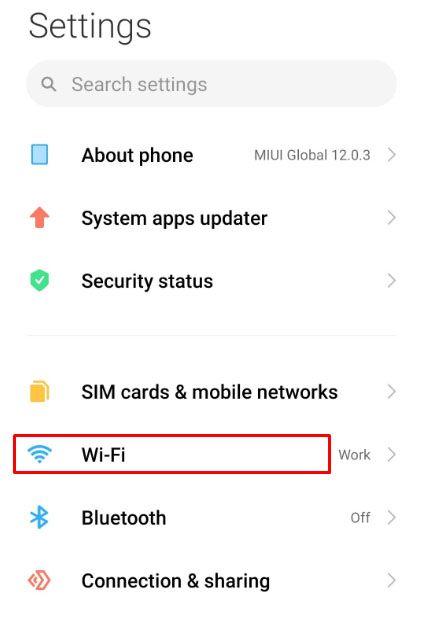
- Tryk på pilen ud for det netværk, du er på. Sørg for, at du har forbindelse til det netværk, som du prøver at finde IP-adressen til.
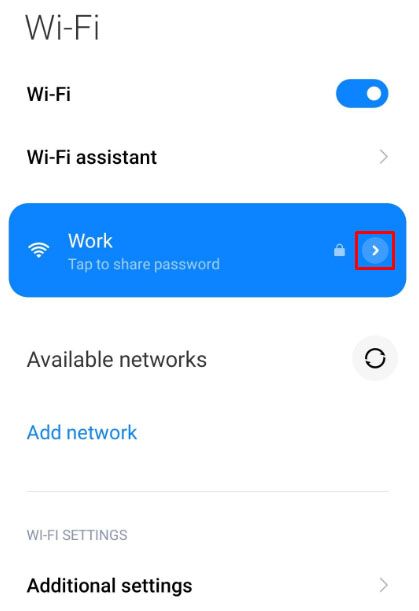
- Routerens IP-adresse er angivet under Gateway.
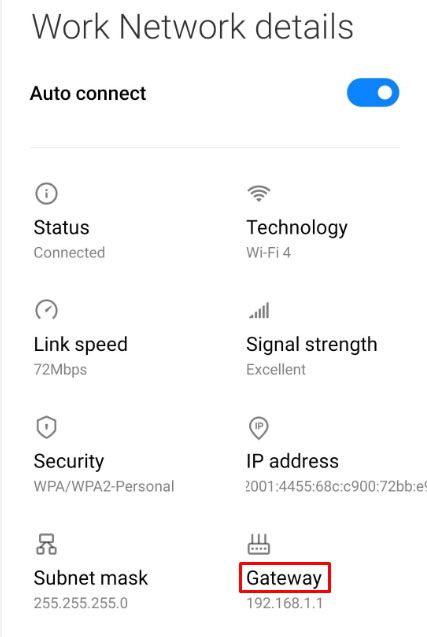
Hvis du vil dele en Wi-Fi-adgangskode fra din Android, kan du gå til Wi-Fi og derefter trykke på det netværk, du vil dele. En QR-kode vises på din skærm. Scanning af denne kode med en anden enhed giver den Wi-Fi-adgangskoden.
Sådan finder du routeradgangskode fra en iPad
Der er nu at finde din routers adgangskode fra en iPad.
Hvis du vil finde din Wi-Fi-adgangskode fra en iPhone eller iPad, er din eneste mulighed at logge ind på din router og ved at finde dens IP og bruge routerens loginkombination.
Alternativt kan du dele en adgangskode med nogen, du har forbindelse til via Bluetooth. Følg disse trin for at dosere:
- Åbn Indstillinger.
- Åbn Wi-Fi.
- Klik på det netværk, du vil dele adgangskoden til.
- Når du er bedt om det, skal du klikke på Udført.
- Dette fungerer for enheder, der er forbundet til dig via Bluetooth og er på det samme netværk.
Routet til succes
Hvis du har fulgt denne vejledning, er det forhåbentlig lykkedes dig at få din routers adgangskode. Det kan være en vanskelig opgave, og nogle gange er den eneste mulighed at erstatte routeren helt. Det er nyttigt at holde styr på din routers loginoplysninger.
Virkede nogle af standardadgangskoder for dig? Har du kontaktet din internetudbyder? Lad os vide det i kommentarfeltet nedenfor.