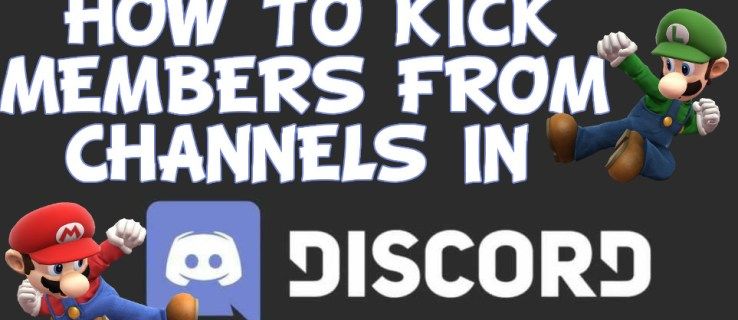Nu ved du, hvordan din lærer havde det, da du gik i skole! De havde brug for at klare sig alt for mange studerende og ønskede sandsynligvis, at de kunne have en co-lærer til at hjælpe dem.
Heldigvis, nu hvor du kan holde møder via Zoom, kan du have en co-vært. Fra tid til anden vil der simpelthen være for mange deltagere, som du selv kan håndtere. Derfor giver denne nyttige software brugerne mulighed for at gøre en anden person til co-vært og give dem kontrol over mødet.
Vil du vide, hvordan du gør dette? Vi har fået dig dækket af denne artikel.
Sådan oprettes en co-vært ved zoom
Denne zoomfunktion er ikke kun praktisk, når du har brug for hjælp til at administrere dit møde. Planlægger du en online præsentation eller en taleevent? Når du aktiverer en co-vært, kan du invitere en gæstetaler til dit show og gøre det endnu bedre.
Den største ting ved denne funktion er, at den ikke kræver for mange klik - det er relativt let at finde den og gøre en anden person til co-vært.
Du skal dog have en Pro, Business, Education eller en API Partner Zoom-plan, hvis du vil være vært for dine online-møder.
Sådan navngives co-værter i Zoom på forskellige enheder og operativsystemer.
Sådan oprettes en zoom-co-vært på Mac
Har du en Mac? Følg vores instruktioner for at gøre det muligt for nogen at være vært for dit møde.
Før du deler dine hostingrettigheder med denne person, skal du aktivere denne funktion i din Zoom-konto. Det er ikke en standardindstilling i softwaren.
For at gøre dette skal du gøre følgende:
- Åbn det officielle Zoom-websted.

- Log ind på din konto, men sørg for, at det er som administrator, så du kan redigere dine kontoindstillinger.

- Vælg Kontoindstillinger på proceslinjen.

- Rul gennem fanen Møde for at finde sektionen Co-host, så du kan føje co-hosts til mødet. De har næsten de samme kontroller som dig. Hvis du ikke har lyst til at rulle, kan du bruge tastaturgenvejen: tryk på CMD og derefter på F for at åbne søgefeltet, og start derefter at skrive co-host.

- Når du har fundet funktionen, skal du skifte til for at tænde den.

Når du har udført disse trin, kan du begynde at tilføje opkaldsdeltagere som medværter i dit næste møde. Følg instruktionerne nedenfor for at gøre det:
- I dit mødevindue skal du navigere til bunden og vælge knappen Administrer deltagere.

- En liste med alle deltagernes navne vises.

- Hold markøren over navnet på den person, du vil gøre din medvært til.

- Når More Option vises, skal du klikke på den.

- Vælg Make Co-host i rullemenuen.

- Klik på Ja i bekræftelsesvinduet.
Det er det! Denne person er nu co-vært, og du vil se denne titel ud for vedkommendes navn. Hvis du skifter mening om at gøre en mødedeltager til co-vært, kan du også fjerne deres privilegier igen. Følg de samme instruktioner ovenfra, og vælg tilbagetrækning af co-host-tilladelse, der nu vises i menuen Mere.
Du kan gøre denne mulighed obligatorisk for alle på din konto. Hvis du ønsker at gøre dette, skal du vælge låsikonet og derefter bekræfte dit valg på den næste skærm.
Bemærk: Din Mac skal køre 3.5.24604.0824 eller en nyere version af operativsystemet, før denne funktion fungerer.
Sådan oprettes en zoom-vært på iPhone
Hvis du bruger en iPhone til at være vært for et møde i Zoom, skal du følge disse trin, hvis du vil tildele en co-vært.
- Start Zoom-appen på din iPhone.

- Start mødet.

- Tryk på knappen Deltagere nederst på skærmen.

- Nu hvor du kan se listen over alle deltagere, skal du finde den, du vil gøre din co-vært.

- Når du trykker på den ønskede deltagers navn, vises en menu. Vælg Tildel co-vært.

- Vælg OK for at gemme dit valg.
Bemærk, at en forudsætning for, at dette kan fungere, er, at din smartphone kører versionen 3.5.24989.0826 af softwaren.
Sådan oprettes en zoom co-vært på Android
Android-brugere kan også dele deres hostingrettigheder med andre mødedeltagere. Men først skal de sikre sig, at deres telefon kører 3.5.24989.0826 eller højere version af softwaren. Hvis det er sandt for dig, skal du følge instruktionerne nedenfor for at tildele en co-vært.
- Log ind på din konto ved hjælp af Zoom-appen.

- Start dit møde, og vent, indtil andre deltagere slutter sig til dig.

- Vælg Deltagere i menuen nederst.

- Find den ønskede deltager på listen, der vises på din skærm. Tryk på deres navn.

- Vælg indstillingen Make Co-Host i pop op-menuen.

- Vælg Ja for at bekræfte.
Bemærk, at dette også er de skridt, du skal tage, hvis du vil forlade mødet og gøre en anden person til vært. Vælg bare Opret vært i menuen i trin fem.
Sådan oprettes en zoom-vært på Windows
En Windows-computer har brug for en 3.5.24604.0824 eller en nyere version af dette operativsystem for at understøtte denne funktion. Hvis det er tilfældet for dig, kan du her gøre det, hvordan du aktiverer muligheden for co-hosting og giver nogen dette privilegium under et møde.
- Fra Zooms hovedside skal du logge ind på din konto som administrator.

- Når du har gjort det, kan du åbne og ændre kontoindstillinger.

- Find afsnittet Co-host under fanen Meeting. Hvis denne funktion ikke er aktiveret, skal du klikke på knappen for at tænde den. Bekræft om nødvendigt dit valg i et pop op-vindue.

Når du har startet et møde, kan du gøre nogen til medvært på en af disse to måder:
- Hold markøren over deres video, og klik på ikonet Mere med tre prikker, når den vises.

- Vælg Make Co-Host i menuen.

Eller du kan vælge indstillingen Administrer deltagere i bunden og holde markøren over den ønskede deltager. Når indstillingen Mere vises, skal du klikke på den og vælge Make Co-Host.
Ved at gøre det giver du en anden person alle de privilegier, du har. Vær opmærksom på det, inden du beslutter dig for at gøre nogen til medvært.
Sådan oprettes en permanent vært ved zoom
Du kan ikke gøre nogen til en co-vært permanent, men du kan give dem en mere magtfuld rolle i stedet. Hvad hvis din internetforbindelse svigter dig, eller der sker noget, så du bliver nødt til at forlade det? Mødet behøver ikke afsluttes, hvis du tildeler en alternativ vært.
Her er trinene, du skal følge, hvis du vil sikre dig, at mødet er dækket, selvom du ikke er der.
- Log ind på din Zoom-konto og se efter ikonet Planlæg.

- Klik på det, og vent på, at et nyt vindue åbnes.

- Vælg Avancerede indstillinger.

- Indtast navnet på din alternative vært i feltet Alternativ vært. Hvis de ikke vises i søgefeltet, skal du indtaste deres e-mail-adresse i stedet.
- Sørg for, at Aktiver deltag inden værtsindstillingen er markeret.
- Vælg Planlæg, så er du færdig. Den person, der er tildelt som alternativ vært, får besked via e-mail.
Yderligere ofte stillede spørgsmål
Har du flere spørgsmål om hosting af Zoom-møder? Her er de mest almindelige.
Hvordan oprettes et zoommøde?
Du har downloadet Zoom og oprettet en konto, men du ved ikke, hvordan du kommer i gang. Ingen problemer. Vi er her for at forklare, hvordan du opretter dit første Zoom-møde.
hvordan man tænder snyderi på sims 4
• Start din Zoom-app, og log ind på din konto.
• Vælg indstillingen Nyt møde på startskærmen, når du logger ind.
• Et videokonferencelokale åbnes. Naviger til bunden af skærmen, hvor du kan se forskellige tilgængelige muligheder.
• Vælg Inviter-ikonet.
• I pop op-vinduet skal du beslutte, hvordan du vil invitere folk til mødet.
Her kan du vælge indstillingen E-mail og tilføje e-mail-adresserne til de personer, du vil invitere til mødet. Du bliver nødt til at vælge en app for at invitere folk igennem (som Gmail). Du føres til en e-mail, der indeholder mødeoplysninger, såsom møde-id'et, som folk har brug for at få adgang til videoen, når du er kommet i gang.
Du kan også vælge Kontakter, hvis du allerede har føjet personer til din kontaktliste. Vælg de ønskede personer på listen, og klik derefter på Inviter for at bekræfte.
• Når deltagerne har modtaget deres invitation, kan de følge instruktionerne på skærmen for at deltage i mødet.
Du kan også invitere folk via Slack, for eksempel. Kopiér enten URL-adressen til videokonferenceinvitationen eller e-mailen, og send linket til folk via Slacks direkte beskeder.
Hvad kan en co-vært gøre ved zoom?
Selvom medværter modtager næsten alle privilegier, når du giver dem denne titel, forbliver du den ultimative vært for mødet.
Her er hvad de kan og ikke kan gøre.
Kan gøre:
• Administrer mødedeltagere
• Start en afstemning, eller rediger en
• Start eller stop en optagelse
kommer Windows 10 med drivere
• Del deres skærm
Kan ikke gøre:
• Start eller afslut et møde
• Giv en anden rettigheder til co-hosting
• Start et venterum eller breakout-rum
• Start live streaming
• Start undertekster eller tildel nogen til at gøre det
Hvor mange co-værter kan du have i zoom?
Mens kun en person kan være Zoom-mødevært, kan du tildele et ubegrænset antal deltagere til at være co-vært for dit møde.
Før du gør for mange mennesker til at være værter, skal du dog overveje det grundigt - det kan gøre mødet til et rod, især hvis du ikke kender deltagerne så godt.
Denne funktion kan dog hjælpe dig med at inkludere flere gæstetalere i din online begivenhed.
Få mest muligt ud af Co-Hosting
Er live shows ude af spørgsmålet lige nu? Intet problem. Co-hosting på Zoom kan løse dette problem og lade dig tale med din gæstetaler foran et publikum. Afholder du et møde for hele afdelingen, og har du brug for hjælp? Zoom er din ven her, da co-hosting-funktionen kan gøre dit job lettere.
Du kan bruge denne indstilling på enhver enhed og ethvert operativsystem, hvor som helst du er, uden at skulle annullere dine planer. Det er oprettet i nogle få enkle trin, og begivenheden er klar til at starte!
Har du allerede prøvet Zoom-møder? Hvad vil du bruge co-hosting-funktionen til? Fortæl os det i kommentarfeltet nedenfor.