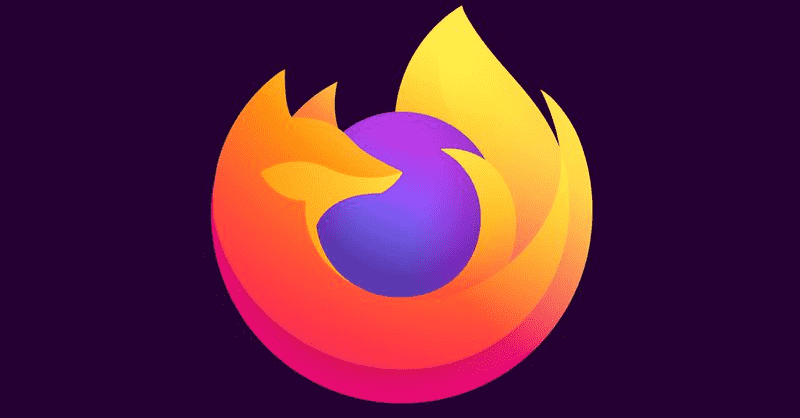Mange computerwebsteder fortaler for simpelthen at opgradere din hardware for at få din computer til at gå hurtigere. Mens det virker, er der meget, du kan gøre for at fremskynde din computer uden at bruge en krone. Det ville være meget bedre for dig at fremskynde din computer med nogle Windows 10-præstationsjusteringer først.

Brug disse tweaks for at få mest muligt ud af det, du har. Derefter, hvis du stadig vil købe ny hardware, kan du. Din nye hardware vil også gøre god brug af ydeevnen boost disse tweaks tilbyde giver dig endnu mere bang for din sorteper!
Windows 10 præstationsjusteringer
Nogle Windows 10-ydeevne-tilpasninger er designet til at arbejde på ældre systemer såsom lavere gennemsigtighed og desktopeffekter, mens andre strømline Windows til at arbejde mere effektivt. Jeg er bestemt for det andet mål og vil basere denne vejledning omkring strømlining af Windows til at arbejde så effektivt som muligt.
Lad os starte med det grundlæggende.

Windows opdatering
Før vi begynder at fokusere Windows 10 på ydeevne, skal vi først sørge for, at den er opdateret.
- Højreklik på Windows Start-knappen, og vælg Indstillinger.
- Vælg Opdatering & sikkerhed og Windows Update.
- Vælg Kontroller for opdateringer, og lad processen afsluttes.
Driveropdateringer
Udførelse af driveropdateringer vil sikre, at du bruger de nyeste og mest effektive drivere, der udnytter din hardware bedst.
- Højreklik på Windows Start-knappen, og vælg Enhedshåndtering.
- Vælg dit grafikkort, lydenhed, netværkskort og bundkort igen og se efter driveropdateringer.
- Opdater alle eksterne enheder, hvis der er en opdatering tilgængelig.
Du kan lade Windows tage sig af driveropdateringer, hvis du vil, eller udføre kontrollen manuelt. Bare besøg hver hardwareleverandørs websted og se efter nyere drivere. Download og installer.
Brug grafikdrivere GUD Afinstallationsprogram for at fjerne den gamle driver, før du installerer den nye. Det er meget mere effektivt på den måde.

Windows-tjenester
Hvis du har kigget i Jobliste, siden du fik Windows 10, kan du blive overrasket over, hvor mange tjenester der er installeret som standard. Microsoft designet Windows 10 til at være alle ting for alle mennesker. Det betyder, at mange tjenester og funktioner er aktiveret, som du måske aldrig bruger.
Jeg kunne beskrive hver tjeneste, og hvorfor du skulle lade den være alene eller deaktivere den, men Black Viper gør det meget bedre. Besøg Black Viper-webstedet og følg instruktionerne til strømlining af Windows 10. Du kan selv bestemme, hvor langt du vil gå. Jeg har tendens til at bruge 'Tweaked for Desktop', men din kilometertal kan variere.
Windows 10 startprogrammer
Hver gang du installerer et nyt program, mener det, at det skal indlæses automatisk, når du starter Windows. Nogle programmer, såsom firewall, antivirus, malware-scanner, VPN-software og så videre, skal indlæses, de fleste andre gør det ikke.
- Højreklik på et tomt område på proceslinjen i Windows, og vælg Jobliste.
- Vælg fanen Start-up.
- Bestil apps ved at vælge Statusoverskrift. Programmer, der er angivet som Enabled, indlæses automatisk hver gang du starter din computer.
- Højreklik på en post, og vælg Deaktiver for at fjerne den fra opstart.
- Gentag for hvert program, du ikke behøver at indlæse, når du starter Windows.
Fanen Start-up viser dig nyttigt, hvilken slags indflydelse et program har på opstartstider. Kolonnen ud for Status, Start-up-effekt viser dig. Lav betyder næsten ingen indflydelse på opstartstid, mens Høj forsinker opstarten med mindst et par sekunder. Hvad det ikke fortæller dig, er hvor mange ressourcer tjenesten bruger, mens de sidder inaktiv.
Kontroller for vira eller malware
Virus og malware påvirker både ydeevnen såvel som dit privatliv. Begge bruger systemressourcer til at udføre deres onde arbejde, så det er nu et godt tidspunkt at udføre en komplet systemkontrol. Kør dit valgte antivirus og udfør en fuld kontrol. Lad det stå natten over, hvis det er nødvendigt. Kør derefter din malware-scanner, kør det også.

Afinstaller ubrugte programmer eller bloatware
Hvis du har købt dit system færdigt, vil producenten sandsynligvis have installeret alle mulige ubrugelige apps eller bloatware som det er kendt. Hvis du har brugt computeren længe, vil du sandsynligvis også have installeret programmer, som du ikke længere har brug for. Fjernelse af disse frigør ressourcer og strømliner din computer, hvilket øger ydeevnen.
- Download og installer CCleaner .
- Vælg Værktøjer i menuen til venstre. Fanen Afinstaller skal automatisk vælges.
- Arbejd dig gennem listen, og afinstaller ethvert program, du ikke bruger eller ikke vil have.
Hold CCleaner åben, når du er færdig, da vi ikke behøver at rydde op.
Ryd op i din registreringsdatabase
Windows 10-registreringsdatabasen er en database, der indeholder system- og programindstillinger samt præferencer, systemressourcer og links til, hvor Windows eller et program kan finde filer eller mapper, det har brug for. Jo større registreringsdatabasen er, jo længere tid tager det Windows at finde noget. Jo mere overflødige og ødelagte poster, jo længere tid tager det Windows at køre.
Nu har vi fjernet en masse programmer, vi ikke længere har brug for, vi kan udføre lidt husholdning i registreringsdatabasen.
- Åbn CCleaner.
- Vælg Registrering fra menuen til venstre og Scan efter problemer fra bunden.
- Tillad scanningen at fuldføre, og vælg Løs valgte problemer nederst til højre, hvis den fandt problemer. Du kan gemme en kopi af registreringsdatabasen, hvis du vil.
CCleaner har haft en dårlig rap for nylig, men jeg vurderer det stadig som en systemrenser. Jeg har brugt det i årevis, og det har aldrig sat en fod forkert for mig.
Gå ud med affaldet
Mens du er i CCleaner, så lad os rydde op for at rydde gamle data og cachelagrede filer. Vi har fjernet gamle programmer, ryddet ud i registreringsdatabasen, så lad os vide, at vi rydder op efter os selv.
- Vælg Cleaner i menuen til venstre i CCleaner.
- Vælg Analyser, og lad processen gennemføres. En liste over filer, og hvor meget plads du genvinder, vises.
- Vælg Kør renere for at fjerne papirkurven.
Dette er en mindre præstationstilpasning til Windows 10, men er god praksis. Det sikrer ikke kun, at dine diske har ledig plads, men betyder også, at Windows ikke behøver at søge gennem ubrugte filer for at finde det, det leder efter.
Rediger din strømplan
Præcis hvordan du ændrer din strømplan afhænger af, om du bruger en stationær eller bærbar computer, og hvordan du bruger den. Hvis du bruger din bærbare computer som udskiftning på skrivebordet, som regel er tilsluttet, kan du bruge ydeevneindstillinger. Hvis du bruger din bærbare computer som en mobilenhed, skal du balancere ydeevnen med strømbesparelse.
hvordan man får bluetooth til Windows 10
- Skriv eller indsæt 'kontrol' i feltet Søg i Windows / Cortana, og vælg Kontrolpanel.
- Vælg Hardware og lyd og derefter Strømindstillinger.
- Vælg planen for høj ydeevne i midten.
- Vælg Skift planindstillinger til højre og Skift avancerede strømindstillinger i det næste vindue.
- Rediger indstillinger, som du har brug for, herunder deaktivering af slukning af harddiske, USB-selektiv suspenderingsindstilling, PCI Express Link State Power Management og Processor power management.
For at få mest muligt ud af din hardware hjælper deaktivering af strømbesparende tilstande. Det har en knock-on effekt for strømforbrug, men det er kun rigtig relevant for bærbare brugere. Hvis du bruger din bærbare computer som en mobilenhed, foretrækker du måske at bruge Balanced power plan i stedet.
Turn of Windows 10 'helpers'
At slukke for Windows 10-værktøjstip har en overraskende ydelsesfordel. Windows scanner din computer for at kunne tilbyde disse værktøjstip, og i betragtning af at de fleste af dem er ubrugelige, er dette en overhead, vi kan undvære.
- Højreklik på Windows Start-knappen, og vælg Indstillinger.
- Vælg System og meddelelser og handlinger.
- Slå fra Få tip, tricks og forslag, mens du bruger Windows.
Hold vinduet Indstillinger åbent, da vi har brug for det igen om et minut.

Slå sporing og rapportering fra
Mens præstationsgevinsten ved at slukke for telemetri og dataindsamling kan være mindre, er privatlivets gevinst betydelig. Ideelt set skal du gøre dette i det øjeblik du først køber din computer eller fyrer den op efter installation af Windows 10.
- Åbn Indstillinger og derefter Privatliv
- Deaktiver indstillinger for at forbedre privatlivets fred og reducere det arbejde, Windows skal gøre for at rapportere tilbage.
Deaktiver følgende:
- Lad Windows spore app-lanceringer for at forbedre Start- og søgeresultaterne.
- Placerings- og placeringstjenester, medmindre du har brug for GPS eller placeringsspecifikke apps.
- Tale, trykfarver og skrivning - Taleydelser og forslag til indtastning
- Kontooplysninger –Lad apps få adgang til mit navn, billede og anden kontoinformation.
- Kontakter, opkaldshistorik og beskeder - lad apps læse eller sende beskeder, få adgang til kontakter osv.
- Feedback og diagnostik - Indstil det til Basic. Sluk Lad Microsoft give mere skræddersyede oplevelser ...
Så det er nogle gode måder at fremskynde din computer med nogle justeringer af Windows 10-ydeevne. Ingen af dem koster penge, alle kan gøres på mindre end 30 minutter, og alle er reversible, hvis du finder ud af, at du ikke kan lide dem. Hvad skal man ikke elske?
Har du andre Windows 10-ydeevne-tilpasninger, du vil dele? Fortæl os om dem nedenfor, hvis du gør det!