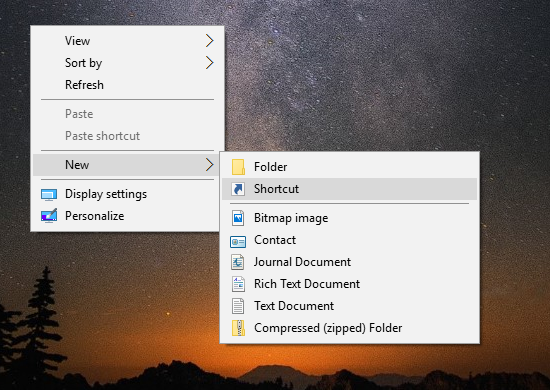De fleste mennesker er uvidende om, at der er en skat af udviklerværktøjer til deres rådighed, og at det er skjult i deres yndlingsbrowser.
Hver webbrowser tilbyder udviklerværktøjer til at tjekke kodningen af et websted, men det er en fremmed enhed til den gennemsnitlige internetbruger. Når alt kommer til alt, hvem vil se på kodningen af et websted, ikke?
Som det viser sig, er der masser af ting, du kan lære ved at se på et websteds kodning. Læs videre for at finde ud af, hvad inspektionselementfunktionen har at tilbyde, og hvordan du bruger den.
Sådan bruges inspiceringselementet
De fleste browsere har værktøjer til at inspicere elementer på et websted, men de fungerer generelt generelt på samme måde.
Brug af Inspect Element i Google Chrome
- Åbn det websted, du vil inspicere.

- Højreklik et vilkårligt sted på siden, og vælg Inspicere .

ELLER - Klik på de tre lodrette prikker i højre hjørne af din værktøjslinje.

- Gå til Flere værktøjer .

- Vælg Udvikler værktøjer .

ELLER - Tryk på F12 tastaturgenvejstast på pc eller CMD + Indstillinger + I på en Mac.
Brug af Inspect Element i Microsoft Edge
- Åbn et websted.

- Klik på de tre lodrette prikker i øverste højre hjørne af browserens værktøjslinje.

- Rul ned og klik på Flere værktøjer .

- Klik på Udvikler værktøjer .

ELLER - Højreklik hvor som helst på hjemmesiden.
- Klik på Inspicere .

ELLER - Trykke Ctrl + Skift + I .
Enhver af disse tre metoder giver dig det samme resultat.
Hvis du gjorde dette korrekt, vil du se en ny rude åbne i bunden af din browser. Disse er udviklerværktøjerne og inkluderer fanen Elementer. Dette er det værktøj, du har brug for til at inspicere element.
hvordan jeg ændrer mit airdrop-navn
Panelet åbnes nederst på skærmen som standard, men du kan altid ændre, hvordan det vises. Følg disse enkle trin for at placere panelet Developer Tools igen:
- Klik på de tre lodrette prikker i øverste hjørne af panelet Developer Tools.

- Vælg en dokside (venstre, nederst eller højre), eller fjern dokken til et separat vindue.

Hvis du holder markøren ved siden af kanten af rammen til panelet Developer Tools og trækker, indsnævres eller udvides arbejdsområdet. Hvis du f.eks. Vælger at forankre panelet til højre for browservinduet, skal du prøve at svæve på venstre kant. Du kan trække i panelet for at ændre størrelsen på det, når du ser pilemarkøren.
Sådan bruges inspiceringselementet til at finde svar
Du kan bruge Inspect Element til at finde svar på en række ting som:
- Eksempel på webstedsdesign på mobile enheder.
- Find ud af søgeord, som konkurrenter bruger.
- Hastighedstest.
- Ændring af tekst på en webside.
- Find hurtige eksempler for at vise udviklere, hvad du har brug for.
Når du starter panelet Inspicer element, kan du se al kodning til webstedet. Det inkluderer al JavaScript-, CSS- og HTML-kodning, der er indbygget i den. Det er som at se kildekodningen på en webside, bortset fra at du kan foretage ændringer i koden. Derudover kan du se eventuelle ændringer implementeret i realtid.
Dette værktøj gør det uvurderligt for marketingfolk, designere og udviklere at se eventuelle designændringer, inden de færdiggøres. Imidlertid varer ændringer i kodning med Inspect Element ikke evigt. Når du genindlæser siden, vender den tilbage til sin standardtilstand.
Sådan bruges Inspect Element på Chromebook
Standardbrowseren på Chromebooks er Google, så følg instruktionerne i Chrome-browseren for at få adgang Undersøg elementet . Her er et lille genopfriskningskursus for dig:
- Åbn et websted.

- Klik på de tre lodrette linjer i øverste højre hjørne af værktøjslinjen.

- Vælg Flere værktøjer .

- Klik på Udvikler værktøjer .

Du kan også bruge højreklikmetoden eller F12 funktionstast for at komme hurtigere til Developer Tools.
Sådan bruges Inspect Element på Android
At køre Inspect Element på en Android-enhed er lidt anderledes. Tjek, hvordan du kommer til Inspect Element-panelet på Android:
- Tryk på F12 funktionstast.
- Vælge Skift enhedslinje .

- Vælg Android-enheden i rullemenuen.

Når du vælger en bestemt Android-enhed, bemærker du, at en mobilversion af webstedet indlæses. Herfra er du fri til at bruge Inspect Element-funktionen på din Android-enhed fra dit skrivebord.
Denne metode fungerer for både Chrome- og Firefox-browsere, fordi de har en funktion i deres udviklerværktøjer kaldet Device Simulation.
Det fungerer også på samme måde for iPhone-enheder. Du skal bare vælge den rigtige i rullemenuen.
Sådan bruges Inspect Element i Windows
Inspect Element-værktøjet er ikke nødvendigvis OS-specifikt, men browser-specifikt. Det betyder, at Developer Tools er en funktion i den browser, du bruger, og ikke nødvendigvis Windows. Du kan dog komme til Inspect Element-panelet uanset hvilken browser du foretrækker.
Hvis du bruger Windows OS, bruger du sandsynligvis også Microsoft Edge-browseren. Se, hvordan du får adgang til Inspect Element på MS Edge:
- Åbn det websted, du vil inspicere.

- Tryk på de tre lodrette prikker i hjørnet af browservinduet.

- Rul ned og vælg Flere værktøjer .

- Klik på Udvikler værktøjer .

Du kan også bruge F12-funktionstasten, hvis du vil have adgang til Inspect Element hurtigere. Højreklik på websiden og vælg Inspicer fungerer også også.
Sådan bruges Inspect Element i Chrome
Der er tre måder at få adgang til Inspect Element i Chrome. Du kan:
kan du slå læsekvitteringer fra på instagram
- Klik på indstillingsmenuen eller tre lodrette prikker i browseren, og gå til Flere værktøjer> Udviklerværktøjer .

- Højreklik på websiden, og vælg Inspicere .

- Brug Ctrl + Skift + I (Inspicere).
Den første måde er mere intuitiv for nye Inspect Element-brugere at huske. Men hvis du planlægger at bruge denne funktion ofte, kan hurtigtasterne være nyttige.
Sådan bruges Inspect Element på Mac
Hvis du bruger en Mac, er din valgte browser sandsynligvis Safari. Åbning af Inspect Elements på Safari er lidt anderledes end i Chrome og Firefox. Men det er lige så simpelt med disse trin:
- Åbn Safari-browseren.
- Klik på Safari i overskriftfanen.
- Vælg Præferencer fra rullemenuen.
- Klik på Fremskreden gearikon placeret øverst på skærmen
- Marker afkrydsningsfeltet, der siger Vis menuen Udvikl i menulinjen .
Hvis du gennemgår disse trin, kan du inspicere elementfunktionen i din browser. Hvis du ikke aktiverer Inspect Element først, kan du ikke se muligheden, når du åbner et websted.
Når du har gennemført dette trin, skal du blot højreklikke på en hvilken som helst åben webside og vælge Inspicer. Du kan også bruge kommandoen hurtigtaster: CMD + Option + I (inspicere).
Sådan bruges Inspect Element på Google Forms
Du kan også bruge Inspect Element på Google Forms. Men hvis du leder efter svar på en quiz, har du ikke held. Du finder ikke svarene integreret i kodningen.
Du kan kun se svarene, hvis du er skaberen eller redaktøren af formularen. Men hvis du er studerende, der besvarer en quiz i Google Forms, kan du kun se dine egne svar.
Uanset hvad kan du højreklikke på formularen og vælge Inspicere for at se hele koden til formularen.
Sådan bruges Inspect Element på iPhone
Vil du bruge funktionen Inspicér elementer til at se, hvordan en mobilversion af en webside vises på en iPhone? Du kan gøre dette og mere med blot et par enkle trin. Men inden du ser på et element, skal du aktivere Webinspektør til din iOS-enhed:
- Gå til Indstillinger .

- Vælg Safari .

- Rul ned til bunden og tryk på Avanceret menu .

- Tryk for at tænde Webinspektør .

Du skal også sørge for, at menuen Udvikl er aktiveret på din Mac:
- Åbn Safari.
- Vælg Safari fra de øverste overskrifter.
- Klik på Præferencer .
- Klik på Fremskreden .
- Marker afkrydsningsfeltet, der siger Vis menuen Udvikl i menulinjen .
Når du har aktiveret både iOS-mobilenhed og Mac, ser du menuen Udvikl i øverste bjælke på din Mac. Klik på den for at se den tilsluttede iPhone og websiden aktiv på enheden. Når du vælger websiden, åbnes også et webinspektørvindue for den samme side på din Mac-skærm.
Husk dog, at disse anvisninger kun fungerer for Safari, der kører en Mac, ikke Safari på Windows.
Sådan bruges inspiceringselementet, når det er blokeret
Lejlighedsvis finder du ud af, at du ikke kan inspicere en webside, og valget Inspekter er nedtonet, hvis du prøver at højreklikke på det. Du tror måske, at det er blokeret, men der er adskillige måder omkring dette:
Metode 1 - Sluk for Javascript
- Gå ind i Indstillinger .

- SøgJavaScript.

- Slukke JavaScript .

Metode 2 - Få adgang til udviklerværktøjer på lang vej
I stedet for at højreklikke på musen for at inspicere, skal du gøre dette:
- Gå til Indstillinger i din browser.

- Vælg Flere værktøjer .

- Rul ned og klik på Udviklerindstillinger .

Metode 3 - Brug af funktionstasten
kopier google-drev til en anden konto
Du kan også prøve at bruge F12 funktionstast på websider, der blokerer for højreklik for Inspect.
Du bliver muligvis nødt til at prøve alle disse metoder, før du støder på en, der fungerer for dig. Som en sidste udvej kan du også prøve at se kildekoden ved at indtaste visningskilde: [indtast fuld url] .
Sådan bruges Inspect Element på Discord
At tjekke din kodning på Discord er en nem proces. Brug bare Ctrl + Skift + I kommando eller F12 på en Discord-side.
Sådan bruges Inspect Element på en Chromebook på skolen
Hvis din Chromebook blev udstedt af en skole, indebærer brugen af Inspect Element-funktionen et par enkle trin:
- Højreklik eller tryk med to fingre på websiden, og vælg Inspicere .
ELLER - Trykke Ctrl + Skift + I
Nogle skoler og organisationer blokerer dog denne funktion. Så hvis det ikke fungerer for dig, skal du muligvis kontakte din organisation eller skoleadministrator.
Yderligere FAQ
Hvordan bruger jeg inspektionselementkommandoen til at finde svar?
Den eneste måde at finde svar ved hjælp af Inspect Element-funktionen er, hvis webstedet øjeblikkeligt afslører det efter indsendelse. I dette tilfælde er svar til stede i kodningen.
Ellers ser du simpelthen kodningen til quizzen eller testen, når du bruger Inspect Element-funktionen samt de svar, du sender.
Er inspektionselementet ulovligt?
Nej, inspektionselementet er ikke ulovligt. Visning af kildekode til et websted er ikke ulovligt, det bliver kun et problem, hvis du bruger de oplysninger, der er indsamlet til skændige formål, såsom forsøg på at udnytte osv.
Er det muligt at deaktivere inspektionselement i browseren?
Det korte svar er nej.
Du kan ikke deaktivere Inspect Element i en browser. Men du kan indstille parametre, der forhindrer brugere i at udføre bestemte handlinger som at højreklikke på en webside. Der er adskillige tutorials online for at indstille de rigtige scripts til at deaktivere bestemte begivenheder. Du kan dog ikke faktisk deaktivere Inspect Element-funktionen i sin helhed.
Lær kendskab til en webside
At tjekke Inspect Element-funktionen på en webside er sandsynligvis et udviklerværktøj, som du aldrig vidste, du havde brug for - selvom du ikke selv er udvikler. Det har masser af design- og marketingapplikationer, der kan gøre dit websted køre glattere. Og måske give dig et forspring på en konkurrent.
Hvad bruger du Inspect Element til? Fortæl os om det i kommentarfeltet nedenfor.