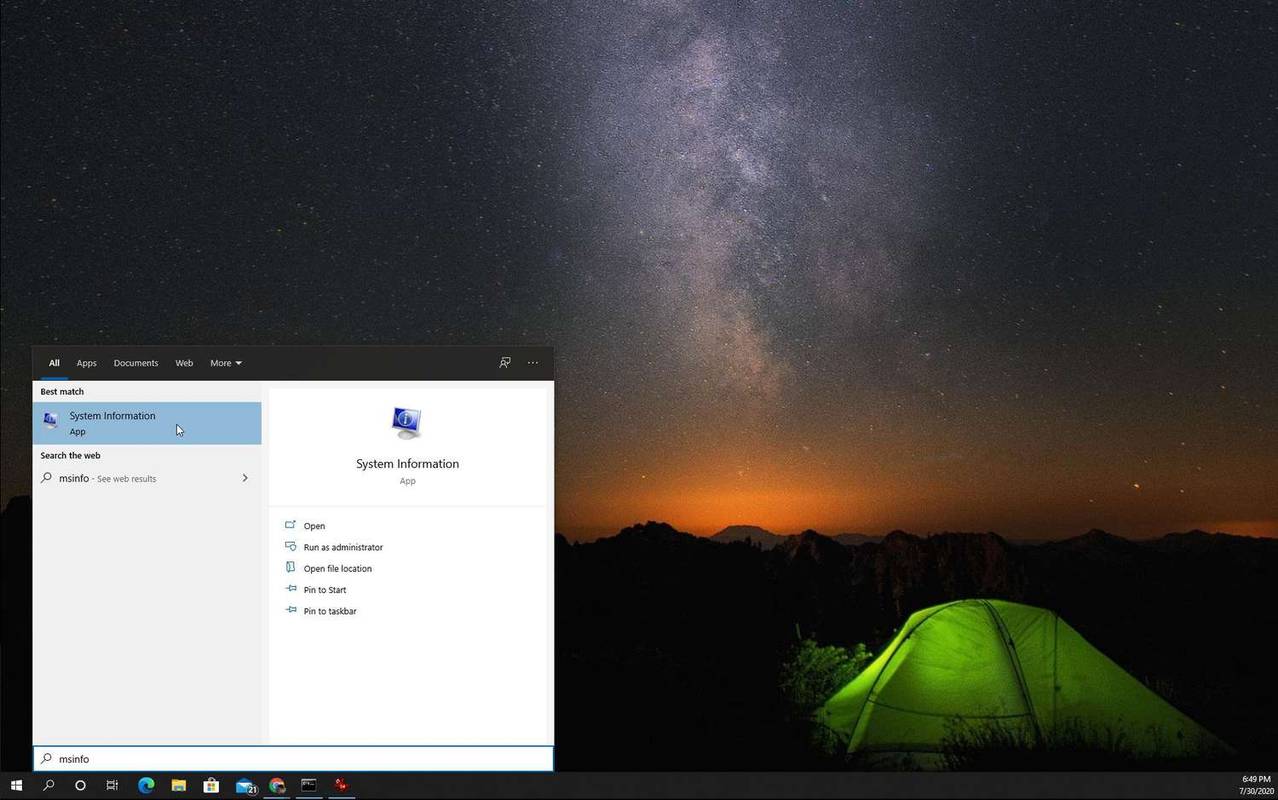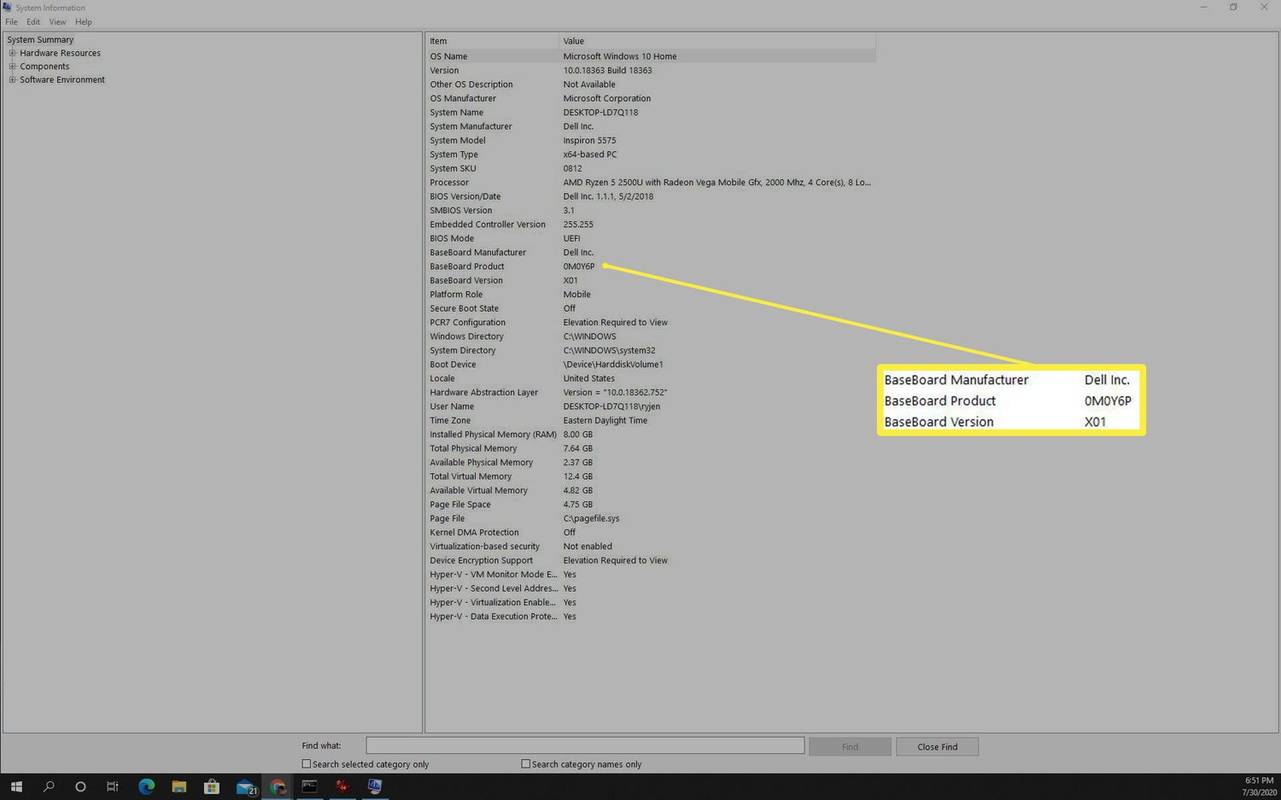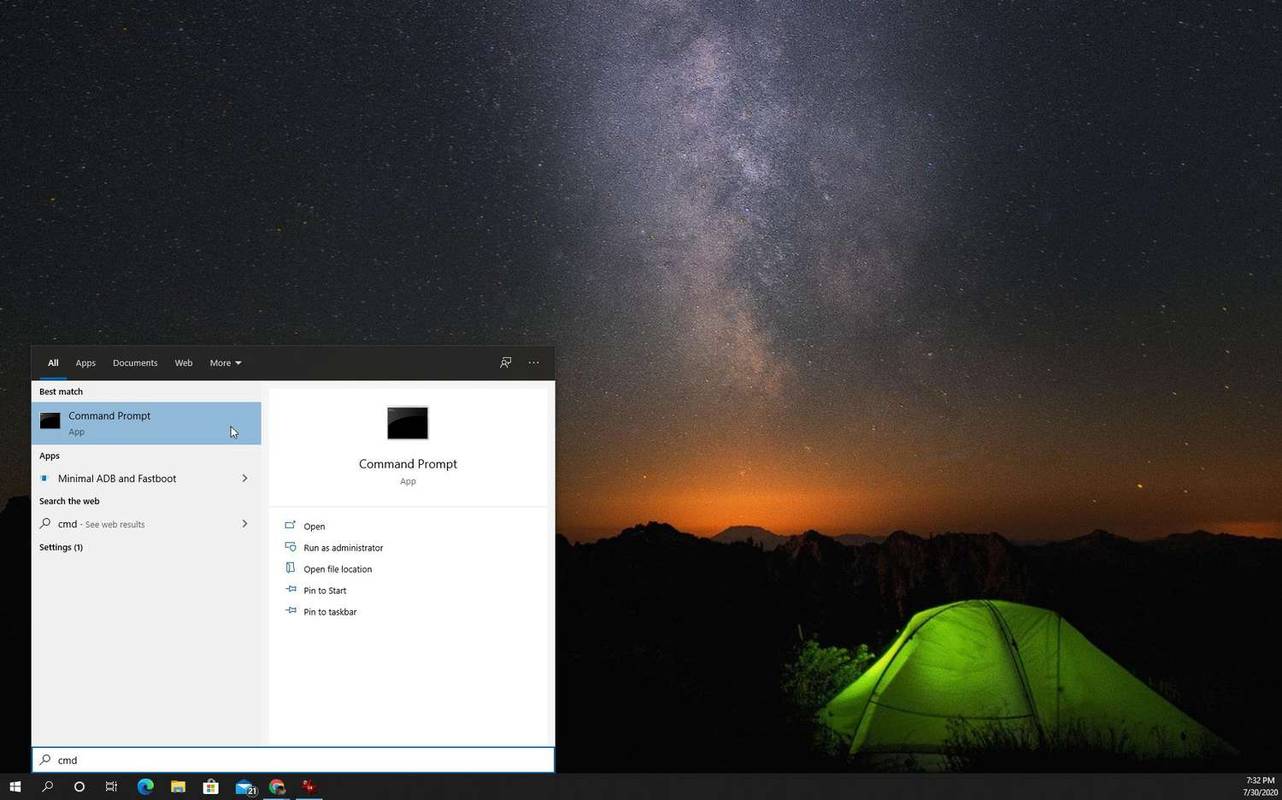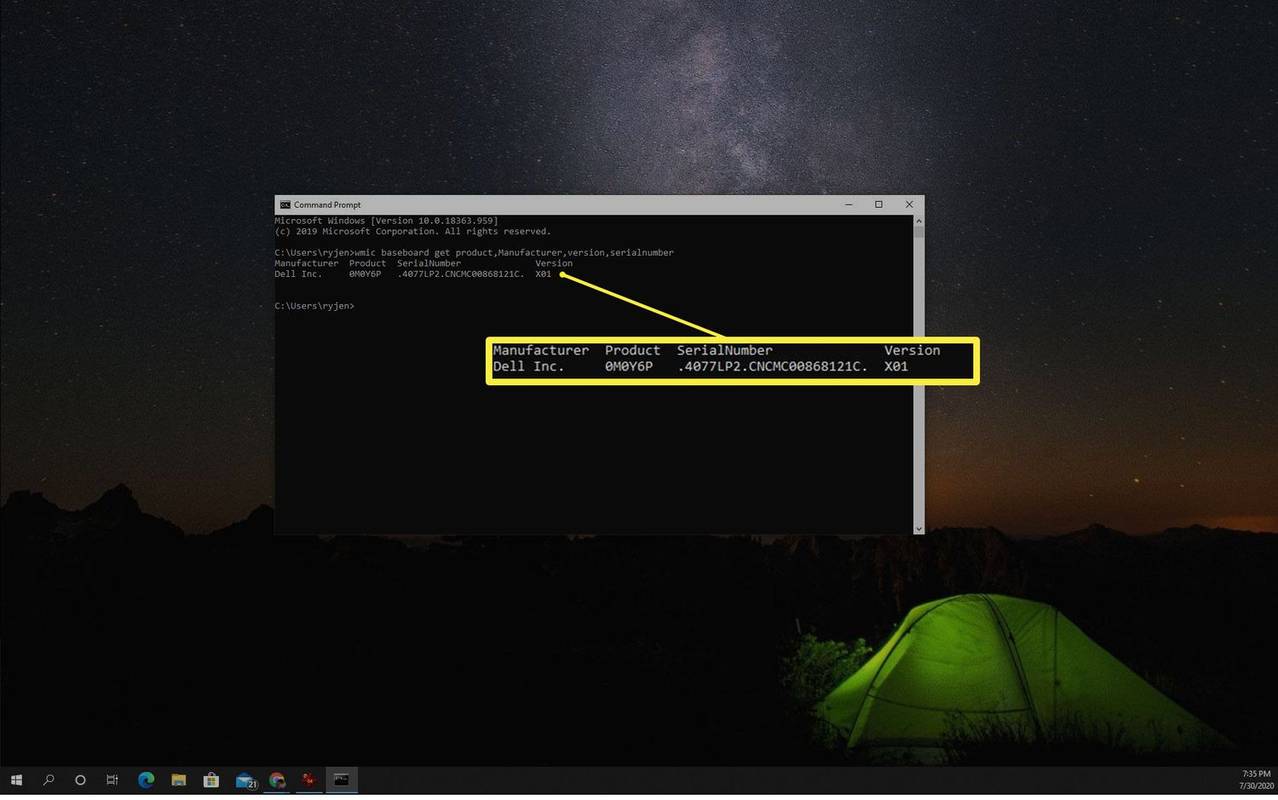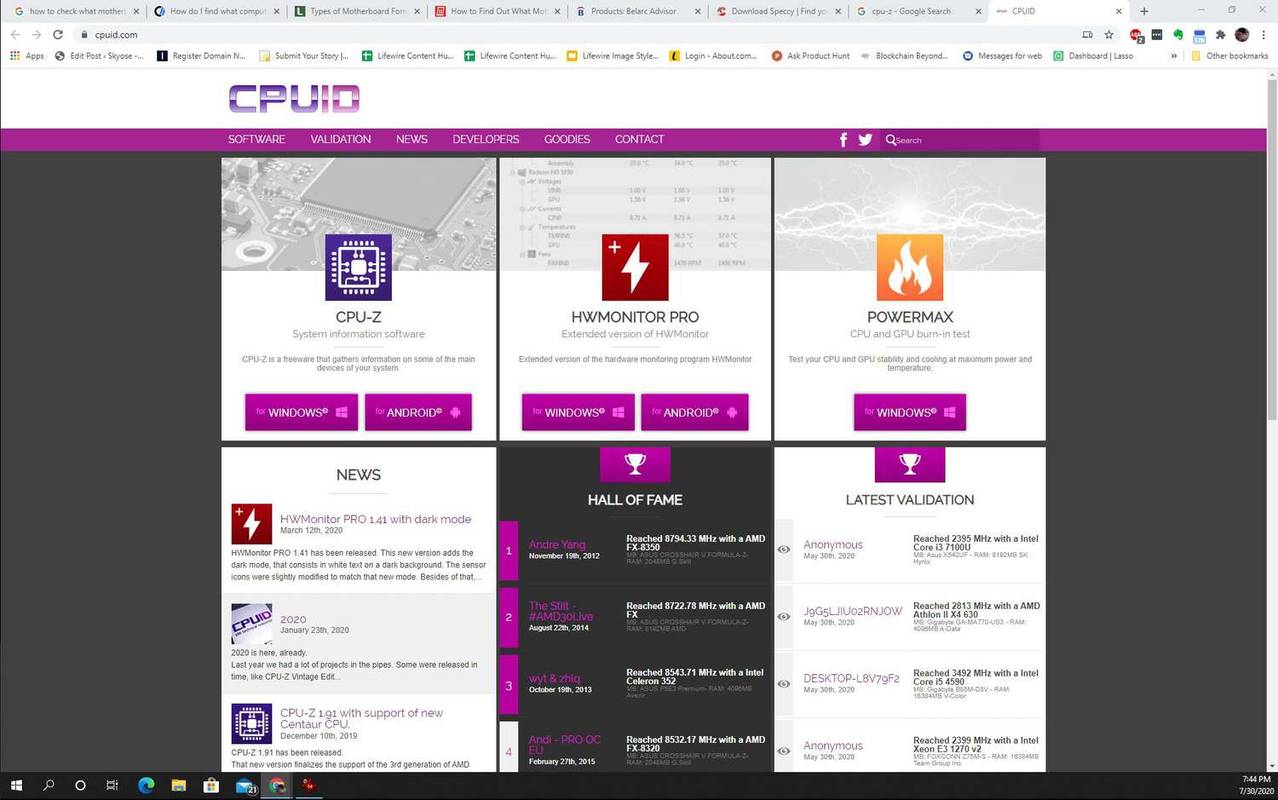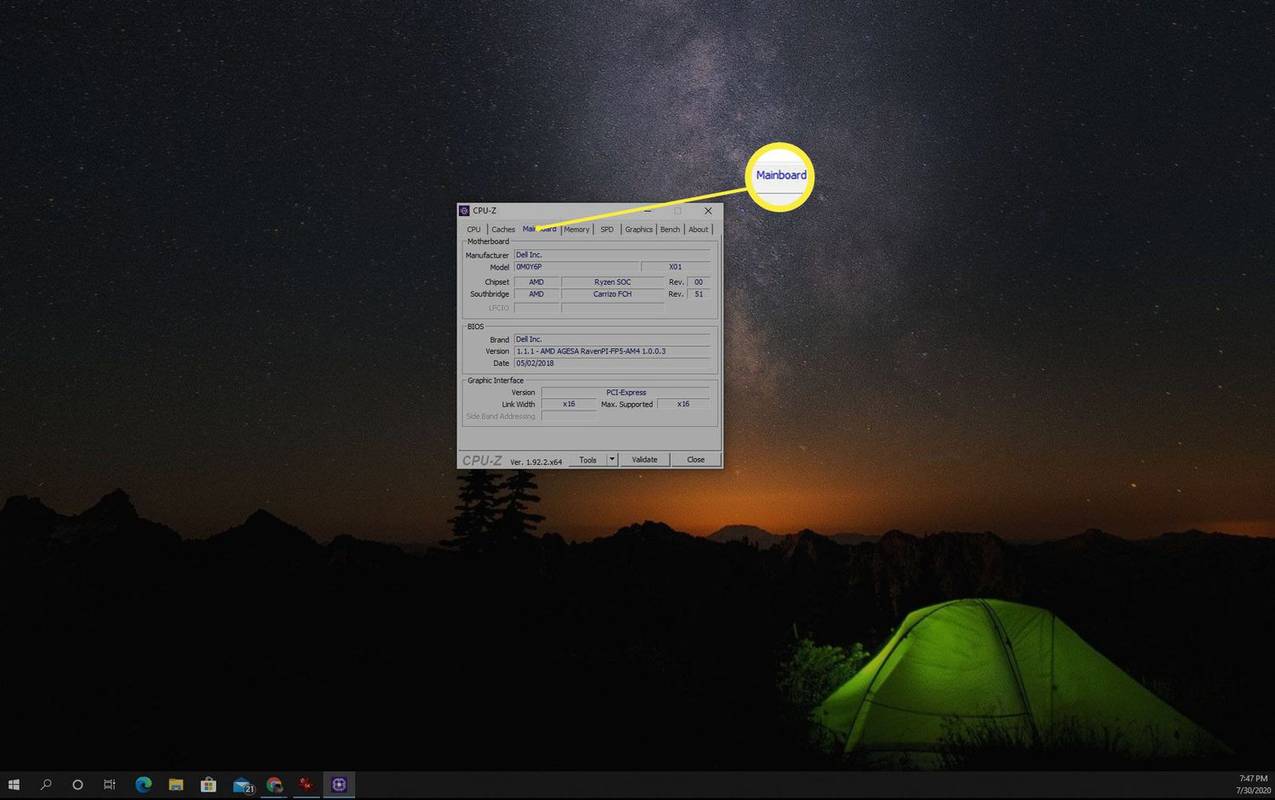Der er fire måder at kontrollere mærket og serienummeret på din bundkort . Dette kan hjælpe, når du forsøger at udvide din computer, fordi at kende dit bundkorts mærke giver dig mulighed for at tjekke hardwareudvidelsespladser, hvor meget hukommelse du kan tilføje og meget mere.
Typer af bundkort
Typer af bundkort er normalt defineret i forhold til deres formfaktor (form og størrelse) og den teknologi, der er inkluderet på kortet.
- Fabrikant
- Produkt
- Serienummer
- Version
-
Vælg menuen Start, og skriv msinfo32 . Vælg Systemoplysninger app.
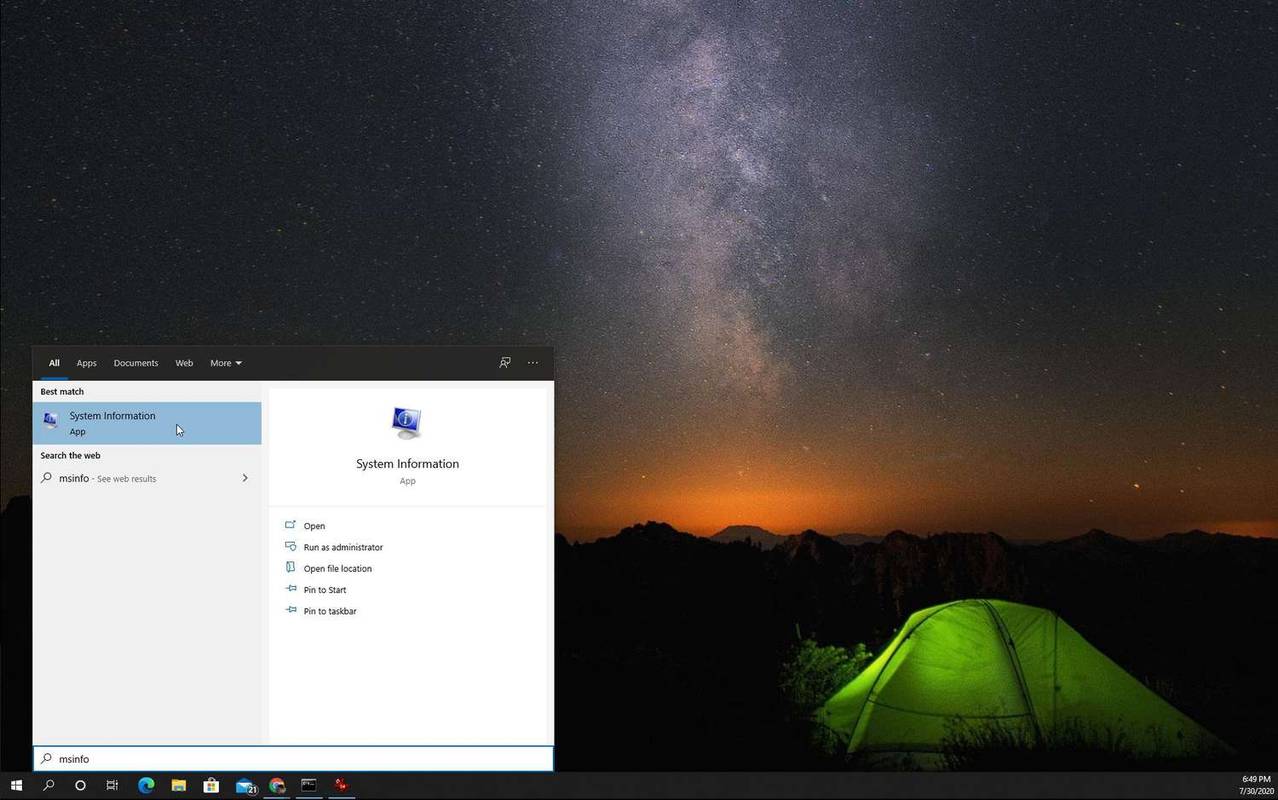
-
På den Systemoplysninger side, vil du se en lang liste med oplysninger. Se efter sektionen med oplysninger, der starter med 'BaseBoard' for at se oplysninger om dit bundkort.
-
Bundkortoplysningerne, du vil se her, inkluderer:
-
Vælg menuen Start, og skriv cmd . Vælg Kommandoprompt app.
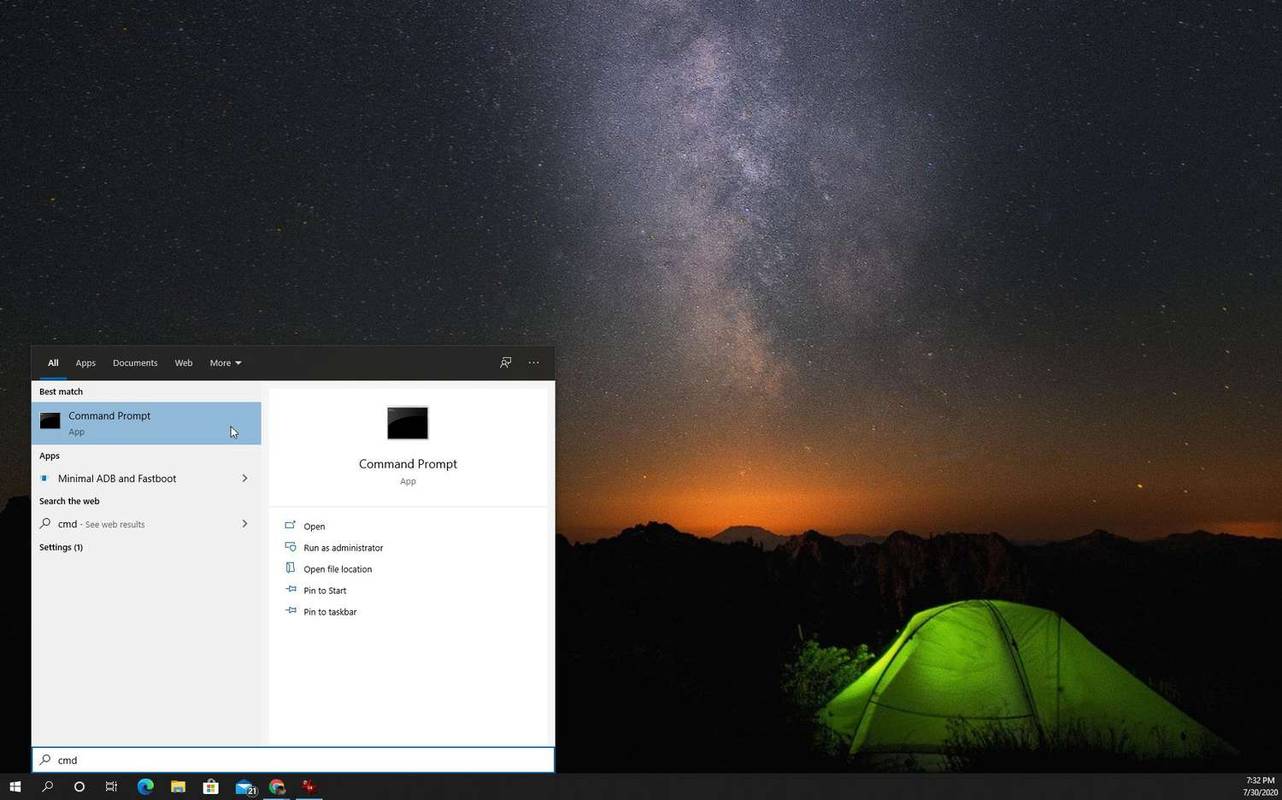
-
Ved kommandoprompten skal du skrive følgende kommando og trykke på Gå ind på tastaturet:
|_+_| -
Når du trykker på Gå ind , vil du se disse fire oplysninger om dit bundkort.
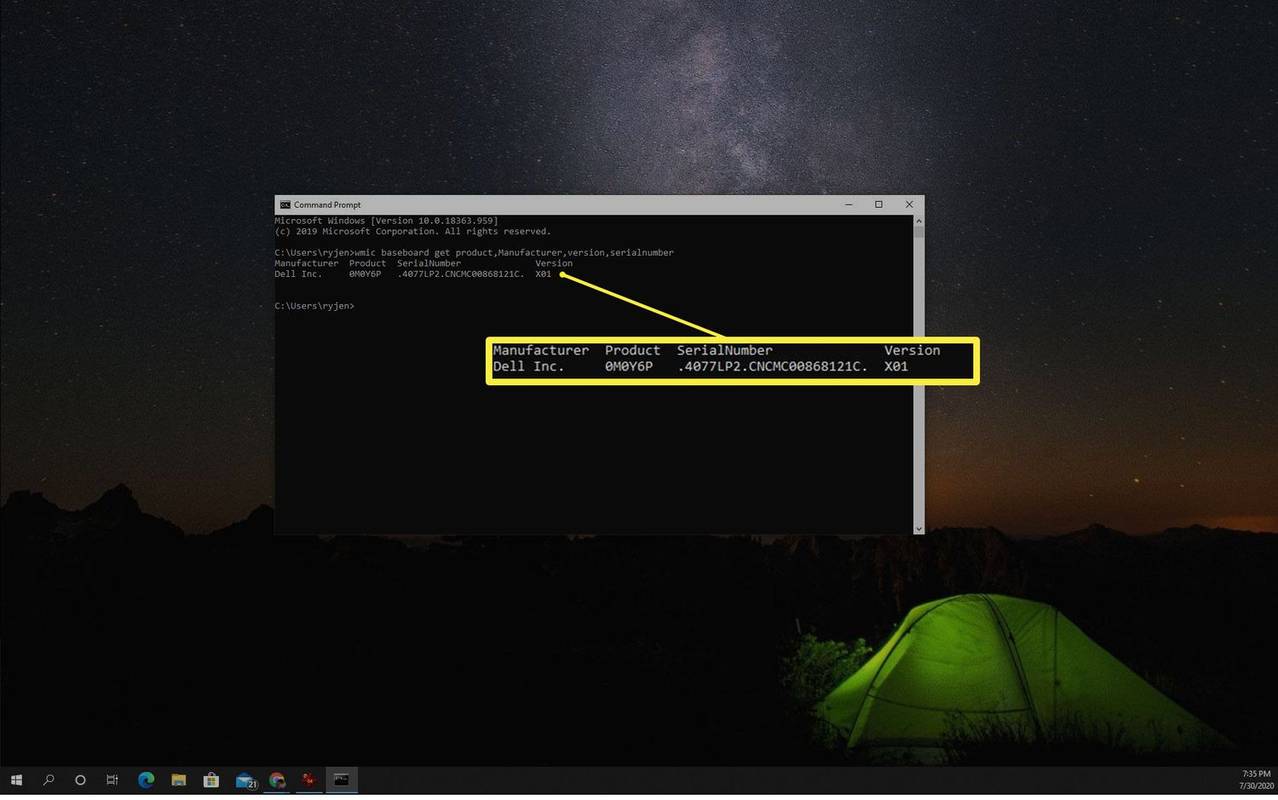
-
Som du kan se, finder du alle de samme oplysninger om dit bundkort, som du fandt i Systemoplysninger. Denne WMIC-kommando viser dig dog også serienummeret for dit bundkort.
-
Download CPU-Z fra CPUID-webstedet og kør installationsprogrammet.
hvordan man installerer xbox-spil på Windows 10
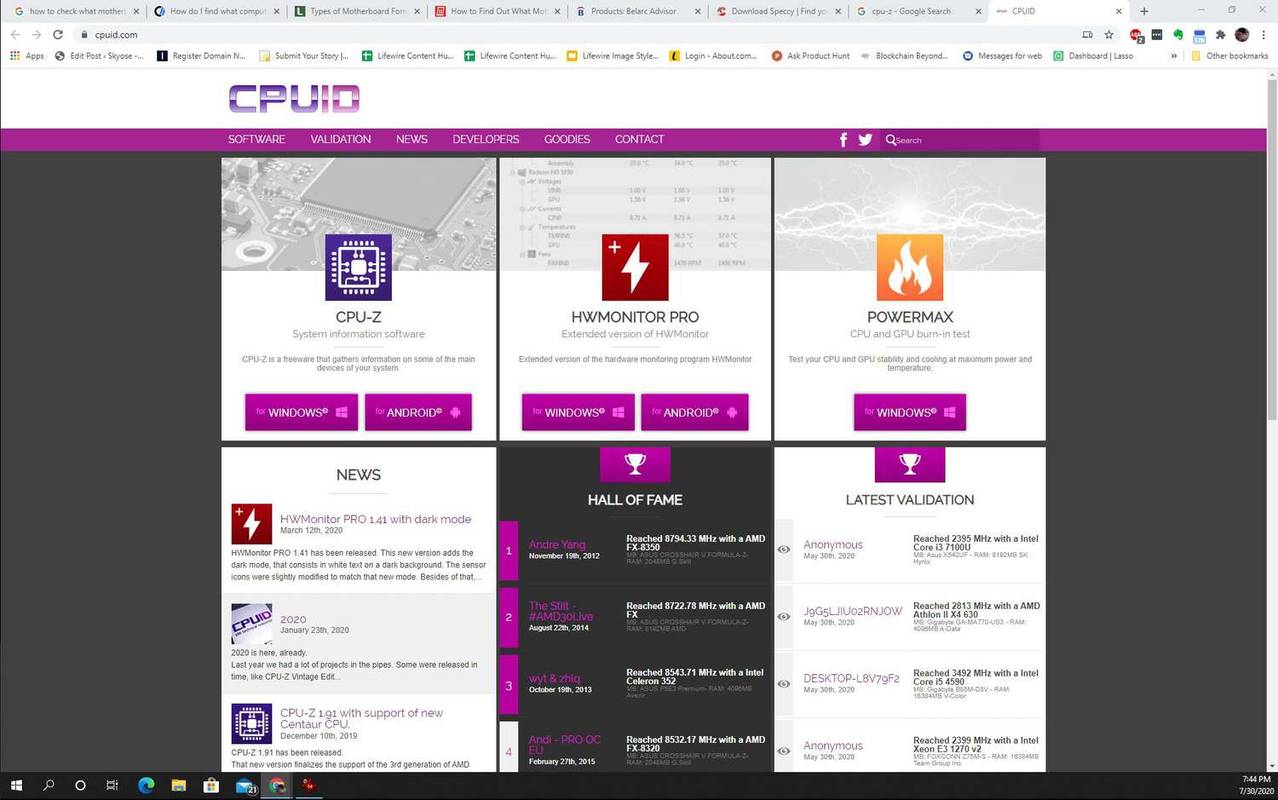
-
Når du starter CPU-Z første gang, vil den som standard gå til CPU-fanen og vise oplysninger om din systemprocessor. Se den Bundkort fanen for at se hvilket bundkort du har.
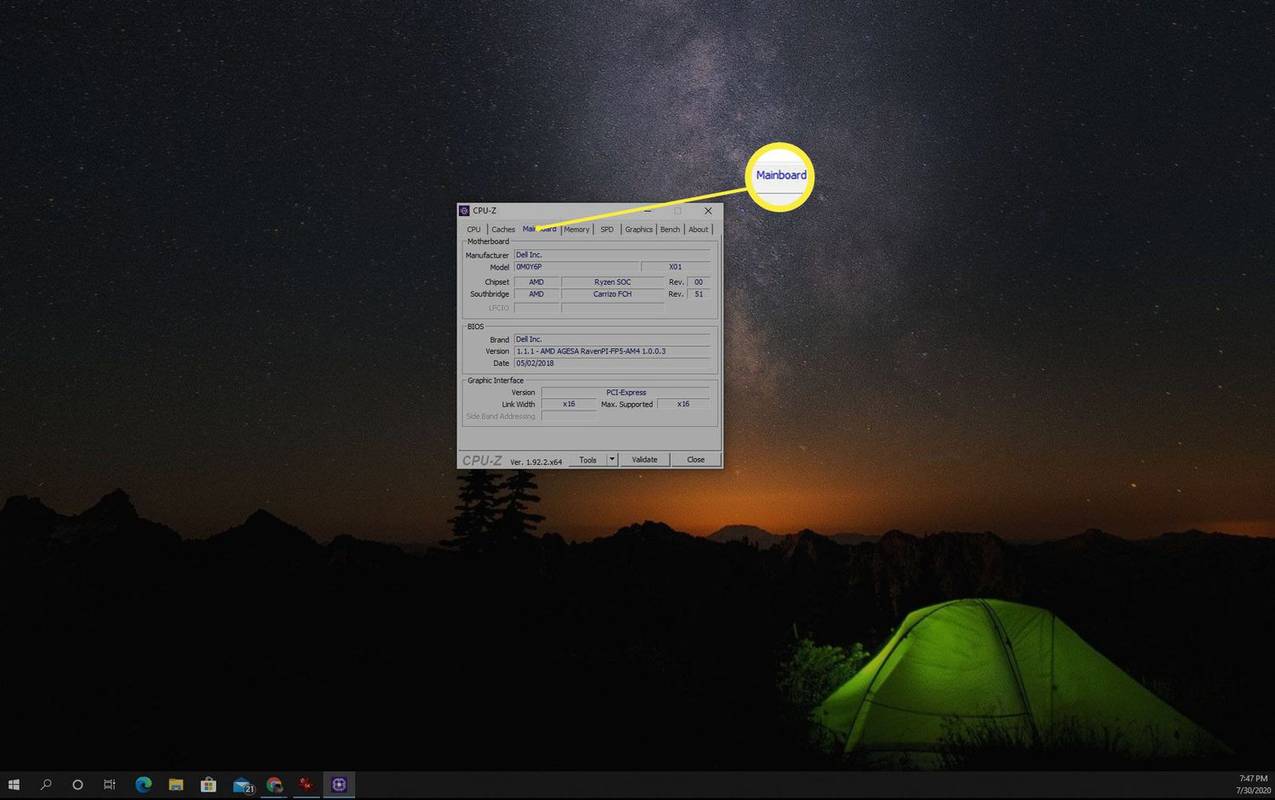
-
Det, der er rart ved software som CPU-Z, er, at det vil vise dig yderligere oplysninger som chipsettypen, BIOS'en og oplysninger om grafikkortslottet.
- Speccy : Systeminformationsværktøj leveret af producenterne af CCleaner
- Belarc rådgiver : PC-oplysninger inklusive installeret software og hardware, sikkerhedsoplysninger, netværksdetaljer og mere
Producent af baseboard : Bundkortproducenten er normalt den samme producent som selve computeren.Baseboard produkt : Dette er bundkortets produktnummer.BaseBoard version : Bundkorts versionsnummer. Alt, der ender på '01', er typisk et første generations bundkort til den model.Du vil bemærke, at der ikke vises noget serienummer her. Hvis du har brug for dit bundkorts serienummer, så skal du prøve løsningen i de næste afsnit.
hvordan ser min facebook-side ud for andre
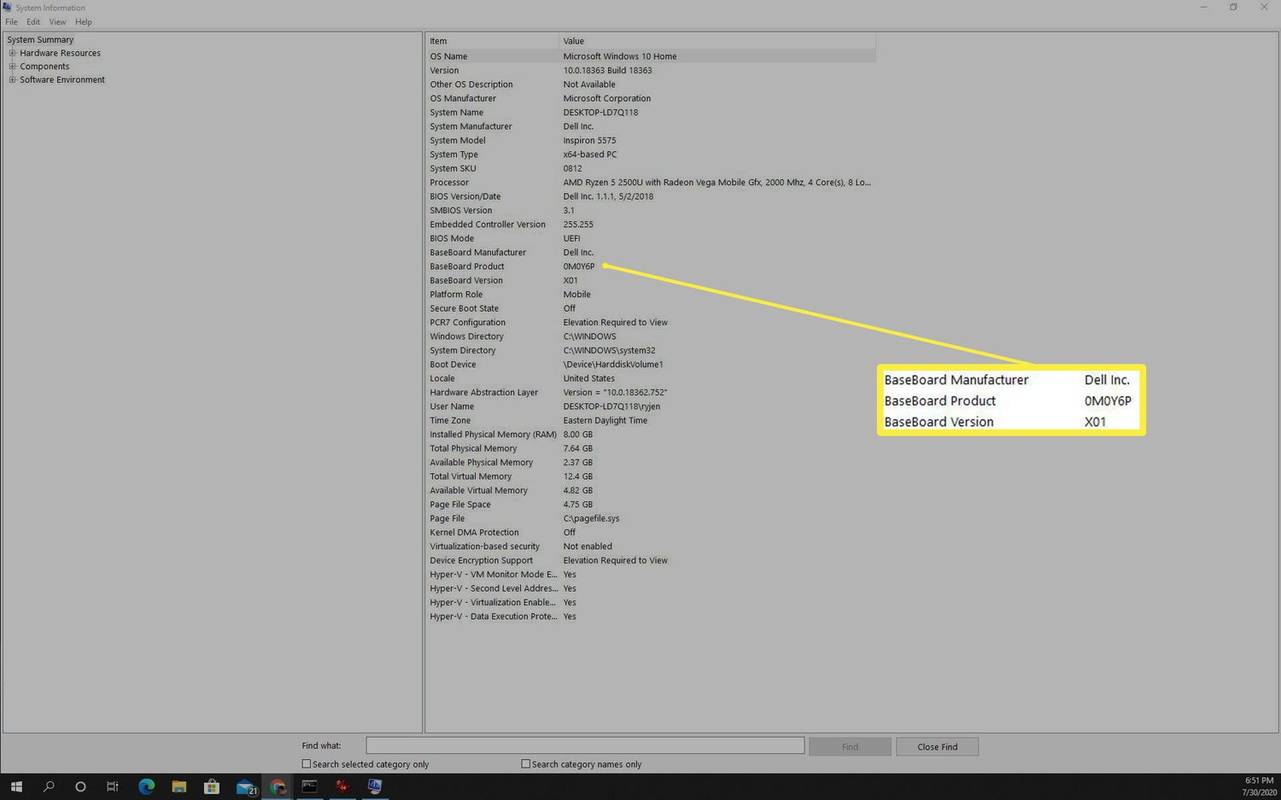
Find bundkortdetaljer med kommandoprompt
Du kan få adgang til alle de samme oplysninger plus serienummeret ved at bruge en 'wmic'-kommando (Windows Management Instrumentation Commandline) i Windows-kommandoprompten.
Find bundkortoplysninger med tredjepartsapps
Der er en række gratis software-apps, du kan downloade til din Windows 10-pc, som giver dig information om, hvilket bundkort du har.
En af de mest populære af disse er CPU-Z.
Følgende er nogle andre gratis applikationer, der også vil give dig information om dit bundkort. Disse er blevet vurderet som sikre og effektive.
Åbn din sag for at tjekke dit bundkort
Hvis alt andet fejler, skal du muligvis åbne din computerkasse for at undersøge dit bundkort og finde detaljerne.

Suriya Desatit / EyeEmGetty Images
Nogle gange vil du finde bundkortinformationen skrevet langs kanten af en af siderne af bundkortet eller i midten nær CPU'en. Oplysninger udskrevet der kan også omfatte chipset, model og serienummer.
Sådan vælger du et bundkort: 7 faktorer at overvejeInteressante Artikler
Redaktørens Valg

Sådan åbner du Emoji-tastaturet på en Mac
Uanset om du vil vise et sejt smiley, fødselsdagskage eller sjov aktivitet, kan du nemt åbne og bruge emoji-tastaturet og Character Viewer på Mac.
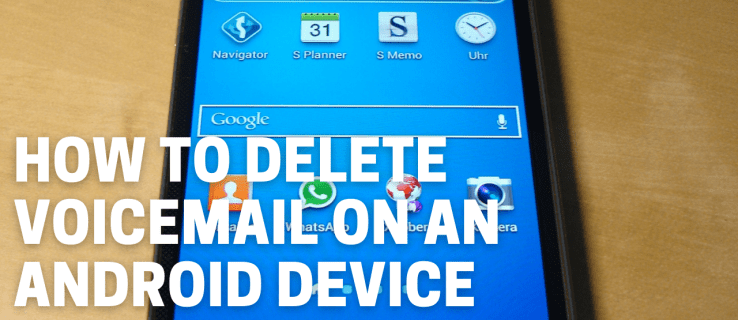
Sådan slettes telefonsvarer på en Android-enhed
Hvis du har en voicemail-tjeneste, der er indstillet til at dække de tidspunkter, hvor du ikke er i stand til at tage telefonopkald, skal du muligvis vide, hvordan du sletter voicemail-beskederne. I denne artikel diskuterer vi det nemmeste

Tag Archives: windows 7 ikoner til windows 10

Sådan sletter du påmindelser på iPhone
Der er mange måder at slette påmindelser på i iPhone Reminder-appen. Du kan slette én påmindelse, en hel liste eller en gruppe eller afsluttede.

Hvad skal man gøre, når subwooferen ikke fungerer korrekt
Ingen eller lav subwoofer bas? Følg disse hurtige og nemme trin for at diagnosticere og løse problemet med en subwoofer, der ikke fungerer med dit stereoanlæg.

Tag Archives: Fjern 3D Print med 3D Builder

Sådan annulleres HBO på Amazon Fire Stick
De fleste er enige om, at HBO er en fantastisk kanal med mange fantastiske originale shows, såsom The Sopranos, The Wire, Game of Thrones, og listen fortsætter. Disse er alle meget roste dramaer, og sandsynligvis grunden til, at du
-
Oplysninger, du kan finde om dit bundkort
Du bør være i stand til at indsamle de oplysninger, du har brug for for at bestille udvidelseskort, ekstra hukommelse og mere ved at bruge et af nedenstående trin.
Disse oplysninger omfatter:
hvordan man formaterer en cd-r
Lad os tage et kig på nogle måder, hvorpå du kan finde disse oplysninger uden at åbne din computerkasse.
Sådan tjekker du bundkort med systemoplysninger
Systeminformationsværktøjet giver en masse information om din computer. Bundkort detaljer er inkluderet.