Det er en bizar situation at befinde sig i, men du vil blive overrasket over, hvor mange mennesker der oplever dette. Forestil dig scenen, du starter din computer, mens du går for at ordne en kaffe og kommer tilbage for at se hele dit Windows-skrivebord på hovedet. Når du er kommet over chokket, sidder du og spekulerer på, hvad du skal gøre. Nå, undre dig ikke mere, denne vejledning viser dig, hvad du skal gøre, når din Windows-computerskærm vises på hovedet.

Jeg må indrømme, at jeg vidste meget om denne situation. Et af de tricks, vi plejede at spille på nybegyndere i mit gamle it-job, var at vende deres skrivebord, når de var væk fra deres skrivebord. Det var dels straf for ikke at låse deres computer, når de ikke var ved skrivebordet, og dels for at se, om de vidste, hvad de skulle gøre. Det endte normalt med, at de bad om hjælp.
Hvis du befinder dig i denne situation, skal du ikke bekymre dig. Der er tre enkle måder, hvorpå du kan vende skrivebordet med højre side op og komme tilbage til arbejde, jeg viser dem alle. Som en bonus vil jeg også vise dig et par andre almindelige it-pranks, som vi plejede at spille på nybegyndere, og hvad vi skulle gøre ved dem.
Sådan fortrydes et Windows-skrivebord, der er på hovedet
Brug tastaturgenveje til at vende dit skrivebord tilbage
Der er en tastaturgenvej til at ændre retning på et Windows-skrivebord, en grafikindstilling og en Windows-indstilling.
Hvis du bruger en enkelt skærm, kan du ændre retning ved at trykke Ctrl + Alt + pil ned . Det fungerer dog ikke for multi-monitor opsætninger. Tryk på for at sætte det tilbage til det normale Ctrl + Alt + pil op . Du kan også ændre displayet på det vandrette plan også med Ctrl + Alt + venstre pil eller Ctrl + Alt + højre pil .
hvordan man ændrer margener i dokumenter
Ved et uheld at trykke på en af disse kombinationer er den sædvanlige måde, nogen finder deres Windows-computerskærm på hovedet. Normalt, hvis du skriver rasende, har du ingen idé om, hvad der skete, så nu gør du det.
Brug menuen Displayindstillinger til at justere din skærm igen
En anden måde at få din Windows-computerskærm til at se på hovedet er gennem Windows-indstillingsmenuen. Denne indstilling kunne være blevet ændret ved et uheld, følg med for at lære at skifte den tilbage.
- Højreklik på et tomt rum på skrivebordet, og vælg Skærmindstillinger .
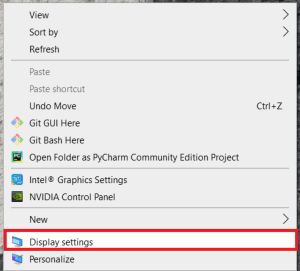
- Rul derefter ned, og vælg rullemenuen nedenunder Skærmretning .
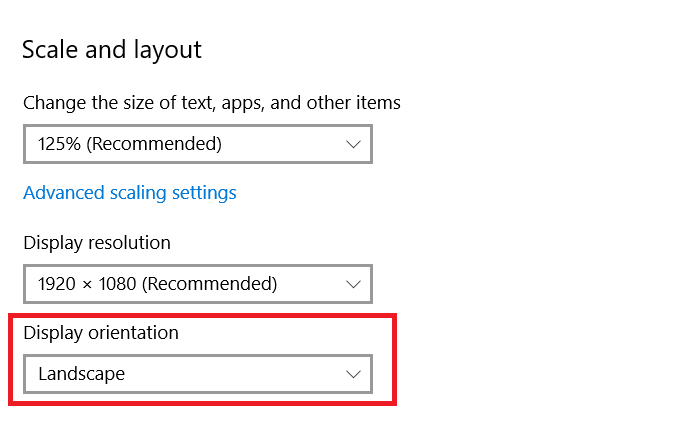
- Hvis indstillingen er indstillet til Landskab (vendt) eller Portræt (vendt) , så vil du sandsynligvis skifte det tilbage til Landskab .
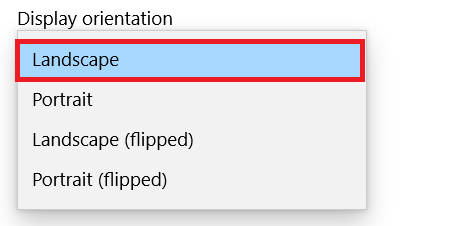 .
. - Bekræft eller gendan indstillingen, når du bliver bedt om det.
Dette gør det samme som tastaturgenvejen, men fungerer også med flere skærme.
Brug dit grafikkortkontrolpanel til at rotere din skærm
Den sidste måde at vende dit Windows-skrivebord på er ved hjælp af selve grafikdriveren. Jeg har et Nvidia-kort, så vil demonstrere at bruge det, AMD vil variere lidt.
hvordan man sletter en skype-konto
- Højreklik på et tomt rum på skrivebordet, og vælg Nvidia Kontrolpanel.
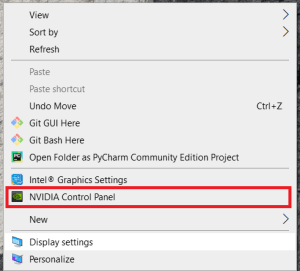
- Vælg Roter display under Skærm i menuen til venstre.
- Vælg den skærm, du vil vende, og vælg Liggende (vendt) eller Portræt (vendt).
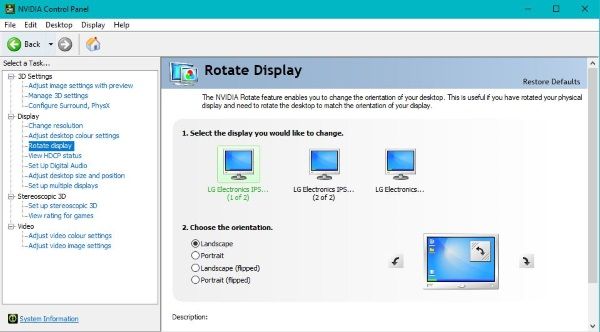
Dette gør det samme som Windows-indstillingen, men inden for grafiksoftwaren.
Andre it-tricks, du kan bruge
Hvis du starter et nyt it-job, er det kun et af de mange tricks, du sandsynligvis kommer til at se mod et vendt skrivebord. Der er tre andre tricks, vi plejede at spille ofte på nybegyndere. Linux-opgraderingen ved hjælp af et spøgelsetastatur til at rode med dem og indstille deres skrivebord som tapet. Alle tilbyder forskellige niveauer af humor og lidt af en udfordring for den nye starter. Her skal du gøre, hvis du ser dem.
Linux-opgraderingen
Hvis målcomputeren har et dvd-drev, fungerer denne fremragende. Du får en Linux live DVD og installerer den på computeren. Når du er indlæst, fjerner du genvejen Install fra skrivebordet. Sæt et notat eller en note på tastaturet, der fortæller brugeren, at de er blevet opgraderet til Linux som en del af desktop-forbedringsprogrammet eller noget sådant.
Så når du sætter dig ned ved dit skrivebord, får du Linux-skrivebordet og spekulerer på, hvad i alverden du laver nu. Selvfølgelig er alt hvad du skal gøre, at kontrollere DVD-drevet for at sikre, at Live DVD ikke længere er til stede og genstarte maskinen.
hvordan man tillader chrome at downloade ondsindede filer
Det trådløse tastaturtrick
Dette er en klassiker i de fleste it-afdelinger, jeg nogensinde har arbejdet i. Hvis du sidder ved din computer, og den pludselig begynder at virke underlig, skal du se dig omkring efter en, der tapper på et trådløst tastatur. Kontroller derefter eventuelle bagudvendte USB-slots for trådløse dongler. Alt du skal gøre her er at tage donglen ud af stikket for at genvinde kontrollen over din computer.
Trick til skrivebordsbaggrund
Af alle de nye starter-tricks synes jeg, det er det ringeste, men også det mest underholdende. Hvad der sker er, at en administrator logger ind på din computer og tager et 1: 1 skærmbillede af dit skrivebord. De fjerner derefter alle ikoner fra skrivebordet og bruger skærmbilledet som baggrundsbillede. Så når du logger på, ser det ud til, at dine mapper og genveje er til stede, men de vil ikke gøre noget, når du klikker på dem.
Dette fungerede bedst i XP og Windows 7, når du kunne skjule proceslinjen, men fungerer ikke så godt i Windows 8.1 eller Windows 10, da du ikke kan skjule det. Sørg ikke desto mindre for, at mapperne er til stede, eller skift skrivebordsbaggrund, hvis du har administratoradgang til din computer.

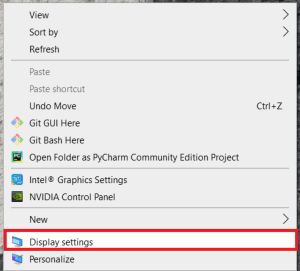
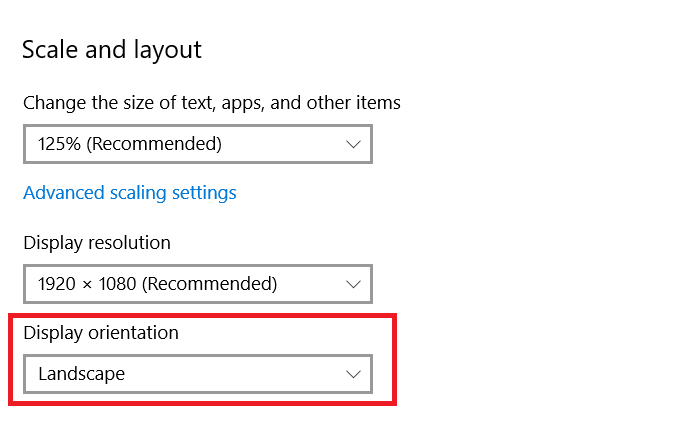
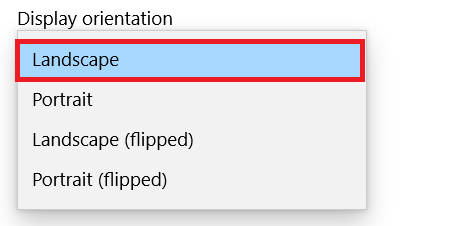 .
.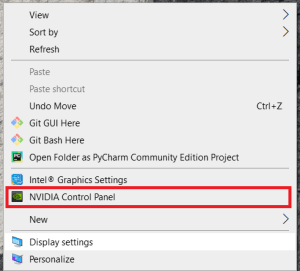
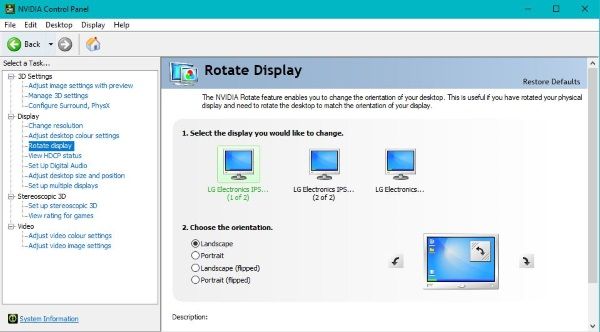








![Instagram-historier indlæses ikke, og cirklen drejer – hvad skal man gøre [september 2022]](https://www.macspots.com/img/social-media/91/instagram-stories-aren-t-loading-and-the-circle-is-spinning-8211-what-to-do-september-2022-1.jpg)