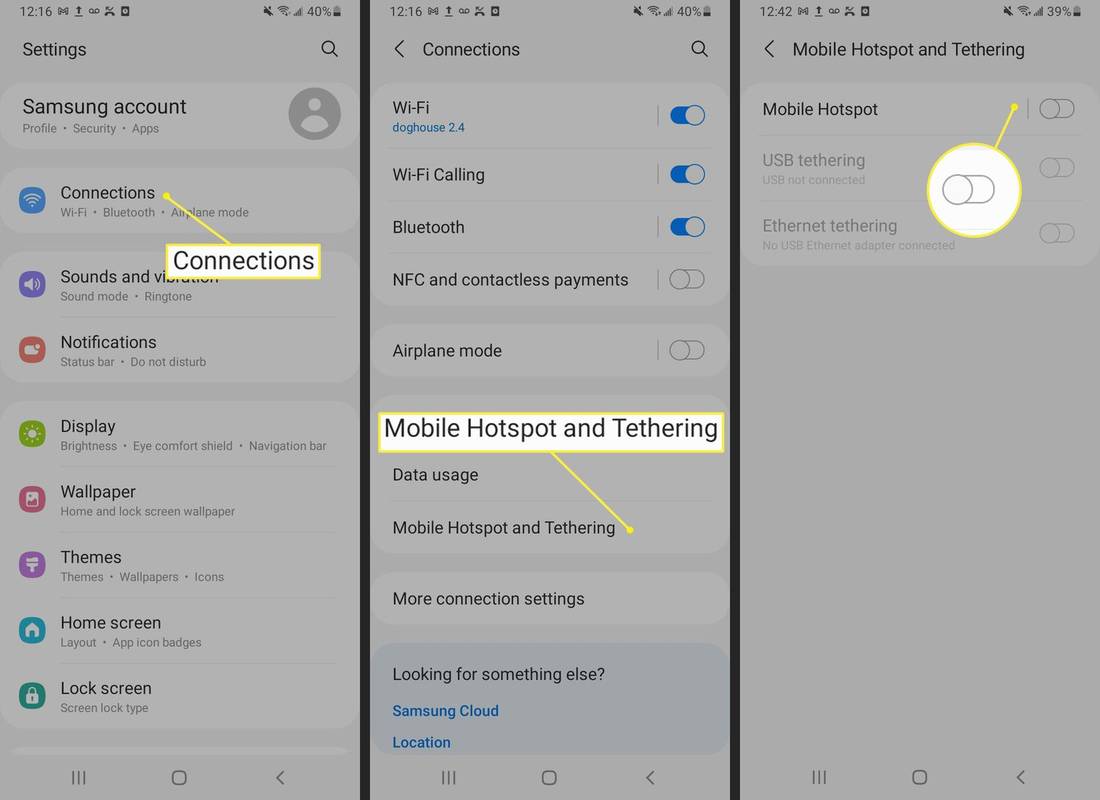Der er en grund til, at Windows 10 er den sidste version, som Microsoft nogensinde frigiver til offentligheden: Windows 10 er hurtigere, sikrere og mere i stand end nogen version, der er kommet før. I stedet for at opgradere Windows til version 11 eller version 12 skiftede Microsoft til at skubbe større opdateringer med nye funktioner hver sjette til tolv måneder, med fejlrettelser, der kommer i flere regelmæssige rettelser hvert par uger.

Bare fordi Windows 10 er mere stabil end nogen tidligere version af Windows, betyder det selvfølgelig ikke, at du ikke rammer nogle ujævnheder, når du bruger din computer. Hvert operativsystem har sin rimelige andel af fejl og problemer, og Windows 10 falder stadig inden for den kategori.
Hvis din Windows 10-pc bliver ved med at fryse eller ikke reagerer, er du sandsynligvis ved din ende. En computer, der bliver ved med at fryse, når du prøver at arbejde, er oprørende, og den kan resultere i tabt data, tabt tid og mistet produktivitet.
Hvis intet fungerer på din pc, før du genstarter hårdt, er du ikke alene. Dette er en almindelig begivenhed, og du vil rette op. I stedet for at forlade din computer for at fortsætte med at fryse, lad os det fremskynde Windows 10 og få din computer til at køre igen på ingen tid.
Windows 10-computeren stopper med at svare
En computer, der låser op som denne, er normalt et softwareproblem. Det er sjældent hardware, da de vil forårsage et systemnedbrud i stedet for at fryse. Overophedning får computeren til at lukke ned, hardwarefejl forårsager normalt en blå skærm.
Et RAM-problem kan forårsage frysning, men det er sjældent. Det skyldes primært software. Enten for mange programmer, der kræver ressourcer, manglende filer, filkorruption, systemafbrydelser, eller processorens proceskø sidder fast.
Før vi går videre til langsigtede rettelser, skal vi gennemgå, hvad du kan gøre for at få Windows til at svare.
Force genstart computeren
Hold tænd / sluk-knappen nede i flere sekunder, indtil den lukker ned. Vent i ca. 30 sekunder, før du genstarter det. For de fleste problemer vil dette hurtigt komme i gang igen.
Åbn Jobliste
Brug af tastaturkombinationen CTRL + ALT + Slet åbn din task manager og tvang til at afslutte alle åbne applikationer, der er frosne. Hvis et program har en alvorlig fejl, kan det medføre en afmatning med hele dit system.
Dernæst vil du lave nogle grundlæggende fejlfinding for at finde ud af og permanent rette de bagvedliggende årsager til dine problemer.
Fejlfinding i Windows 10
Heldigvis gør Windows 10 det let at starte fejlfindingsprocessen. Når du har løst det oprindelige problem, og din computer reagerer, skal du starte fejlfindingsprocessen. Dette er især vigtigt, hvis din computer har låst mere end én gang.
- Kontroller først, om der er muligheder for at foretage fejlfinding af registrerede fejl. Hvis en ikke vises, skal du gå over til din computers indstillinger og klikke på Fejlfinding . Hvis en er tilgængelig, vises den her.

Kørsel af fejlfinding kan muligvis fremskynde din løsning ved at pege dig ret på problemet. Du kan også prøve at køre din Windows 10-enhed i Sikker tilstand for at finde problemet. Sikker tilstand kører stort set kun de oprindelige processer på din enhed. Dette betyder, at hvis computeren ophører med at fryse, er der tredjepartssoftware, der forårsager problemet.
- Hvis du antager, at din computer i øjeblikket ikke er frossen, skal du bruge Vind + R tastaturgenvej og skriv 'msconfig'Og klik Okay .

- Tjek derefter ' Sikker opstart 'Kasse under Støvle fanen og genstart computeren. Efter genstart er din computer i fejlsikret tilstand, og du kan begynde at registrere den software, der forårsager dine fryseproblemer.

Se efter ændringer i Windows 10
Når Windows 10-computer holder op med at svare uden grund, er det normalt fordi noget har ændret sig. Har du foretaget nogen ændringer for nylig, inden vi går i gang med fejlfinding? Tilføjet et nyt program? Installeret ny antivirus- eller sikkerhedssoftware? For nylig krypteret din harddisk? Har du foretaget nogen anden væsentlig ændring? I så fald er det stedet at begynde.
hvorfor fungerer min startknap ikke
Hvis du foretog en ændring, og din Windows 10-computer begyndte at fryse, skal du fortryde ændringen eller fjerne programmet. Genstart din computer og se om den fryser igen. Hvis det sker, skal du gå videre til disse andre fejlfindingsteknikker. Hvis computeren ikke længere fryser, var det den ændring, du foretog, der forårsagede den. Undersøg det nærmere.

Se kørende programmer
Lejlighedsvis kan det have en Windows 10-computer at låse op for at have for mange browserfaner åbne eller for mange programmer, der kører på én gang. Windows er ret god til at sende apps i dvale, men det er ikke perfekt.
- Højreklik på et tomt område på Opgavelinje og vælg Jobliste .

- Hold det åbent på dit skrivebord og overvåg kørende programmer.

Hold øje med udnyttelsen af Task Manager og processor. Hvis du er heldig, fanger du et program, der bruger din processor, når din computer fryser, eller det fryser med Task Manager synlig med det fornærmende program i rødt. Fjern eller geninstaller programmet, hvis der er et.
Der er muligvis ikke et program, der slår ressourcer, så hvis du ikke ser en, skal du gå videre til næste opgave.
Kig efter manglende filer
Hvis din computer fryser, når du udfører en bestemt opgave, såsom tekstbehandling, redigering af video eller noget, kan det være det program, der forårsager frysningen. Hvis du kan identificere et enkelt program, skal du afinstallere og geninstallere programmet. En krævet fil kan være blevet ødelagt eller ved et uheld overskrevet og forårsager lockups.
Fjern programmet, og geninstaller det for at se, om det er tilfældet. Kontroller først, at dine data fra programmet opbevares, før du fjerner det!

Filkorruption, der forårsager, at Windows 10 fryser
Windows 10 har en tendens til at gøre noget rod af sig selv nogle gange og kræver lidt arbejde for at vende det tilbage til det normale. Der er nogle værktøjer indbygget i operativsystemet, der kan hjælpe, SFC og DISM.
Systemfilkontrol, SFC, er et integreret værktøj, der scanner Windows for fejl og løser dem automatisk. DISM, Deployment Image Servicing og Management kan kontrollere Windows Store og Windows Update for fejl. Begge kan køres fra kommandolinjen.
- Højreklik på Windows Start-knappen, og vælg Kommandoprompt (administrator).

- Skriv 'sfc / scannow'Og ramte Gå ind . Vent på, at kontrollen er gennemført.

- Skriv 'dism / online / oprydningsbillede / gendan sundhed'Og ramte Gå ind .

De to kontroller er helt adskilte, så du bliver nødt til at vente på, at SFC er færdig, før du starter DISM. Du bør se fremskridt på skærmen sammen med omtale af eventuelle fejl eller filproblemer, som værktøjerne finder. Begge værktøjer erstatter automatisk eventuelle beskadigede eller manglende filer, så når de er færdige, er det det for disse.
Driverproblemer, der får computeren til at stoppe med at svare
En anden form for filproblem er drivere. Hvis Windows 10-kontrollerne gik okay, kan du prøve at geninstallere alle dine drivere. Da driveropdateringer altid er en god ting, er det alligevel god praksis. Sådan opnår du dette.
- Naviger først til Enhedshåndtering på din pc ved at højreklikke på Start-menu og klikke på det.

- Find derefter de drivere, du har brug for til enten at opdatere eller geninstallere. Når du har klikket på driveren, skal du vælge Afinstaller enhed 'Mulighed fra rullemenuen.

Genstart din computer, og Windows geninstallerer driverne for dig.
Geninstaller eller gendan Windows 10
Hvis ingen af disse ting fungerer, er din eneste rigtige mulighed at geninstallere Windows 10 eller udføre en systemgendannelse. Vælg et gendannelsespunkt, før frysningen begyndte, eller start fra dit Windows 10-installationsmedie, og vælg at geninstallere, mens du holder dine filer og indstillinger. Forhåbentlig skulle det rette det!