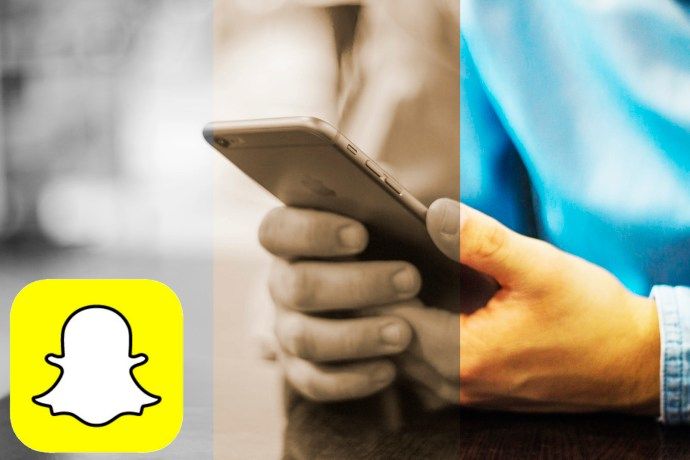Google Forms er en webbaseret applikation, der bruges til at generere formularer, der hjælper med dataindsamling. Det er en ligetil metode til at oprette registreringsformularer, afstemninger, quizzer og meget mere. Med Google Forms kan du også redigere dine formularer online i realtid og tjekke resultaterne med det samme.

Platformen har også en enkel og nem at navigere i brugergrænseflade, der gør det nemmere for dig at dele formularerne direkte med respondenterne eller det respektive målmarked. Når du bruger Google Forms, kan tastaturgenveje i høj grad hjælpe dig med at gøre dit arbejde lettere og spare meget af din tid.
Denne artikel fremhæver de Google Forms-tastaturgenveje, som du har brug for at kende. Læs videre!
Hvorfor tastaturgenveje er vigtige i Google Forms
Google Forms-tastaturgenvejene kan hjælpe dig med at gøre meget på kortest mulig tid. Mens du kan gøre det meste ved at klikke rundt, giver tastaturgenvejene dig en genvejsrute, der gør dig i stand til at opnå mere end normalt.
Desuden giver tastaturgenvejene dig en bedre oplevelse og gør dit arbejde lettere. De giver brugerne en chance for at interagere med forskellige dele af tastaturet, da musen ikke bruges regelmæssigt. Som et resultat bliver det en sjov og spændende oplevelse at oprette og redigere dine Google Forms.
Derudover har tastaturgenveje gjort det nemt for folk med forskellige mobilitetskomplikationer nemt at bruge Google Forms i deres arbejde.
Google Forms-tastaturgenveje, som du skal kende
Når du bruger Windows /Linux, skal du bruge Ctrl + N til at oprette en ny Google-formular og Ctrl + Shift + S for at gemme den. Hvis du er en Mac-bruger, skal du bruge Command + N til at oprette en ny formular og Command + Shift + S for at gemme formularen. For at se en forhåndsvisning af din Google Form på Mac skal du bruge Command + L og bruge Ctrl + Shift + L på Windows/Linux.
Generelle Google Forms-tastaturgenveje
Nedenfor er de generelle tastaturgenveje, som du har brug for at kende.
hvordan man ændrer top- og bundmargener google docs
Ctrl + Enter – Indsend formularen
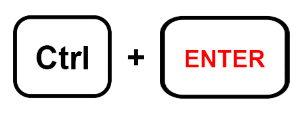
Ctrl + Z – Fortryd
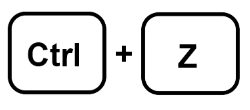
Ctrl + Y – Gentag
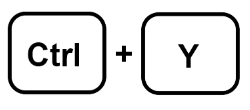
Ctrl + X – Klip udvælgelse
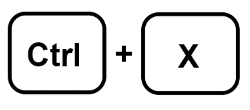
Ctrl + V – Indsæt fra udklipsholder
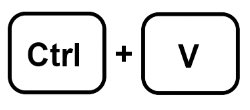
Ctrl + F – Find (åbner dialogboksen Find øverst)
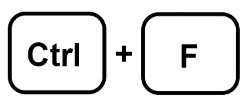
Ctrl + C – Kopier markering
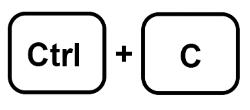
Ctrl + Shift + C – Kopier formularen
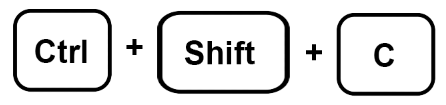
Ctrl + Shift + R – Udskriv formularen
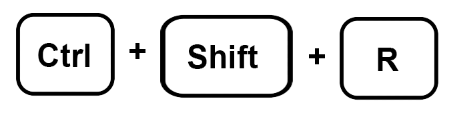
Ctrl + Shift + S – Åbn indstillingsmenuen
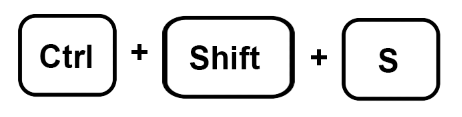
Ctrl + A - Vælg alle
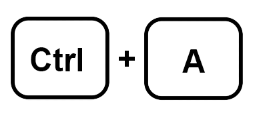
Ctrl + Shift + V – Kopier formularelementerne
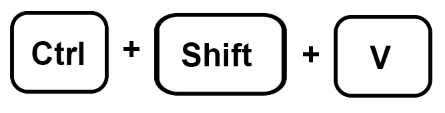
Ctrl + Shift + P – Udskriftseksempel
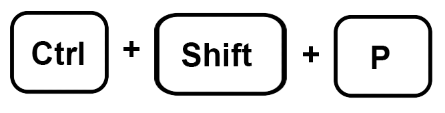
Ctrl+ / – Åbn tastaturgenvejshjælpen
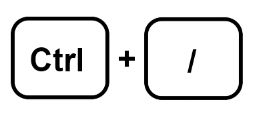
Google Forms redigering af tastaturgenveje
Når du redigerer dine Google-formularer, kan genvejene, der er skitseret nedenfor, være til stor hjælp.
Ctrl + D – Dupliker det fremhævede element
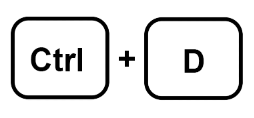
Slet – Slet det fremhævede element

Ctrl + G – Grupper de valgte elementer
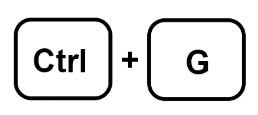
Ctrl + Shift + G – Ophæv grupperingen af de fremhævede elementer
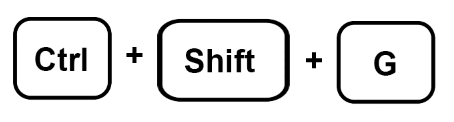
Ctrl + A – Fremhæv alle elementerne på siden
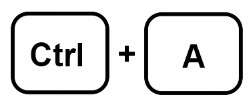
Ctrl + Shift + Z – Gentag den handling, der sidst blev fortrydet
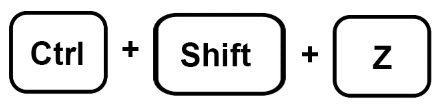
Ctrl + Z – Fortryd den forrige handling på siden
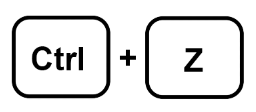
Ctrl + V – Indsæt det element, der blev kopieret eller klippet
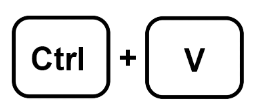
Google Forms-navigeringstastaturgenveje
Når du navigerer på tværs af dit Google Forms-dashboard, kan du bruge tastaturgenvejene nedenfor.
Gå ind – Indsend formularen

Esc – Luk dialog eller formular
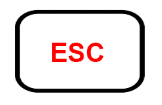
Tab – Gå til næste felt
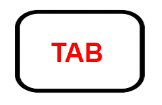
Ctrl + Enter – Gem og fortsæt senere
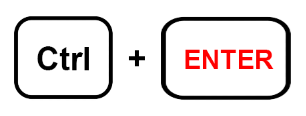
Ctrl + Shift + Enter – Indsend formularen
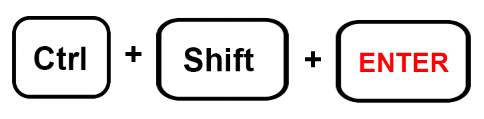
Shift + Tab – Flyt til det forrige felt
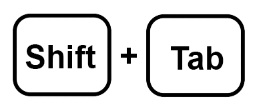
Ctrl + / – Vis alle tastaturgenveje
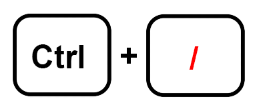
Google Forms-tastaturgenveje til opbygning af formularer
At bygge Google Forms er ret simpelt, hvis du forstår, hvordan du leger med forskellige tastaturgenveje. Lad os tjekke dem ud!
Ctrl + Shift + T – Tilføj et tekstspørgsmål
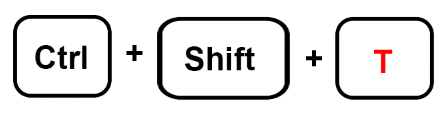
Ctrl + Shift + J – Tilføj et datospørgsmål
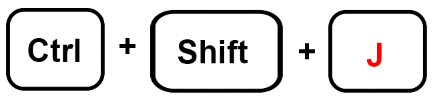
Ctrl + Shift + P – Tilføj et afsnitsspørgsmål
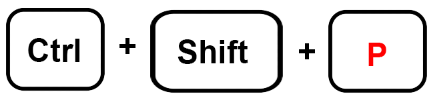
Ctrl + Shift + D – Tilføj et tidsspørgsmål
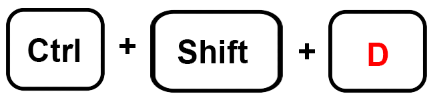
Ctrl + Shift + C – Tilføj multiple choice-spørgsmål
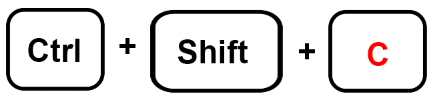
Ctrl + Shift + R – tilføje et spørgsmål, der kræver en filupload
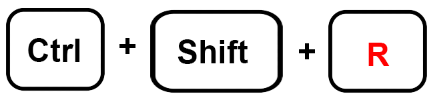
Ctrl + Shift + S – Tilføj et multiple-choice spørgsmål i form af et gitter
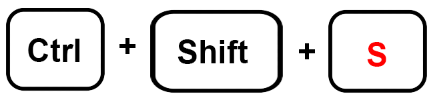
Ctrl + Shift + N – Inkluder et afkrydsningsfelt spørgsmål
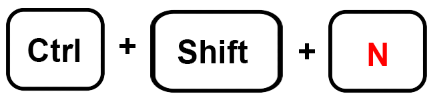
Ctrl + Shift + L – Inkluder et spørgsmål i lineær skala
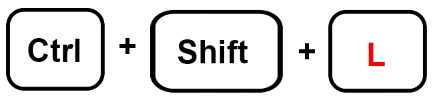
Google Forms redigering og formatering af tastaturgenveje
Redigering og formatering af Google Forms er en af de største problemer blandt de fleste. Nedenstående genveje kan hjælpe dig med at navigere i processen.
Ctrl + C – Kopier teksten
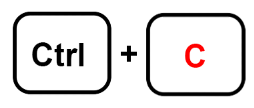
Ctrl + U – Understregning
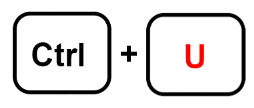
Ctrl + Z – Fortryd de seneste ændringer
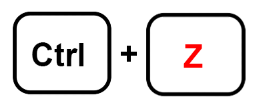
Ctrl + Shift + S – Fjern eller anvend en punktopstilling
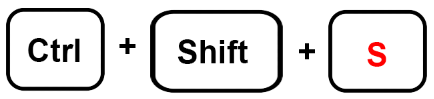
Ctrl + Y – Gentag de seneste ændringer
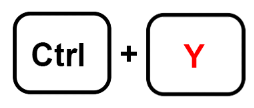
Ctrl + I – Kursiv
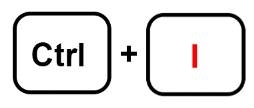
Ctrl + B – Fed teksten
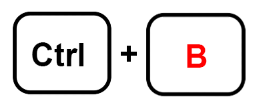
Ctrl + X – Klip teksten
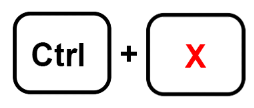
Ctrl + V – Indsæt teksten
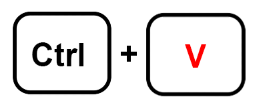
Tastaturgenveje til redigering af tekst i Google Forms
Sørg altid for, at dine Google-formularer er velredigerede, før du deler dem med din målgruppe. Brug nedenstående genveje til at opsummere processen.
Ctrl + Shift + Ned – Flyt spørgsmålene ned
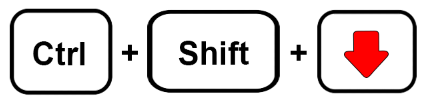
Ctrl + Shift + Op – Flyt spørgsmålene op
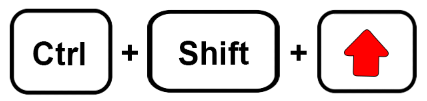
Ctrl + E – Rediger spørgsmålene
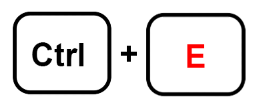
Ctrl + Alt + C – Kopier et spørgsmål
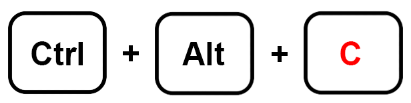
Ctrl + D – Dupliker spørgsmålet
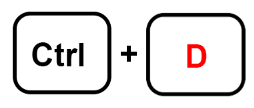
Ctrl + Alt + V – Indsæt spørgsmålet
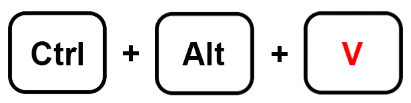
Google Forms-tastaturgenveje, der bruges på forskellige platforme
At lære og mestre, hvordan du bruger Google Forms-tastaturgenveje, gør det nemmere for dig at opnå mere på kort tid. Hvad du skal forstå er, at genvejene varierer afhængigt af den enhed, du bruger.
Det tastatur, der bruges på Windows/Linux, varierer lidt fra det, der anvendes på Mac. For eksempel bruger du genveje som Ctrl + E til at redigere spørgsmål på Windows/Linux, mens vi bruger 'Command' i stedet for 'Ctrl' på Mac.
Google Forms tastaturgenveje på Mac
Kommando + Shift + L – Se forhåndsvisning af formularen
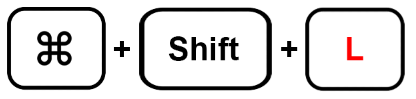
Kommando + Shift + Z – Fortryd de seneste ændringer
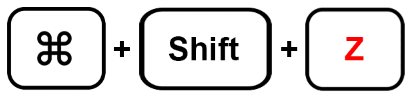
Kommando + N – Ny form
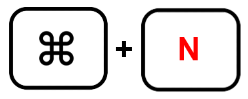
Kommando + Shift + C – Kopier formularen
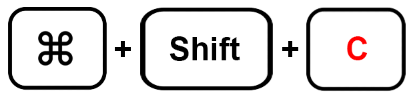
Kommando + Shift + H – Indsæt et billede
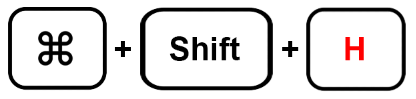
Kommando + Shift + S – Gem ændringerne
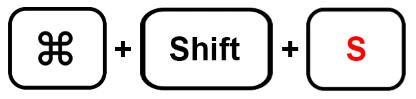
Kommando + Shift + P – Udskriv formularen
hvordan man sletter alle beskeder på facebook messenger app
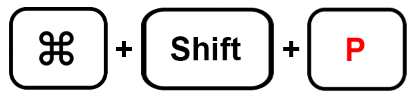
Kommando + Shift + X – Klip formelementerne
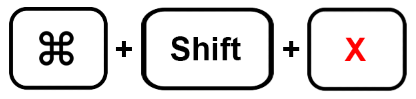
Kommando + Shift + Y – Gentag ændringerne
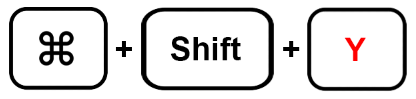
Kommando + / – Vis tastaturgenvejene
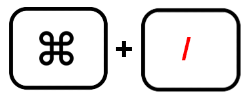
Kommando + Shift + D – Slet formularelementerne
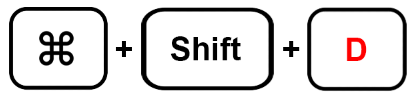
Kommando + Shift + V – Indsæt formularen
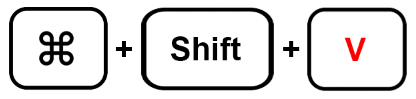
Google Forms tastaturgenveje på Windows/Linux
Ctrl + Shift + C – Kopier formularen
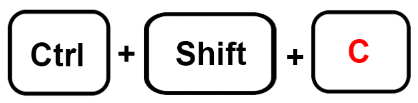
Ctrl + Shift + X – Klip formelementerne
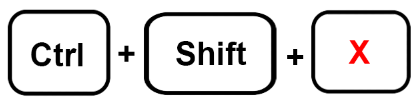
Ctrl + Shift + D – Slet formularelementer
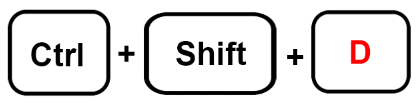
Ctrl + Shift + P – Udskriv formularen
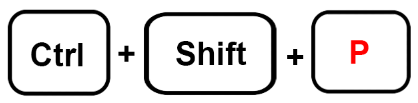
Ctrl + N – Ny form
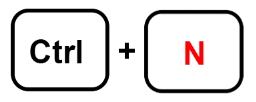
Ctrl + Shift + V – Indsæt formularen
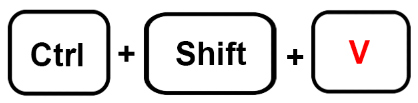
Ctrl + Shift + H – Indsæt et billede
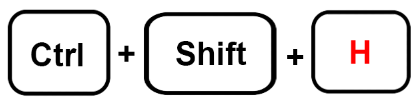
Ctrl + / – Vis tastaturgenveje
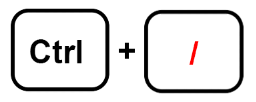
Ctrl + Shift + Z – Fortryd de seneste ændringer
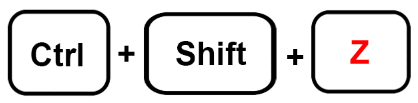
Ctrl + Shift + Y – Gentag de seneste ændringer
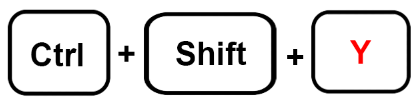
Tastaturgenveje til Google Forms
Google Forms er en fantastisk applikation, der bruges af millioner af mennesker over hele kloden. Du kan nemt forvandle din Google Forms-brugeroplevelse ved at bruge tastaturgenveje. Alt du behøver er at lære, hvordan og hvornår du skal anvende genvejene, mens du arbejder på din Google-formular.
Har du andre tastaturgenveje, som andre brugere bør kende? Skriv dem i kommentarerne nedenfor.