Sådan planlægger du underskriftsopdateringer til Microsoft Defender Antivirus i Windows 10
Microsoft Defender (tidligere Windows Defender) Antivirus bruger definitioner af sikkerhedsinformation til at opdage trusler. Windows 10 downloader automatisk den seneste intelligens, der er tilgængelig via Windows Update. Du kan også oprette en brugerdefineret tidsplan for at få signaturopdateringer oftere, eller når Windows Update er sat på pause eller deaktiveret.
Annoncering
hvordan man fjerner ekko i dristighed
Windows Defender er standardantivirusappen, der leveres med Windows 10. Tidligere versioner af Windows som Windows 8.1, Windows 8, Windows 7 og Vista havde det også, men det var tidligere mindre effektivt, da det kun scannede spyware og adware. I Windows 8 og Windows 10 er Defender baseret på Microsoft Security Essentials-appen, som giver bedre beskyttelse ved at tilføje fuldblæst beskyttelse mod al slags malware. Microsoft omdøber appen Microsoft Defender.

Den seneste Windows 10-version leveres med er en ny app kaldet Windows Security. Applikationen, tidligere kendt som 'Windows Defender Dashboard' og 'Windows Defender Security Center', er oprettet for at hjælpe brugeren med at kontrollere sine sikkerheds- og privatlivsindstillinger på en klar og nyttig måde. Det inkluderer alle indstillinger relateret til Windows Defender. Sikkerhedscenter-appen gennemgås i indlægget Windows Defender Security Center i Windows 10 Creators Update .
Bemærk: Windows 10 tillader kun midlertidig at deaktivere Windows Defender med en særlig mulighed i Windows-sikkerhed. Efter en periode genaktiveres den automatisk. Hvis du har brug for at deaktivere det permanent, se Deaktiver Windows Defender i Windows 10 .
Defender signatur opdateringer
Microsoft opdaterer løbende sikkerhedsinformation i antimalwareprodukter til at dække de nyeste trusler og til konstant at finjustere detektionslogik, hvilket forbedrer Windows Defender Antivirus og andre Microsoft antimalwareløsninger til nøjagtigt at identificere trusler. Denne sikkerhedsoplysning fungerer direkte med skybaseret beskyttelse for at levere hurtig og kraftfuld AI-forbedret næste generations beskyttelse.
Defender-signaturopdateringer er bundet til den indbyggede Windows Update-funktion. Når du har det handicappet , pause med Fokusassistent , eller du er på en afmålt forbindelse , Microsoft Defender modtager heller ikke signaturopdateringer. I dette tilfælde kan du oprette en brugerdefineret tidsplan for den, hvilket gør dens opdateringer uafhængige af Windows Update.
I en tidligere artikel har vi allerede gennemgået en række metoder, du kan bruge til manuelt at opdatere Defender-signaturer.
Opdater definitioner manuelt til Windows Defender i Windows 10
En af dem er velegnet til at oprette en planlagt opgave i Windows 10.Kort sagt, fra artiklen ovenfor kan du lære, at du kan udløse opdateringen fra kommandoprompten. Dette er muligt med konsollenMpCmdRun.exeværktøj, der er en del af Microsoft Defender og mest bruges til planlagte scanningsopgaver af it-administratorer. DetMpCmdRun.exeværktøj har et antal kommandolinjekontakter, som kan ses ved at køre MpCmdRun.exe med '/?'. Vi har brug for to af dem,
- Ryd den downloadede signaturcache:
'% ProgramFiles% Windows Defender MpCmdRun.exe' -removedefinitions -dynamics signatures. - Opdater definitioner:
'% ProgramFiles% Windows Defender MpCmdRun.exe' -SignatureUpdate.
At planlægge Forsvare Signaturopdateringer i Windows 10,
- Åbn administrative værktøjer og klik på Task Scheduler-ikonet.
- Klik på elementet 'Task Scheduler Library' i venstre rude:
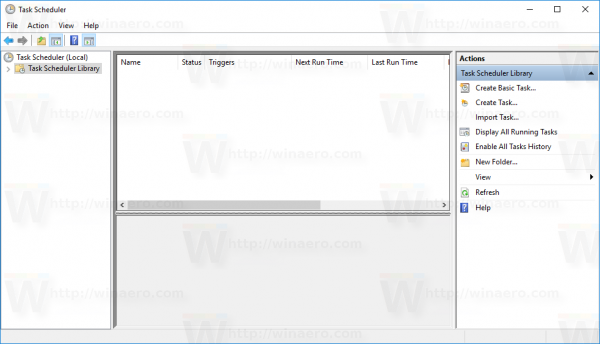
- Klik på linket 'Opret opgave' i højre rude:
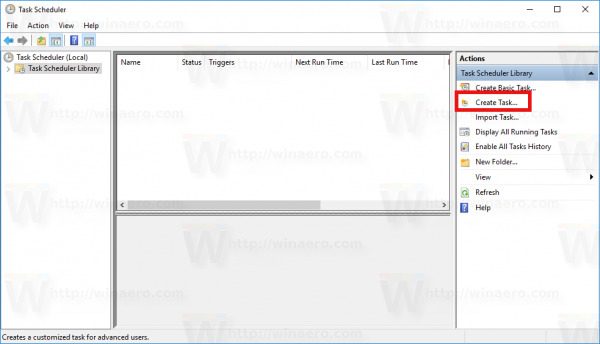
- Et nyt vindue med titlen 'Opret opgave' åbnes. Angiv navnet på opgaven på fanen 'Generelt'. Vælg et let genkendeligt navn som 'Update Defender Signatures'.
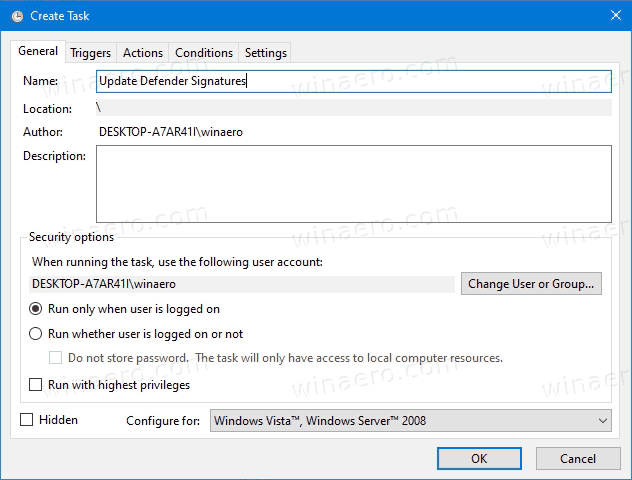
- Marker afkrydsningsfeltet 'Kør med højeste privilegier'.
- Aktiver indstillingen 'Kør, om brugeren er logget på eller ej'.
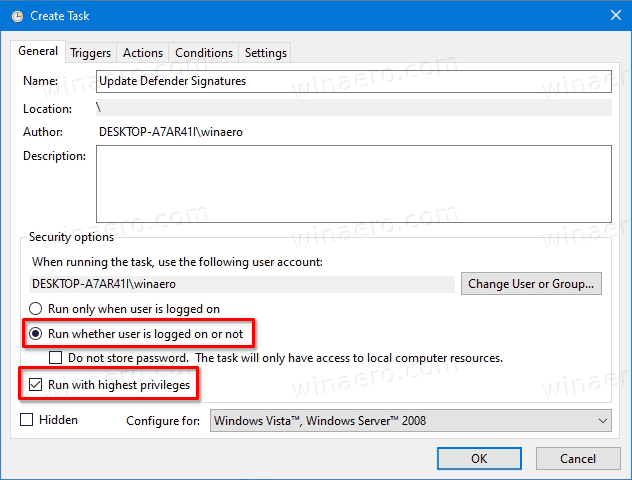
- Skift til fanen 'Handlinger'. Klik derpå knappen 'Ny ...':
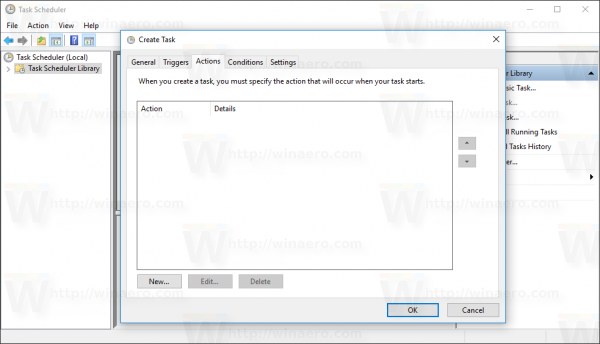
- Vinduet 'Ny handling' åbnes. Der skal du angive følgende data.
Handling:Start et program
Program / script:'% ProgramFiles% Windows Defender MpCmdRun.exe'
Tilføj argumenter (valgfrit):-fjernede definitioner -dynamikunderskrifter.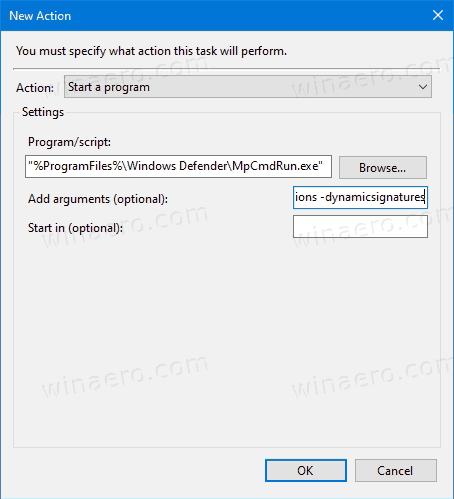
- Klik påNyknappen igen, og opret følgende nye handling:
Handling:Start et program
Program / script:'% ProgramFiles% Windows Defender MpCmdRun.exe'
Tilføj argumenter (valgfrit):-Signaturopdatering.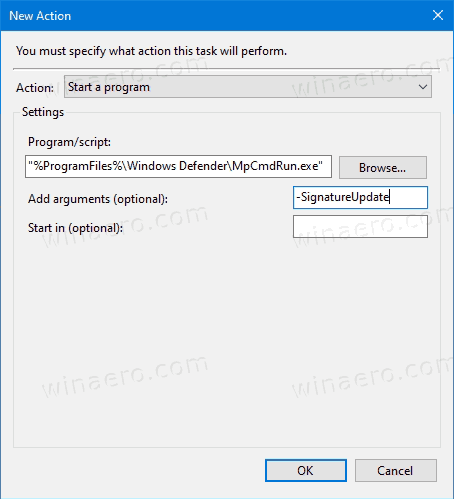
- Gå til fanen Triggers i din opgave. Der skal du klikke på knappen Ny.
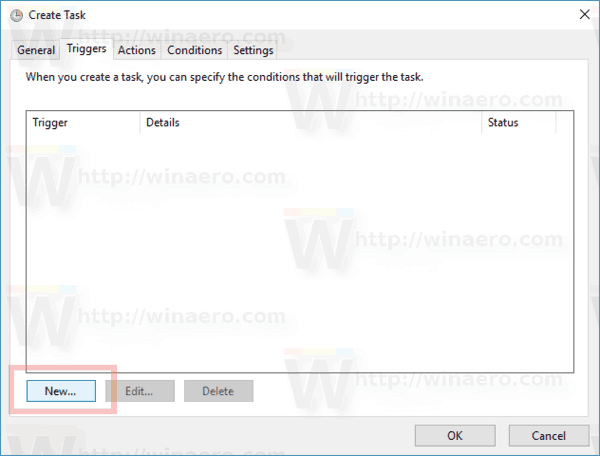
- UnderStart opgaven, VælgPå en tidsplani rullelisten.
- Angiv den ønskede tidsramme, f.eks.daglige, og klik påOkayknap.
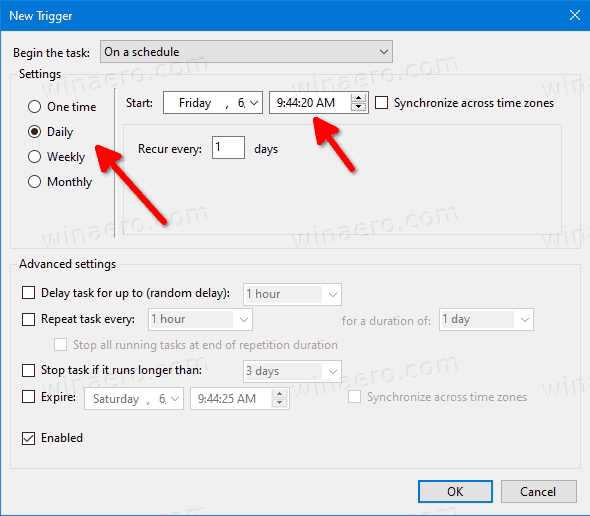
- Skift til fanen 'Betingelser':
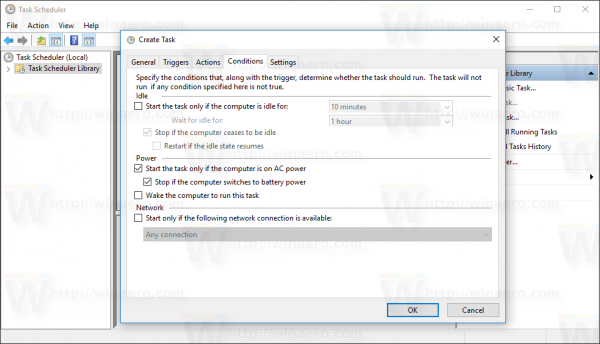
- Fjern markeringen af disse muligheder:
- Stop, hvis computeren skifter til batteristrøm
- Start kun opgaven, hvis computeren har vekselstrøm
Se følgende skærmbillede:
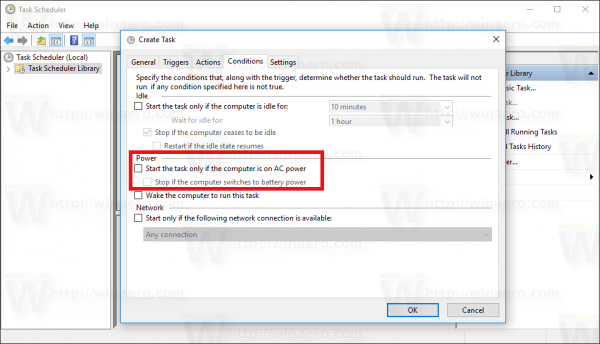
- Skift tilIndstillingerfanen.
- Tænd (afkryds) følgende muligheder:
- Tillad, at opgaven køres efter behov (skal allerede være aktiveret som standard).
- Kør opgaven så hurtigt som muligt efter en planlagt start savnet.
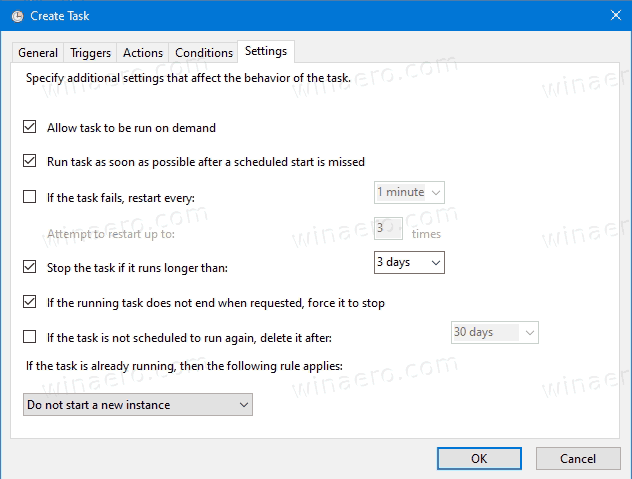
- Klik på OK for at oprette din opgave og indtaste dit administrative login og din adgangskode, når du bliver bedt om det.
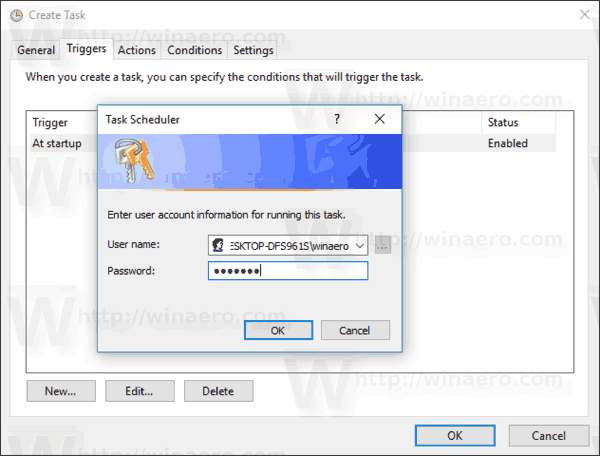
Bemærk: Din administrative konto skal være adgangskodebeskyttet . Ubeskyttede brugerkonti kan som standard ikke bruges sammen med planlagte opgaver.
Det er det.

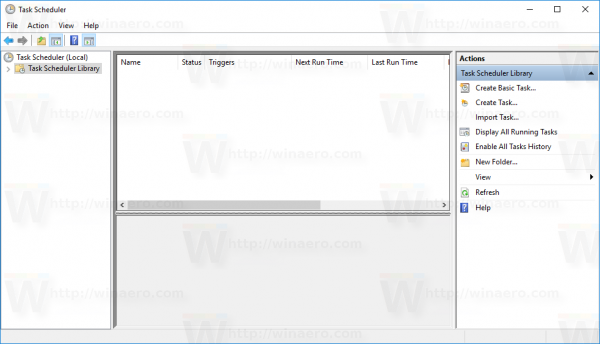
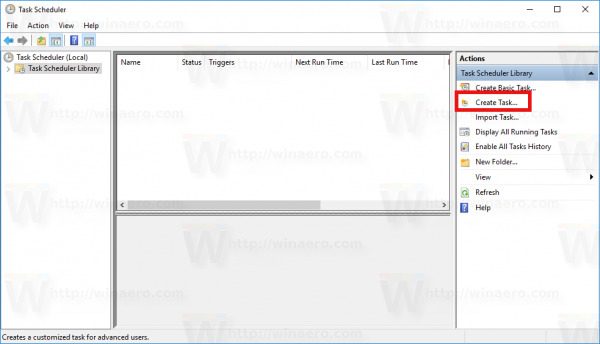
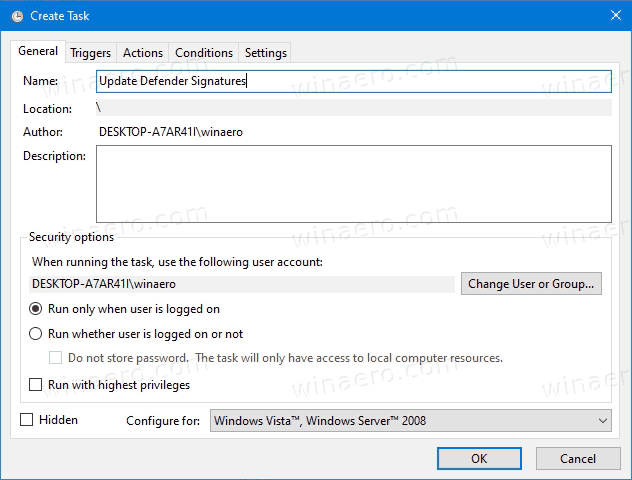
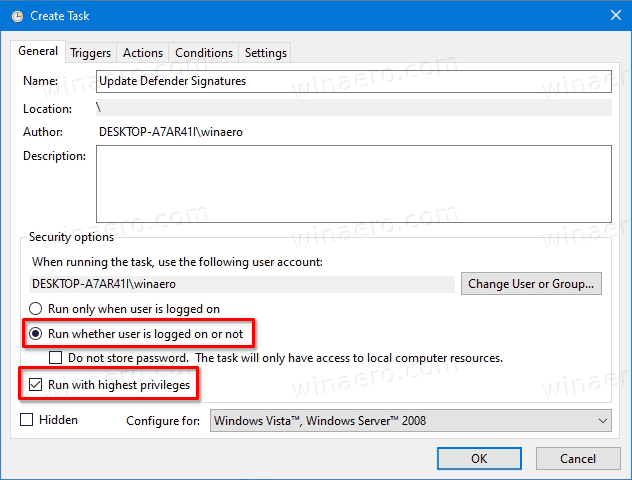
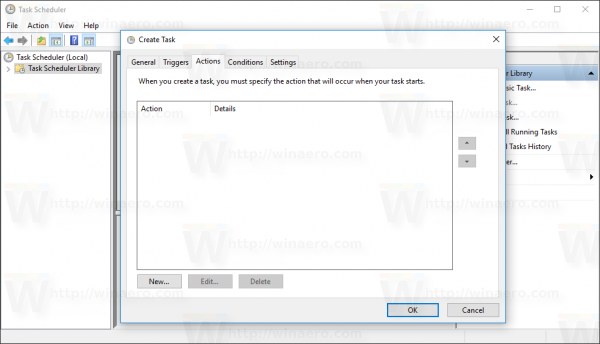
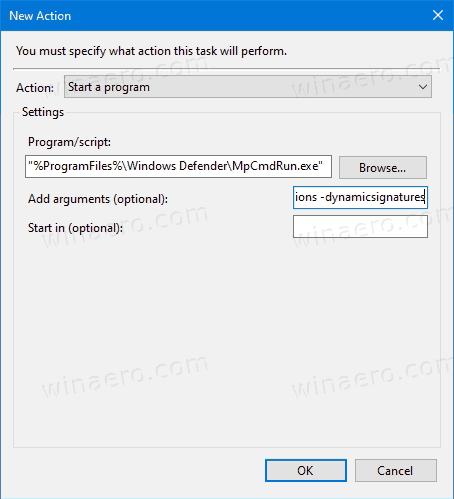
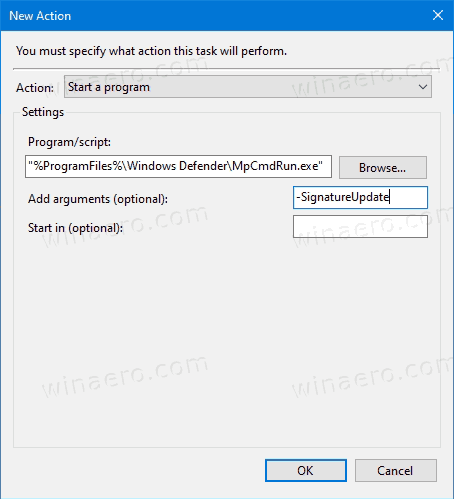
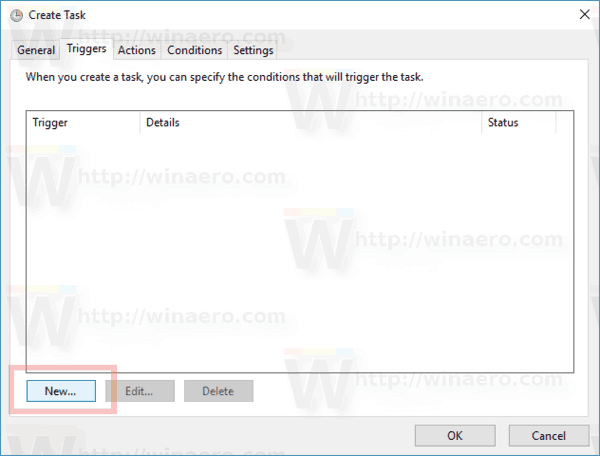
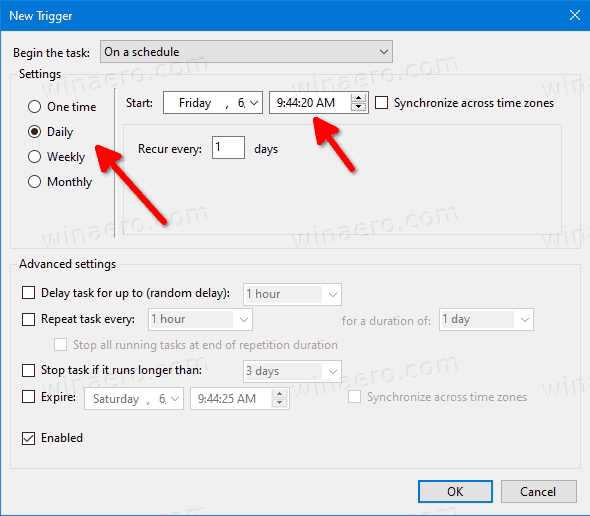
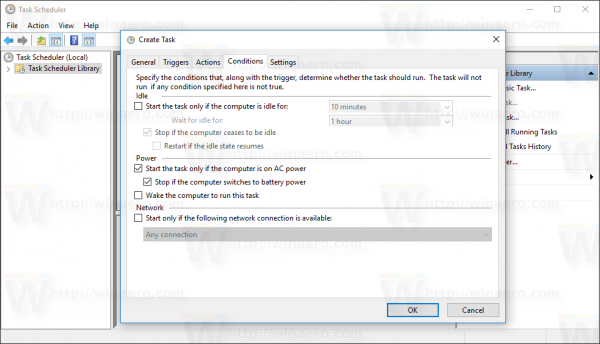
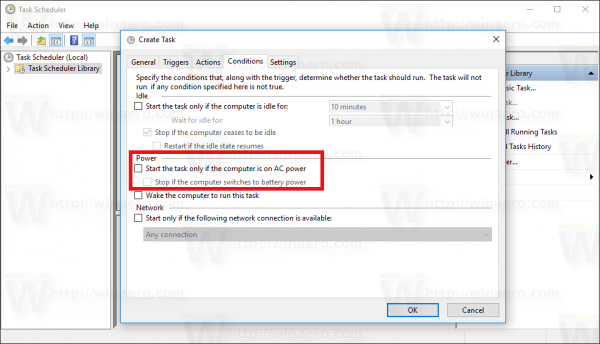
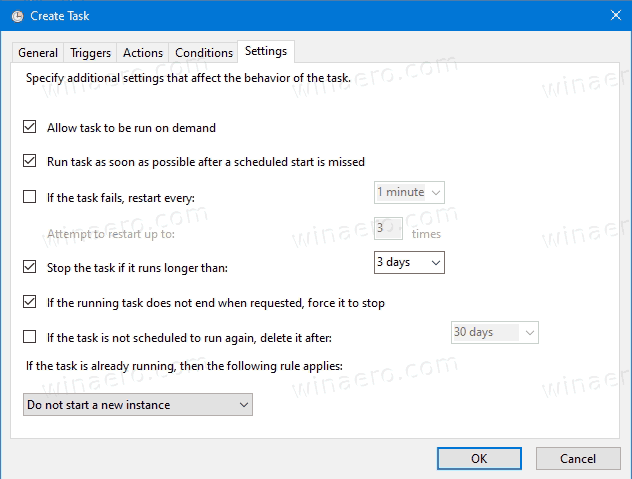
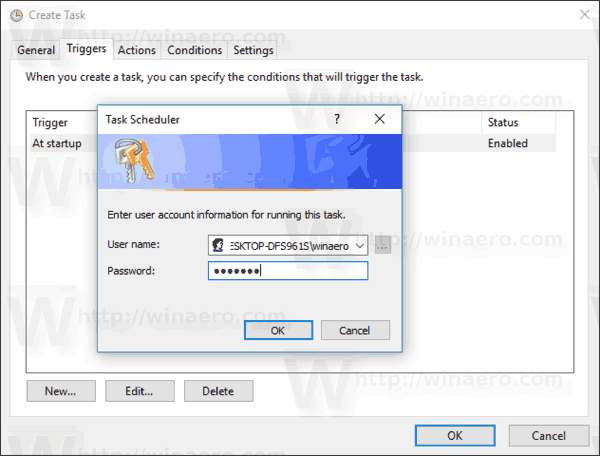






![Sådan slettes alle ringedørklokkevideoer [November 2019]](https://www.macspots.com/img/other/23/how-delete-all-rings-doorbell-videos.jpg)

