En netværksadministrator plejede at være et job for it-specialister i store virksomheder. Men verden er blevet mere teknologisk avanceret, så nu har små og store virksomheder, husholdninger og biblioteker deres eget netværk til at administrere og vedligeholde. I disse dage er det nemt og billigt at oprette en Wi-Fi-forbindelse.

Nogle brugere har et Wi-Fi-netværk, der kører fra deres kabel- eller DSL-internettjeneste, mens andre kører Wi-Fi med deres smartphone som adgangspunkt. De fleste smartphones har kapacitet til at fungere som et mobilt hot spot. Under alle omstændigheder er der altid risiko for uautoriseret adgang til dit Wi-Fi-netværk og din router.
Denne artikel forklarer forskellige metoder til at opdage, om nogen bruger dit Wi-Fi uden tilladelse, samt opsummerede måder at sikre dit Wi-Fi mod potentielle ubudne gæster.
Tegn på, at nogen har adgang til dit Wi-Fi
Uanset hvor mange der bruger Wi-Fi nu, er de fleste ikke blevet trænet eller uddannet i netværkssikkerhed. Det betyder, at dit Wi-Fi-netværk meget vel kan være sårbart over for ondsindede hackere eller dem, der blot ønsker at bruge din internetadgang gratis; uanset hvad er det uønsket og ulovligt.

Du skal være opmærksom på visse advarselstegn, der indikerer, at nogen er forbundet til dit netværk uden tilladelse. Et almindeligt tegn er langsommere internethastighed. Hver internetforbindelse optager en vis båndbredde, og hvis nogen downloader torrents eller spiller onlinespil på dit netværk uden din tilladelse, bliver din trafik langsommere.
At vide, hvem der bruger dit Wi-Fi, og hvornår, er afgørende for at holde dit netværk sikkert. Denne vejledning forklarer, hvordan du tjekker, om nogen bruger dit Wi-Fi, hvordan du starter dem, og hvordan du forhindrer dem og andre i at få adgang til dit Wi-Fi igen.
Sådan kontrollerer du, hvem der bruger dit Wi-Fi-netværk
Der er flere måder at opdage, om nogen bruger dit trådløse netværk eller ej, såsom at få direkte routeradgang via en browser eller bruge routerchecker-apps.
Sluk for alle enheder for at kontrollere, om nogen har adgang til dit Wi-Fi
En lavteknologisk måde er at slukke for alle dine computere, smartphones og tablets, så ingen af dine enheder er tændt. Kontroller derefter aktivitetslamperne på din trådløse router (ofte kaldet et trådløst modem, hvis du har forbindelse til kabel- eller DSL-bredbåndsinternet). Hvis der stadig vises regelmæssig aktivitet på routeren, selvom ingen af de autoriserede brugere er tændt, så er det normalt et tegn på, at nogen bruger din Wi-Fi uden din tilladelse. Udtrykket 'normalt' bruges, fordi din router også kan gennemgå lejlighedsvise konfigurationsprocesser eller modtage opdateringer, eller den kan pinge lagrede enheder for at tjekke for forbindelsen, uanset om de er tændt eller slukket.
Brug en webbrowser til at få adgang til din router for at tjekke for uidentificerede enheder
Det næste trin er at bruge en webbrowser til at logge på din trådløse routers adgangsside. Næsten alle hjemmeroutere har en online adgangsside, som du kan komme til fra enhver computer, der er knyttet til routeren. Her er de mest almindelige procedurer baseret på mærke.
Fælles URL'er til routere
URL'en til at indtaste i dit browservindue varierer fra router til router, men det er næsten altid en IP-adresse. Du kan finde den nøjagtige URL ved at tjekke dokumentationen til din router. Oplysningerne findes også normalt på bagsiden af routeren. Tjek for at se, om adressen er trykt på etiketten, eller ved at bruge standardadresserne: et stort antal routere bruger http://192.168.0.1 eller http://192.168.1.1 .
hvordan man genstarter ps4 i sikker tilstand
- Hvis du bruger Xfinity (Comcast) til at få adgang til internettet, er standard-URL'en til at få adgang til din router/modem højst sandsynligt http://10.0.0.1/ .
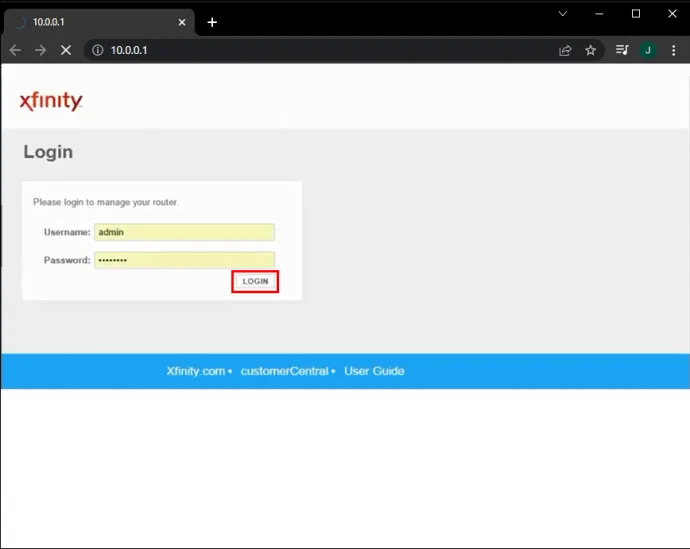
- Du kan bare indtaste nummeret (f.eks. '192.168.0.1') i adresselinjen i din browser og trykke på Enter. Dette fører dig til den administrative grænseflade for din router. Du kan finde detaljer vedr Netgear router opsætning procedurer, Belkin router opsætningshjælp og oplysninger vedr Asus router opsætning processer.
Standard router login-legitimationsoplysninger
Du skal kende administratoradgangskoden til din router for at logge ind. Selvfølgelig skal du ændre den fra standardadgangskoden til en, du kan huske, men gør det ikke for nemt! Uanset hvad, skulle du have registreret standardkoden eller den nye adgangskode, da du konfigurerede din router, eller efter at den blev indstillet til dig af en installationstekniker.
- Det mest almindelige standardbrugernavn er 'admin,' og den mest almindelige standardadgangskode er normalt 'trådløs' eller 'admin' såvel. En anden meget almindelig standardadgangskode er '1234.'
- Hvis du bruger en router/modem leveret med din Comcast/Xfinity-tjeneste og ikke har ændret adgangskoden fra den originale, kan standardbrugernavnet være 'admin' og standardadgangskoden er sandsynligvis 'adgangskode.'
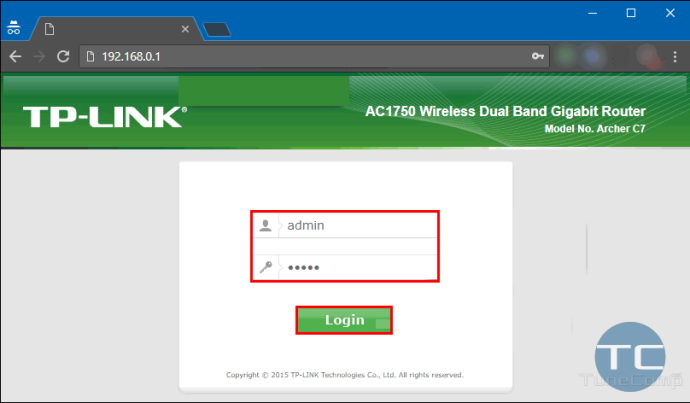
Identifikation af tilsluttede enheder
- Når du har logget på din router, skal du navigere til administrationssiden for at se listen over tilsluttede enheder. På en Netgear router , er dette normalt angivet under 'Vedligeholdelse > Tilsluttede enheder.' På en Linksys router , den findes typisk under 'Netværkskort' eller ' Enhedsliste .'
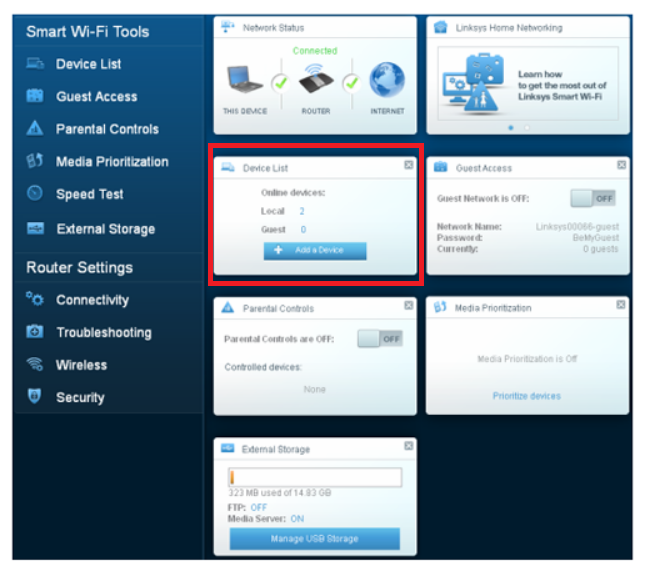
- Andre routere har deres egen organisationsstruktur for disse oplysninger, men hver router bør give dem.
- Andre routere har deres egen organisationsstruktur for disse oplysninger, men hver router bør give dem.
- Når du er på listen, kan du identificere hver enhed baseret på dens MAC-adresse.
Alt du behøver at vide for nu er, at hver enhed har sit eget unikke nummer, der bruges til at identificere den på det lokale netværk (LAN), som er dit Wi-Fi-netværk i dette tilfælde, hvilket gør det til et trådløst lokalnetværk (WLAN). ).
Du kan finde MAC-adressen for alle dine computere, sammenligne dem med listen og derefter se, om der er nogen enheder på listen, som du ikke genkender. De fleste Wi-Fi-enheder har en mulighed i indstillingsmenuen, der viser MAC-adressen, såsom Android-smartphones og -tablets, bærbare computere, Roku-enheder, Fire TV Sticks, Smart TV'er osv.
Hvis du har problemer med at identificere alle enheder på listen, skal du slukke for alle enheder eller opdatere kortet. Det er en eliminationsproces. Glem ikke at inkludere Google- eller Alexa-kontrollerede enheder og andet udstyr, der er tilsluttet dit WLAN.
Hvis alt dette roderi med MAC-adresse og routeradministrationssider er lidt uden for din tekniske komfortzone, så fortvivl ikke. Der er nogle fremragende tredjepartsværktøjer, der vil hjælpe dig med at udføre jobbet.
Brug F-Secure Router Checker
Et sådant fantastisk værktøj er F-Secure Router Checker . Det er en gratis og hurtig løsning til at se, om din router er blevet kapret eller ej.
- Bare naviger til hjemmesiden, vælg den blå 'Tjek din router' knappen og lad hjemmesiden gøre sit arbejde.
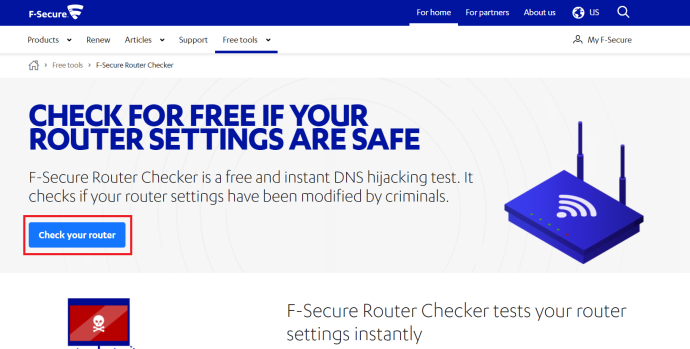
- Det vil vurdere eventuelle sårbarheder i din router og advare dig om dem.
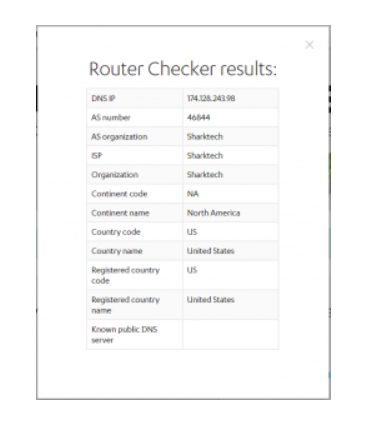
Brug Wi-Fi Monitor på Android
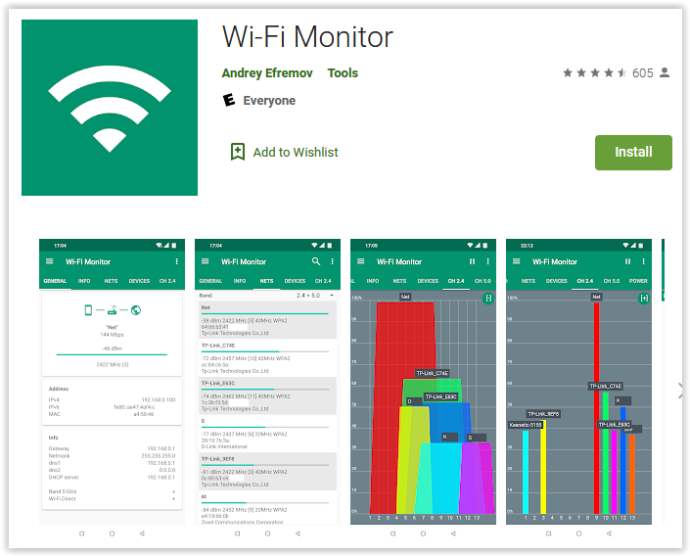
En anden rute er til download Wi-Fi Monitor , en Google Play-app, der scanner dit Wi-Fi-netværk og fortæller dig, hvilke enheder der bruger det. Det er en fremragende måde at identificere enheder, der får adgang til dit netværk.
Sådan sikrer du dit Wi-Fi-netværk mod ubudne gæster
Hvad skal du gøre, hvis du identificerer nogen, der bruger dit Wi-Fi-netværk uden din tilladelse? Det første skridt er at fjerne dem og derefter sørge for, at de ikke vil være i stand til at gøre det igen.
Skift din Wi-Fi-adgangskode
Instruktionerne nedenfor er testet med en Linksys Smart Router. Din router kan afvige lidt og bruge en anden terminologi. Tilpas blot følgende instruktioner til din specifikke model.
- Log ind på din router og få adgang til admin-grænsefladen.
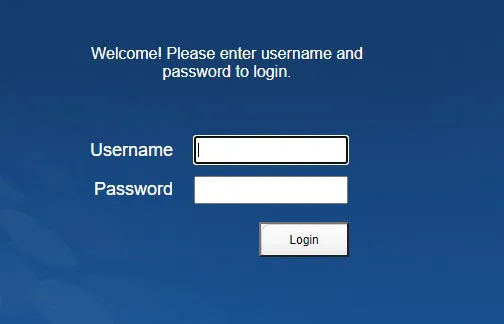
- Vælg den trådløse del af grænsefladen.
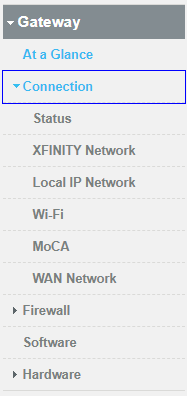
- Sluk dit trådløse netværk. På en Linksys-router er dette en skifte. Dette vil sparke alle væk fra dig
Wi-Fi, så underret nogen på forhånd.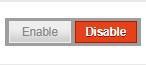
- Vælg ' WPA2 ' som den trådløse sikkerhedstilstand, hvis den ikke allerede er valgt. Dette er den bedste mulighed for de fleste brugere.
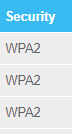
- Skift adgangskoden til trådløs adgang, og gem ændringerne.
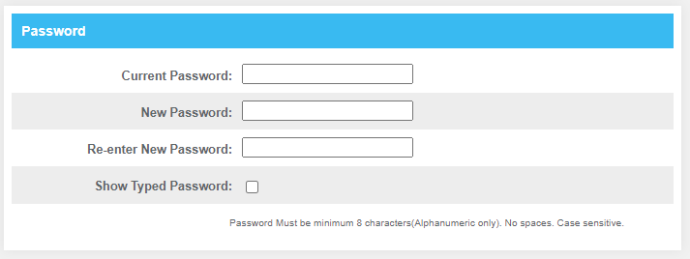
- Aktiver trådløs igen.
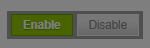
Hvis din router ikke understøtter WPA2, bør du opgradere; det er de facto-standarden for trådløs sikkerhed.
Skift adgangskoden til noget, der er lige så svært, som det er praktisk, mens du stadig kan huske det. Bland store og små bogstaver og tal. Hvis din router tillader specialtegn, skal du bruge dem for god ordens skyld.
Ekstra trin, du kan tage for at sikre dit Wi-Fi mod ubudne gæster, omfatter deaktivering af Wi-Fi-beskyttet opsætning (WPS) og opgradering af routerens firmware.
Deaktiver Wi-Fi Protected Setup (WPS) for at forbedre WLAN-sikkerheden
Der burde være en indstilling i den trådløse del af din router, der deaktiverer WPS. Dette er en kendt sårbarhed i delte ejendomme, sovesale og andre steder, hvor du ikke kontrollerer, hvem der kommer og går. Slå den fra for at forhindre folk i at godkende på dit netværk, hvis de har fysisk adgang til routerens hardware.
Opgrader routerens firmware for at forbedre WLAN-sikkerheden
Opgradering af routerens firmware giver dig mulighed for at drage fordel af alle sikkerhedsrettelser eller rettelser. KRACK-sårbarheden er et eksempel, der fandt en svaghed i WPA2, som hurtigt blev rettet. Kun en routerfirmwareopdatering kan beskytte dig fuldt ud, så tillad automatiske opdateringer på din router, hvis det er muligt, eller tjek jævnligt for opdateringer. Ofte skal du downloade firmwareopdateringen direkte fra routerproducentens hjemmeside, fordi mange internetudbydere blokerer sådanne opdateringer.
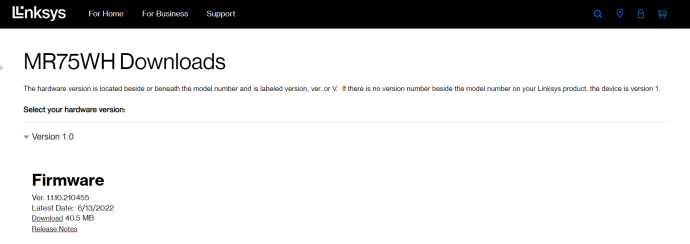
Hold styr på dit Wi-Fi
Afslutningsvis hjælper ovenstående anbefalinger med at sikre din WLAN- og Wi-Fi-router for at forhindre uautoriserede brugere såvel som hackere. Hvis du vil tage dit privatliv et skridt videre, så tjek ud hvordan du sikrer din pc . Del dine oplevelser i kommentarerne nedenfor.









