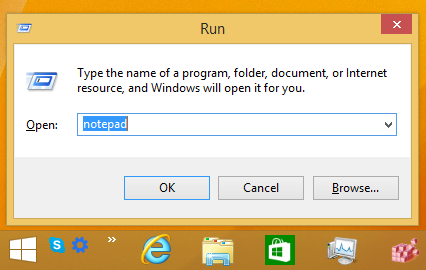Når du skifter din musikstreamingplatform fra YouTube til Spotify, er en bekymring, du måske har, at miste dine kurerede afspilningslister. Dette er forståeligt, fordi YouTube ikke tilbyder en indbygget måde at overføre dem på. Det kan være skræmmende at forestille sig den tid, du skal bruge til at genskabe afspilningslister, der involverer hundredvis af dine yndlingssange. Men dette behøver ikke at være et problem, fordi teknologientusiaster har opfundet flere løsninger.

Fortsæt med at læse denne artikel, hvis du vil lære, hvordan du overfører dine YouTube-afspilningslister til Spotify.
hvordan man laver gradssymbol på mac
Sådan overføres YouTube Music til Spotify
YouTube kan ikke distribuere playlister, fordi dette ville krænke deres licens- og ophavsretsaftale med kunstnere. Så når du skifter til en ny musikplatform såsom Spotify, bliver du nødt til at genskabe din afspilningsliste eller bruge tredjepartsværktøjer til at overføre din afspilningsliste. Sidstnævnte kan være den nemmeste måde at gøre det på.
Du kan finde masser af betalte og gratis tredjepartsværktøjer online, der hjælper dig med at overføre din playliste fra YouTube til Spotify. Lad os diskutere de fem bedste, du bør overveje.
1. TunemyMusic
TunemyMusic er et onlineværktøj, der understøtter musikoverførsel på tværs af alle musikstreamingplatforme, inklusive YouTube, Spotify, TIDAL, iTunes og Deezer. Det har både en gratis og en betalt plan. Den gratis plan har ikke automatisk synkronisering og begrænser dig til at konvertere 500 spor. På den anden side har premium-versionen op til 20 automatiske synkroniseringer og ubegrænsede konverteringer.
Sådan overfører du YouTube-playlister til Spotify:
- Start din browser og gå til TunemyMusic internet side.
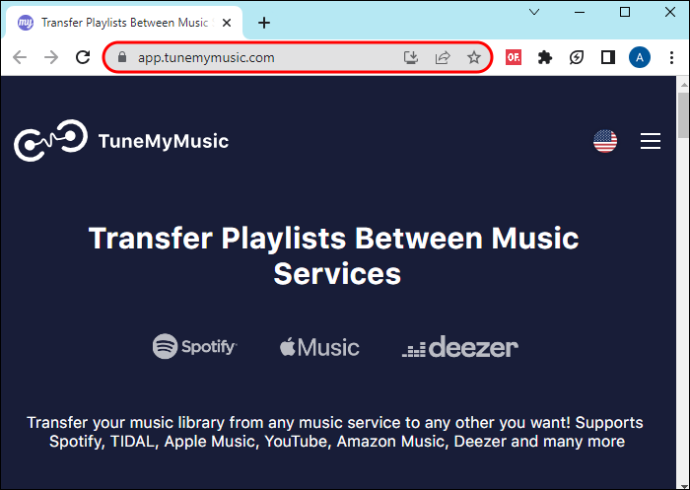
- Vælg knappen 'Lad os starte' på TunemyMusic-hjemmesiden.
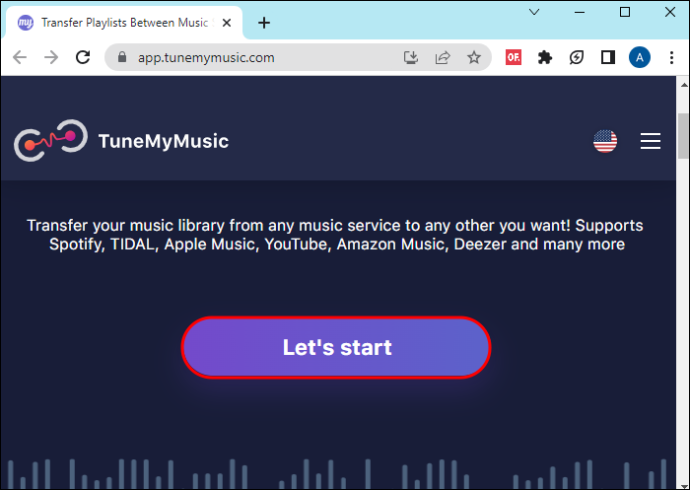
- Ovenstående trin beder dig om at vælge, hvor du vil hente din musikafspilningsliste. Tryk på 'YouTube'-ikonet.
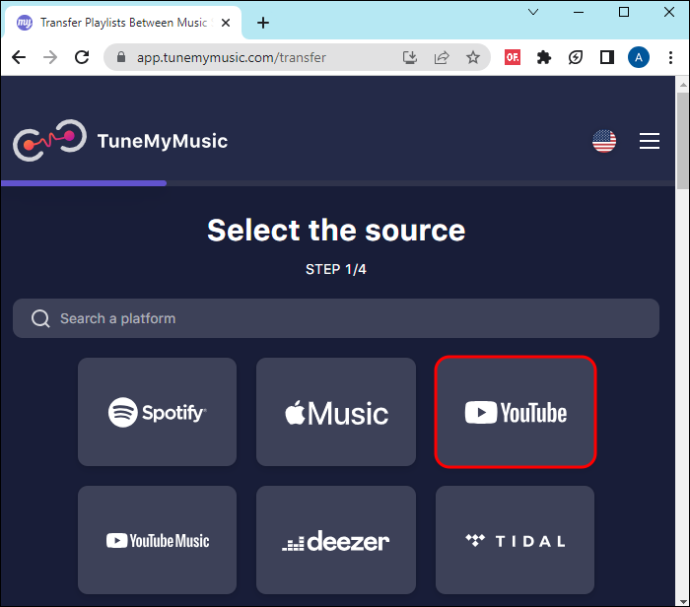
- På den nye side skal du vælge den afspilningsliste, du vil flytte. Du kan enten trykke på 'Indlæs fra YouTube' eller kopiere afspilningslistens YouTube-URL. Hvis du vælger førstnævnte, åbnes et nyt minivindue, hvor du kan logge ind på din YouTube-konto og vælge afspilningslisten. For sidstnævnte skal du kopiere afspilningslistens URL fra din YouTube-konto og indsætte den i den tomme boks og trykke på 'Indlæs fra URL.'
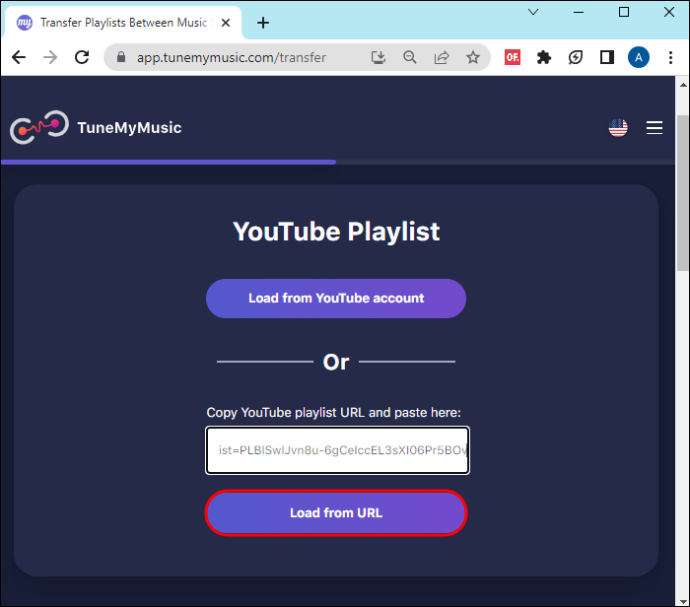
- Vælg 'Vælg destination' på den nye side, og vælg 'Spotify'.
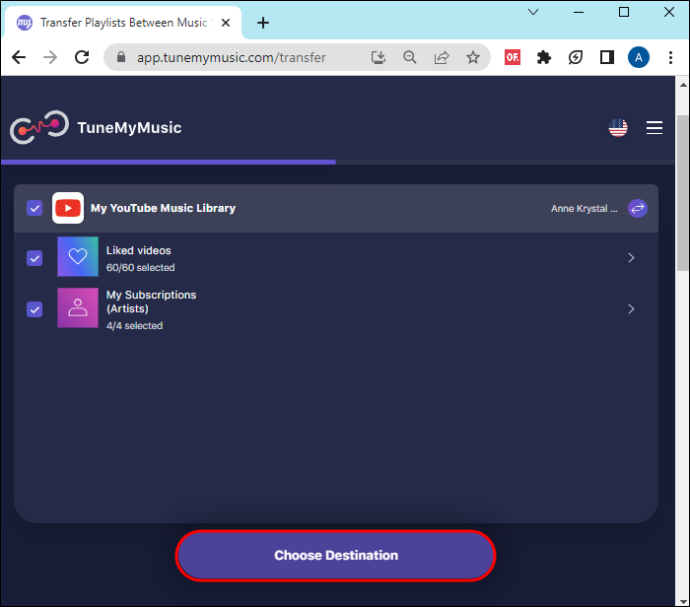
- Log ind på din Spotify-konto for at begynde at flytte din spilleliste. Når overførselsprocessen er fuldført, får du en rapport over de sange, der er føjet til afspilningslisten. Hvis en sang ikke er tilgængelig på Spotify, vises den ikke på din spilleliste.
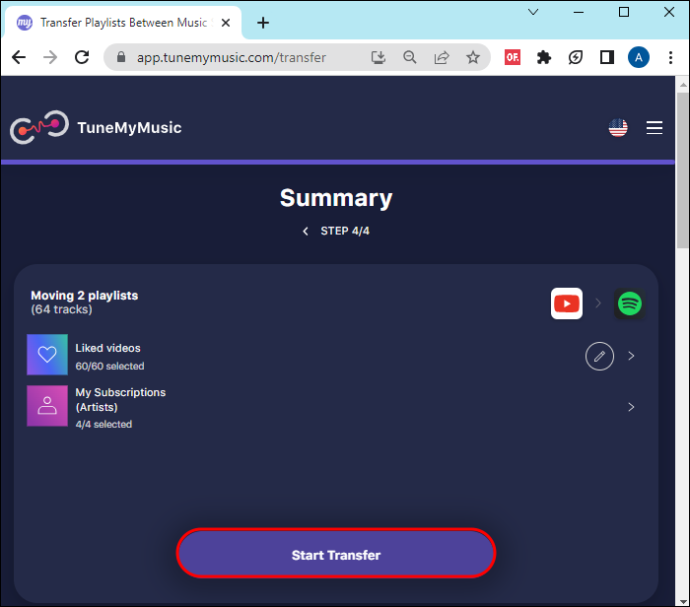
Fordelen ved dette værktøj er, at du kan synkronisere din YouTube og Spotify, så når du opretter en ny afspilningsliste, vises den på begge musikstreamingplatforme.
2. FreeYourMusic
FreeYourMusic er en app på tværs af platforme på Windows, Android, iOS, Linux og OSX. Det lader dig flytte dine afspilningslister og album til og fra alle musikstreamingplatforme. Med dens grundlæggende version kan du overføre ubegrænset sange og afspilningslister og gemme dem i en cloud backup. Ud over disse funktioner får du adgang til en automatisk synkroniseringsfunktion og dedikeret support, hvis du vælger premium-versionen.
Følg disse trin for at overføre din musik fra YouTube til Spotify ved hjælp af denne applikation:
- Uanset hvilken enhed du bruger, download FreeYourMusic-appen og følg vejledningen på skærmen for at installere den.
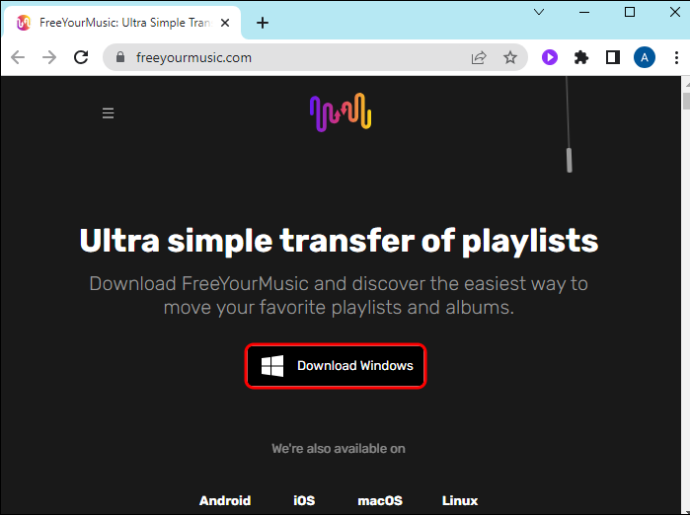
- Åbn appen og vælg 'Overfør'. Dette fører dig til et nyt vindue for at vælge kilden til din afspilningsliste.
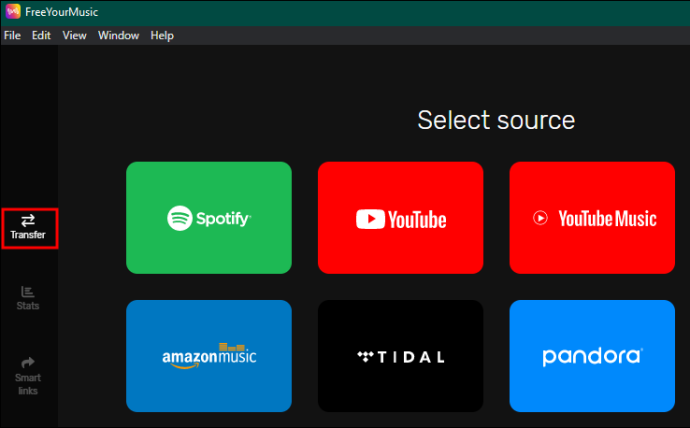
- Vælg 'YouTube' eller 'YouTube Music' blandt de viste muligheder. Dette beder dig om at logge ind på din YouTube-konto.
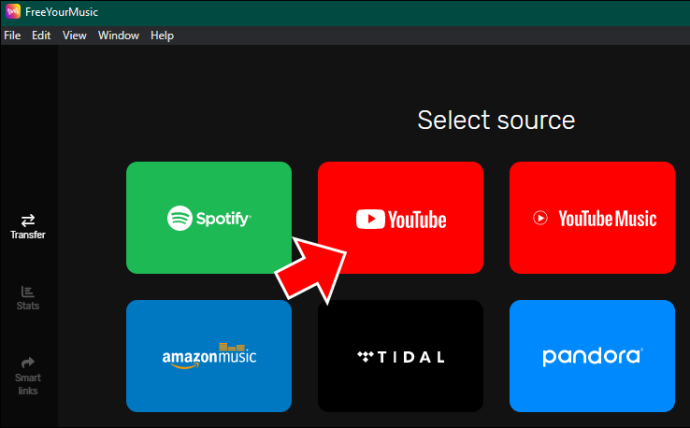
- På siden 'Vælg destination' skal du vælge 'Spotify' og logge ind på din konto.
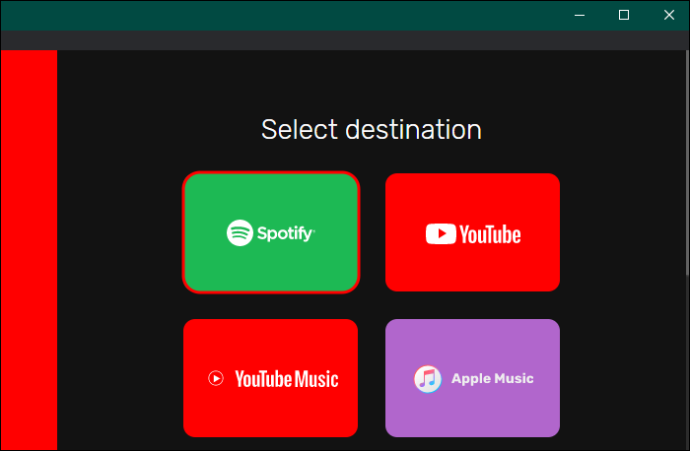
- Når du er logget ind, skal du vælge den afspilningsliste, du vil overføre fra YouTube til Spotify, og vente på, at overførselsprocessen er fuldført.
3. Soundiiz
Soundiiz er et webbaseret værktøj, der kan hjælpe dig med at overføre din afspilningsliste på tværs af flere platforme. Dens gratis version giver dig mulighed for at overføre afspilningslister med 200 numre og har kun én aktiv synkronisering. Du kan vælge premium- eller skaberversionerne for ubegrænsede funktioner. Du kan overføre dine YouTube-playlister til Spotify ved at bruge disse trin:
hvor skal man gå for at udskrive noget
- Åbn din browser og indlæs Soundiiz hjemmeside .
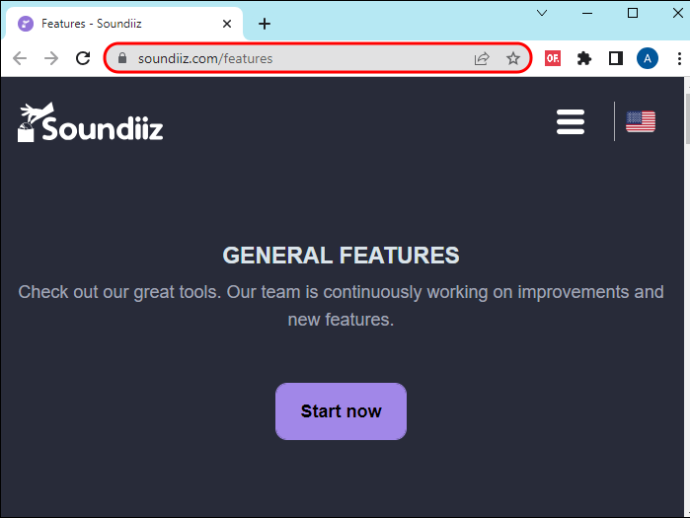
- Vælg knappen 'Start nu' for at starte overførselsprocessen.
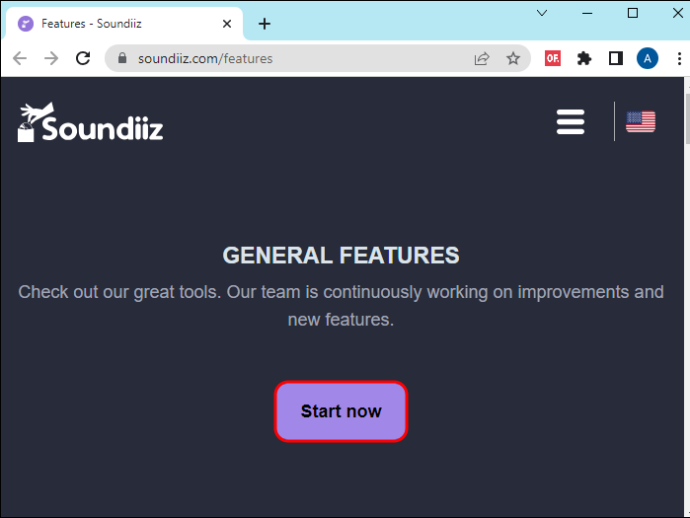
- På login-siden skal du vælge 'Log ind med Spotify.'
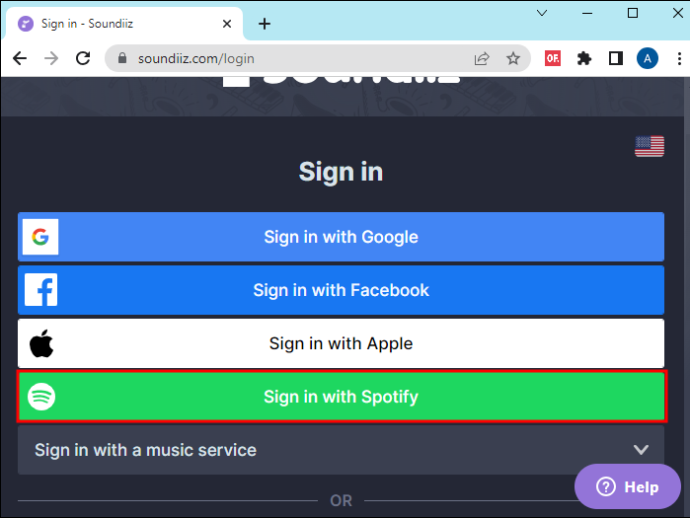
- Naviger til bunden af den nye side og vælg 'Accepter' for at give Soundiiz adgang til dine Spotify-kontooplysninger.
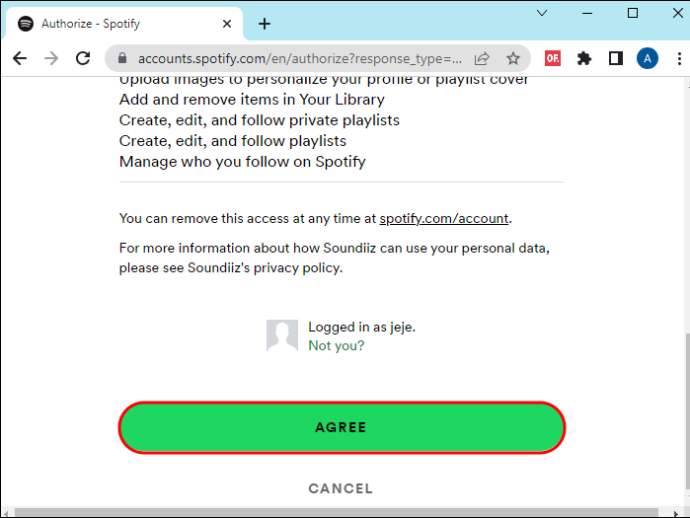
- Gå til venstre sidebjælke, og vælg 'YouTube Music'. Tryk på 'Forbind', og log ind på din YouTube Music-konto.
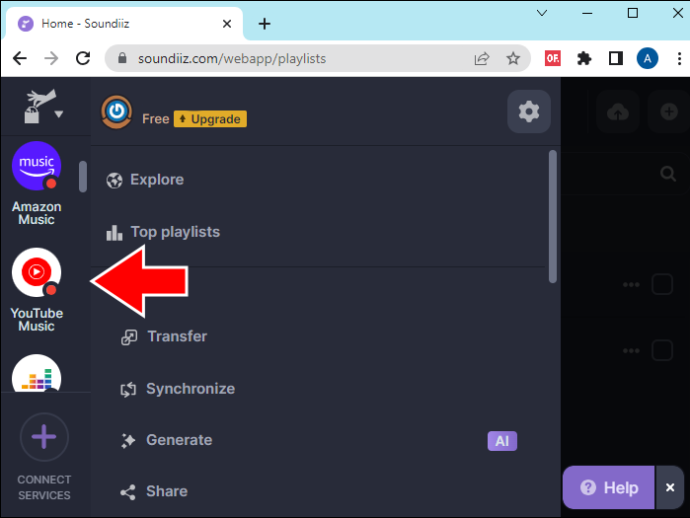
- Vælg 'Overfør' på hovedskærmen, og vælg 'YouTube Music' som din afspilningslistekilde.
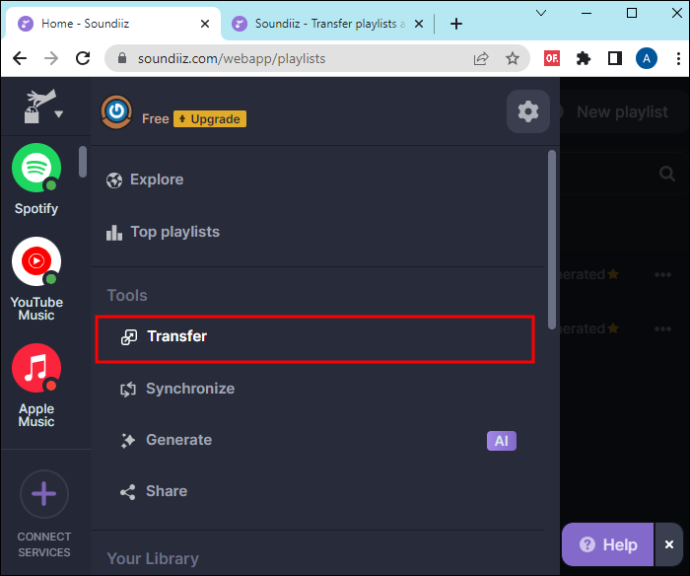
- Tryk på knappen 'Playlister', og vælg den afspilningsliste, du vil overføre. Tryk på 'Bekræft og fortsæt.'
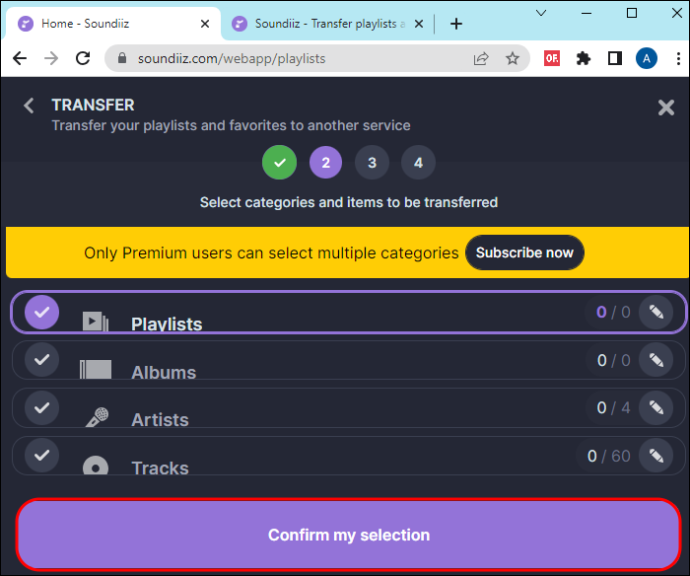
- Konfigurer din afspilningsliste på næste side, og vælg 'Gem konfiguration'. Tjek, om det er den afspilningsliste, du vil overføre, og tryk på 'Bekræft'.
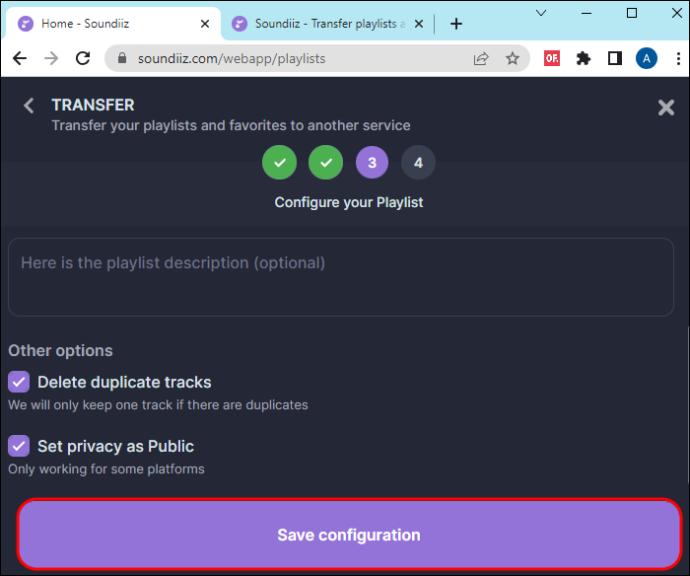
- Vælg 'Spotify' som din destination, og vent et par minutter på, at overførslen er fuldført.
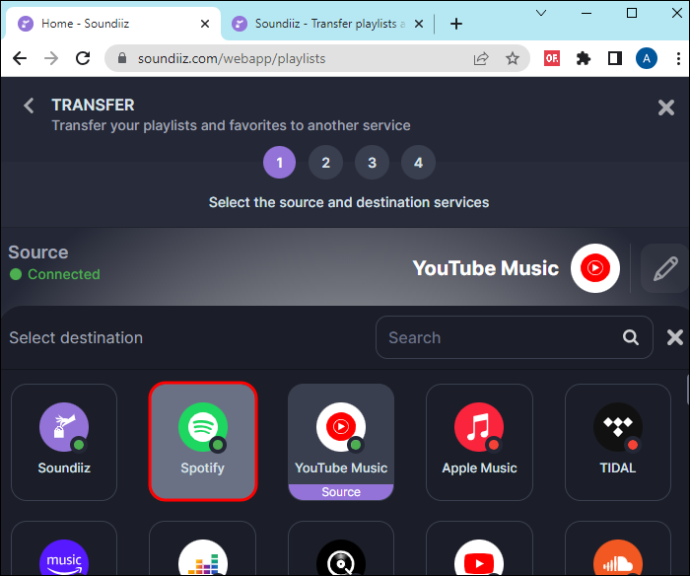
4. Youfy
Youfy er en gratis Chrome-udvidelse, der er specielt designet til at overføre sange og afspilningslister fra YouTube til Spotify. Det gode ved dette værktøj er, at det ikke beder om dine personlige oplysninger, og du kan flytte afspilningslister uden at forlade YouTube. Du kan kun overføre playlister med 50 videoer indtil videre, men brandet håber at øge antallet. Værktøjet giver dig også mulighed for at importere dine filer som .txt-filer.
Brug disse trin til at overføre din afspilningsliste fra YouTube til Spotify ved hjælp af Youfy:
- Start din Google Chrome-browser og gå til Youfys officielle side.
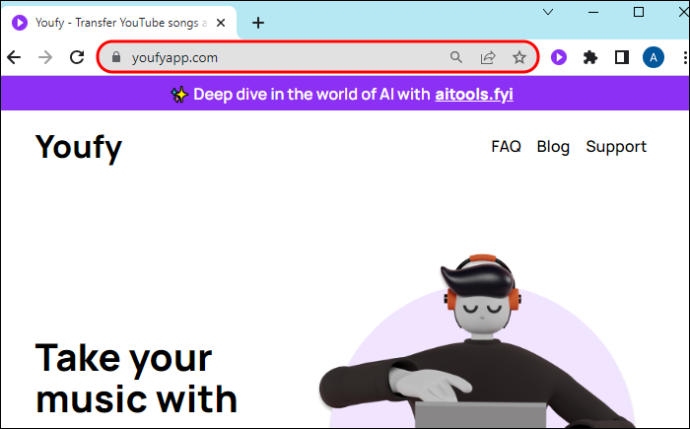
- Vælg 'Tilføj til Chrome' i højre side af skærmen.
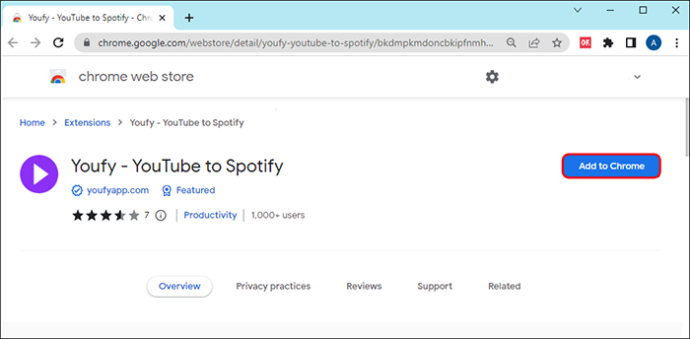
- Efter download og installation skal du trykke på 'Udvidelsesikonet' i øverste højre hjørne. Kig efter Youfy, og tryk på knappen 'Fastgør' for nemt at få adgang til den.
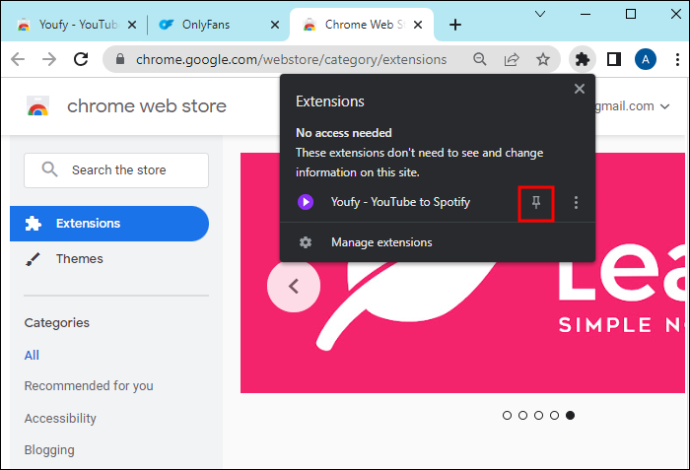
- Gå til din YouTube-konto, og tryk på 'Youfy' fra dine fastgjorte udvidelser.
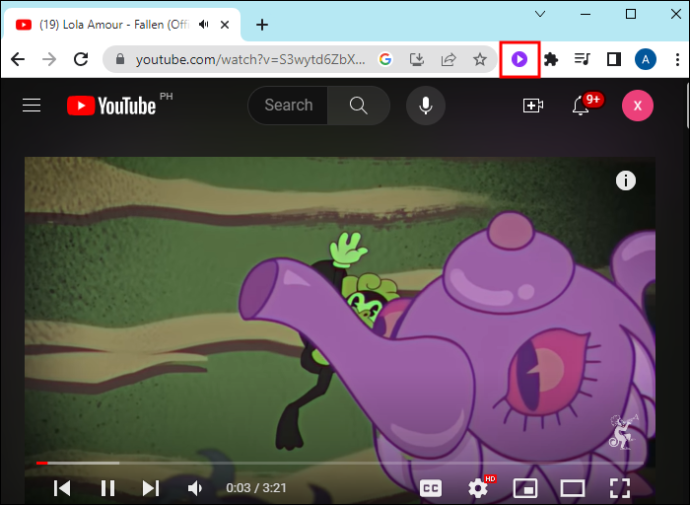
- Tryk på 'Log ind på Spotify', og indtast dine loginoplysninger.
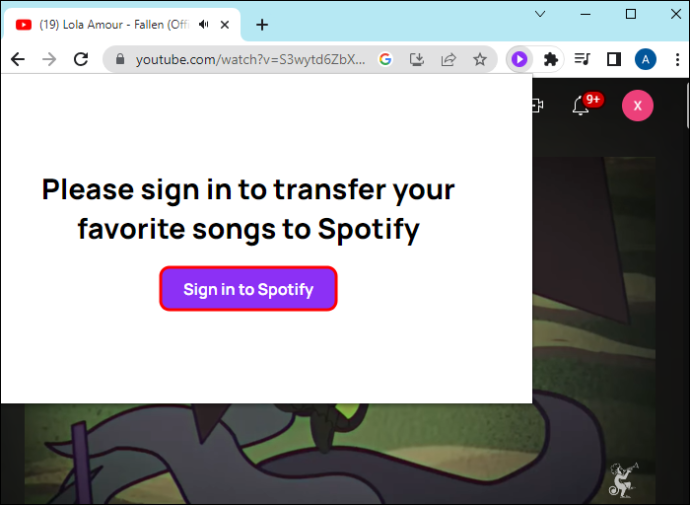
- Vælg den afspilningsliste, du vil overføre i Youfy-udvidelsen, og tryk på 'Overfør' Sørg for, at din afspilningsliste ikke overstiger 50 sange. Vent et par minutter på, at overførselsprocessen er fuldført.
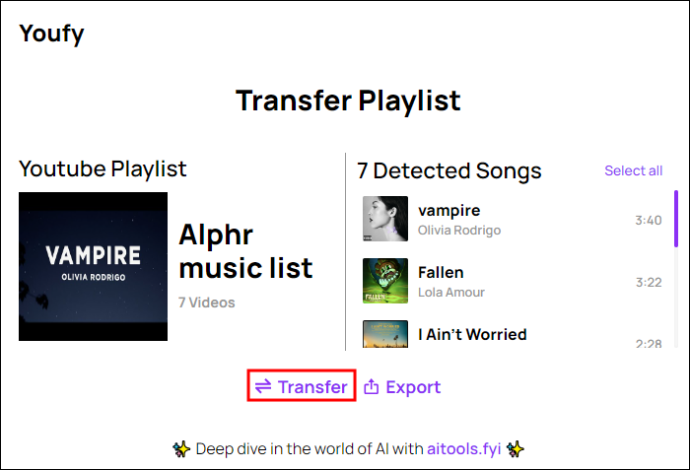
Skift til Spotify
Lad intet holde dig tilbage, når du vil nyde Spotifys funktioner. Selvom YouTube ikke tillader brugere at overføre filer til andre musikstreamingplatforme, kan ovenstående tredjepartsværktøjer aflaste byrden ved at skulle genskabe dine afspilningslister igen. Hvert værktøj har dog unikke funktioner - du skal evaluere dem for at vælge et, der matcher dine behov. Også nogle er ikke gratis, så du skal være parat til at betale.
Vidste du, at du kan overføre din YouTube-playliste til Spotify? Hvilket tredjepartsværktøj imponerede dig mest? Fortæl os i kommentarfeltet nedenfor.