Som mange andre online-applikationer gør WhatsApp sit bedste for at holde sine brugeres data private og sikre. Platformen er relativt sikker med funktioner som ét login ad gangen og to-faktor autentificering.
Men ligesom alt andet, der er forbundet til internettet, er der sikkerhedssårbarheder, som ondsindede personer er alt for glade for at udforske. På grund af WhatsApps natur er det vigtigt at handle hurtigt, hvis du mener, at din konto er blevet brudt.
Denne artikel vil lære dig, hvordan du opdager mistænkelig aktivitet på WhatsApp og lærer dig, hvordan du sikrer din konto. Lad os dykke ned!
hvordan du ændrer dit fortnite-navn på ps4

1. Log ind på din WhatsApp-konto
For bedre at forstå, hvordan WhatsApp-sikkerhed fungerer, vil vi først guide dig gennem at logge ind på din konto. WhatsApp giver to måder at få adgang til; online og via iOS WhatsApp Messenger eller den Android WhatsApp app .
Brug af WhatsApps webversion gør det meget nemmere at skrive, da du kan gøre det på et tastatur i stedet for at trykke på din telefonskærm. Du skal dog starte med din mobile enhed.
- Åbn en WhatsApp Web-session på din tablet eller telefon ved at trykke på lodret ellipse (tre lodrette prikker) menuikon i WhatsApp-hovedvinduet.
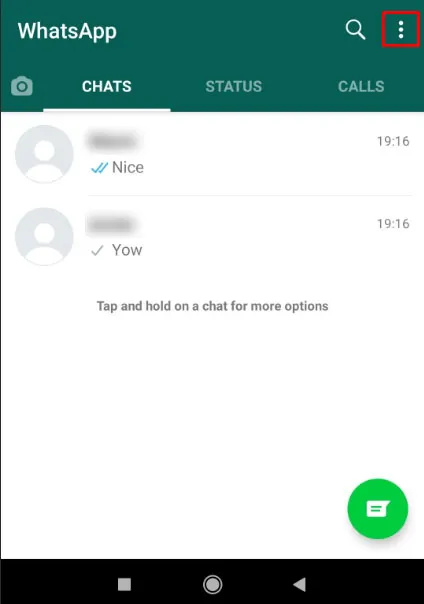
- Vælg WhatsApp Web . Dette åbner dit kamera til brug i næste trin.
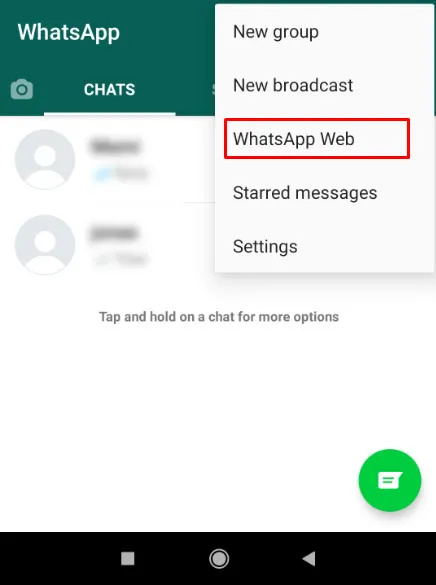
- Du vil blive bedt om at scanne en QR-kode, som du kan få ved at åbne WhatsApp Web i din browser.
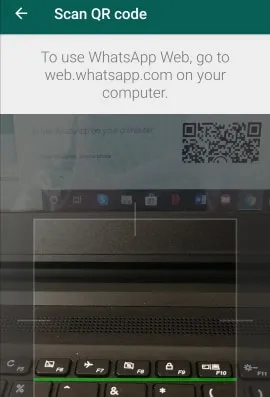
- Åben WhatsApp Web ved hjælp af en browser på din pc.
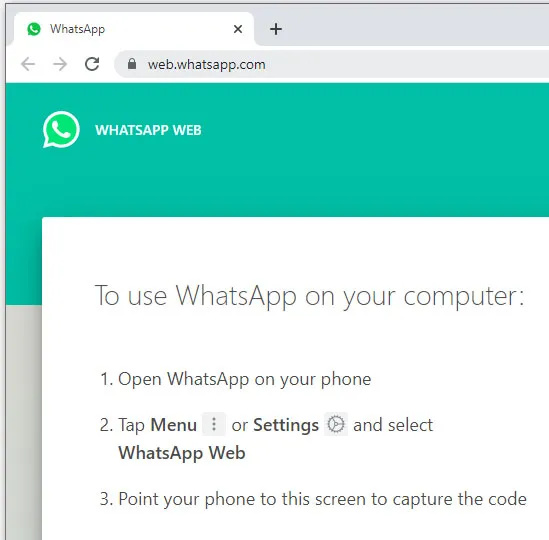
- Scan QR-koden i browservinduet ved hjælp af din enheds kamera.
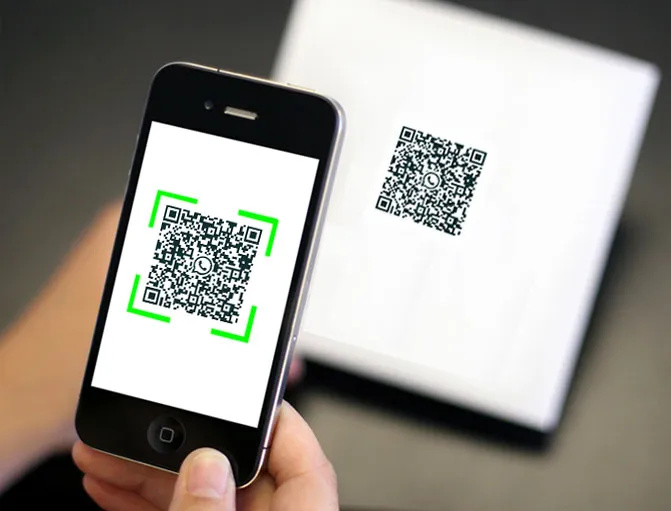
Du kan nu skrive beskeder ved hjælp af din pc's tastatur, og dit WhatsApp-vindue på din telefon bør matche det, du ser i browseren, så du kan chatte og interagere som normalt.
2. Tjek, om nogen bruger din WhatsApp-konto
WhatsApp er relativt nemt at bruge. Desværre kan det være udfordrende at få øje på en indgriber, hvis de ikke interagerer med applikationen. Dette scenarie ville højst sandsynligt være en person, der kun ønsker at aflytte dine samtaler, men nogle hackere vil også overtage din konto.
Uanset deres hensigter, vil vi bruge denne sektion til at oplyse dig om nogle advarselstegn på, at nogen er på din konto.
- Tjek din WhatsApp-aktivitet . Når du åbner WhatsApp, vil du først se en liste over beskeder. Gennemgå denne liste for alle beskeder, du ikke har sendt eller modtaget fra personer, du ikke kender.
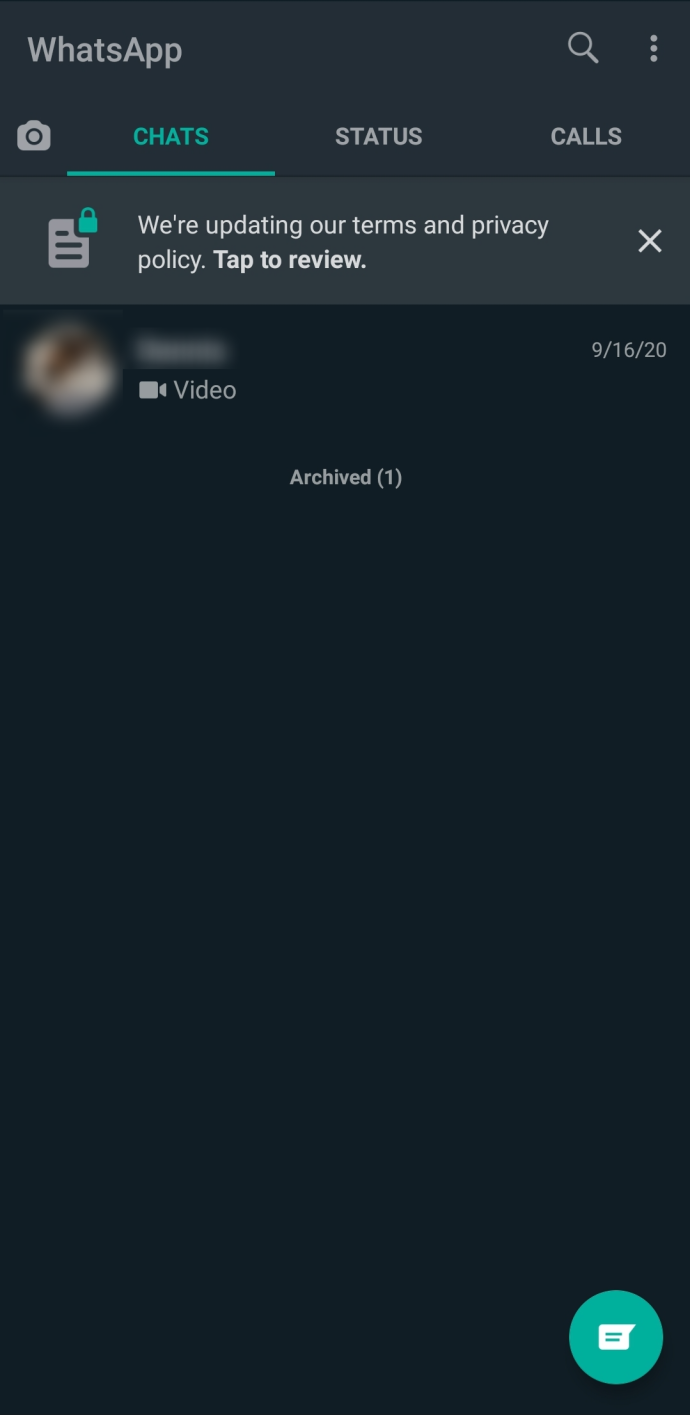
- Tjek dine kontaktoplysninger . Hvis indgriberen forsøger at kapre din konto, begynder de at ændre dine kontaktoplysninger. På mobil skal du trykke på lodret ellipse (tre lodrette prikker) i øverste højre hjørne.
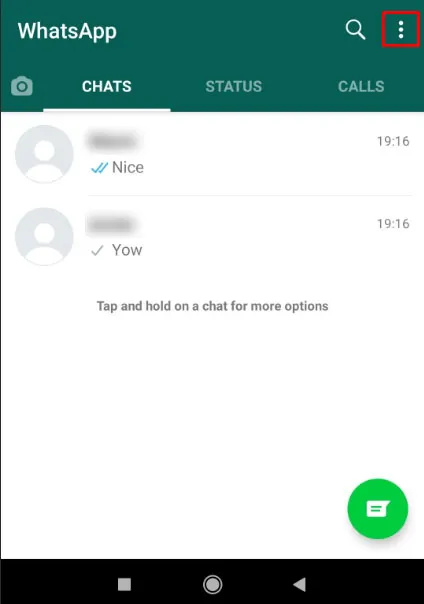
- Tryk på Indstillinger .
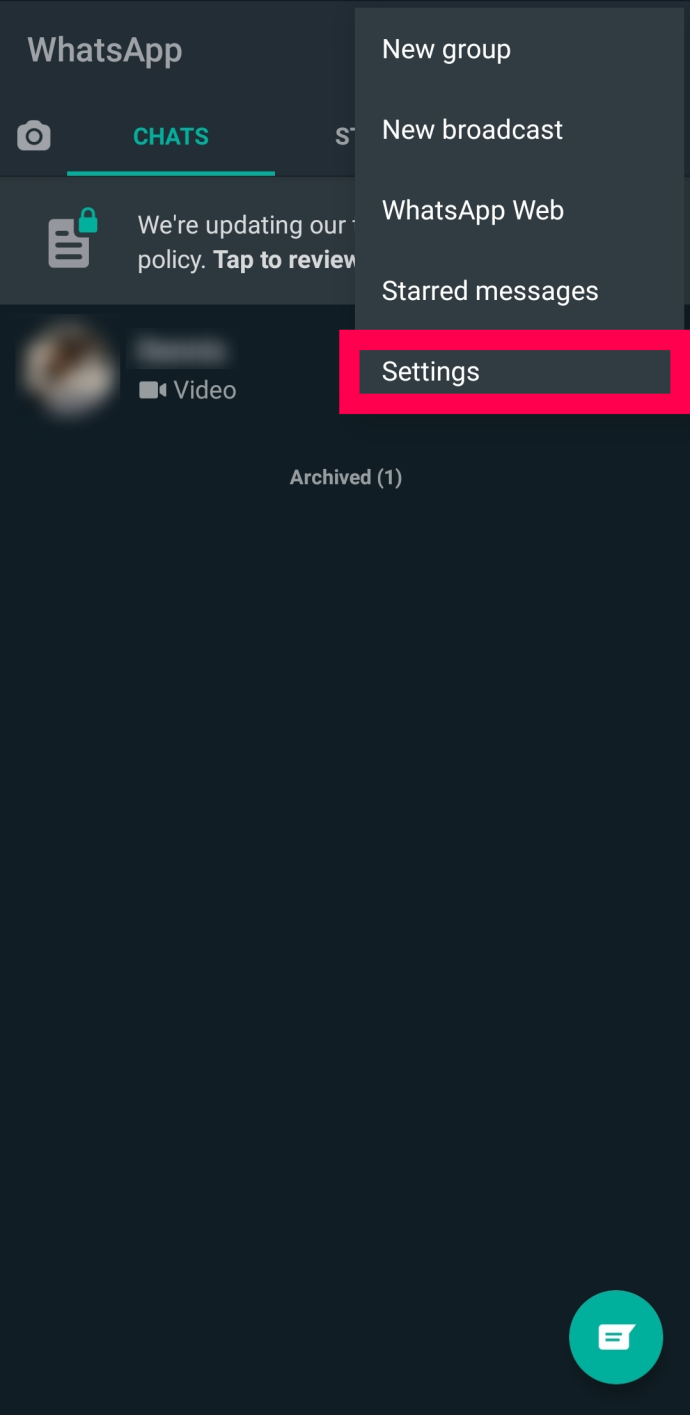
- Vælg din profil øverst i menuen.
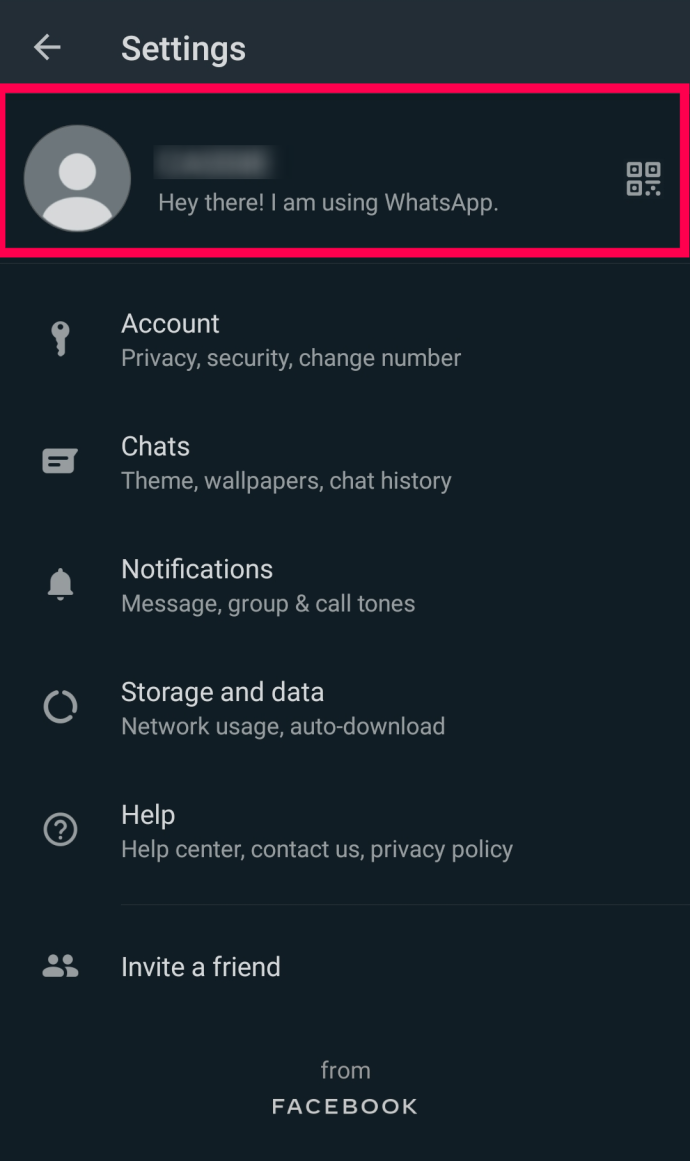
- Gennemgå oplysningerne og bekræft, at de er nøjagtige og opdaterede.
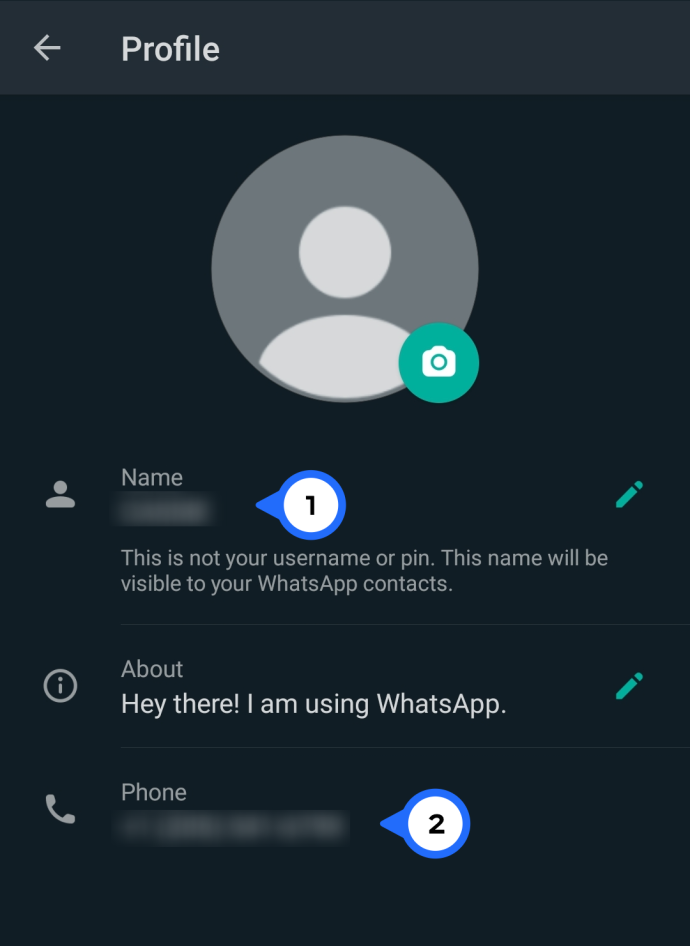
- Hvis noget er ændret, eller der er oplysninger, som du ikke genkender, skal du sikre din konto. Følg trinene i næste afsnit om brug af totrinsbekræftelse.
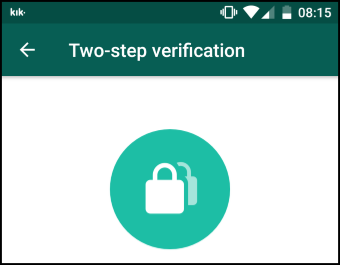
- Se efter beskeder fra WhatsApp. Søg i dine beskeder ved at skrive WhatsApp i søgelinjen øverst på iPhone eller ved hjælp af forstørrelsesglas på Android. Se efter beskeder om kontoændringer eller adgang.
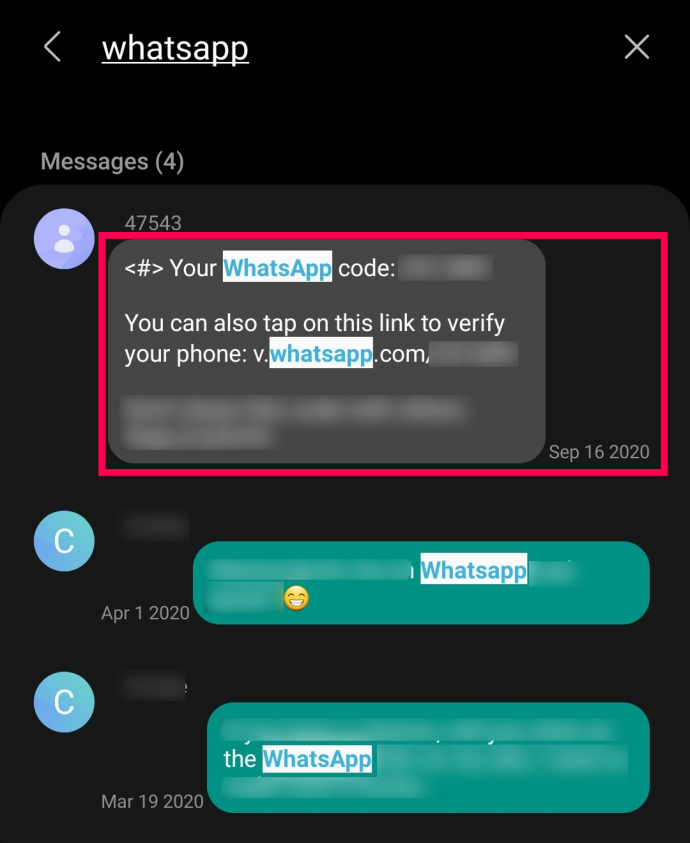
- Se efter Nye venner . Gennemgå dine kontakter på WhatsApp ved at åbne appen og trykke på Chat-ikon i nederste højre hjørne. Bekræft, at ingen nye, ukendte venner er dukket op på listen.
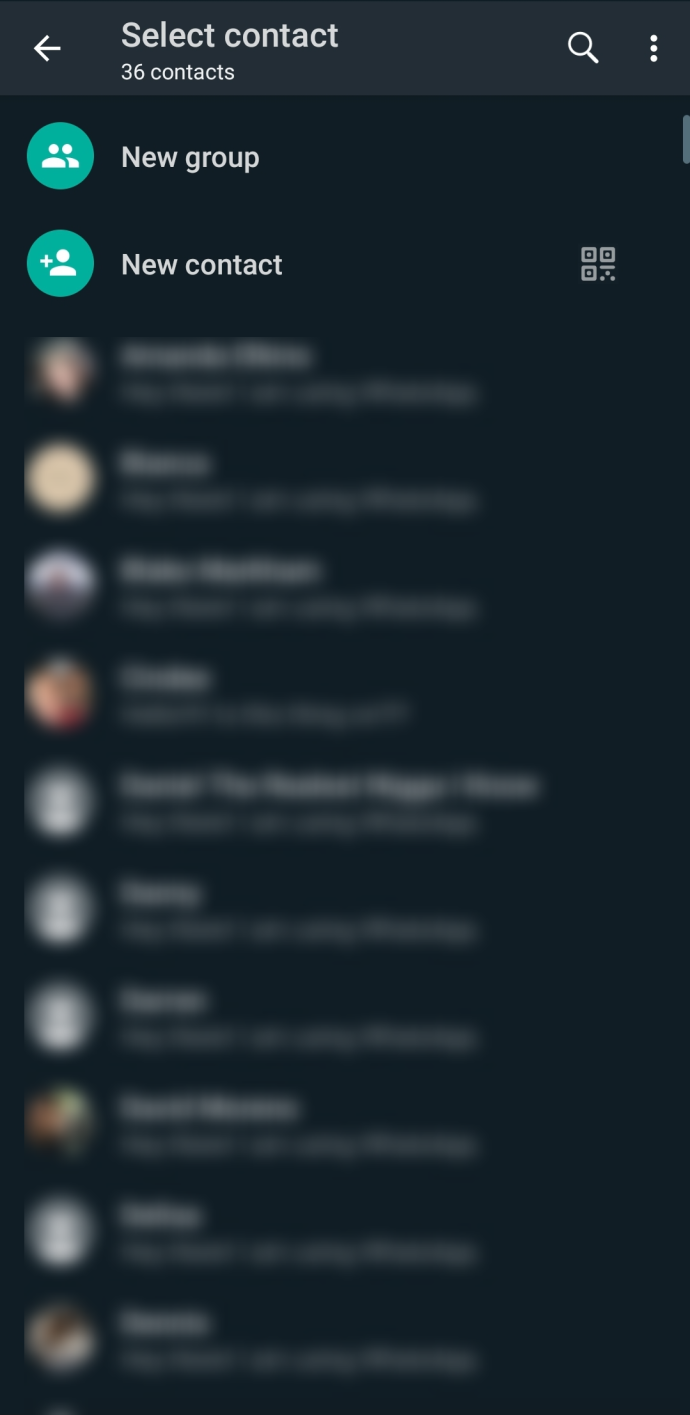
- Tjek de seneste chatsessioner. Se den sidste session eller enhver åben session ved at trykke på lodret ellipse (tre lodrette prikker) menuikon.
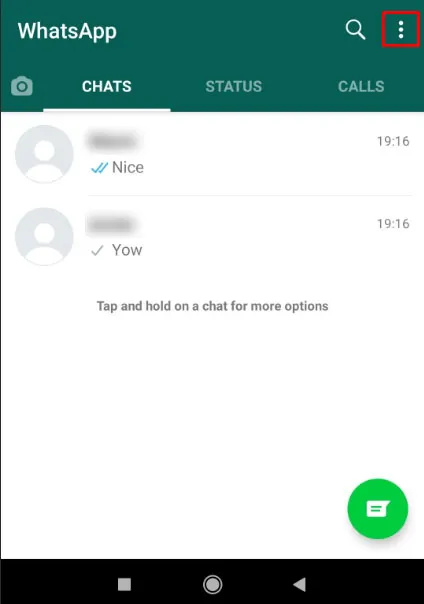
- Vælg Tilknyttede enheder .
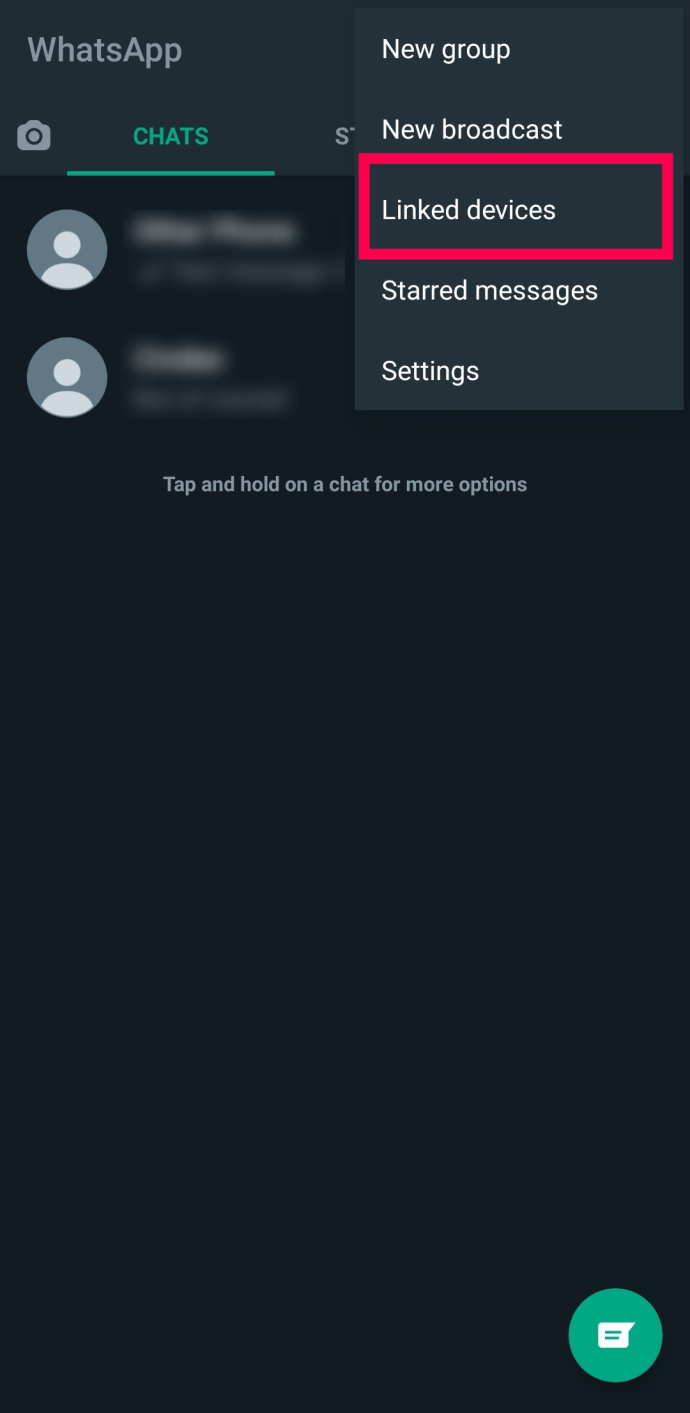
- Gennemgå Sidst aktive... liste for ukendte enheder.
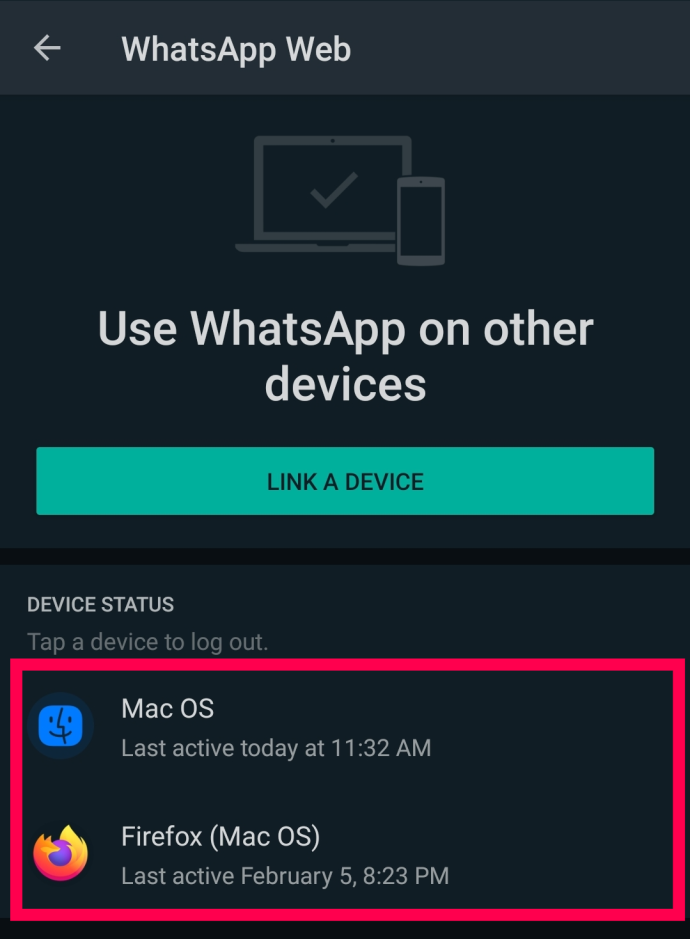
- Hvis du finder en ukendt enhed, skal du trykke på den og vælge Log ud .
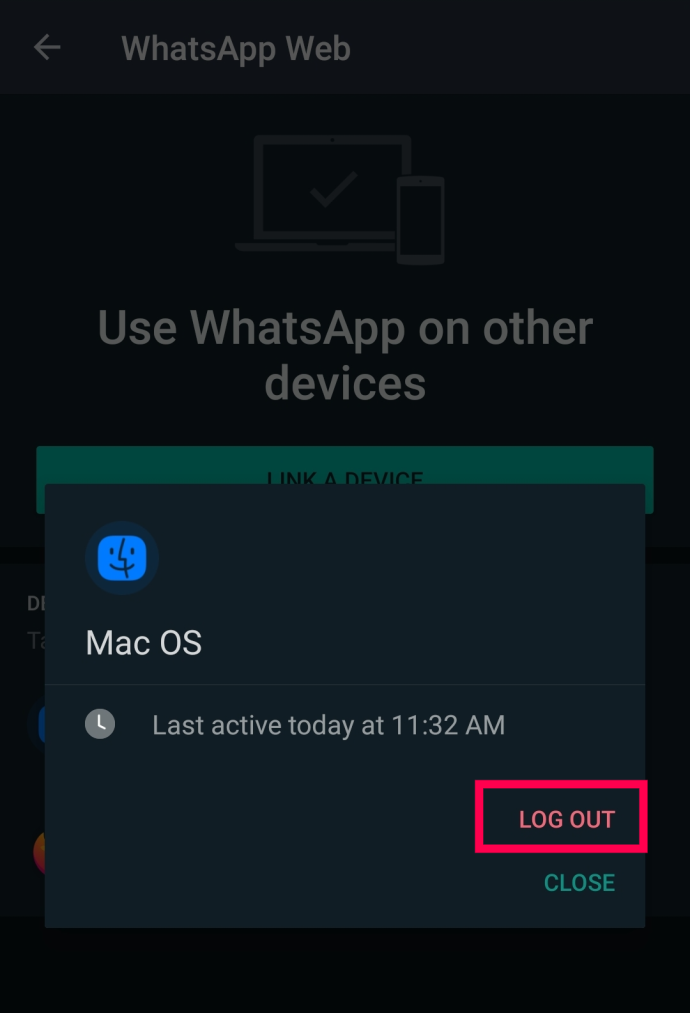
I modsætning til andre tjenester er ovenstående trin den eneste måde at se din WhatsApp-loginaktivitet på.
Sikring af din WhatsApp-konto
Hvis du opdager, at en anden bruger din konto, er det tid til at sikre den. Husk, at hvis nogen af de ovennævnte situationer er til stede, skal du handle hurtigt.
Sådan aktiveres to-faktor-godkendelse i WhatsApp
Hvis nogen har brugt din WhatsApp-konto, skal du låse den ned. Hvis du er heldig, er det en søskende eller partner, der udspionerer det, du laver. Hvis du ikke er så heldig, kan det være en hacker, der stjæler dine kontakter og data og laver kaos i dit sociale liv. Uanset hvad, skal du låse den ned ved at slå to-faktor-godkendelse til.
videresend mail fra aol til gmail
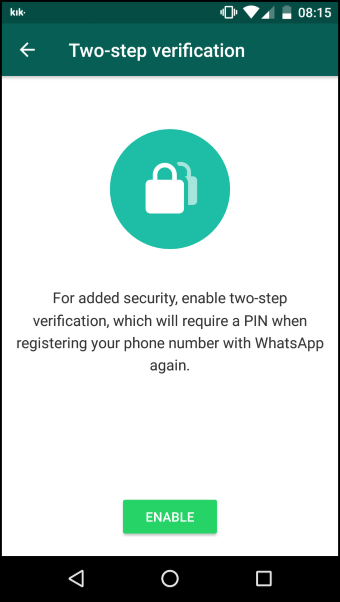
WhatsApp bruger ikke adgangskoder. I stedet skal du aktivere to-faktor-godkendelse. På den måde skal alle, der forsøger at logge ind, indtaste en bekræftelseskode.
- Åbn WhatsApp og vælg lodret ellipse (tre lodrette prikker) menuikon fra hovedvinduet.
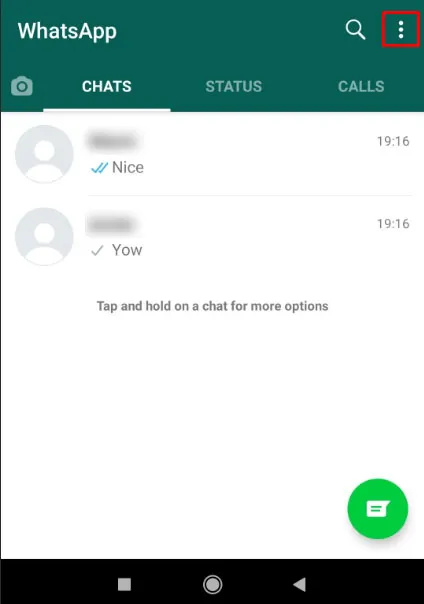
- Vælg Indstillinger og så Konto .
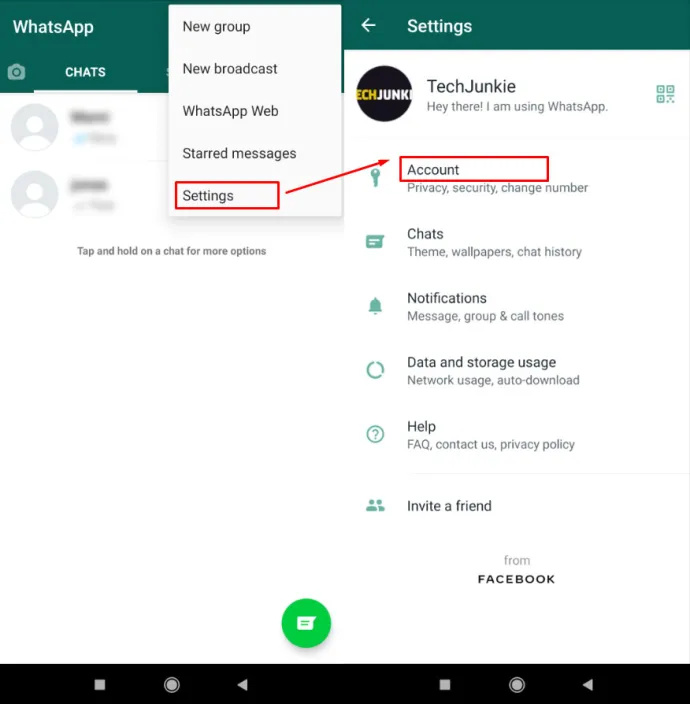
- Vælge Totrinsbekræftelse, tryk derefter på Aktiver .
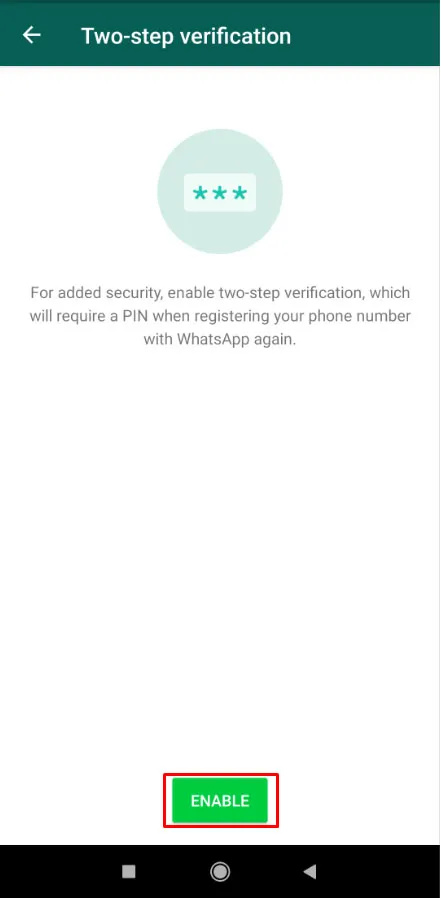
- Indtast en 6-cifret PIN-kode, og tryk derefter på Næste .
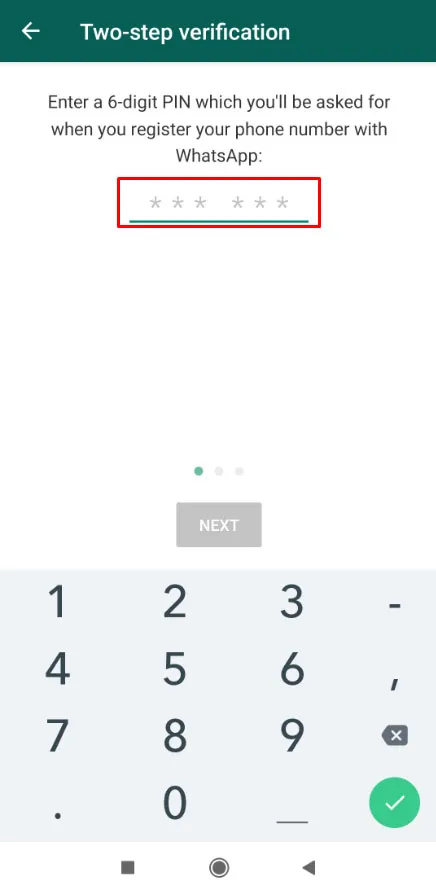
Når den er indstillet, skal du indtaste denne PIN-kode for at godkende, hver gang du åbner WhatsApp. Sørg for, at pinkoden ikke er noget indlysende, som andre kunne vælge. Efter at have gennemført ovenstående trin, har du sikret din WhatsApp-konto yderligere.
WhatsApp er en meget sikker app, men er kun så sikker, som du beholder den. Brug af to-faktor-godkendelse er en brugbar måde at låse din konto på, hvis nogen har haft adgang til den.
Ofte stillede spørgsmål om WhatsApp hacket
Hvad kan jeg gøre, hvis jeg har mistet adgangen til min WhatsApp-konto?
Chancerne er, at en hacker har overtaget din konto. Når dette sker, kan du ikke logge ind, og alle dine kontooplysninger er i hænderne på hackeren. Det kan være kompliceret at få din konto tilbage. Det kan du heldigvis stadig genvinde din WhatsApp-konto .
hvordan man hurtigt får snapchat-score
Jeg modtog en tekstbekræftelseskode fra WhatsApp. Betyder det, at nogen bruger min konto?
En af de mere berygtede måder, nogen kan få adgang til din WhatsApp-konto på, er ved at få tekstbekræftelseskoden. Hvis WhatsApp sender dig en tekstbekræftelseskode, som du ikke har påberåbt dig, er det bedst at ignorere den.
Du kan endda modtage flere koder ryg mod ryg. WhatsApp vil dog kun sende så mange bekræftelseskoder inden for en bestemt periode. Bagefter vil appen låse dig ude, hvis du logger ud.









