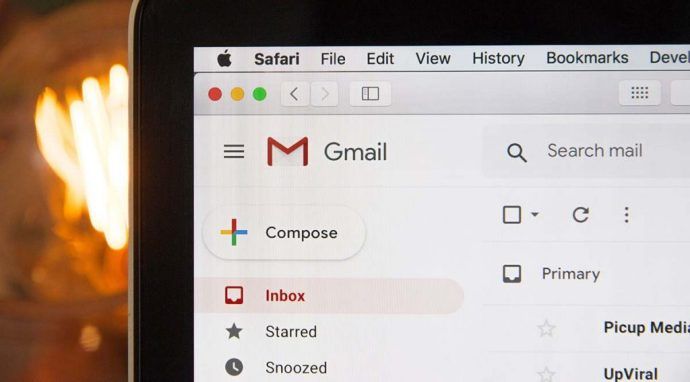Da Disney først annoncerede de enheder, der understøtter sin streamingtjeneste, blev Amazon-brugere efterladt skuffede. Selvom Amazon kører en variation af Android-operativsystemet, har det en anden appbutik.

Da alle Amazon-enheder blev udeladt af den understøttede liste, troede Amazon-brugere, at de ikke ville være i stand til at være med på det sjove.
hvordan man laver vektorbilleder i gimp
Disse rapporter blev imidlertid ophævet for nylig, og Disney + annoncerede støtte til Amazons enheder. Dette inkluderer Fire TV og Fire tablets. Denne artikel forklarer, hvordan du installerer Disney + på en Kindle Fire.
Kom i gang med at tilmelde dig
Inden du begynder at streame dine yndlings Disney-film på Disney Plus, skal du tilmelde dig en konto. Start med tilmelder dig her til en gratis uges prøveperiode, eller få dine yndlingsfilm, shows og sport til en lav pris inden bundling af Disney Plus, Hulu og ESPN Plus lige her !
Henter Disney + App fra App Store
Da Disney + -appen er tilgængelig i FireOS-appbutikken, bør det ikke være et problem at få den på enhver FireOS-enhed. Der er to måder at få appen til din Kindle Fire - direkte fra enheden eller fra din webbrowser. Lad os dække begge metoder.
Download Disney + -appen direkte fra Kindle Fire
Du kan få adgang til appbutikken direkte fra din Kindle Fire-enhed og downloade appen derfra. Her er hvad du skal gøre:
- Tænd din Kindle-tablet.
- Tryk på Hjem fanen øverst på skærmen.

- Vælg App butik fra listen over apps.

- Tryk på søgeikonet øverst til højre på skærmen.

- Begynd at skrive 'Disney Plus', indtil enheden foreslår appen.

- Vælg appen for at åbne menuen.
- Tryk på Hent for at downloade appen på din enhed.

Appen vises på din startskærm blandt andre apps, du har på din telefon. Du skal blot trykke på Disney + -ikonet for at starte appen, og det er det.
Download Disney + -appen fra Amazon-webstedet
Der er en anden måde at downloade Disney + -appen på - fra Amazons websted. Du skal have adgang til din webbrowser (enten fra pc eller smartphone) og derefter gøre følgende:
- Gå til Amazons officielle hjemmeside.
- Søg efter Disney +

- Log ind på din Amazon-konto (hvis du ikke allerede har gjort det). Du skal logge ind med den samme konto, som du bruger med din Fire-tablet.
- Tryk på rullemenuen under afsnittet 'Lever til'.

- Vælg din Fire-tablet fra listen.
- Vælg Aflevere

Dette vil 'skubbe' appen direkte til din enhed. Næste gang din Fire-tablet har forbindelse til internettet, downloader den automatisk Disney + -appen, og den vises i appmenuen. Åbn bare appen som normalt, så fungerer den.
Brug af Disney + med Kindle Fire
For at bruge Disney + med din Kindle Fire skal du oprette en Disney + -konto og abonnere på tjenesten først. For at gøre det skal du bare besøge Disney + websted, og vælg enten knappen 'Prøv nu' til venstre eller 'Log ind' til højre.
Når du er færdig med tilmeldingsprocessen og logger ind på kontoen, kan du logge ind på tjenesten fra enhver enhed, inklusive din Kindle Fire. Takket være de ekstra gadgets som Amazon Echo kan du bruge begge stemmekommandoer eller få adgang til appen manuelt.
Start appen manuelt
At starte appen manuelt skal være en ret simpel proces.
- Tænd din Kindle Fire-tablet.
- Tryk på fanen 'Hjem' øverst på skærmen.

- Find Disney + -appen blandt listen over apps på skærmen.

- Indtast dine legitimationsoplysninger for at logge ind på din konto.
Appen skal have samme grænseflade som Android-tablets. Du kan gennemse tjenesten for at finde de film og tv-shows, du ønsker. Tryk derefter på det ønskede medie, du vil streame, og tryk på knappen 'Afspil'.
Brug stemmekommandoer
Hvis du ejer Alexa-stemmefjernbetjening eller en Echo-enhed, kan du bruge en stemmeassistent til at starte din Disney + -app.
For at åbne appen skal du bare sige: Alexa, åbn Disney +, og din Fire Tablet skal automatisk starte appen.
Hvad mere er, Alexa er kompatibel med alt indholdet i appen. Så hvis du siger: Alexa, skal du spille Avengers: Endgame, hvor appen automatisk afspiller filmen.
Desuden kan du også søge i indholdet med din stemme. For eksempel kan du sige: Alexa, find Star Wars-film, og appen viser alle Star Wars-film, der er tilgængelige på tjenesten.
Disney + hvor som helst, når som helst
Den mest bekvemme ting ved Fire-tabletten er, at du kan have den med overalt.
Du kan streame en ny episode af Mandalorian fra en restaurant eller en café eller begynde at se et nyt Marvel-show, mens du venter på din bus. Takket være den officielle Fire TV-support kan du også bruge den samme Amazon- og Disney-konto til at streame alt fra den store skærm.
Kan du lide at streame indhold fra en bærbar enhed som f.eks. Kindle Fire? Kan du finde det bedre end den store skærm? Del dine meninger i kommentarfeltet nederst på siden.