Det kan være yderst nyttigt at vide, hvordan man tilføjer links i Canva. Ved at indsætte et link i dit design, kan du tillade potentielle kunder at se din hjemmeside eller gå direkte til en bestemt produktside. Du har også mulighed for at tilføje et link til dit CV, som giver jobrekrutterere mulighed for at se din hjemmeside, blog eller portefølje.

I denne guide viser vi dig, hvordan du tilføjer og fjerner links i Canva på tværs af forskellige enheder. Vi vil også besvare nogle almindelige spørgsmål vedrørende linkmuligheder i Canva.
Hvordan tilføjer man links i Canva?
Der er masser af kreative måder, du kan bruge Canva til din fordel. Du kan oprette CV'er, opslag på sociale medier, coverbilleder, Instagram-historier, grafik, logoer, blogindlæg og mange flere designs. Udover muligheden for at skabe stort set alt, tilbyder Canva også adskillige værktøjer, du kan bruge til at forbedre dine designs – tekst, farver, skrifttyper, effekter, billeder, kommentarer og links.
Det er muligt at tilføje links til ethvert element i dit design, uanset om det er et ord, billede eller animation. Denne funktion giver dig mulighed for at linke dit design til en anden hjemmeside, hvor du kan give flere oplysninger, annoncere for et produkt, tage kunder til dine sociale medieplatforme og meget mere. Du kan endda tilføje klikbare links på gemte PDF-filer, du har oprettet i Canva.
Processen med at tilføje links i Canva er relativt ligetil, og den kræver kun et par hurtige trin. Vi viser dig, hvordan du gør det på forskellige enheder.
Tilføjelse af links til et Canva-projekt på Mac
For at tilføje et link til dit Canva-projekt på din Mac skal du følge instruktionerne nedenfor:
- Åben Canva på din browser.

- Log ind med din Google eller Facebook konto.
- Start et nyt projekt eller åbn et eksisterende.
- Klik på det element, du vil linke til.
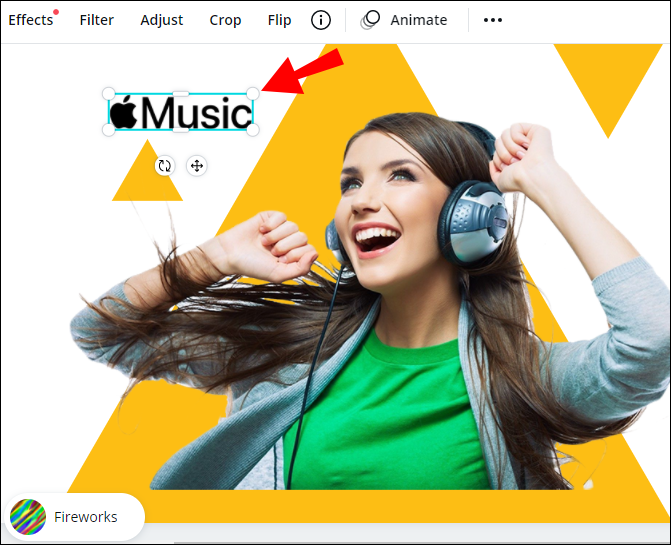
- Gå til link ikon i øverste højre hjørne af din skærm.
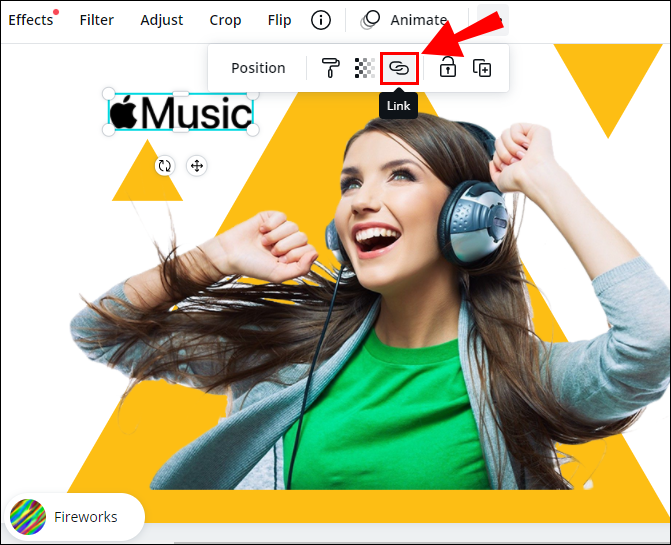
Bemærk : Hvis du ikke kan se linkikonet, så gå til de tre prikker i øverste højre hjørne af din skærm, og så vil du se muligheden for at tilføje et link til dit design. - Indtast URL'en i feltet.
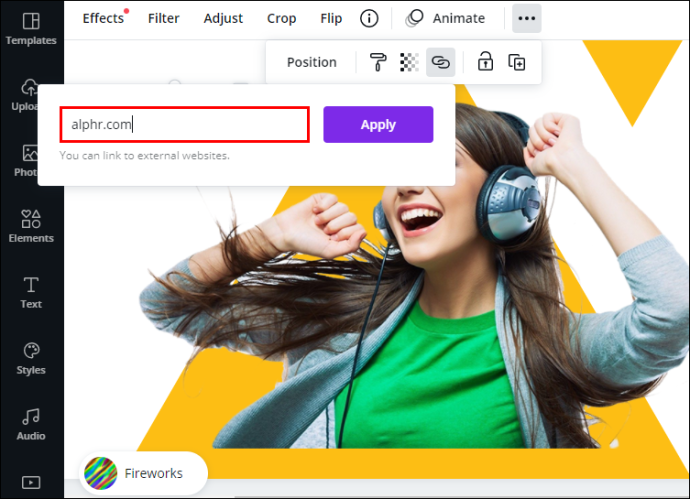
- Vælg ansøge .
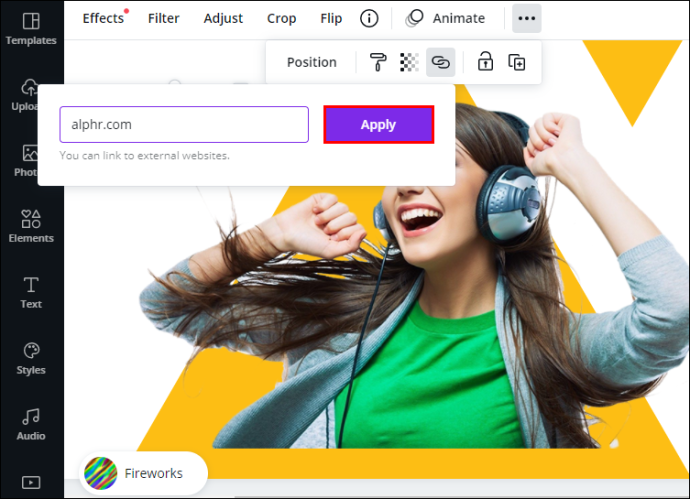
Det er alt, hvad der er til det. Når du nu klikker på det linkede element, vil du straks blive ført til hjemmesiden.
Følg de samme trin for at oprette et hyperlink i Canva. Når du er færdig med dit projekt, skal du sørge for at downloade dit projekt i form af en PDF-fil. Hvis du gemmer dit projekt som en JPEG- eller PNG-fil, vil du ikke være i stand til at åbne dit hyperlink bagefter.
Brug af links i Canva Projects på Windows 10
Hvis du vil tilføje links til dine Canva-designs på Windows 10, skal du følge nedenstående trin:
- Åben Canva på din browser.

- Log ind, hvis du ikke allerede har gjort det.
- Start et nyt projekt eller åbn et eksisterende.
- Vælg det element, du vil linke til.

- Gå til kæde ikon i øverste højre hjørne af din skærm.

- Indtast URL'en i feltet.

- Klik på ansøge .
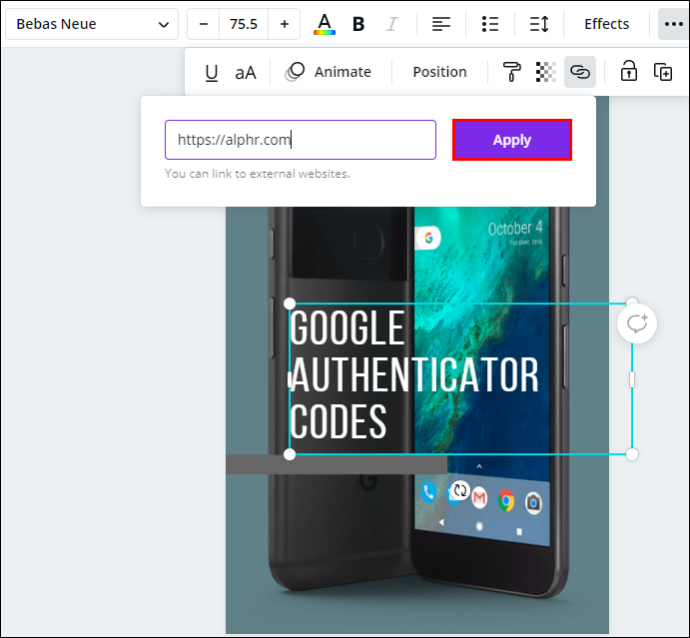
- Gå til Hent i øverste højre hjørne af din skærm.
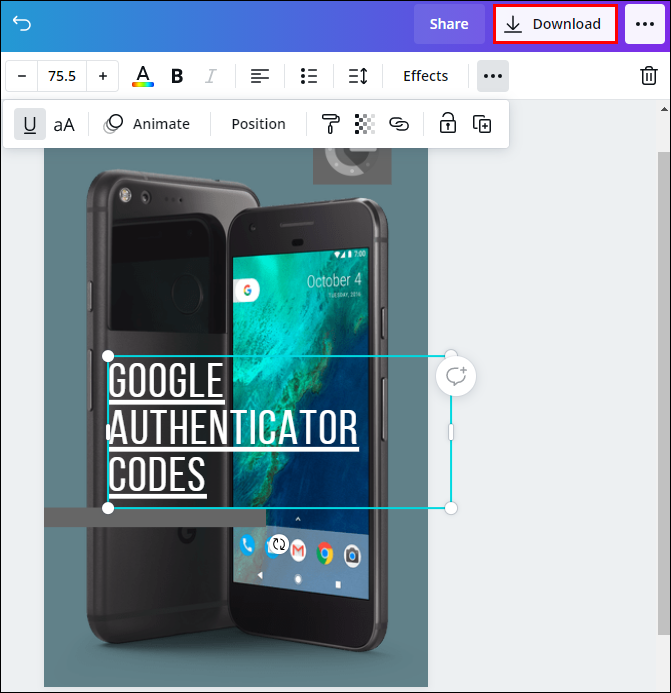
- I Filtype , Vælg PDF standard .
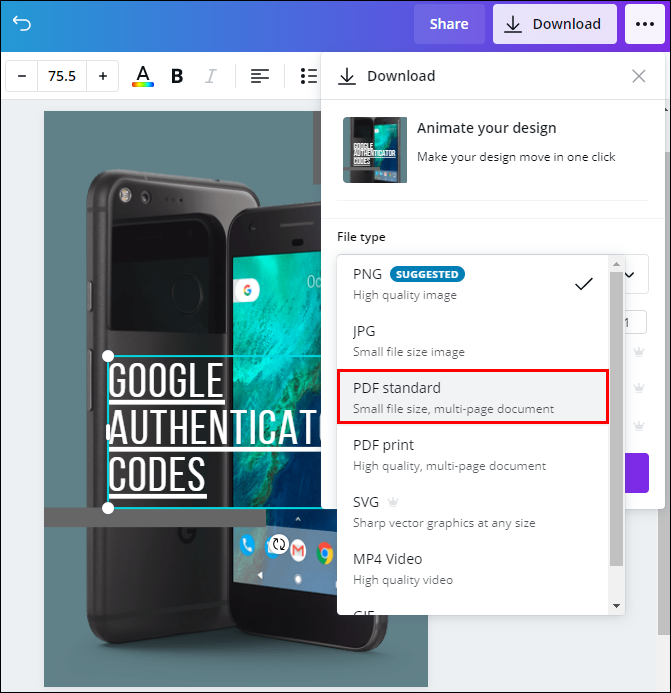
- Klik på Hent .
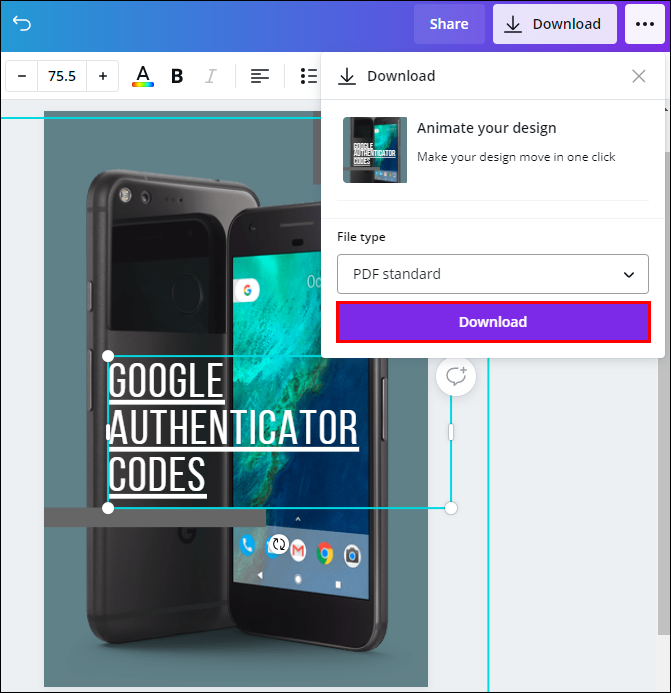
Bemærk : Du kan tilføje links til billeder, tekst, videoer og andre elementer.
Hvis du ombestemmer dig, eller har du indtastet linket forkert, har du også mulighed for at redigere dit link. For at gøre dette skal du blot klikke på linkikonet og indtaste et nyt.
hvor hurtig er min harddisk
Brug af links i Canva Projects på Android
Du kan også installere Canva-appen på din telefon. Følg nedenstående trin for at tilføje links til Canva-designs på en Android-enhed:
- Start Canva app på din Android.

- Log ind, hvis du ikke allerede har gjort det.
- Åbn et nyt design på din hjemmeside, eller gå til Designs for at åbne et tidligere design.

- Tryk på det element, du vil tilføje et link til.

- Find Link på den nederste værktøjslinje.

- Indtast URL'en i feltet.

- Tryk på Færdig .
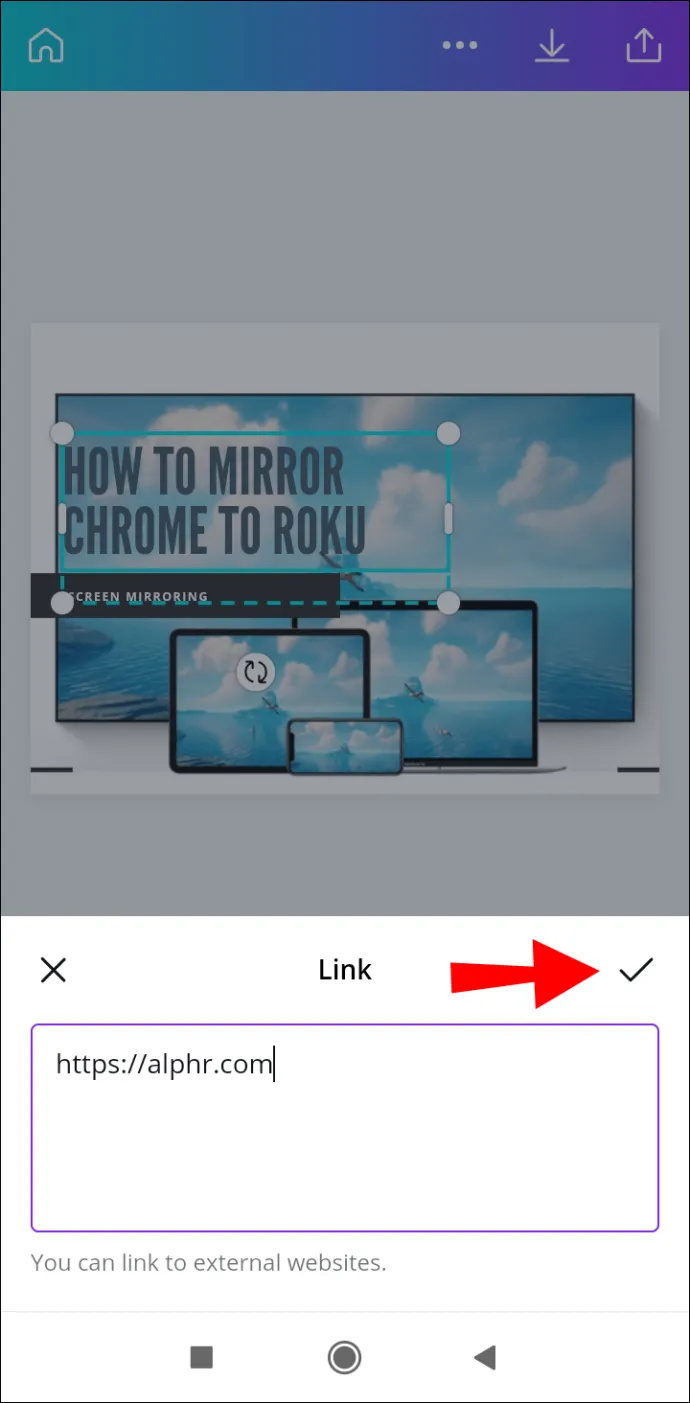
- Gå til dele ikon i øverste højre hjørne af skærmen, når du er færdig med dit projekt.
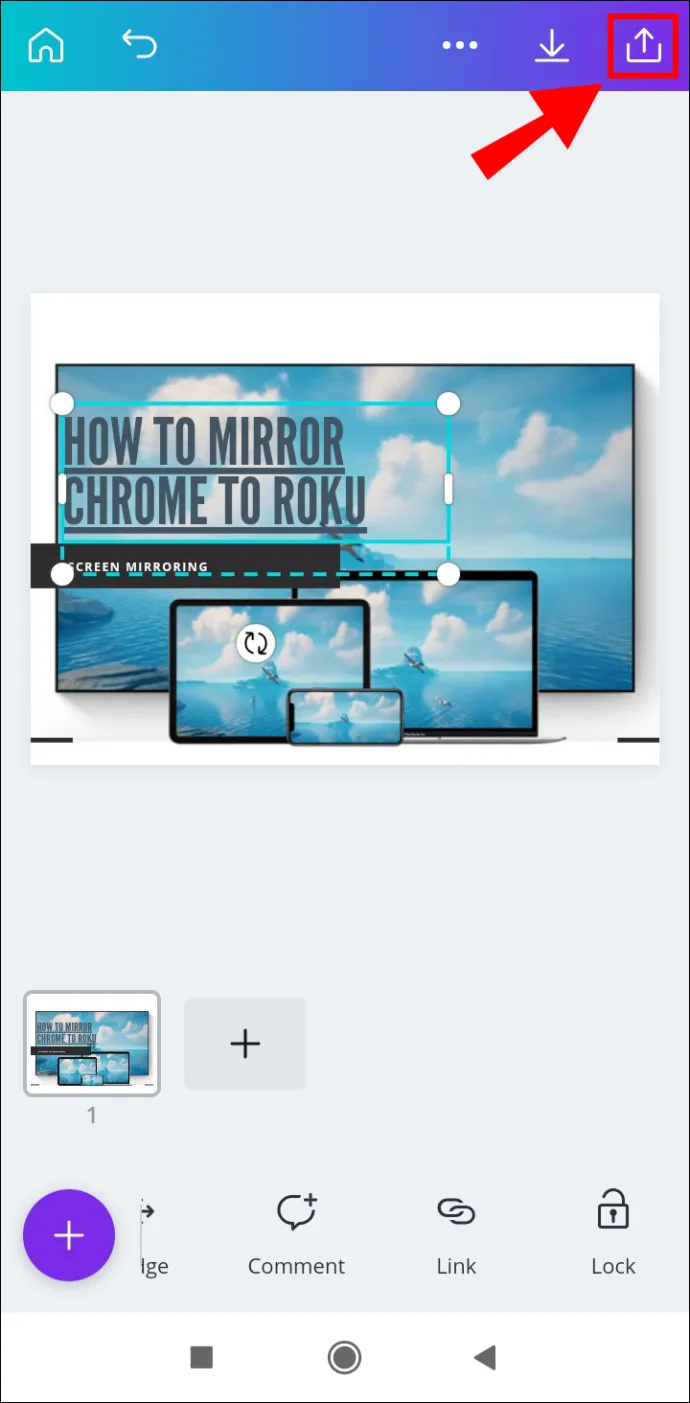
- Vælg Gem som…
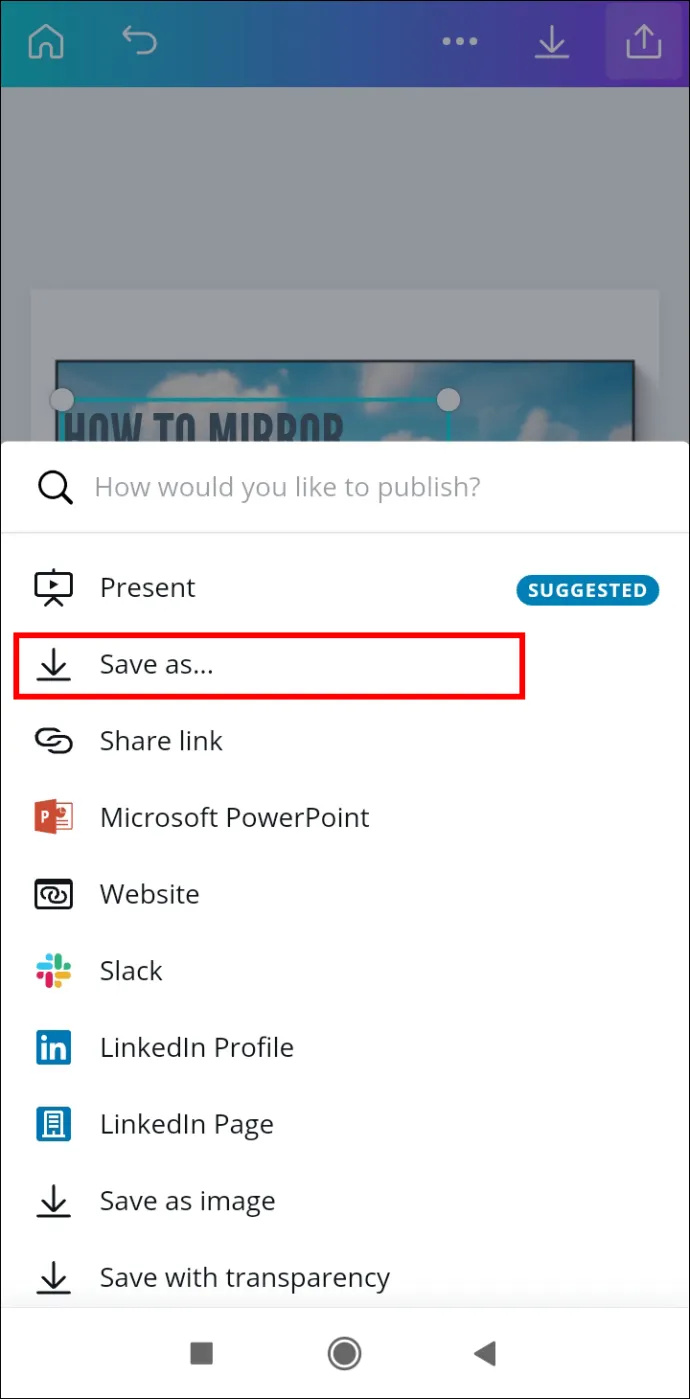
- Trykke på PDF standard i Filtype .
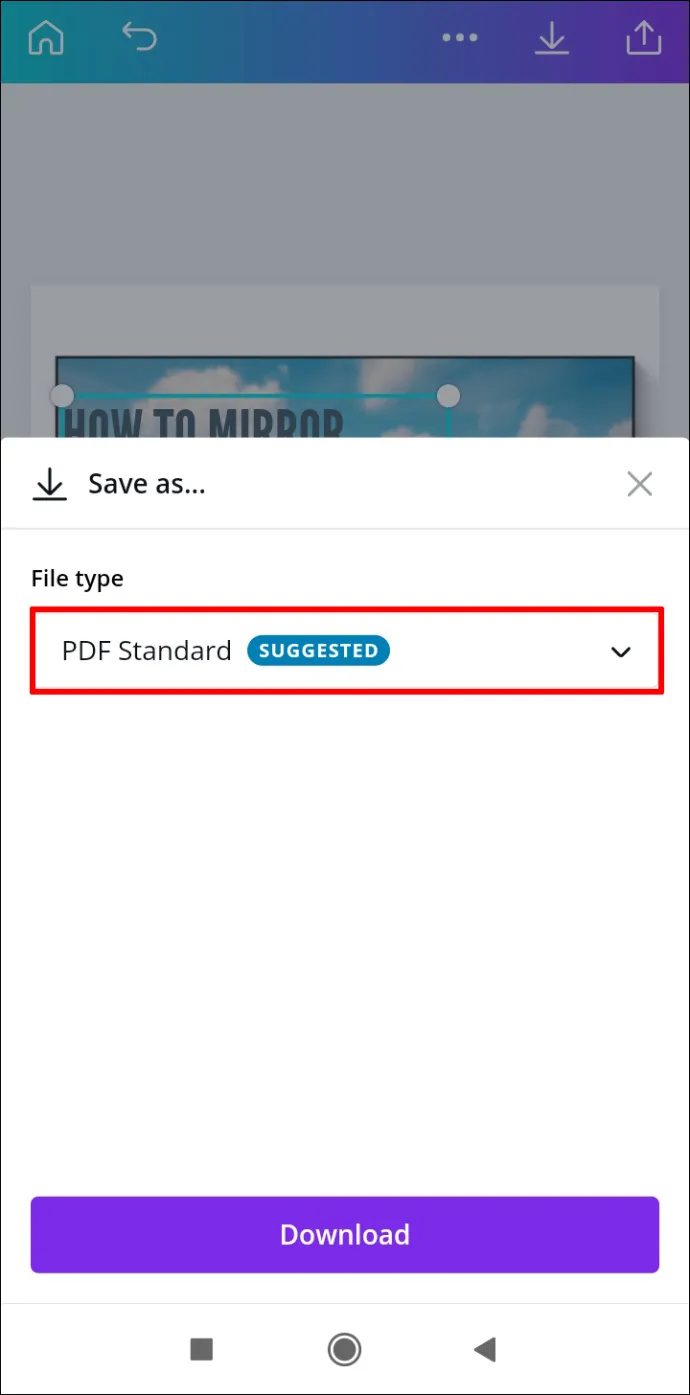
- Gå til Hent .
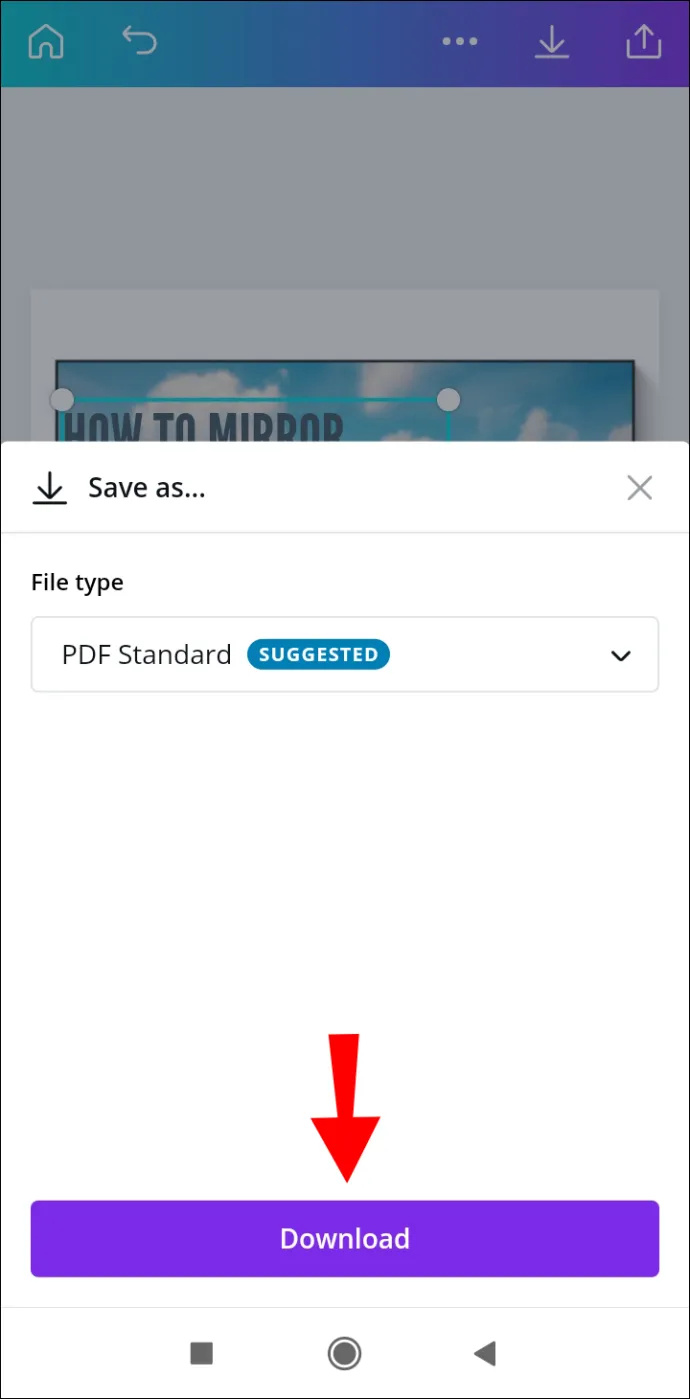
Det er alt, hvad der er til det. Nu kan du dele dit design på forskellige sociale medieplatforme, så alle kan trykke eller klikke på det link, du har indsat.
Brug af links i Canva Projects på iPhone
Følg instruktionerne nedenfor for at tilføje links i Canva på din iPhone-enhed:
- Åben Canva på din iPhone.
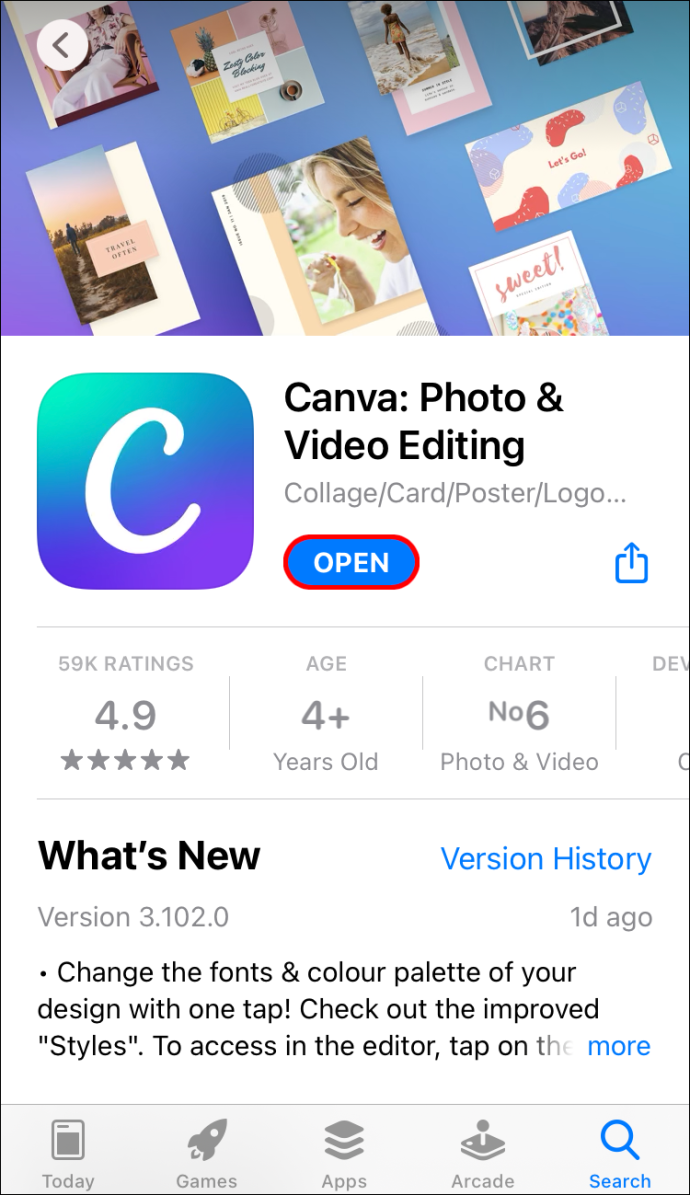
- Log ind, hvis du ikke allerede har gjort det.
- Vælg det projekt, hvor du vil indsætte linket.
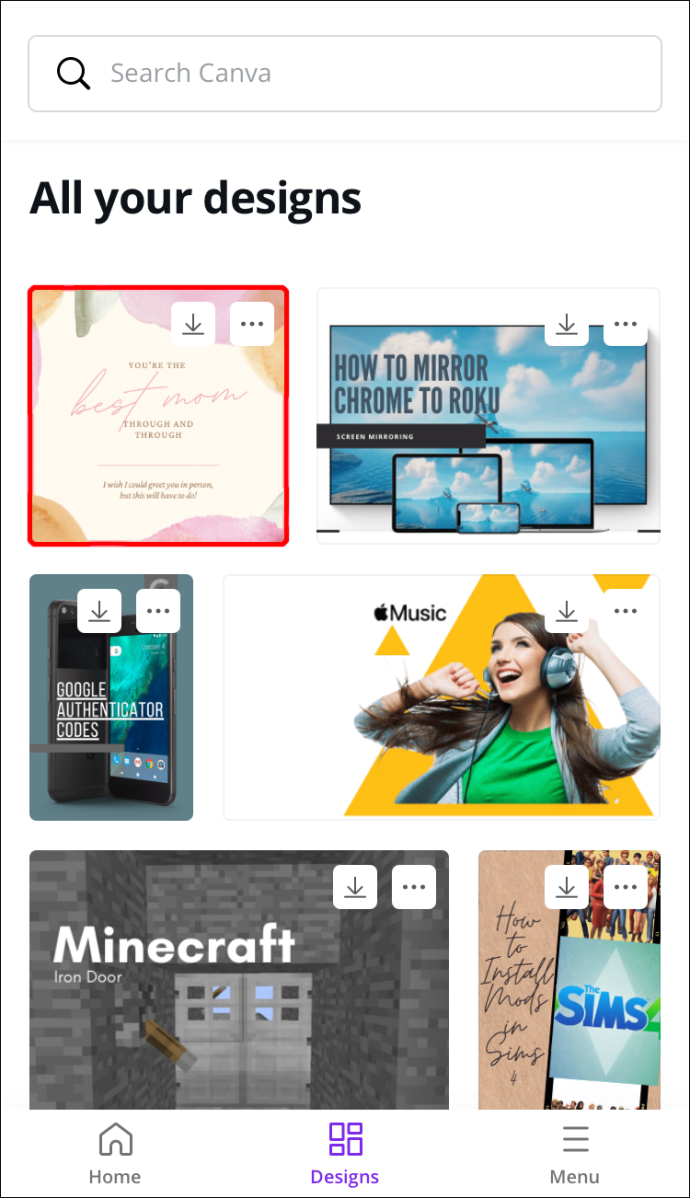
- Tryk på det element, du vil linke.
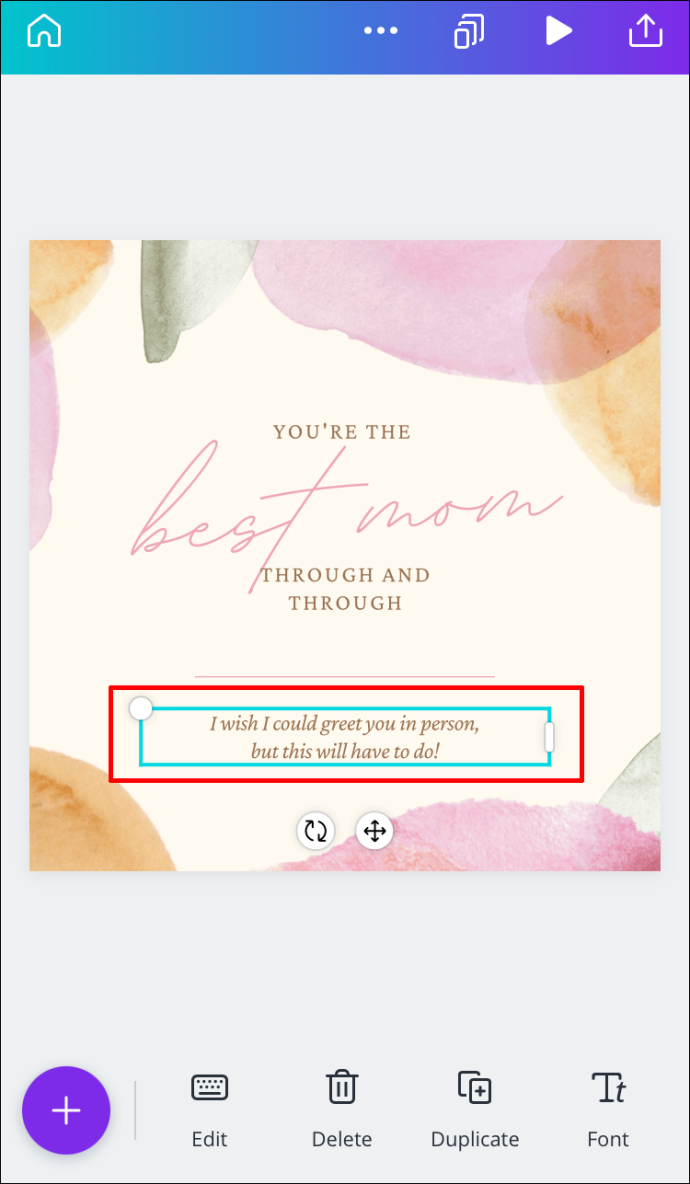
- Gå til på den nederste værktøjslinje Link .
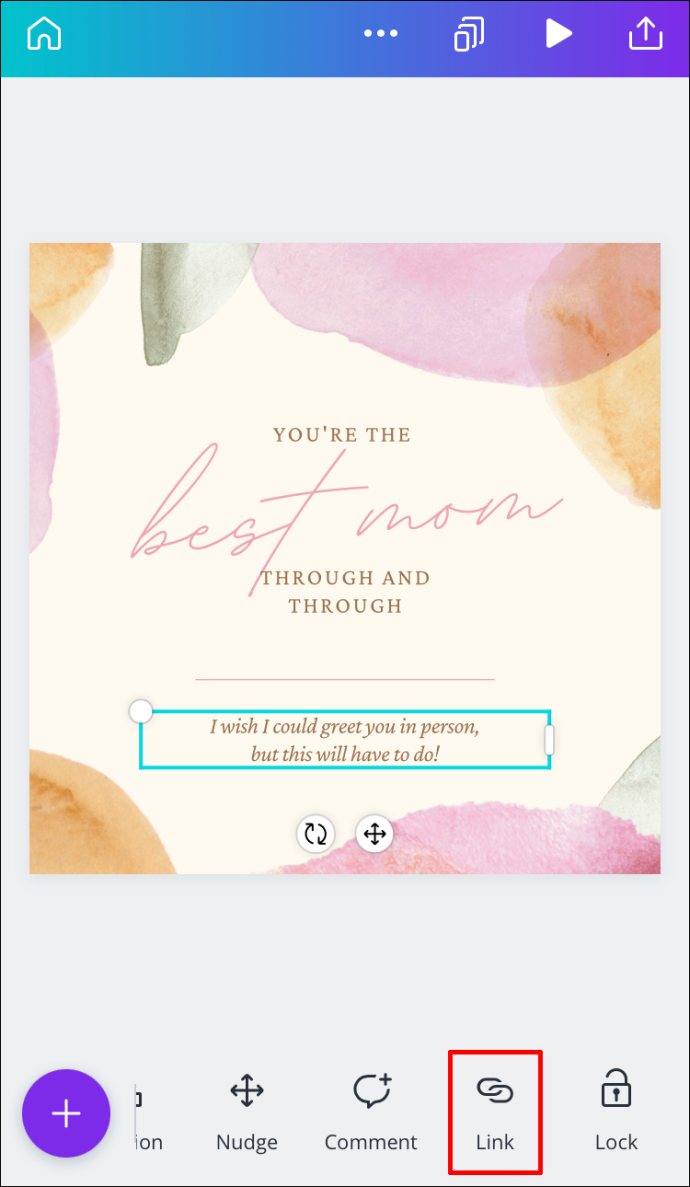
- Indtast URL'en i feltet.
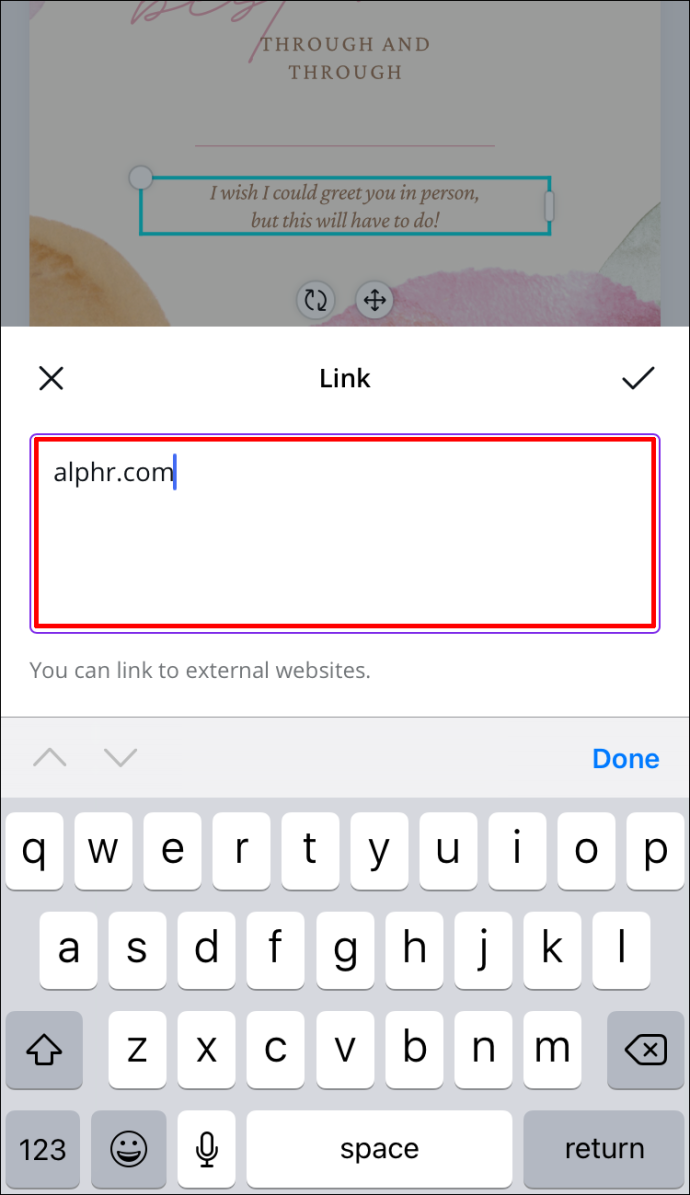
- Vælg Færdig .
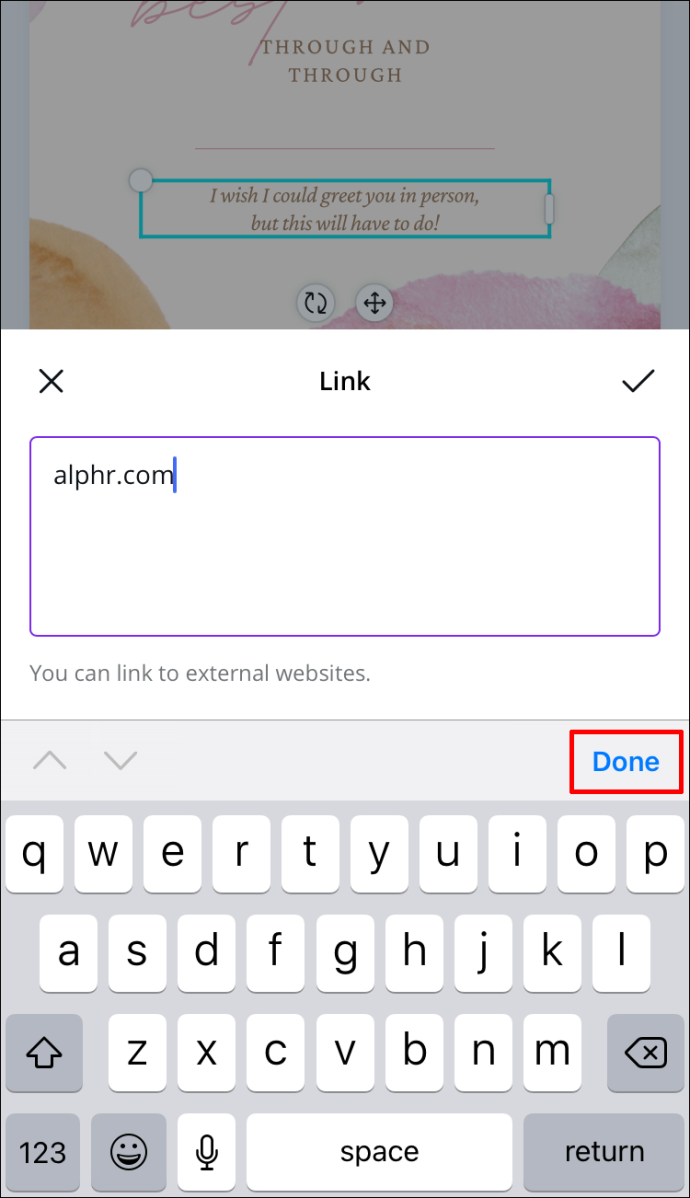
- Find dele ikon i øverste højre hjørne af din skærm.
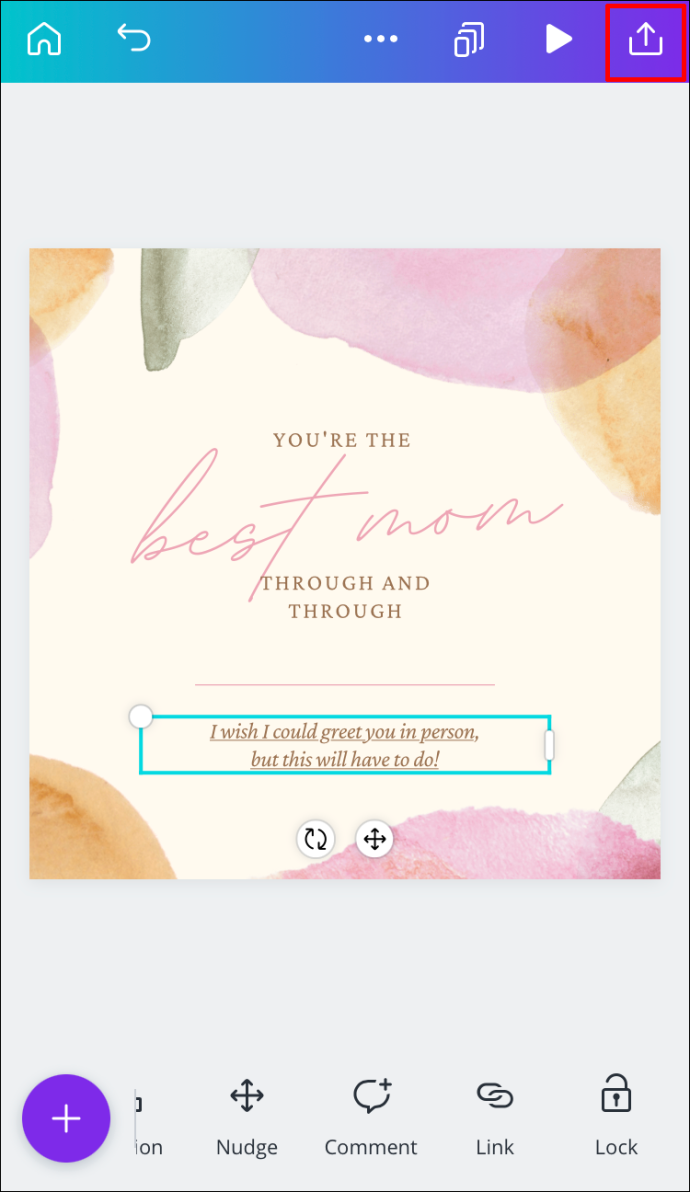
- Gå til Gem som… og så PDF standard .
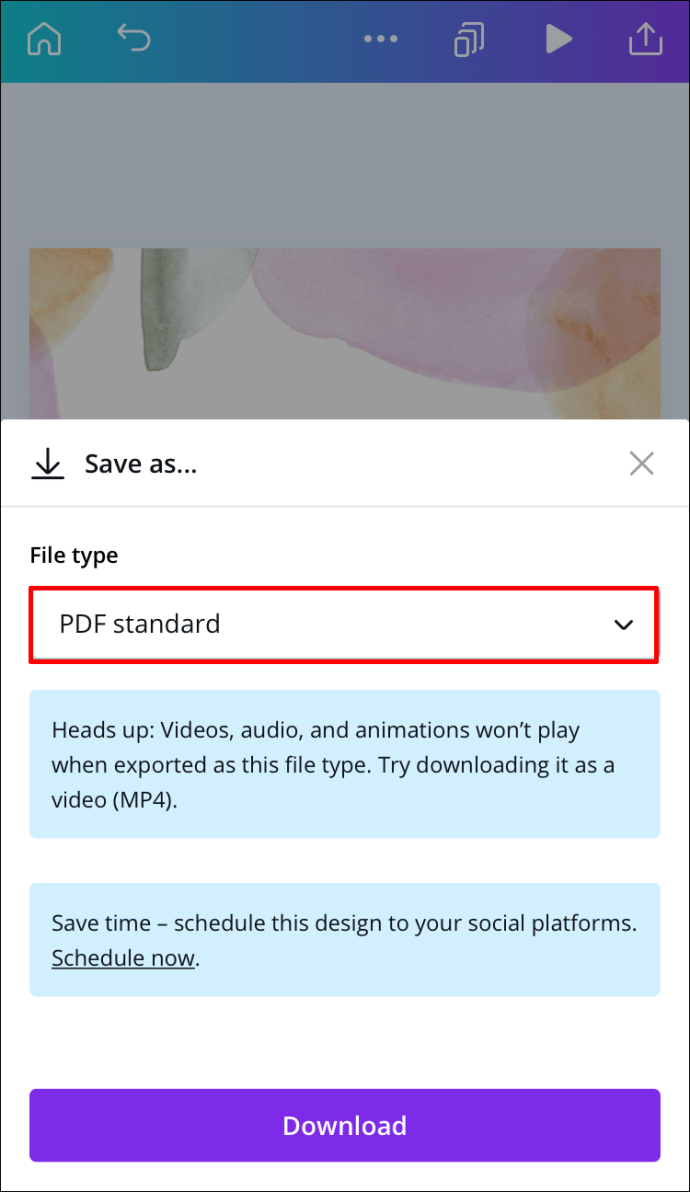
- Trykke på Hent .
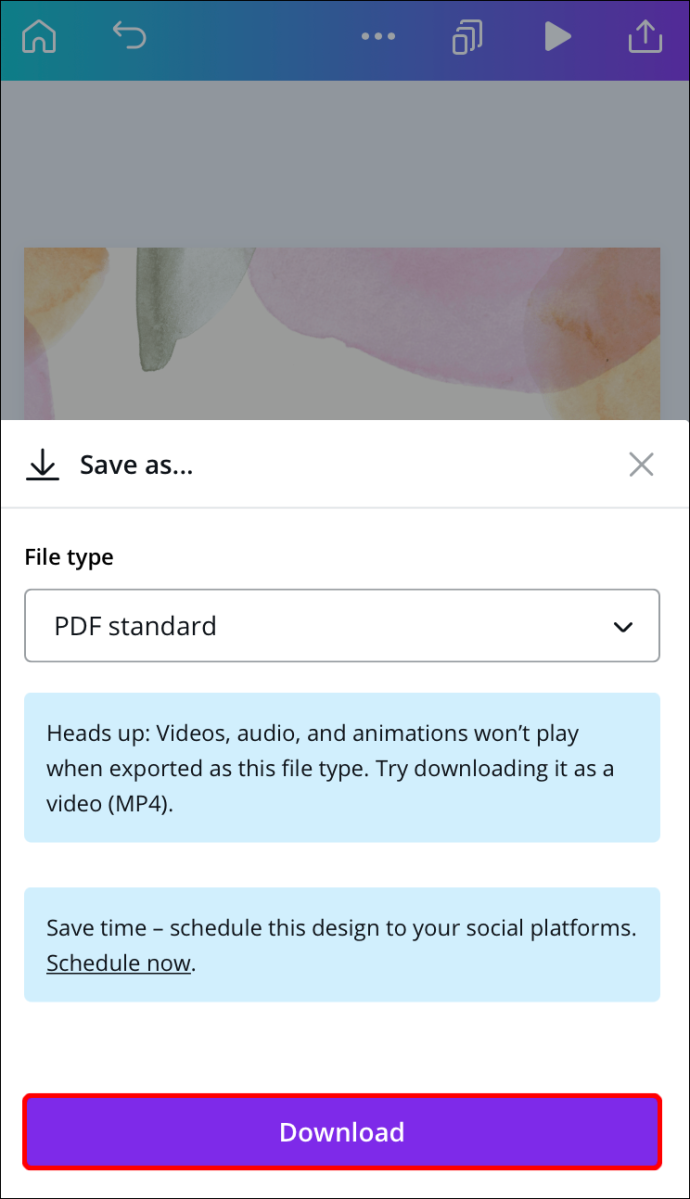
Du har tilføjet et link til dit Canva-projekt og gemt det på din telefon.
Hvordan fjerner man links i Canva?
Hvis du ved et uheld tilføjede det forkerte link, eller hvis du vil fjerne linket af en anden grund, kan du gøre det med et par hurtige trin. Faktisk er det lige så enkelt at fjerne et link i Canva som at tilføje det. Vi viser dig, hvordan du gør det på tværs af forskellige enheder.
Mac
Følg nedenstående trin for at fjerne et link fra dit Canva-projekt på din Mac:
- Åben Canva på din Mac.

- Log ind på din konto.
- Åbn det design, du vil fjerne linket fra.
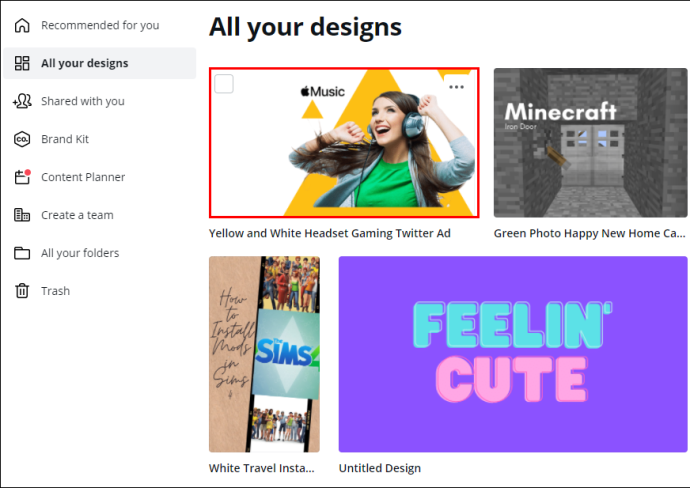
- Klik på det linkede element.
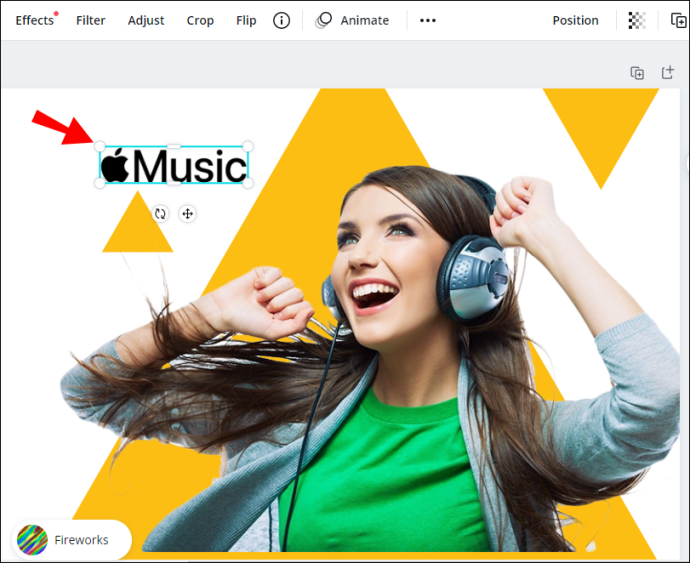
- Gå til kæde ikon i øverste højre hjørne af din skærm.
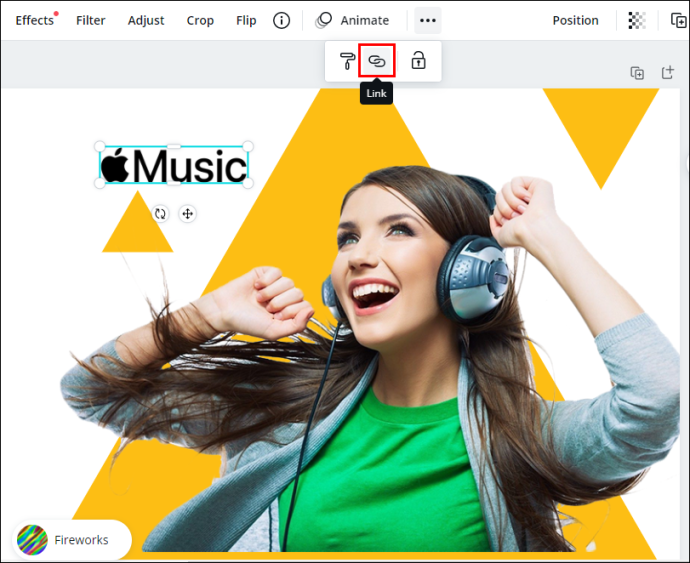
- Vælg linket inde i boksen, og slet det.
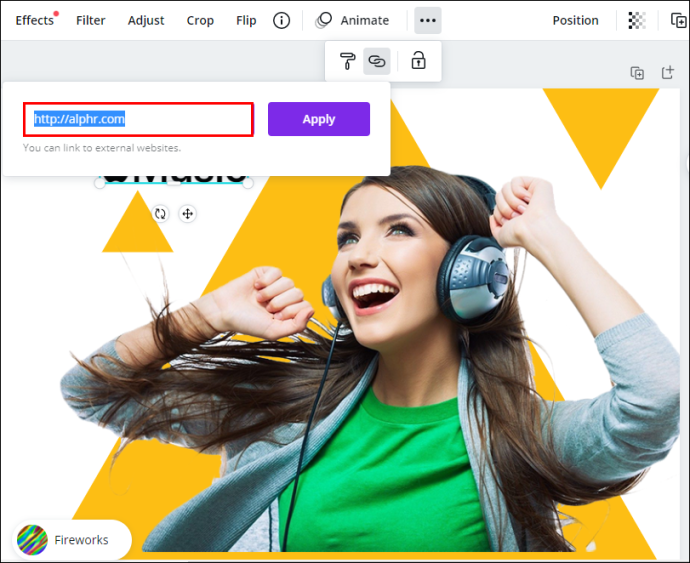
- Klik ansøge .
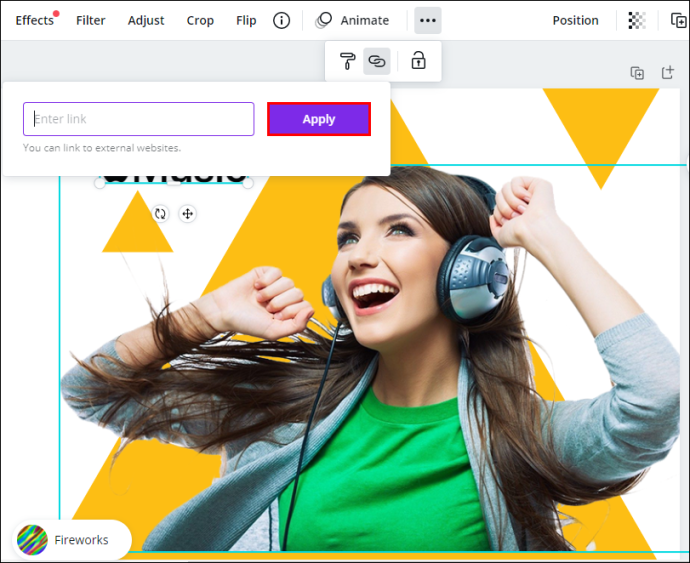
Nu kan du vedhæfte et nyt link til det samme element eller indsætte et nyt link i et andet felt på dit design.
Windows 10
Processen med at fjerne et link fra Canva på Windows 10 er ligetil, og det vil kun tage dig et par sekunder. Sådan gøres det:
- Åben Canva og log ind.

- Åbn det design, du vil fjerne linket fra.
- Vælg det linkede element.

- Klik på kæde ikon i øverste højre hjørne af din skærm.

- Slet URL'en fra boksen.

- Vælg ansøge .
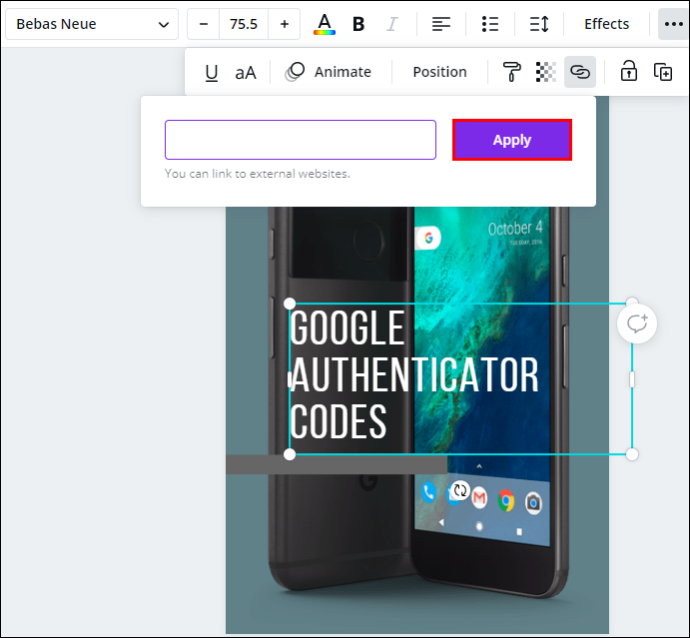
Android
Fjernelse af et link fra Canva på din telefon svarer til, hvordan du ville gøre det på dit skrivebord. Sådan gøres det på en Android-enhed:
- Start appen på din Android.

- Log ind, hvis du ikke allerede har gjort det.
- Find det design, du vil redigere, og åbn det.

- Tryk på det linkede element.

- Find kæde ikon på den nederste værktøjslinje.

- Slet URL'en.

- Vælg Afkrydsning .
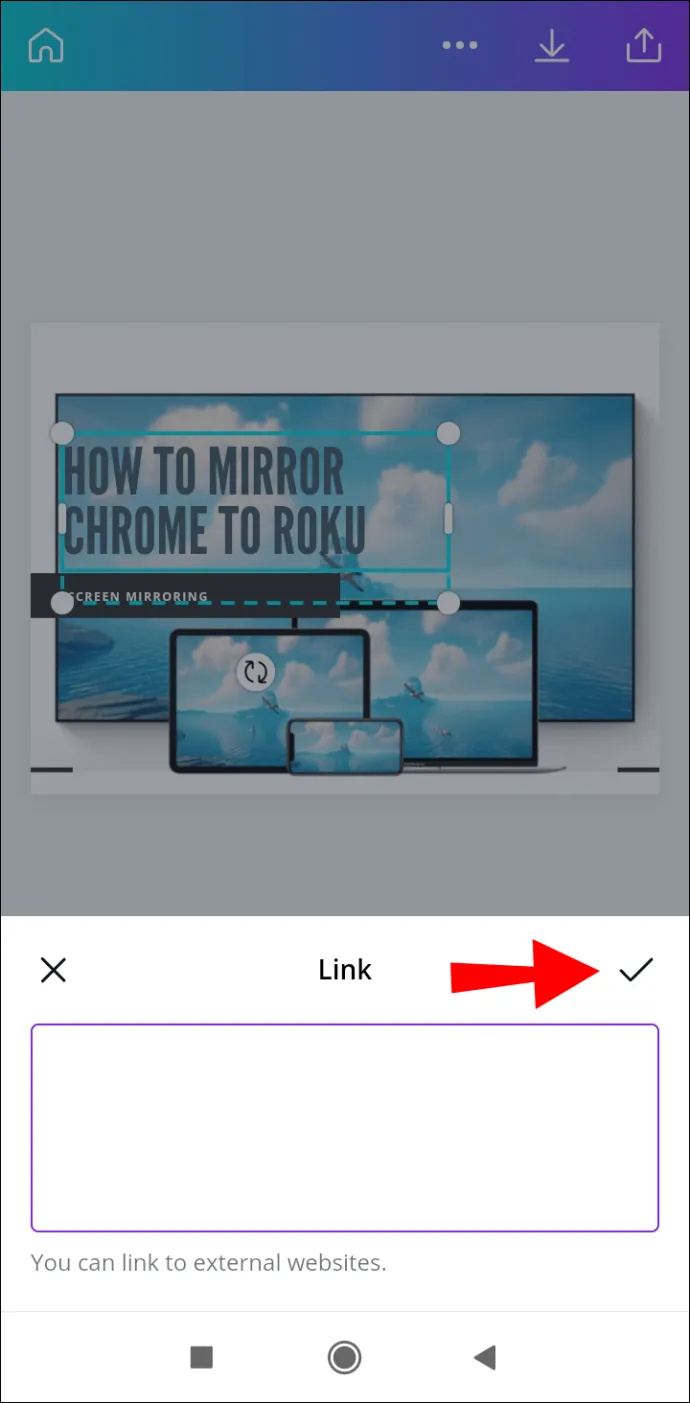
iPhone
Følg nedenstående trin for at fjerne et link fra et Canva-projekt på din iPhone:
- Lancering Canva på din iPhone og log ind.
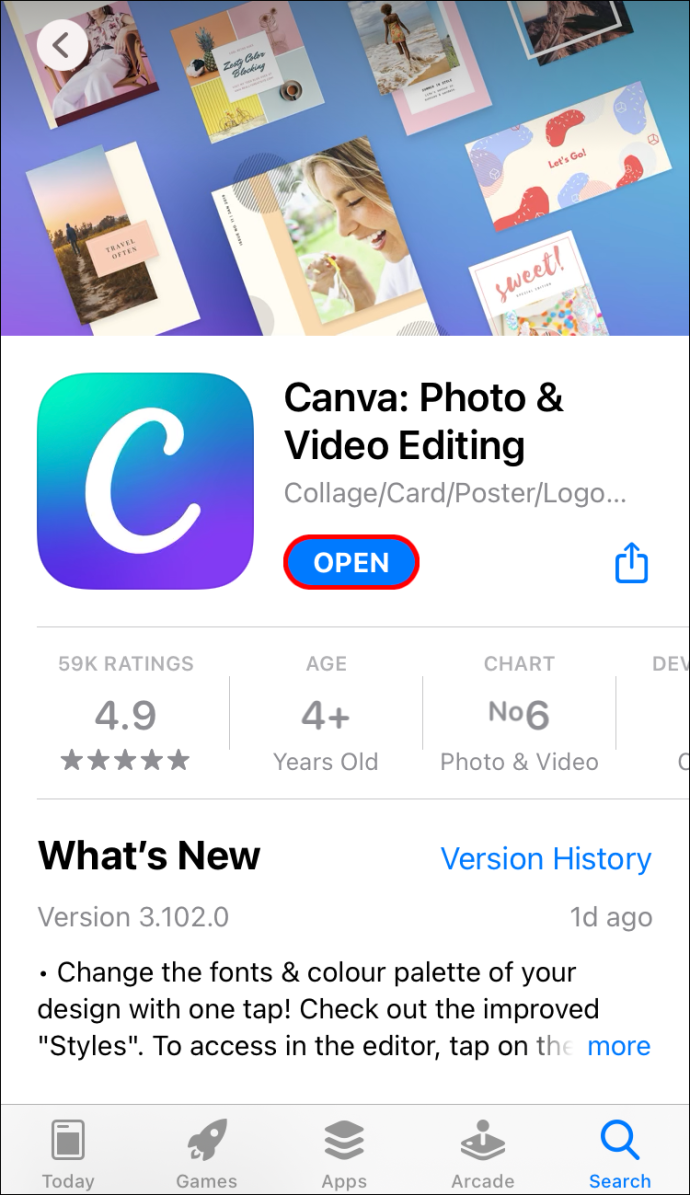
- Find det design, du vil fjerne linket fra.
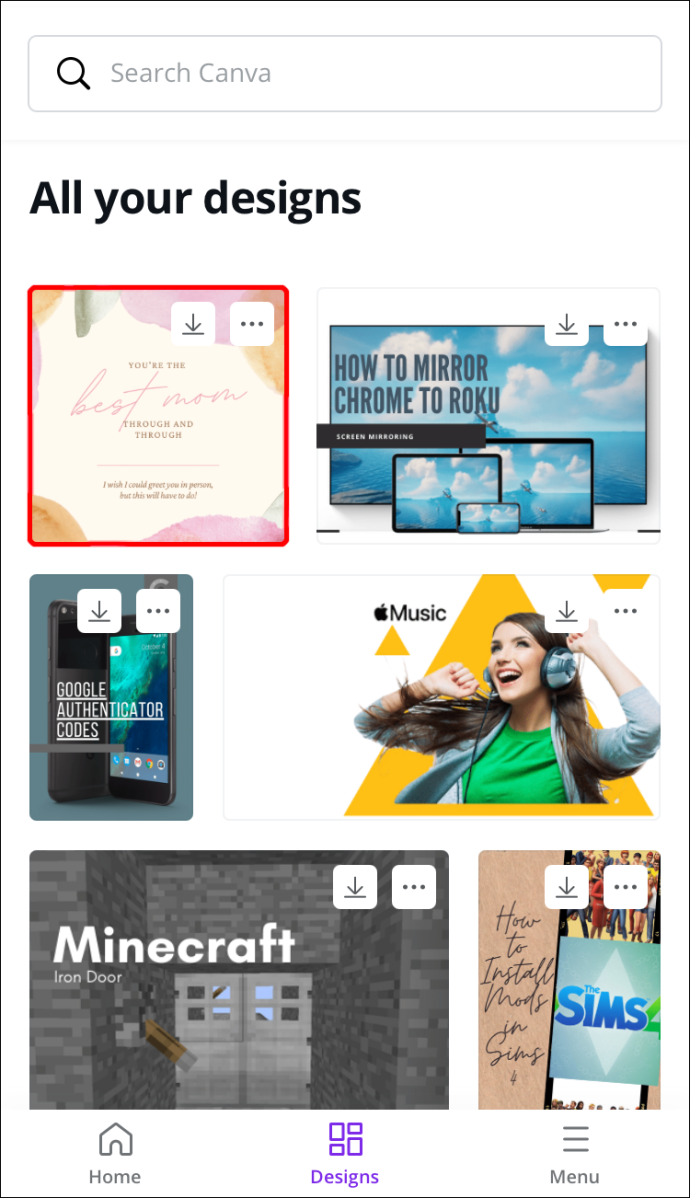
- Tryk på det linkede element på dit design.
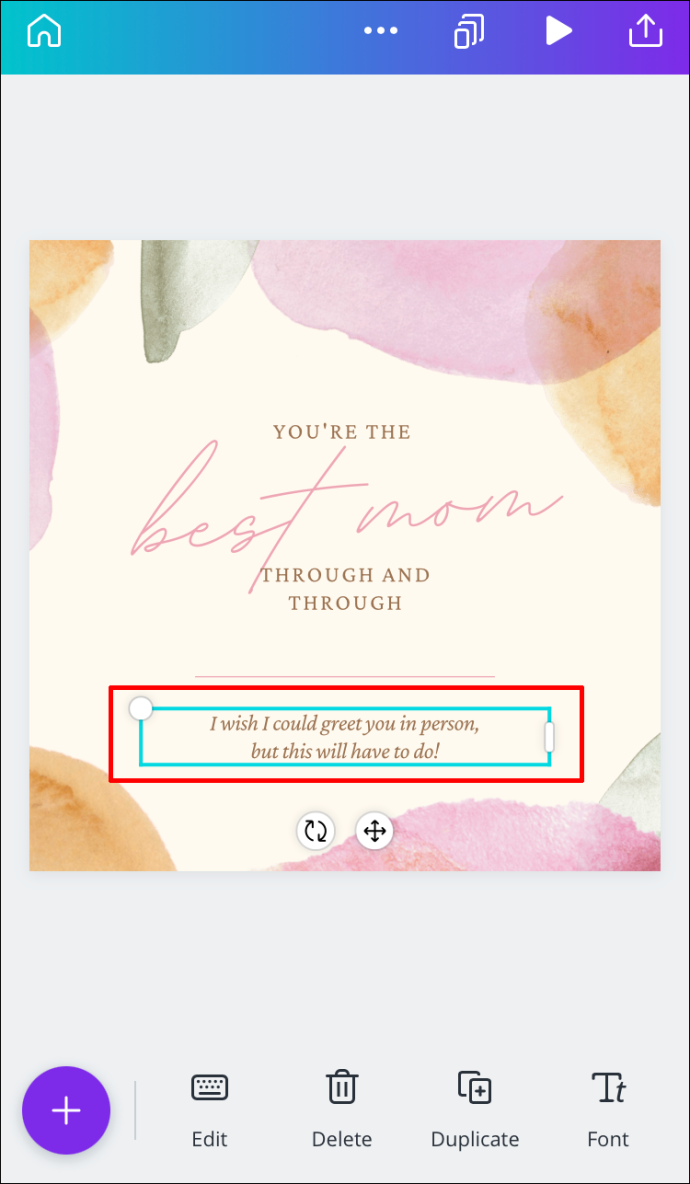
- Find på den nederste værktøjslinje Link .
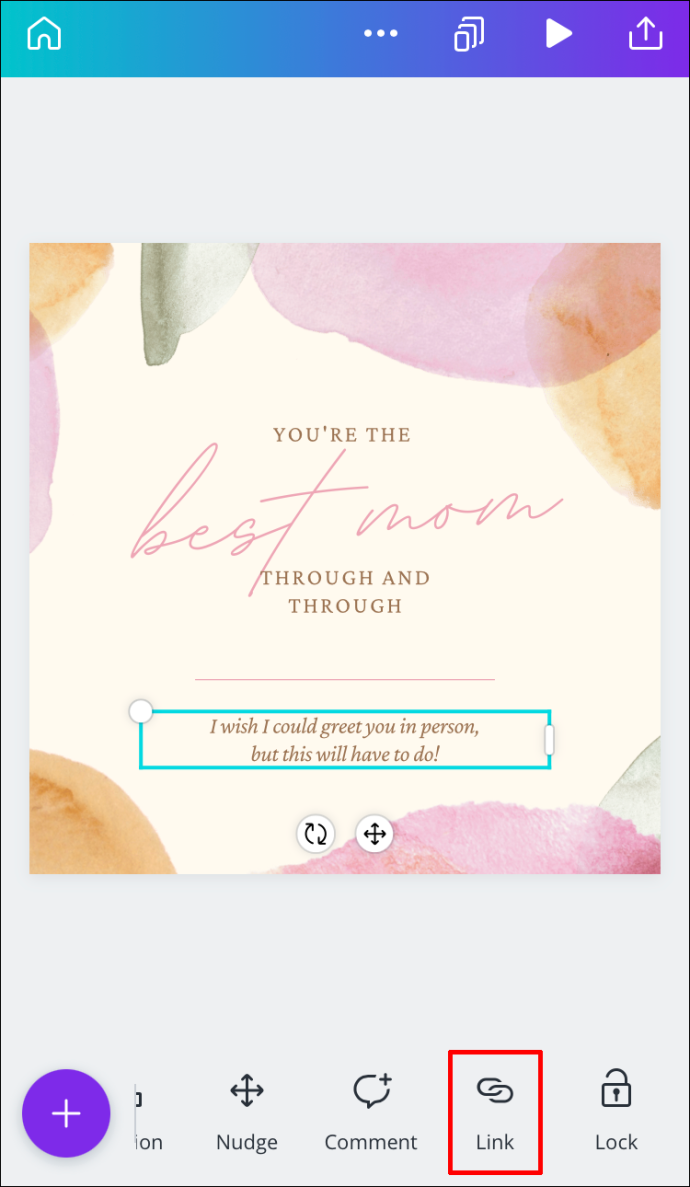
- Slet linket fra feltet.
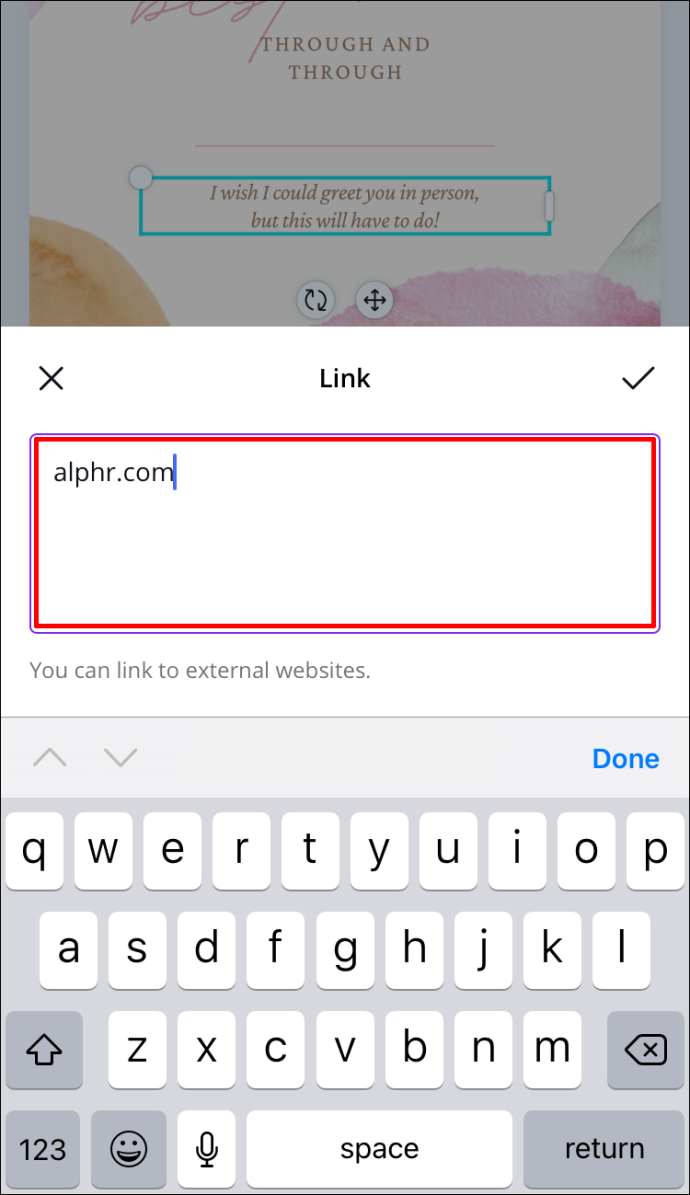
- Klik på Afkrydsning .
Du har fjernet linket fra dit Canva-design.
Automatisk opdatering af links
Hvis dit Canva-projekt er et par sider langt, kan det være en kedelig proces at tilføje links til hver side. Men takket være Canvas nyeste opdateringer kan nogle af dine links opdateres automatisk. Denne funktion gælder for sidefodslinks og e-mails.
Sidefodslinks
Med hensyn til sidefødder, hvis du tilføjer et link til en sidefod på én side, vil alle sidefødder i dit design blive opdateret. På den måde er det ikke nødvendigt at indsætte et link i hver sidefod manuelt.
hvordan man får quest-kort i hearthstone
En anden opdatering, som Canva introducerede, er 'mailto'-funktionen. Dette refererer til Canva-design, hvor sidefødder inkluderer en e-mailadresse. Hvis nogen skulle klikke på e-mailadressen i din sidefod, vil de blive dirigeret til deres e-mail, hvor de kan kontakte dig.
Yderligere ofte stillede spørgsmål
Hvordan tilføjer du links til billeder?
Tilføjelse af links til billeder på Canva kan gøres ved hjælp af samme metode i begyndelsen af denne vejledning. Sådan gøres det:
1. Åbn Canva og log ind.

2. Åbn det design, hvor du vil tilføje et link.
3. Klik på det billede, du vil linke til.
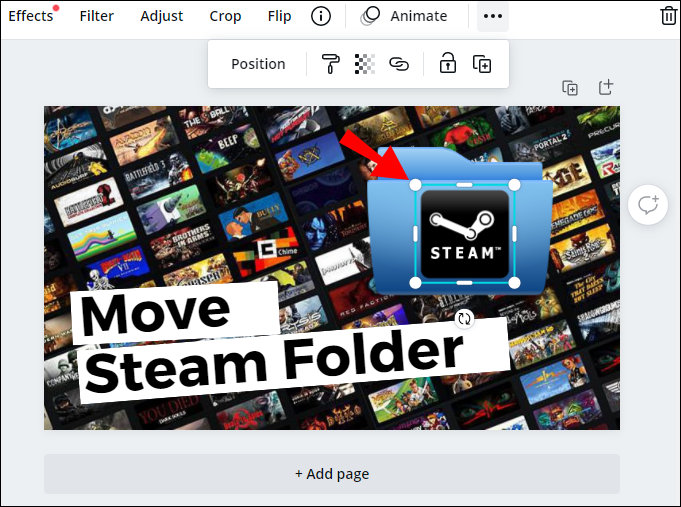
4. Gå til kæde ikon i øverste højre hjørne af din skærm.
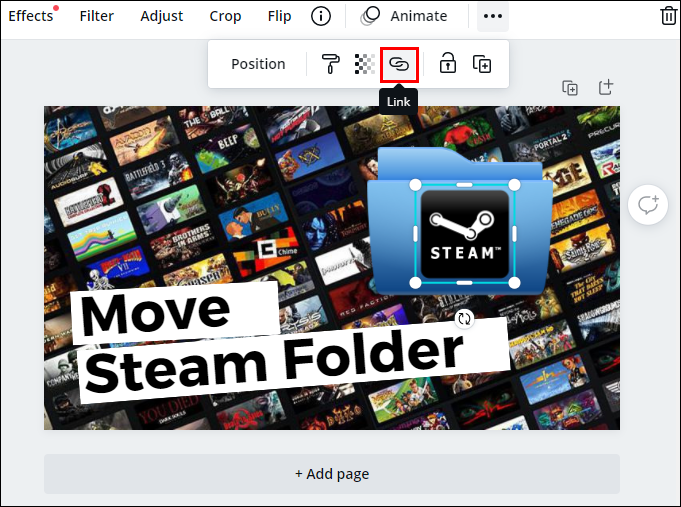
5. Indtast det link, du vil knytte til billedet.
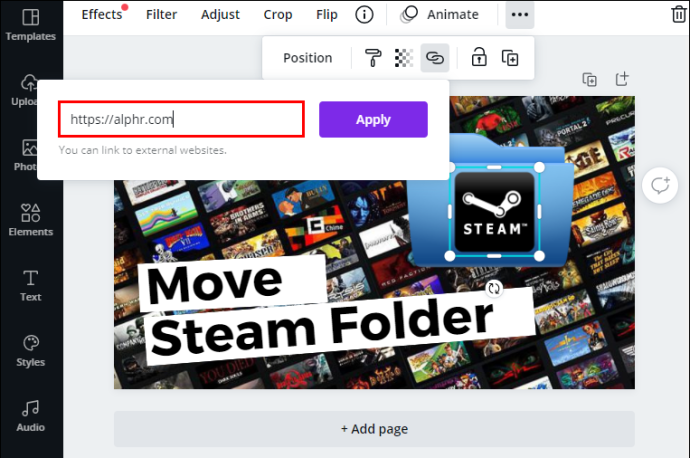
hvordan man flytter dock på mac til anden skærm
6. Klik ansøge .
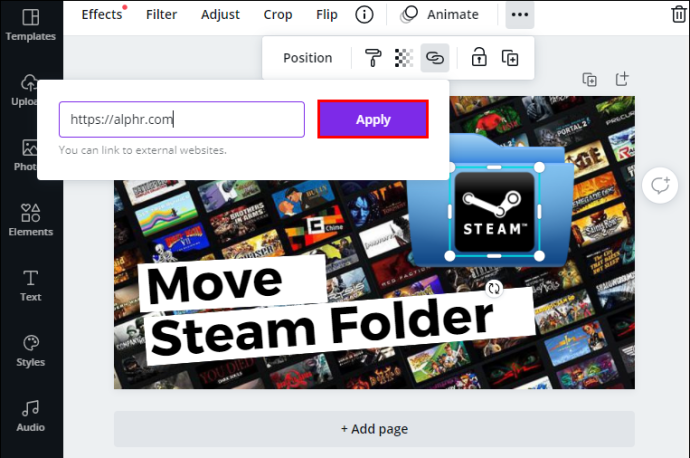
Hvis nogen klikker på det billede, vil de automatisk blive ført til det websted, du har linket til billedet.
Optimer dine Canva-projekter ved at tilføje links
Nu ved du, hvordan du tilføjer links og hyperlinks til elementer i Canva på forskellige enheder. Du ved også, hvordan du fjerner links, og hvordan du tilføjer automatiske links til sidefødder og e-mails. At vide, hvordan man indsætter links i designs, vil tage dine Canva-projekter til et helt nyt niveau.
Har du nogensinde tilføjet et link i Canva? Fulgte du de samme instruktioner som beskrevet i denne vejledning? Fortæl os det i kommentarfeltet nedenfor.


![Sådan optages et FaceTime-opkald [oktober 2020]](https://www.macspots.com/img/smartphones/89/how-record-facetime-call.jpg)






