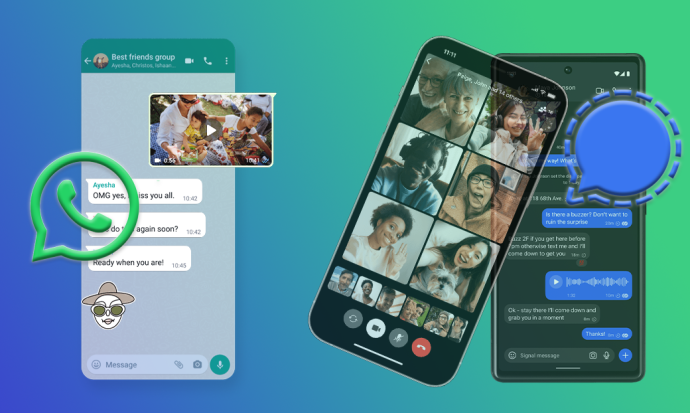Tilpasning kan være en game-changer, når du organiserer dine filer. Dine pc-filer har ikoner, som normalt vælges af operativsystemet. I de fleste tilfælde ser de ens ud, og det er nemt at blive forvirret. Hvis du ønsker at give din pc et forfrisket udseende og har lettere ved at håndtere en overflod af filer til arbejde (eller leg), vil det hjælpe at tilføje brugerdefinerede ikoner til filer.
Uanset om du har en Windows- eller Mac-pc, finder du alt, hvad du behøver at vide for at tilpasse dine filer i denne artikel.
Tilføj ikon til fil - Windows
Før du ændrer dine ikoner, skal du finde nogle ikoner, der erstatter standardikonerne.
Windows har et relativt godt udvalg af ikoner, som det ikke bruger. Mange er dog forældede eller brugt til systemværktøjer, hvilket gør dem for 'officielle'.
Mange onlineressourcer tilbyder millioner af andre ikoner, der er unikke og af høj kvalitet. Nogle populære ikonarkiver er IconArchive, Findicons, Flaticon, GraphicBurger og DeviantArt, som også har gratis indhold.
Hvis du er teknisk og kunstkyndig, kan du også oprette dine ikoner fra bunden! Alt du behøver er billedredigeringssoftware, som Photoshop eller dets gratis fætter GIMP, og noget tid.
Du kan downloade ikoner i flere formater, men den anbefalede er PNG for nem konvertering til ICO-formatet, da dette er det format, som Windows bruger. En konvertering er på dette tidspunkt nødvendig for at bruge dine nye billeder som ikoner.
jeg konverterer er en server, der hurtigt kan hjælpe dig her. Du kan uploade 50 PNG-billeder på én gang for at konvertere dem til ikoner uden at miste billedkvaliteten. Programmet vil give en mappe, hvor du nemt kan gemme dine fremtidige standardikoner, hvis du skulle få brug for at ændre dem senere.
ConverICO fungerer også med billed-URL'er. Hvis du vil ændre et enkelt ikon, du har fundet online, kan du straks downloade det til et ICO-format for Windows-kompatibilitet.
Hvis du vil redigere de grundlæggende skrivebordsikoner for denne pc, papirkurv, netværk, filer og kontrolpanel, kan du gøre det via skærmbilledet Personalisering under 'Temaer'> 'Indstillinger for skrivebordsikoner.' Dialogskærmen giver dig mulighed for at søge efter nye ikoner og vise dets enorme bibliotek af (ærligt talt, grimme) standardikoner til brug.
Windows giver dig mulighed for at konfigurere et brugerdefineret ikon for en enkelt fil eller mappe. Dette er nyttigt, hvis du har et par vigtige elementer og har fundet gode ikoner, du vil bruge til at adskille dem fra andre filer af samme type.
Sådan ændrer du et enkelt ikon:
- Højreklik på mappen eller filen og vælg 'Egenskaber'.

- Gå til fanen 'Tilpas' øverst i pop op-vinduet.

- Vælg 'Skift ikon...'

- Du kan vælge fra en liste over forudindlæste ikoner (de fleste af dem er kedelige eller gamle) eller vælge 'Gennemse' øverst for at åbne en filhåndtering og finde dit brugerdefinerede ikon.

- Vælg ikonet og klik på 'OK'.

- Du kan vælge 'Gendan standarder' i det samme vindue for at fjerne det tilpassede ikon.

For at tilpasse ikonerne for alle filer af en bestemt filtype skal du bruge et værktøj kaldet Filtypehåndtering. Det medfølgende link til FileTypesMan er en af mange sådanne softwareløsninger, du kan finde online, men denne burde fungere godt nok. Husk at gennemgå alt, hvad du downloader for at sikre, at det er sikkert.
Lad os se alt, hvad du skal gøre:
- Download, installer og åbn freeware.

- Klik på 'Find'-ikonet øverst.

- Indtast den filtype, du vil redigere. Markøren skal pege dig til den fra listen.

- Derefter kan du lukke feltet 'Find'.

- Højreklik på posten på listen og vælg 'Rediger valgt filtype.'

- I indgangen til 'Standardikon' skal du klikke på knappen med tre prikker til højre.

- Vælg dit ikon. I dette trin kan du bruge et allerede eksisterende ikon eller importere et unikt ikon ved at klikke på 'Gennemse'. Vælg et af dine nye ikoner fra dialogmenuen, og tryk på OK for at ændre det.

- Når du er tilfreds med resultaterne, kan du klikke på 'OK' for at udføre ændringerne.

Tilføj ikon til fil – Mac
Selvom Mac er en smule enklere med hensyn til at bruge tilpassede ikoner, skal du stadig finde ikoner, der er bedre end standardindstillingerne. Det er her ikonarkiver såsom IconArchive, Findicons, Flaticon, GraphicBurger og DeviantArt skinner. De fleste af disse indeholder gratis kunst, du kan bruge til dine ikoner, men en Premium-konto kan give dig uendelige muligheder for at tilpasse udseendet af dit skrivebord.
Når du downloader brugerdefinerede ikoner, kan du vælge JPG- eller PNG-formater. Mac gør det nemmere at bruge downloadede filer, da du kan bruge JPG- eller PNG-billeder i stedet for at have brug for en konvertering.
Når du har fundet dine perfekte billeder, er her, hvad du skal gøre:
- Vælg det billede, du vil bruge, og åbn det.

- Gå til menulinjen, vælg 'Rediger', og vælg derefter 'Kopier' fra rullemenuen.

- Klik på den fil eller mappe, du vil tilpasse.

- Vælg 'Filer' på menulinjen og derefter 'Få info'.

- Klik på ikonet i informationsvinduet øverst.

- Klik på 'Rediger' i menulinjen og derefter 'Indsæt'. Hvis muligheden ikke er tilgængelig, skal du sikre dig, at du klikker på ikonet øverst i informationsvinduet.

Hvis disse trin ikke virker, skal du sørge for at kopiere indholdet af filerne i stedet for selve filen.
Hvis du vil bruge et ikon for en anden fil eller mappe, skal du følge disse trin:
- Vælg filen med det ikon, du vil bruge.

- Klik på 'Fil' fra menulinjen og derefter 'Få info'.

- Klik på det lille ikon øverst i informationsvinduet.

- Gå til 'Rediger' og vælg 'Kopier'.

- Naviger til den fil eller mappe, du vil tilpasse, og åbn den.

- Gå til 'Filer' og 'Få info'.

- Klik på ikonet øverst i informationsvinduet.

- Vælg 'Rediger' og 'Sæt ind' i menulinjen.

Hvis du vil vende tilbage til systemstandarderne for et ikon, er det her, du skal gøre:
- Vælg filen eller mappen på din computer.

- Gå til 'Vælg fil' og derefter 'Få info'.

- Klik på det brugerdefinerede ikon, som er placeret øverst i informationsvinduet. Vær forsigtig med dette trin, du kan ikke bruge ikonet under 'Preview'.

- Vælg 'Rediger' og derefter 'Klip' i menulinjen.

Hvis du vil ændre ikonerne for en hel filtype, kan du bruge specialiseret filtypestyringssoftware. Du kan se nærmere på tredjepartstjenester, der tilbyder denne funktion, men dobbelttjek deres legitimationsoplysninger og gyldighed, før du bruger dem.
søg efter ulæste e-mails i gmail
Gør din pc ikonisk
Personalisering af computeren er meget som at personliggøre vores kontor eller hjem. Med et nyt sæt brugerdefinerede ikoner kan du skabe et behageligt, ensartet og koordineret digitalt arbejdsområde.
Hvilke ikoner brugte du til at tilpasse dine filer? Fortæl os det i kommentarfeltet nedenfor.