Cash-appen er en hurtig og bekvem måde at betale for dine onlinekøb og sende og hæve penge. Metoden til at tilføje et betalingskort til appen rejser dog ofte spørgsmål. Trinene er faktisk ikke synlige, så vi er her for at hjælpe dig.

I denne vejledning deler vi instruktioner om tilføjelse af et betalingskort i Cash-appen på Android- og iPhone-enheder. Derudover forklarer vi, om du kan tilføje to betalingskort ad gangen, og hvorfor du muligvis ikke kan tilknytte et kort. Læs videre for at gøre onlinebetalinger enkle.
Sådan tilføjer du et betalingskort i Cash-appen på en iPhone
Tilføjelse af et debet- eller kreditkort i Cash App-mobilversionen er meget ligetil. Følg instruktionerne nedenfor:
- Start Cash-appen på din telefon.
- Tryk på Profil ikon i øverste højre hjørne af appen.
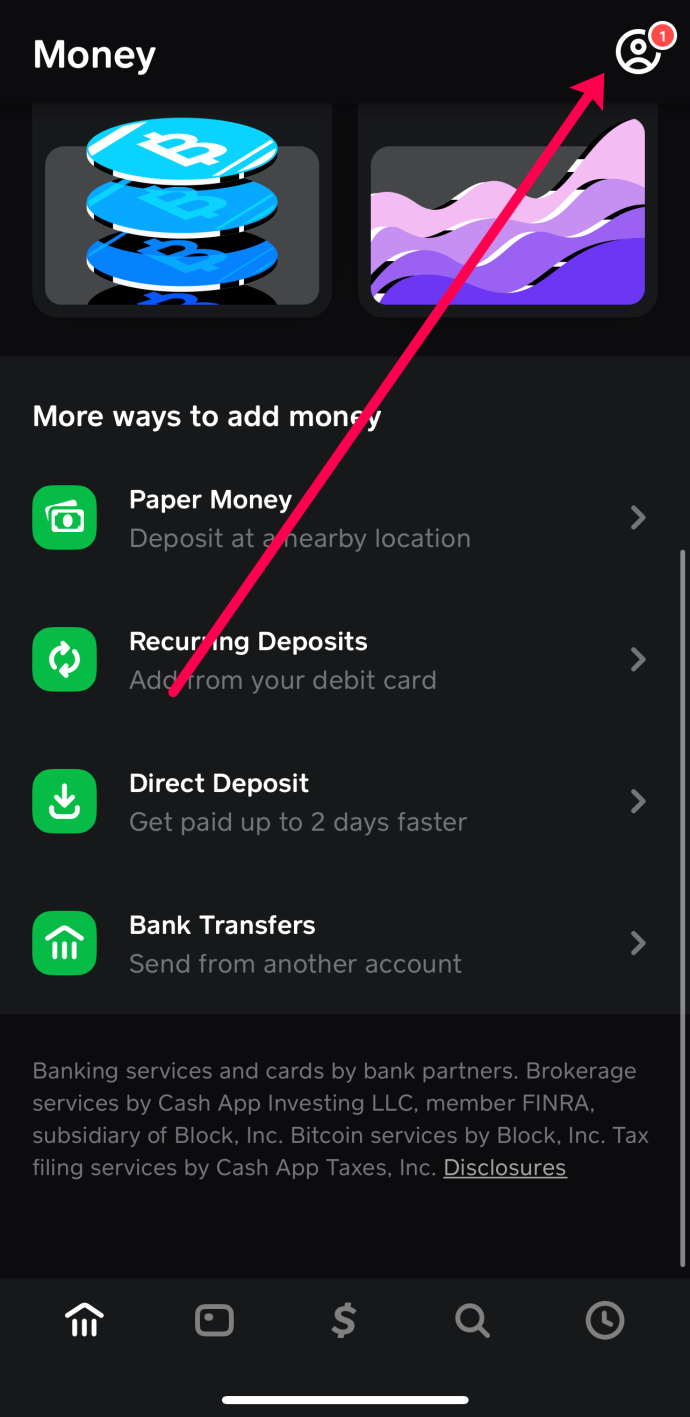
- Rul ned på siden og tryk på Tilknyttede banker .
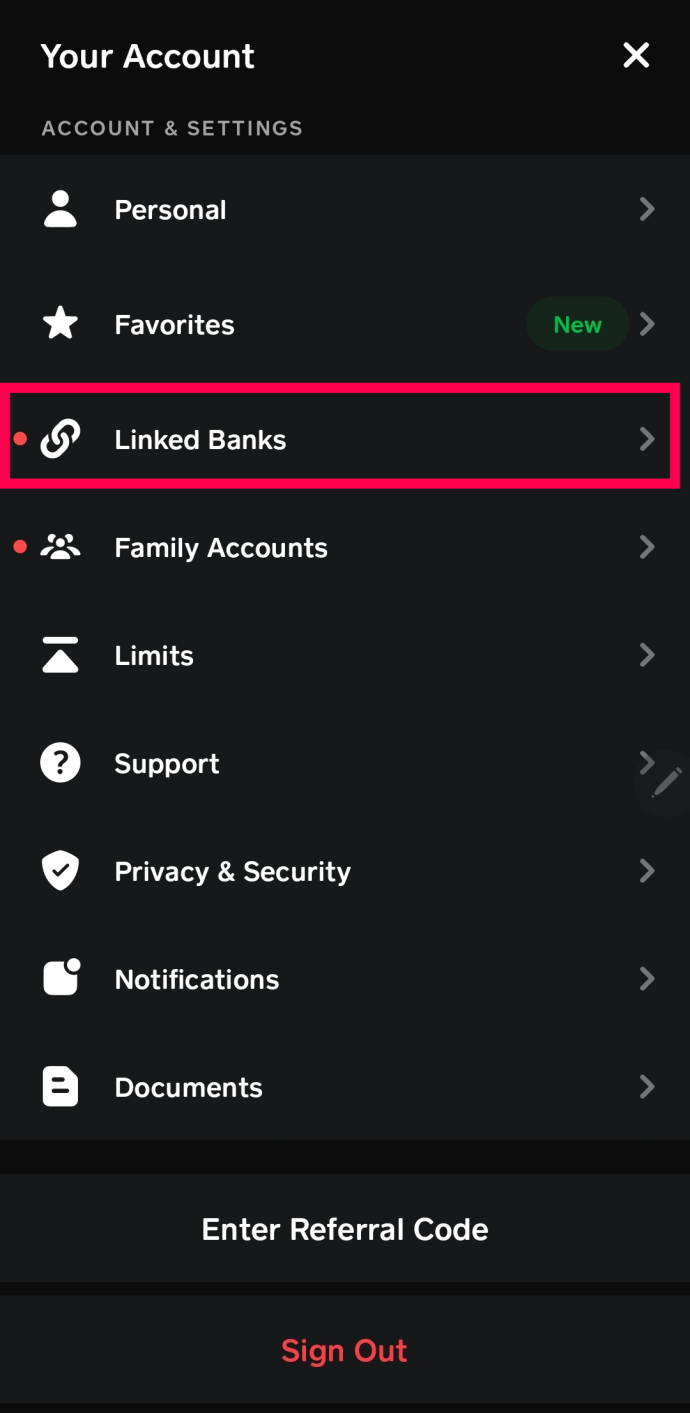
- Tilføj dine betalingskortoplysninger, og vælg Link kort .
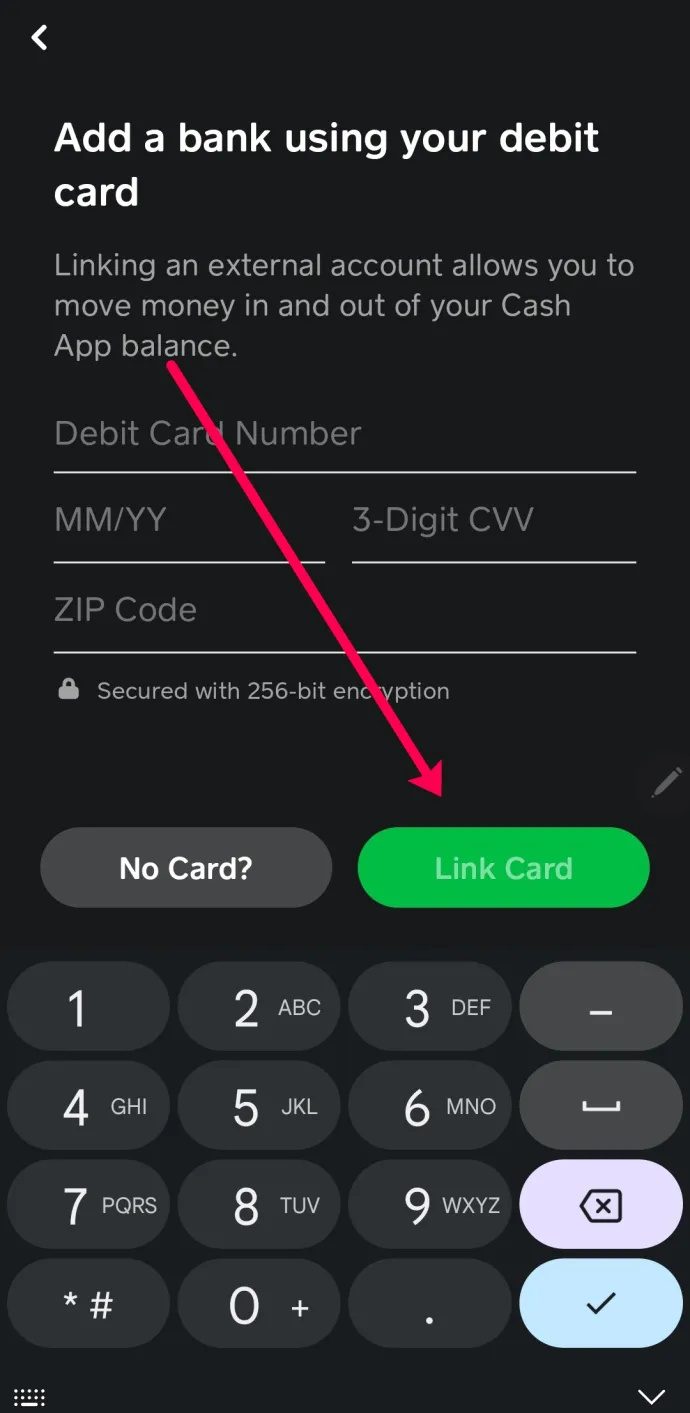
Nu kan du sende og modtage penge via Cash App ved hjælp af det nye betalingskort.
Sådan tilføjer du et betalingskort i Cash-appen på en Android-enhed
Cash App-mobilversionen er den samme uanset din enheds operativsystem. Så tilføjelse af et betalingskort på en Android-enhed involverer de samme trin som at gøre det på en iPhone. Følg instruktionerne nedenfor:
- Start Cash-appen på din telefon.
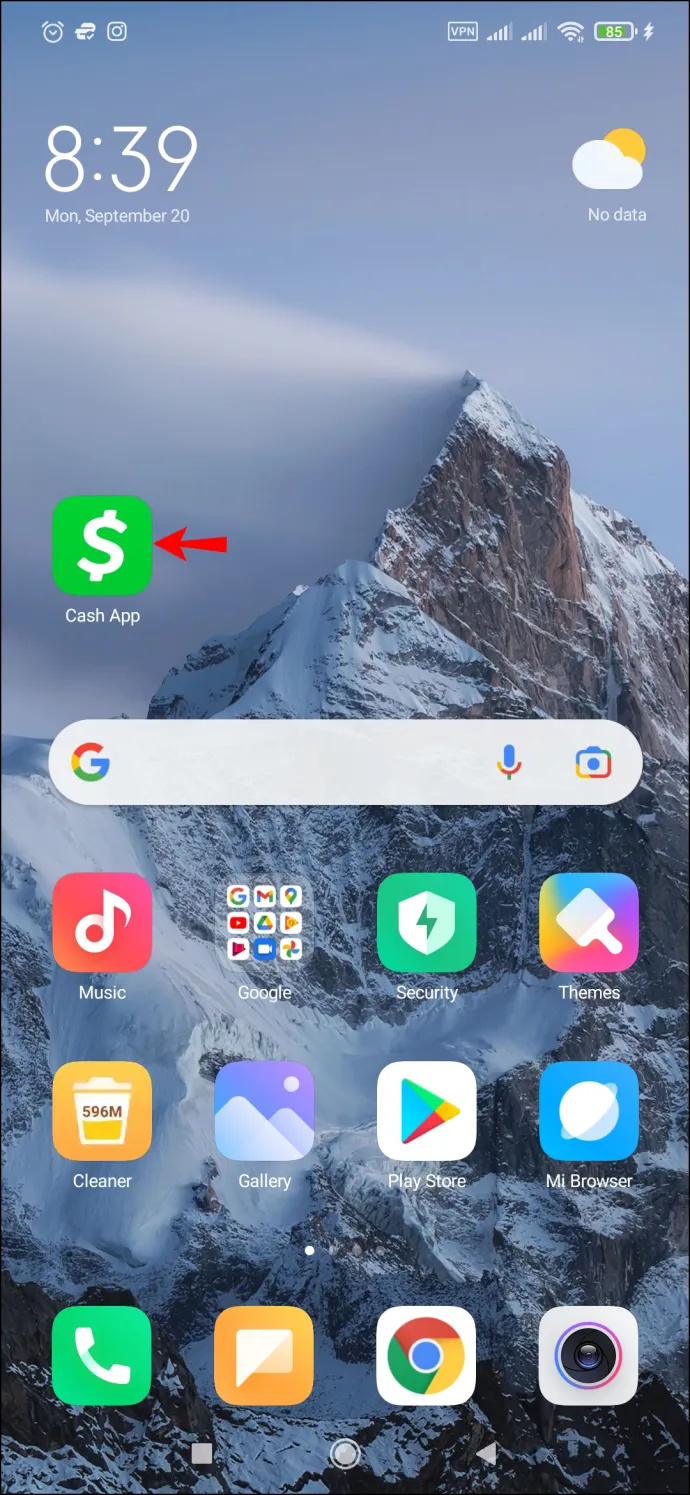
- Tryk på dit profilikon i øverste højre hjørne af skærmen.
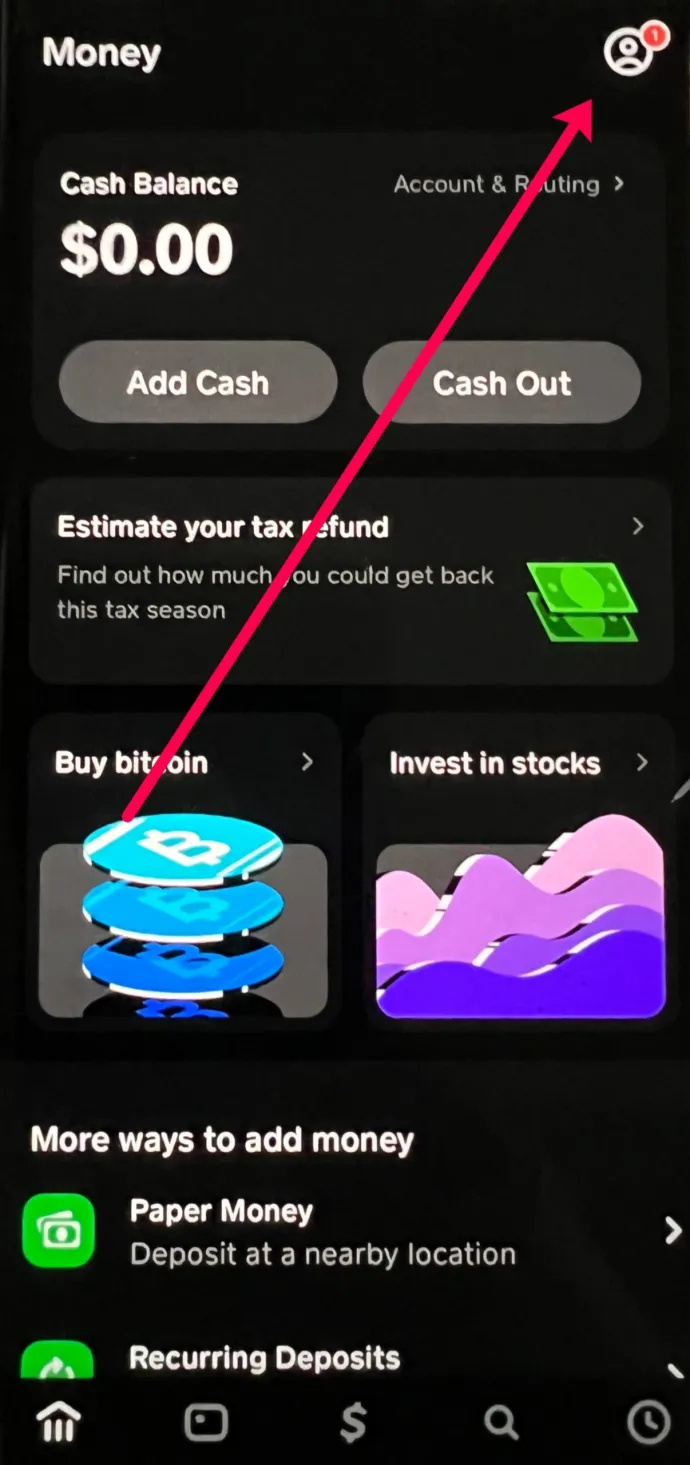
- Tryk på Tilknyttede banker .
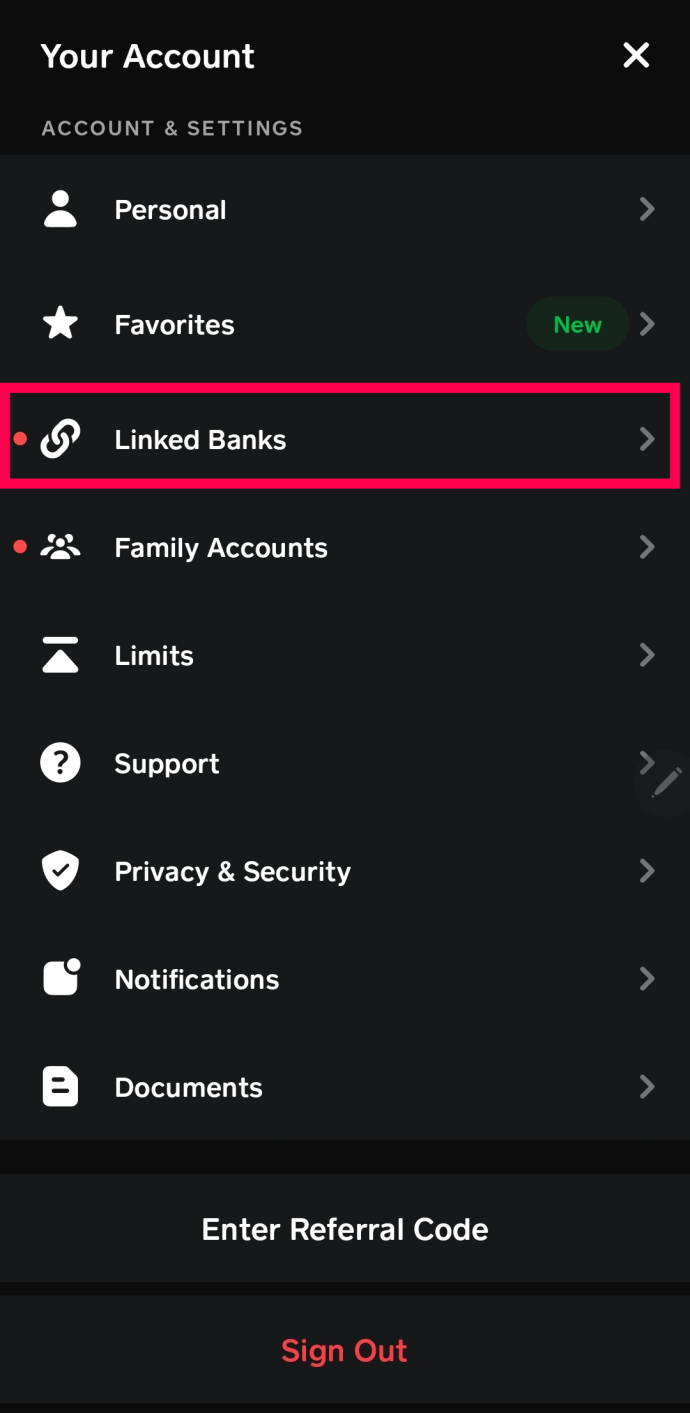
- Tryk på Link betalingskort .
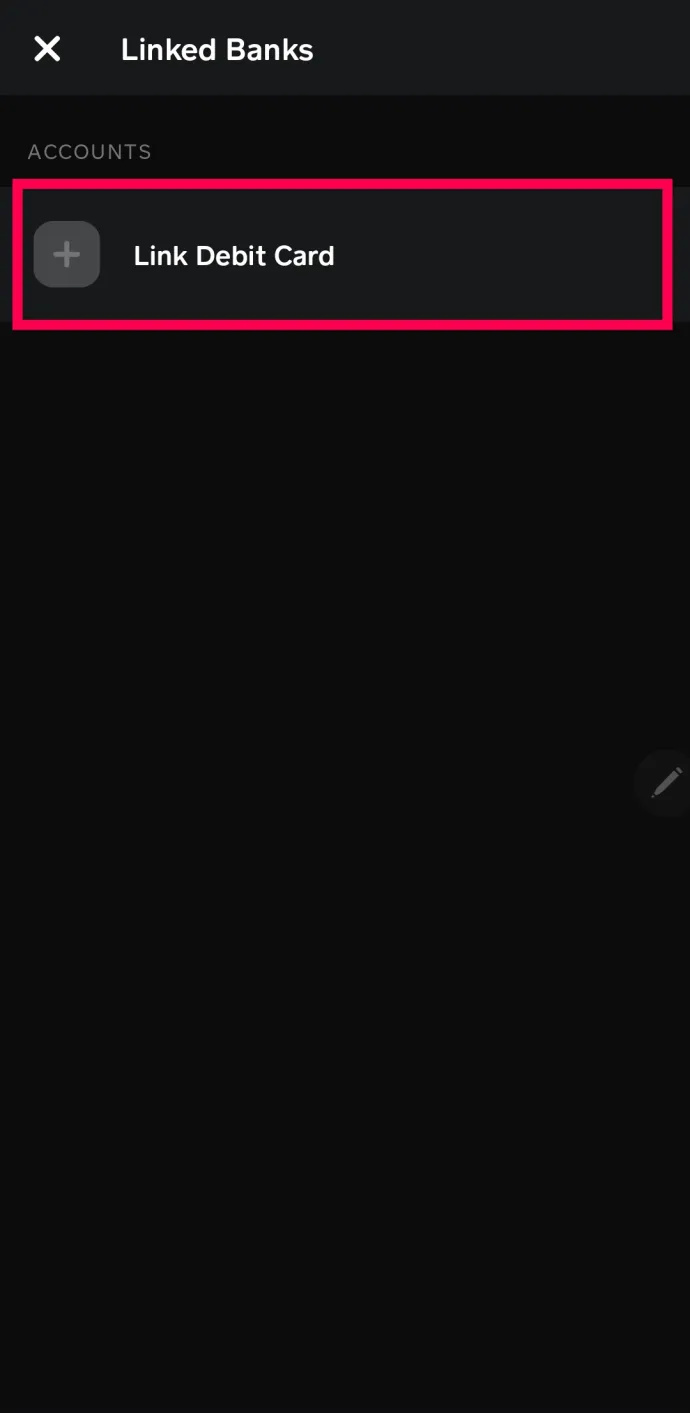
- Indtast dine kortoplysninger med kreditkortnummer, CVV, postnummer og udløbsdato.
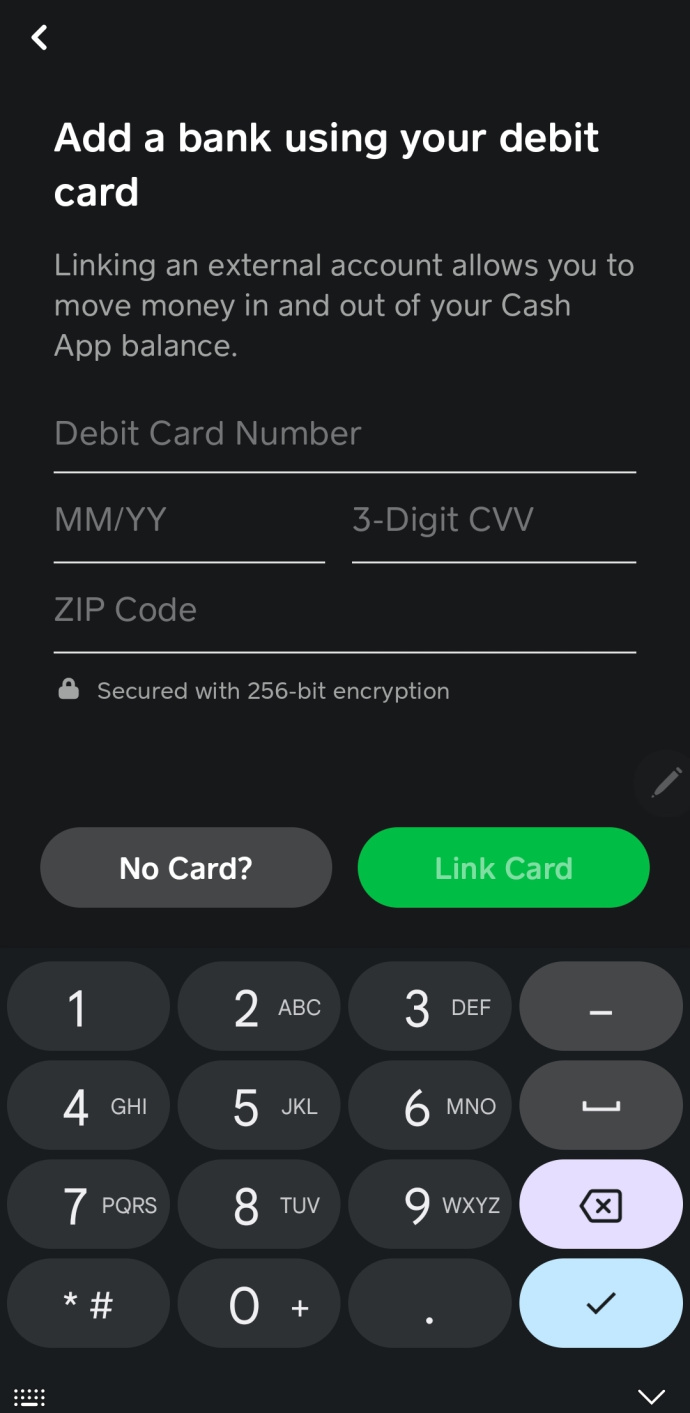
- Klik Link kort .
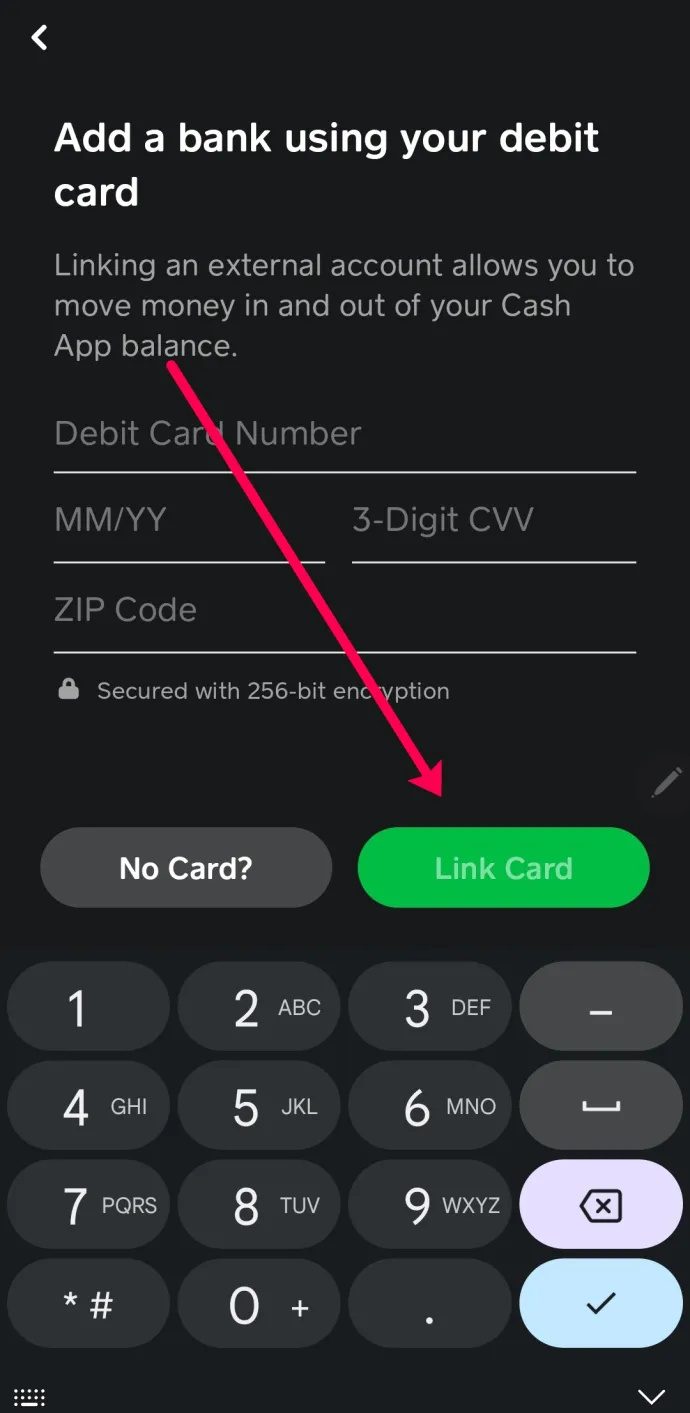
Kan du tilføje et betalingskort i Cash-appen fra en pc
Når du først logger ind på Cash App på en pc eller Mac, vil webstedet bede dig om at tilføje et bankkort, hvis du ikke allerede har gjort det. Hvis du ser denne mulighed, skal du gå videre og tilføje dit betalingskort til din Cash App-konto. Men hvis du ikke kan se pop op-vinduet, kan du stadig tilføje dit bankkort.
Følg disse trin:
- Naviger til Cash App-webstedet og log ind på din konto.
Bemærk : Du skal bruge din telefon for at modtage bekræftelseskoder. - Klik Indstillinger i menuen til venstre.
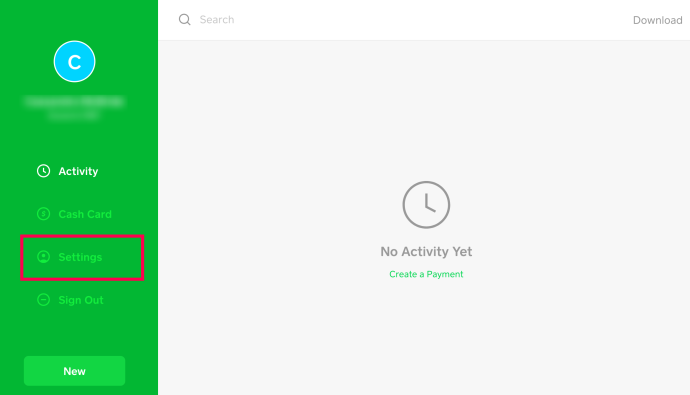
- Rul ned i højre side af siden og klik Tilføj bank .
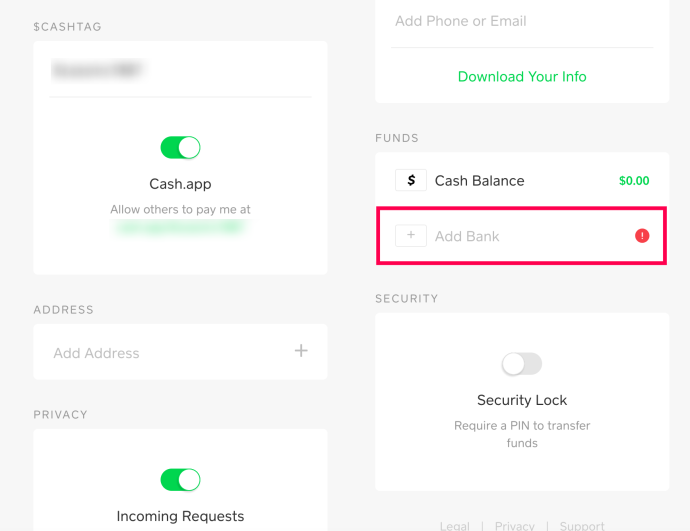
- Indtast dine betalingskortoplysninger, og klik Gem kort .
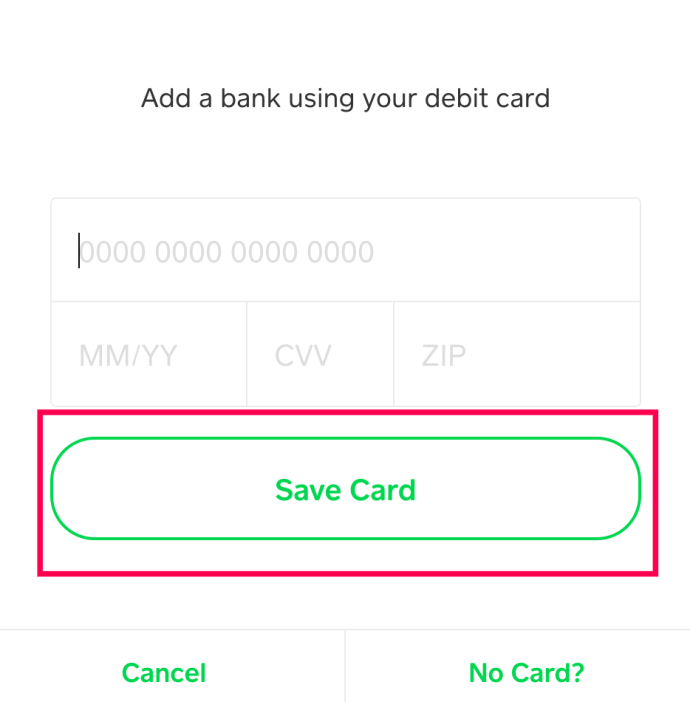
Bekræft, at du gerne vil tilføje dit betalingskort til Cash App, og du er færdig!
Ofte stillede spørgsmål
Her er svarene på flere spørgsmål, vi er blevet stillet om at tilføje betalingskort til Cash App.
Kan du have to betalingskort på Cash-appen?
Nej, Cash-appen tillader dig ikke at registrere mere end ét kort og én bankkonto ad gangen. Men du kan ændre et udløbet eller på anden måde ikke-fungerende bankkort ved at følge instruktionerne nedenfor:
hvordan man kan slippe af med bots csgo
1. Start Cash-appen på din mobilenhed.
2. Fra hovedmenuen skal du trykke på bankikonet nederst til venstre på din skærm.
3. Tryk på 'Linkede konti'. Du vil se dit tilknyttede kreditkort og din bankkonto. For at fjerne linket til et betalingskort skal du finde det under afsnittet 'Bankkonti'.
4. Når du har åbnet betalingskortoplysningerne, skal du trykke på ikonet med tre prikker i hjørnet.
5. Tryk på 'Erstat betalingskort'. Tryk eventuelt på 'Fjern betalingskort' for at slette dets detaljer.
6. Indtast de nye kortoplysninger. Når du er færdig, skal du trykke på 'Tilføj kort' nederst på skærmen. Dit kort er nu tilføjet til din tegnebog.
fejlfinding vizio tv tændes ikke
Hvorfor kan jeg ikke tilføje et betalingskort til Cash-appen?
Et betalingskort, der ikke linker til Cash-appen, er et almindeligt problem. Dette sker, fordi dit kort ikke understøttes af appen. I øjeblikket understøtter Cash-appen kun Visa-, America Express-, Discover- og MasterCard-kort. Forsøger du at registrere nogle virksomhedsbetalingskort og forudbetalte kort vil det resultere i en 'Fejl'-meddelelse på din skærm.
Hvis du ikke kan se 'Fejl'-meddelelsen, skal du muligvis tilknytte din bankkonto først. Følg instruktionerne nedenfor for at knytte en bankkonto til din Cash App:
1. Log ind på din Cash App-konto fra mobilappen.
2. Tryk på bankikonet nederst til venstre på skærmen på hovedskærmen.
3. Tryk på 'Tilføj en bank'.
4. Du bliver bedt om at indtaste dine bankoplysninger. Gør det, og tryk på 'Tilføj bank.'
hvordan man sælger dine dampspil
5. Tryk på 'Tilføj kreditkort' på den næste skærm.
6. Indtast dine kortoplysninger, og tryk på 'Tilføj kort'. Dit kort skulle nu være knyttet til din Cash App-konto.
Hvis din bankkonto allerede var tilknyttet, men du ikke kan tilføje et kort, har du muligvis allerede et kort registreret. Cash-appen understøtter i øjeblikket kun ét kort ad gangen.
Hvor lang tid tager betalingskortbekræftelse på Cash App?
Når du tilføjer et nyt betalingskort til Cash App, skal virksomheden kontakte pengeinstituttet for at sikre, at kortet er legitimt og klar til brug. Denne proces kan dog variere i tid til færdiggørelse. Mange brugere ser, at processen tager så lidt som femten minutter, mens andre kan se ventetider på op til tre dage.
Hvis du venter på, at bekræftelsesprocessen er fuldført, så du kan bruge dit nye betalingskort på Cash App, kan du kontakte virksomhedens kundesupport for mere hjælp.
Betal nemt
Forhåbentlig har vores guide hjulpet dig med at tilføje et betalingskort til din Cash App-konto. Selvom det kan være et problem, at du ikke kan tilføje et ekstra kort til appen, fremskynder dette login og betalingsprocesser. Brugere ville gøre klogt i at holde øje med opdateringer, da udviklere kan tilføje flere understøttede korttyper snart.
Hvorfor synes du, at Cash App er praktisk? Del dine tanker i kommentarfeltet nedenfor.









