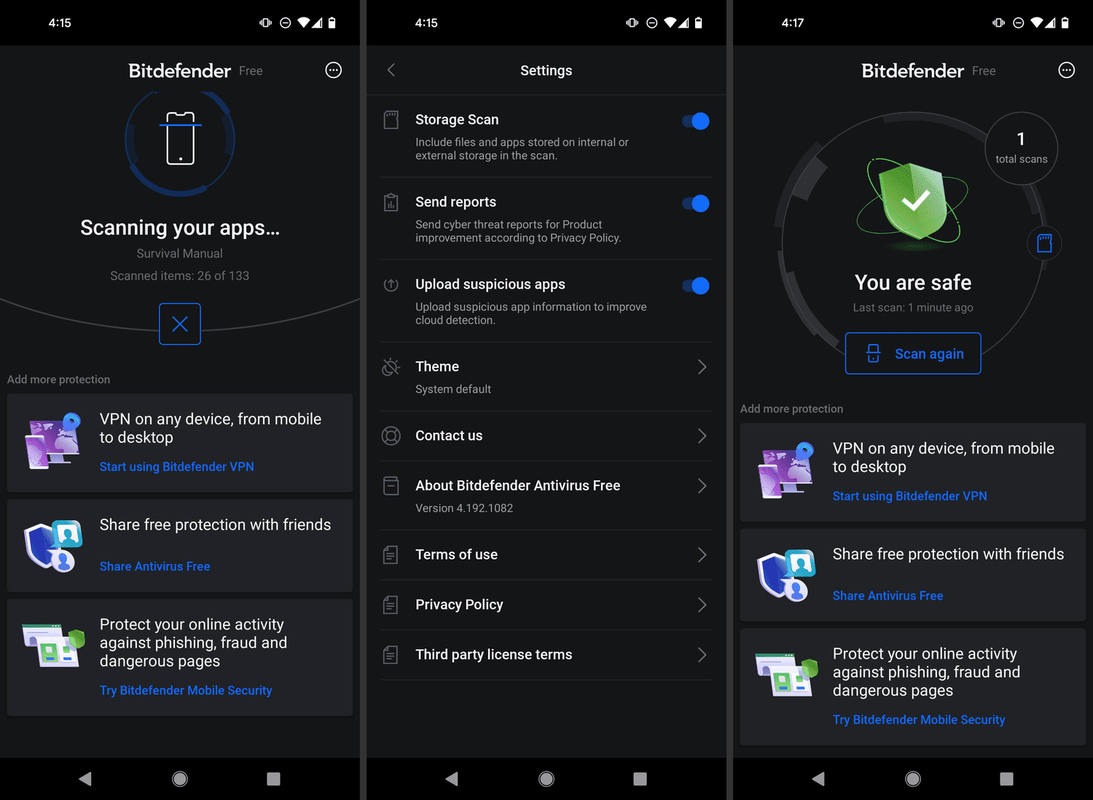Kommer din Gmail-indbakke ud af hånden? Vil du styre det og optimere det lidt?
Gmail er en fantastisk, gratis e-mail-tjeneste, der tilbyder en række tilpasningsmuligheder for at gøre dit liv lettere, mens du bruger tjenesten. Hvis du prøver at gøre din indbakke lettere at administrere, er det en god måde at lære at bruge filtre på.
Lad os se på, hvordan du bestiller Gmail efter størrelse og et par flere tip til administration af din Gmail-indbakke.
Sådan søger du i Gmail efter størrelse

Størrelse er en af de mange parametre, du kan bruge til at bestille dine e-mails. Hvis du er delingstypen og har mange vedhæftede filer, kan dette komme godt med. Desuden, hvis du har brug for at gøre plads ved at slette store e-mails, vil dette hjælpe med det.
- Åbn Gmail

- Find Søg i mail øverst i Gmail

- Type
size:5MBi Søg i mail tryk derefter på Enter
Dette returnerer en liste med e-mails, der er større end 5 MB i størrelse. Du kan bruge søgeoperatører til at foretage mere præcise størrelsesforespørgsler, inklusive 'mindre_ end' og 'større_ end.' Indtast f.eks. Følgende i søgemailboksen for at finde e-mails mellem 2 MB og 10 MB i størrelse.
larger_than:2MB smaller_than:10MB
Sådan bestiller du Google Drive efter størrelse
Dine Gmail-vedhæftede filer bruger din Google Drev-plads tildeling, så det kan være lettere for dig at administrere dit Google Drev direkte. Lagringsvisningen kan ordnes efter størrelse i stigende eller faldende rækkefølge.
- Åben din Google Drev
- Vælg numrene under Opbevaring i venstre panel
- Vælg Opbevaring brugt øverst til højre på det næste skærmbillede for at sortere efter filstørrelse i stigende eller faldende rækkefølge
Du kan nu administrere din opbevaring, som du finder passende, sorteret fra de største til de mindste filer eller fra de mindste til de største filer.

Flere tip til administration af din Gmail-indbakke
Sortering efter filstørrelse er ikke den eneste måde at administrere din indbakke på - Gmail tilbyder flere måder at filtrere din indbakke for at gøre det lettere at finde, sortere og administrere dine e-mails.
Filtrer efter dato i Gmail
Hvis bestilling af Gmail efter størrelse ikke fungerer for dig, hvad med at bestille dem efter dato?
Dette kan være meget nyttigt til at sortere ældre e-mails og slette dem. Vi kan bruge et søgefilter til det snarere end størrelsen.
- Åbn Gmail
- Type
older:2018/05/09i Søg e-mail Mark - Hit Gå ind
olderoperatørfiltrerer alle e-mails, der er ældre end 9. maj 2018. Du kan derefter slette dem efter behov. Jeg har tendens til at slette alt ældre end et år for at holde tingene pæne. Hvis e-mailen er vigtig, tilføjer jeg en etiket for at holde den sikker. Resten er engangsbrug.
Sådan filtreres lignende meddelelser i Gmail
Hvis du vil filtrere meddelelser, der ligner en e-mail, fordi du modtager mange lignende e-mails og ønsker at håndtere dem på samme måde, kan du bare åbne et eksempel på en e-mail, der skal bruges som basis for dit filter.
Du kan filtrere ud fra et antal kriterier og indstille regler for, hvornår lignende e-mails ankommer. Et eksempel kan være, hvis du får mange e-mails fra den samme adresse, og du vil have, at Gmail automatisk sletter alle e-mails fra afsenderen.
- Åbn en e-mail FRA den afsender, du vil filtrere
- Klik på de tre prikker øverst til højre i e-mailen, som åbner en rullemenu
- Fra rullemenuen skal du vælge Filtrer beskeder som denne

- En dialogboks vises
- Klik på Opret filter
- Marker afkrydsningsfeltet, der angiver filterkriterierne
- Klik på Opret filter

Dette filter er meget effektivt, men dobbelttjek, hvilke e-mails der blev valgt for at sikre, at filteret fungerer som forventet.
Fortryd Send
Hvis du nogensinde har sendt en e-mail kun for at fortryde det senere eller er klar over, at du ikke har medtaget den vedhæftede fil, skal du aktivere denFortryd Send.Det er som en pauseknap, der gemmer e-mailen i en bestemt periode.
- Åbn Gmail, og vælg Indstillinger fra tandhjulsikonet øverst til højre
- Vælg fanen Generelt
- Marker afkrydsningsfeltet ud for Fortryd Send
- Indstil frist : 5, 10, 20 eller 30 sekunder
- Klik på Gem ændringer på bunden

Jeg vil foreslå at indstille den til 30 sekunder og lade den være der.
hvordan man går tilbage til gammel Google Chrome
Brug Gmail-etiketter
Etiketter er en af de sejeste ting ved Gmail. De giver dig mulighed for at tildele mapper til specifikke e-mails for at fremhæve dem i en travl indbakke.
- Åbn Gmail, og vælg Indstillinger fra tandhjulsikonet øverst til højre.
- Vælg Mærkater fanen.
- Klik på Opret ny etiket nederst på siden

Du skal se dine nye etiketter vises i venstre rude på Gmail-skærmen. Klik på, hvis de ikke er umiddelbart tydelige Mere for at vise alle etiketterne alle.
Brug stjerner til at markere vigtige e-mails
Stjerner i Gmail er som '! Vigtig 'markør i Outlook. Til at begynde med er der mange stjerner, du kan bruge i Gmail, og når de bruges korrekt, kan de gøre sortering af e-mails meget enkle. Du kan tildele forskellige stjernefarver til forskellige ting, hvilket gør indbakke navigation til en leg.
- Åbn Gmail, og vælg Indstillinger fra tandhjulsikonet øverst til højre.
- Bliv i generel fanen
- Rul ned til Stjerner
- Klik på Gem ændringer på bunden.

Nu kan du klikke på en grå stjerne i din indbakke for at give den en farve. Klik på den flere gange for at arbejde dig igennem indstillingerne. Når du har brug for at filtrere efter disse e-mails, skal du skrive 'har: orange-stjerne' i søgefeltet.
Planlæg e-mails til levering

E-mail-planlægning er et nyttigt hack af forskellige årsager. Sig for eksempel, at du vil have det til at virke som om du er på arbejde, mens du virkelig er på stranden. Du kan få dit arbejde udført tidligt og planlægge, at dine e-mails skal sendes med jævne mellemrum hele dagen for at få det til at se ud som om du arbejder.
- Installer Boomerang til Gmail .
- Skriv din e-mail som normalt.
- Vælg Send senere nederst i stedet for Send.
- Vælg et tidspunkt eller en forsinkelse, og tryk på Send.

Du kan indstille en forsinkelse eller angive en bestemt tid og dato med denne pæne app. Jeg bruger det hele tiden!
Afsluttende tanker
Gmail er en af de bedste, hvis ikkedetbedst, tilgængelige e-mail-tjenester, og brugere kan drage fordel af en række værktøjer, filtre og tilpasningsmuligheder for at personalisere og optimere deres Gmail-indbakke.
Hvis du vil lære mere om Gmail-tip og tricks, ville det være en god næste artikel at læse Sådan tømmes skraldespanden automatisk i Gmail eller Sådan mærkes e-mails automatisk i Gmail.