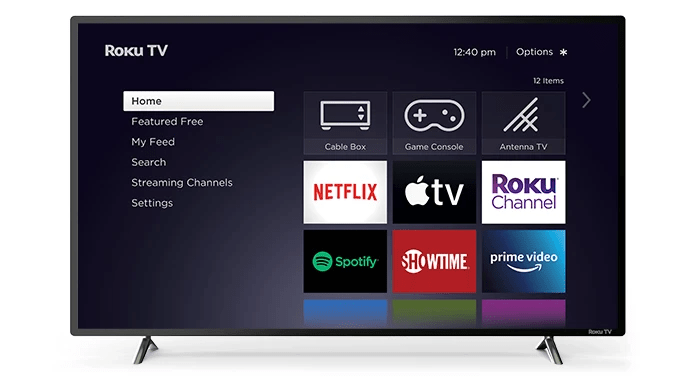Google Sheets kan bruges til mere end bare dataakkumulering og organisering. Du kan også bruge den til at bestemme det aktuelle tidspunkt, oprette diagrammer og beregne alder ved hjælp af en fødselsdato. Sidstnævnte opdages ved hjælp af formler og funktioner indbygget lige i Google Sheets.

Bestemmelse af alder fra fødselsdato i Google Sheets
Når du bruger Google Sheets, har du to overvejende måder, hvorpå du kan bestemme alder fra en fødselsdato. Der er DATEDIF , som er den mere fleksible mulighed, og ÅRFRAC , det enklere valg. I slutningen af artiklen skal du være i stand til ikke kun at bestemme alderen for et enkelt individ, men for flere grupper af forskellige mennesker på én gang.
Jeg starter tingene med DATEDIF-funktionen.
DATEDIF-funktionen
Før vi kan dykke ned i selve funktionen, skal vi vide, hvordan den fungerer. Dette kræver læring af syntaksen til brug med DATEDIF-funktionen.Hvert sektion, du har skrevet i funktionen, korresponderer med en opgave, se disse opgaver nedenfor:
Syntaks
= DATEDIF (startdato, slutdato, enhed)
- start dato
- Beregningen skal begynde med fødselsdatoen.
- slutdato
- Dette vil være datoen for at afslutte beregningen. Ved bestemmelse af den aktuelle alder vil dette tal sandsynligvis være dagens dato.
- enhed
- De outputvalg, der består af: Y, M, D, YM, YD eller MD.
- Y - Samlet antal fulde, forløbne år mellem både indtastede start- og slutdatoer.
- YM - 'M' står i flere måneder. Denne output viser antallet af måneder efter de fuldt forløbne år for 'Y'. Antallet må ikke overstige 11.
- YD - 'D' står i flere dage. Denne output viser antallet af dage efter de forløbne år for 'Y'. Antallet må ikke overstige 364.
- M - Det samlede antal fuldt forløbne måneder mellem både indtastede start- og slutdatoer.
- MD - Som i de andre enheder står 'D' i dage. Denne output viser antallet af dage efter de fuldt forløbne måneder for 'M'. Må ikke overstige 30.
- D - Det samlede antal fuldt forløbne dage mellem både indtastede start- og slutdatoer.
Beregningen
Nu hvor du forstår den syntaks, der skal bruges, kan vi konfigurere formlen. Som tidligere nævnt er DATEDIF-funktionen den mere fleksible mulighed, når man bestemmer alder fra en fødselsdato. Årsagen til dette er, at du kan beregne alle detaljer om alderen i et år, måned og dagformat.
For at begynde har vi brug for et eksempel på en dato, der skal bruges i cellen. Jeg har besluttet at placere datoen 14.7.1972 ind i cellen A1 . Vi laver formlen i cellen til højre for den, B1 , hvis du vil følge med for at få fat på det.
Vi starter med den mest grundlæggende version af formlen til beregning af alderen. Hvis du bruger ovenstående syntaks til at finde ud af, hvad der er hvad, A1 er teknisk set start dato , i dag vil være den slutdato , og vi bestemmer alderen i år, der bruger Y . Derfor vil den første formel, der bruges, se sådan ud:
= dateret (A1, i dag (), Y)
Nyttigt tip: Kopier og indsæt formlen direkte i B2, og tryk på enter for at modtage den relevante output.
Når det er gjort korrekt, vil tallet, der angiver den beregnede alder, blive placeret i B1 som ' 4 8'.

Lad os gøre den samme formel kun denne gang, vi bestemmer alderen i måneder ved hjælp af M i stedet for Y.
= dateret (A1, i dag (), M)
Det samlede antal ville være 559 måneder. Det er 559 måneder gammelt.

Dette nummer er dog lidt absurd, og jeg tror, vi kan tage det ned ved hjælp af YM i stedet for bare M.
= dateret (A1, i dag (), YM)
Det nye resultat skal være 7, hvilket er et langt mere håndterbart antal.
Bare for at være grundig, lad os se, hvordan dagene vil se ud ved at bruge både YD og MD.
= dateret (A1, i dag (), YD)
= dateret (A1, i dag (), MD)
Denne gang vises resultaterne for YD i B1, og resultatet for MD er placeret i celle B2.

Har du fat på det indtil videre?
Dernæst klubber vi dem alle sammen i et forsøg på at give os en mere detaljeret beregning. Formlen kan blive lidt hektisk at skrive ud, så bare kopier og indsæt den medfølgende i celle B1.
Formlen, der skal bruges, er:
= dateret (A1, i dag (), Y) & År & dateret (A1, i dag (), YM) & måneder & & dateret (A1, i dag (), MD) & dage
Ampersand bruges til at forbinde hver formel som et kædeled. Dette er nødvendigt for at få den fulde beregning. Dit Google-ark skal indeholde den samme formel som:

En komplet, detaljeret beregning har givet os 46 år 7 måneder og 26 dage. Du kan også bruge den samme formel ved hjælp af ArrayFormula-funktionen. Dette betyder, at du kan beregne mere end bare en enkelt dato, men også flere datoer.
Jeg har valgt et par datoer tilfældigt og tilsluttet dem til yderligere celler A2-A5 . Vælg dine egne datoer og have det lidt sjovt med det. For at bruge ArrayFormula-funktionen skal du kopiere og indsætte følgende i celle B1:
= ArrayFormula (dateret (B2, C2 (), Y) & År & dateret (B2, C2 (), YM) & måneder & & dateret (B2, C2 (), MD) & dage)
Dette er mine resultater:

Lad os sige, at du ønskede at adskille hver del af datoen i sin egen pæne lille kolonne til organisering af skyld. I Google Sheets skal du tilføje din startdato (fødselsdatoen) i en kolonne og slutdatoen til en anden. Jeg har valgt celle B2 til startdatoen og C2 for slutdatoen i mit eksempel. Mine datoer korrelerer med fødsler og nylige dødsfald for berømtheder Burt Reynolds, Johnny Cash og Luke Perry.
cbs al adgang samsung smart tv

Som vist er kolonne A navnet på individet, kolonne B huser startdatoen og C slutdatoen. Nu vil jeg tilføje yderligere fire kolonner til højre. En for hver af Y, YM, YD og en kombination af alle tre. Nu skal du bare tilføje de korrekte formler til hver række for hver berømthed.
Burt Reynolds:
= DATEDIF (B2, C2, Y) Skift 'Y til den tilsvarende kolonne, du prøver at beregne.
Johnny Cash:
= DATEDIF (B3, C3, Y) Skift 'Y til den tilsvarende kolonne, du prøver at beregne.
Luke Perry:
= DATEDIF (B4, C4, Y) Skift 'Y til den tilsvarende kolonne, du prøver at beregne.
For at få den JOINED formel skal du bruge en ArrayFormula ligesom vi gjorde tidligere i artiklen. Du kan tilføje ord som Flere år for at indikere årets resultater ved at placere det efter formlen og mellem parenteser.
= ArrayFormula (dateret (B2, C2, Y) & År & dateret (B2, C2, YM) & måneder & & dateret (B2, C2, MD) & dage)
Ovenstående formel er pr. Berømthed. Men hvis du bare vil slå dem alle ud i et øjeblik, skal du kopiere og indsætte følgende formel i celle G2:
= ArrayFormula (dateret (B2: B4, C2: C4, Y) & År & dateret (B2: B4, C2: C4, YM) & måneder & & dateret (B2: B4, C2: C4, MD) & dage)
Dit Google-ark skal ende med at se sådan ud:

Temmelig pænt, ikke? Det er virkelig så simpelt, når du bruger DATEDIF-funktionen. Nu kan vi gå videre ved hjælp af YEARFRAC-funktionen.
YEARFRAC-funktionen
YEARFRAC-funktionen er enkel for enkle resultater. Det er lige til det punkt, der giver et slutresultat uden alle de ekstra tilføjede output i år, måneder og dage.
Her er en grundlæggende formel, der kun gælder for en enkelt celle:
= int (YEARFRAC (A1, i dag ()))
Du tilføjer fødselsdatoen til celle A1 og indsætter formlen i B1 for resultatet. Vi bruger fødselsdatoen 04/11/1983 :

Resultatet er 35 år. Enkel, ligesom når du bruger DATEDIF-funktionen til en enkelt celle. Herfra kan vi gå videre med YEARFRAC i en ArrayFormula. Denne formel er mere nyttig for dig, når du skal beregne alderen på store grupper som studerende, fakultetsmedlemmer, teammedlemmer osv.
Vi bliver nødt til at tilføje en kolonne med forskellige fødselsdatoer. Jeg har valgt kolonne B, da A vil blive brugt til personernes navne. Kolonne C vil blive brugt til slutresultaterne.

For at udfylde alderen i den tilstødende kolonne skal vi bruge følgende formel:
= ArrayFormula (int (yearfrac (B2: B8, i dag (), 1)))
Anbring formlen ovenfor i celle C2 for at få resultaterne.
Hvis du hellere bare vil fortsætte med en hel kolonne og hellere ikke gider at finde ud af, hvor den ender, kan du tilføje en lille variation til formlen. Slå IF og LEN mod begyndelsen af ArrayFormula sådan:
= ArrayFormula (hvis (len (B2: B), (int (yearfrac (B2: B, i dag (), 1))))))
Dette beregner alle resultaterne i den kolonne, der begynder med B2.