TikTok skylder meget af sin popularitet til dets omfattende sæt af muligheder og tilpasninger. En af de bedste måder at personliggøre dine TikTok-videoer på er ved at tilføje billeder og fotoskabeloner.

Læs videre og find ud af, hvordan du tilføjer billeder til dine TikTok-indlæg. Du kan bruge billederne fra din enheds galleri, så sørg for at have nogle smukke billeder klar.
Bemærk : Før du fortsætter, skal du sikre dig, at du har den nyeste version af appen. Få opdateringer om Google Play Butik og eller Apple App Store .
hvordan man laver hån i tf2
Sådan laver du en TikTok-video med billeder
Hvis du vil lave en video af collagetypen, kan du det! Tilføjelse af billeder fra din kamerarulle i stedet for at optage en video er enkel og tager kun et par ekstra trin. Sådan laver du en video ved hjælp af billeder.
- Åben 'TikTok' og tryk på '+' ikon. Vælg derefter længden af din video nederst.
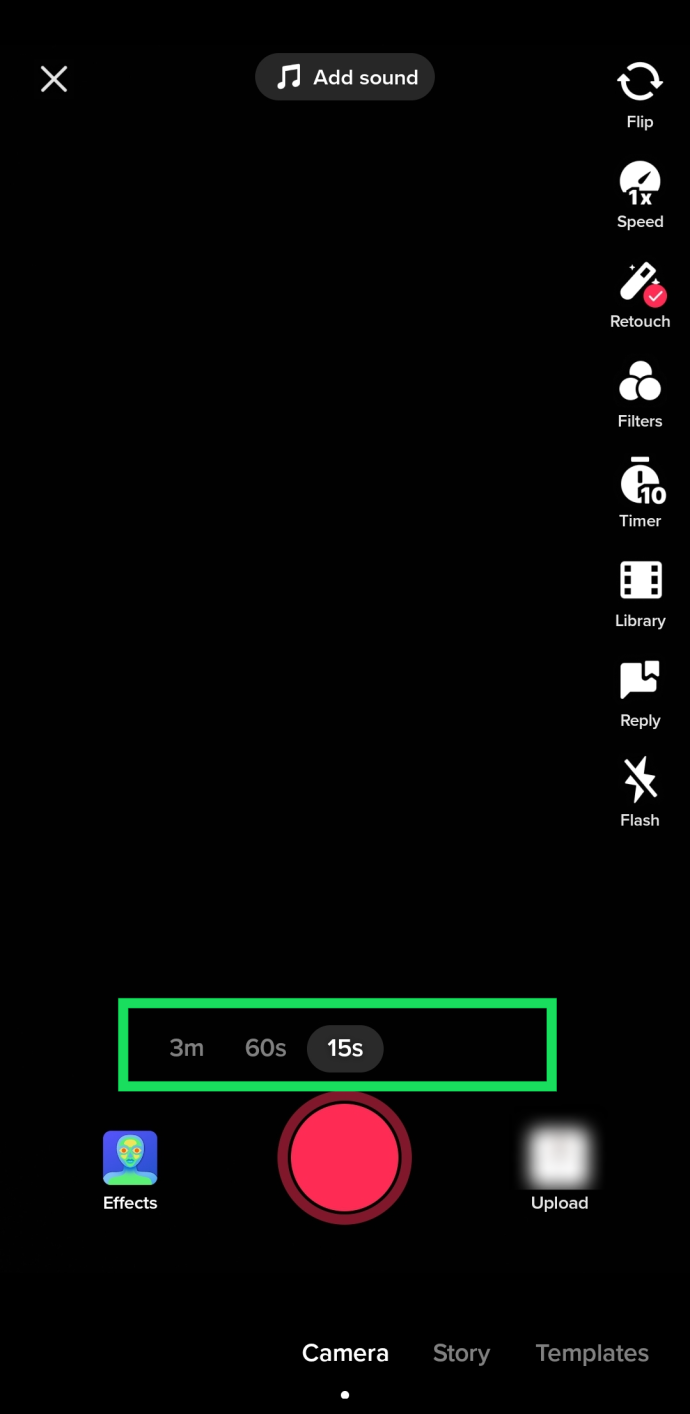
- Vælg ' Fart ” i øverste højre hjørne for at vælge, hvor hurtig du vil have din video (dette påvirker hastigheden, som billederne cykler).
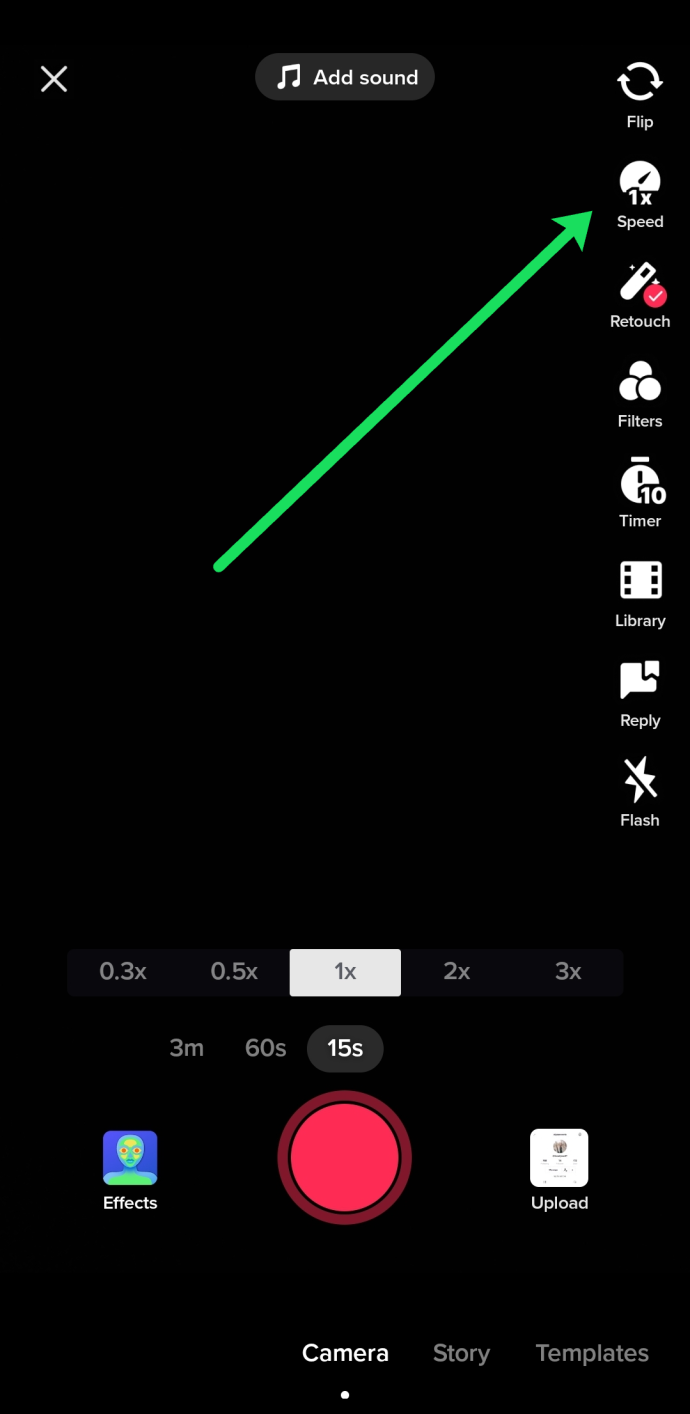
- Tryk derefter på 'Upload' ikonet i nederste højre hjørne af skærmen.
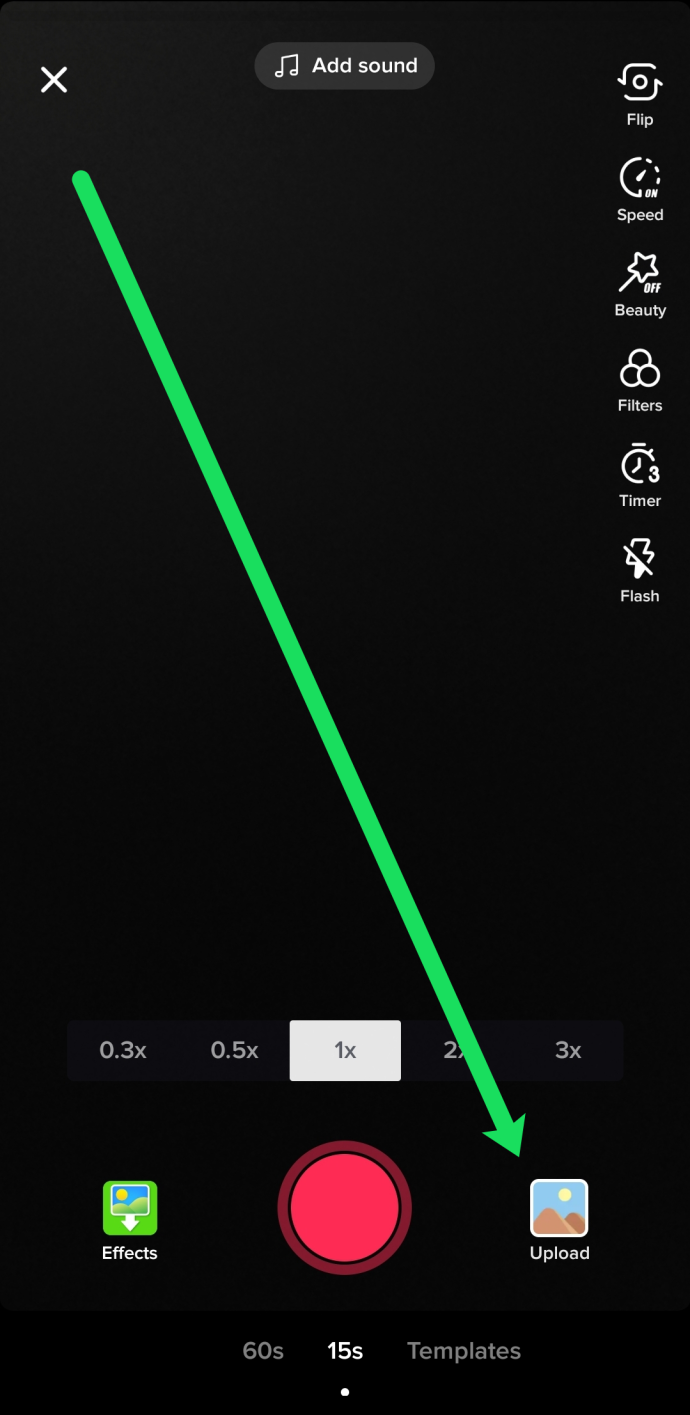
- Trykke på 'Billede' øverst, og tryk derefter på de billeder, du vil tilføje til dit indhold.
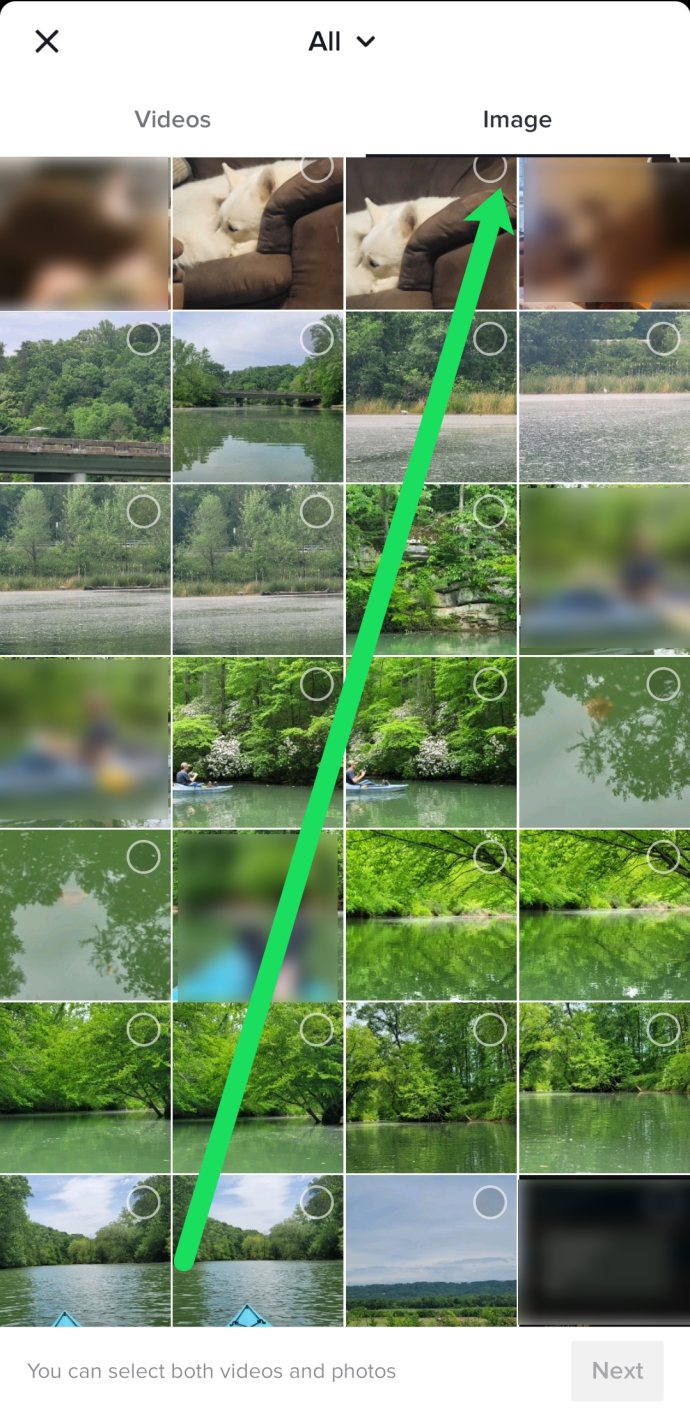
- Naviger direkte til et album på din enhed ved at trykke på 'Alle' øverst på skærmen for hurtigt at finde de billeder, du vil dele.
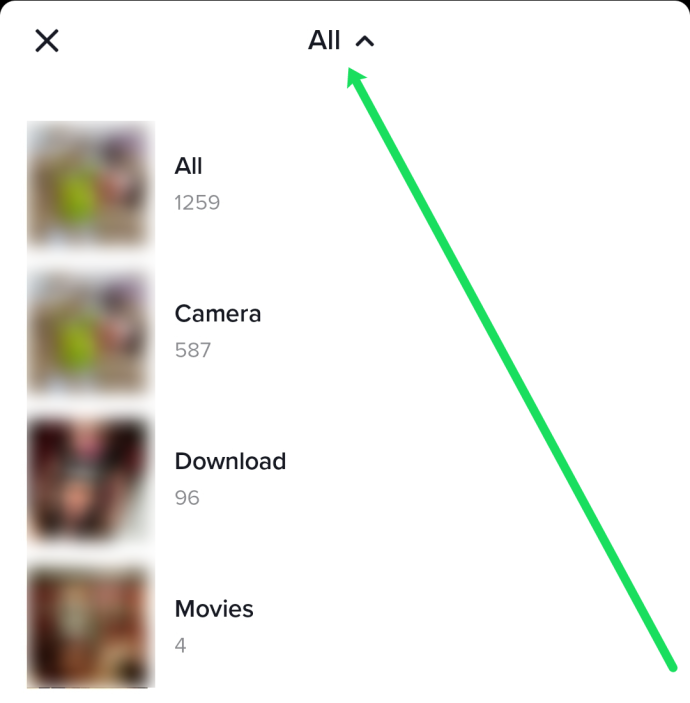
Hvis du vil tilføje mere end ét billede, skal du trykke på bobleikonet i øverste venstre hjørne af hvert billede. Fortsæt derefter med at uploade, som du ville gøre med enhver video.
Sådan tilføjer du billeder til baggrunden for din TikTok-video
Enhver, der er dygtig til TikTok, er sandsynligvis bekendt med filteret 'Grøn skærm'. Dette filter lader dig tilføje billeder til baggrunden for din video. Sådan gør du:
- Lancering 'TikTok' på din tablet eller telefon.

- Tryk på '+' ikonet nederst på startskærmen for at oprette en ny TikTok.
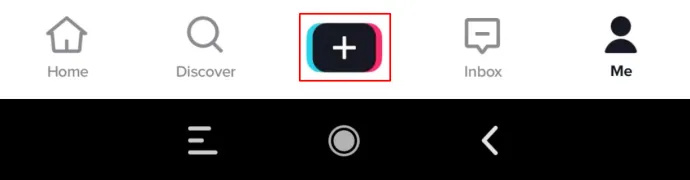
- Begynd at optage din TikTok som normalt.

- Tryk på 'stor rød prik' (optag) nederst på skærmen for at sætte optagelsen på pause.

- Trykke på 'Effekter' nederst til venstre på din skærm.
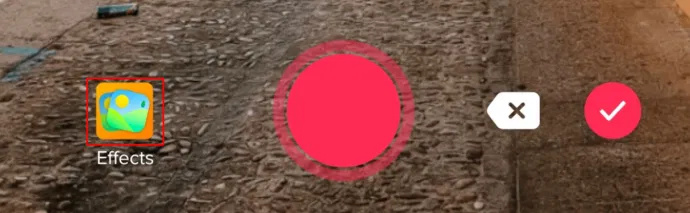
- Vælg muligheden for at uploade dit eget billede ( “grønt fotogalleri” ikon) for at ændre baggrundsindstillingen. Se skærmbilledet ovenfor.
- Vælg et billede fra dit galleri, som du vil bruge som baggrund for din video.
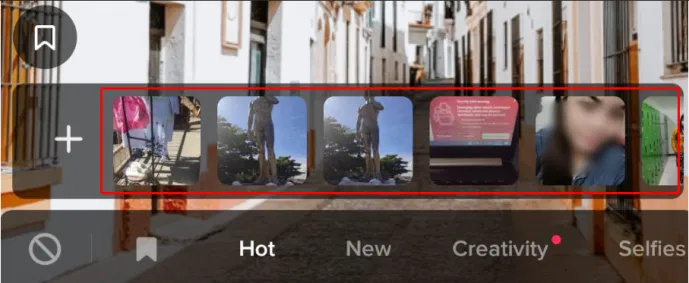
- Tryk på 'stor rød prik' (optag) igen for at afslutte optagelsen af videoen. Dit billede vil være den nye baggrund.
Tilføj billedskabeloner til TikTok
En anden måde at tilføje billeder til TikTok er at bruge skabeloner. Denne mulighed er bedre, hvis du vil tilføje mere end ét billede til dit indlæg. Her er hvordan du kan bruge skabeloner i TikTok.
- Åben 'TikTok.'

- Vælg '+' ikon for at starte optagelsen.
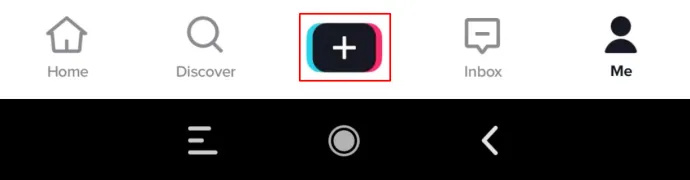
- Vælg 'Fotoskabeloner' mulighed.
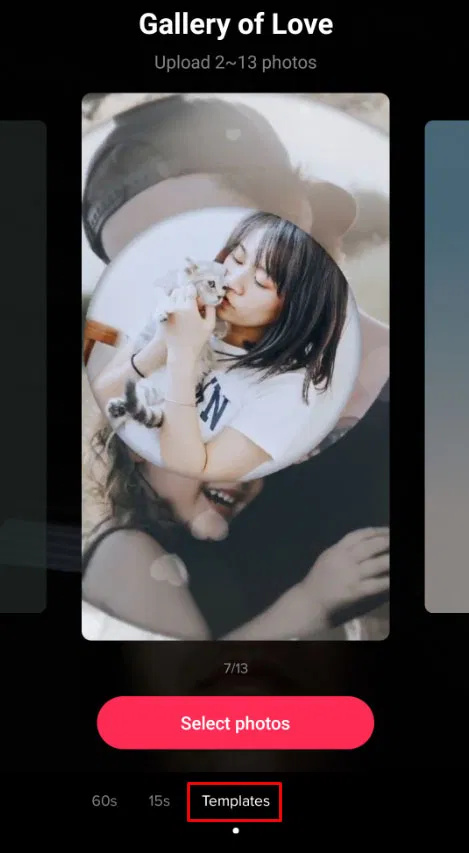
- Vælg en skabelon, du kan lide. Der er mange tilgængelige (natur, festligheder osv.).
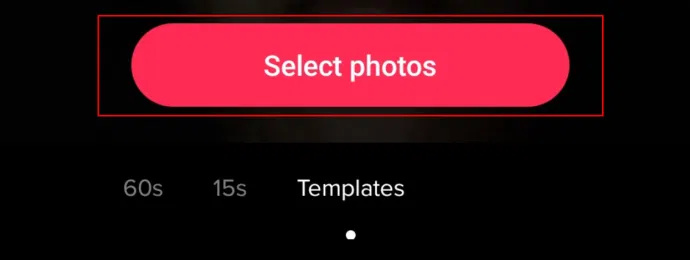
- Vælg de billeder, du vil tilføje, og tryk derefter på 'Slideshow' knappen for at oprette et TikTok-diasshow. Bare tryk på hvert ønsket foto i den rækkefølge, du ønsker, at de skal vises i videoen.
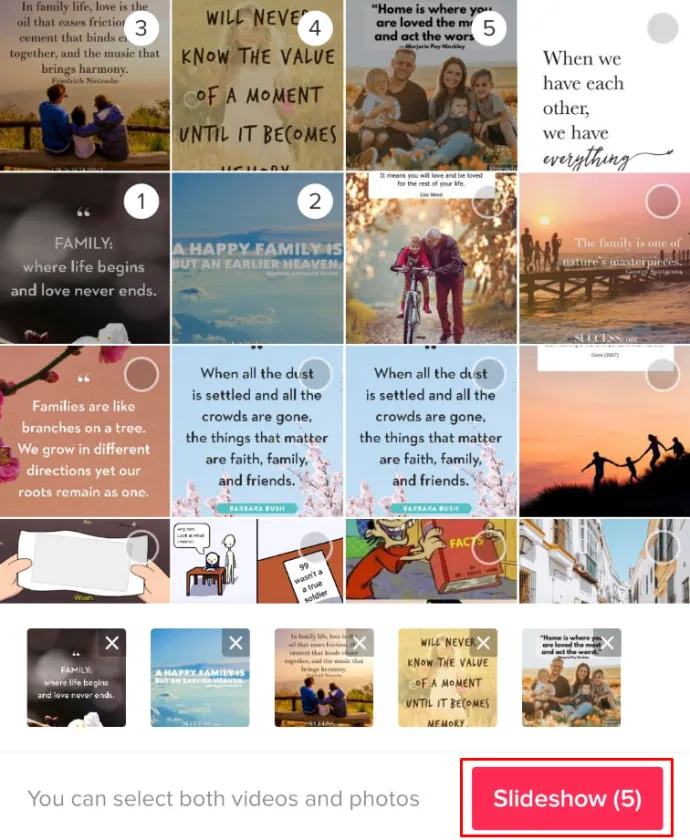
- En anden ting at huske på er, at hver skabelon har et sæt antal billeder, du kan uploade. Når du er færdig med at tilføje billederne, skal du trykke på 'OKAY' øverst på skærmen.

- Billederne bliver uploadet til din TikTok-video. Tilføj derefter noget ekstra smag ved at vælge 'effekter', 'tekst,' 'klistermærker,' og 'filtre.' Trykke 'Næste' når du er færdig med at arbejde med effekterne. Vi foreslår, at du holder det enkelt i stedet for at rode i din TikTok-video.
Skabeloner, også kendt som 'Slideshows', er en fremragende måde at tilpasse dit indhold og få flere TikTok-tilhængere. Uanset om det er nogle sjove billeder af dig og venner eller noget meningsfuldt som en historie, du gerne vil fortælle, er det underholdende og ligetil at tilføje billeder på TikTok.
Har du problemer med at tilføje billeder til din TikToks?
Hvis du har problemer med at tilføje billeder, kan du kontrollere et par ting, der kan løse problemet.
- Først skal du sikre dig, at din internetforbindelse er stærk og pålidelig. Hvis TikTok giver dig en fejl, eller dine billeder simpelthen ikke kan uploades, så prøv at bruge en anden internetkilde (skift mellem mobildata til wifi, for eksempel).
- Dernæst skal du sørge for, at TikTok-appen er opdateret. En forældet app vil ikke fungere korrekt. Gå over til App Store eller Google Play Butik, afhængigt af dit operativsystem, og tryk på muligheden for at opdatere, hvis den er tilgængelig. Når opdateringen er fuldført, kan du prøve at sende dit billede igen.
- Til sidst skal du kontrollere, at din telefons tilladelser til TikTok er slået til. Dette er især nemt at få øje på, fordi din fejlmeddelelse vil angive, at du skal slå denne indstilling til. Hvis du bruger en iPhone, skal du gå over til 'Indstillinger' og tryk på 'TikTok' app. Sæt “Billeder” til 'Læse skrive.' Hvis du bruger en Android, skal du gå over til 'Indstillinger,' trykke på 'Apps,' vælg derefter 'TikTok.'
- Trykke på 'Tilladelser.' Skift kontakten til 'På' position og prøv at uploade dit billede igen.
Tilføj den sidste hånd til dine TikToks
TikTok tilbyder sine brugere en masse funktionalitet til redigering af videoer. De fleste af videoredigeringsfunktionerne er tilgængelige, når du har valgt dine fotos. Men du skal indstille hastigheden og længden, før du tilføjer dine billeder. Når du først trykker på plusikonet, skal du vælge længden og hastigheden på din video, før du går videre.
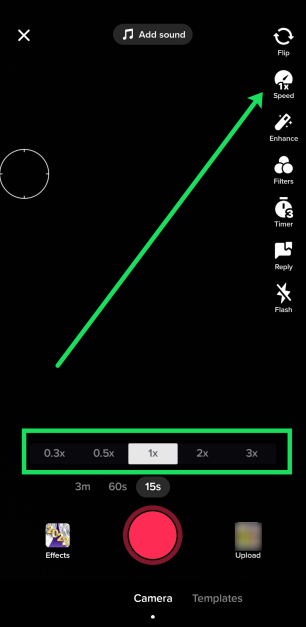
Når du er færdig med at tilføje billeder og effekter, er du velkommen til at tilføje relevant tekst til indlægget. Du kan også vælge en række seje TikTok-filtre for at komplimentere dine billeder.
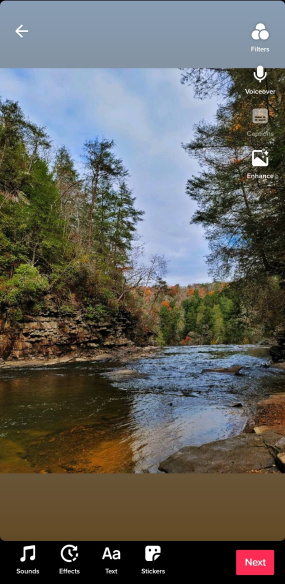
Tilføjelse af et musiknummer kan heller ikke gøre nogen skade; sørg for, at det passer til dit udvalg af billeder. Endelig kan du tilføje nogle emojis eller klistermærker for at gøre tonen yderligere lysere. Det er dit valg. Vi vil dog altid tilføje noget musik for at bryde monotonien.
- Når du har redigeret din TikTok-fotocollage, skal du trykke på 'Næste,' og du vil lande på prikken over i'et.
- Fra denne menu kan du indsætte billedtekster, hvor du hilser på dine fans eller venner, beskriver dine billeder lidt osv. Du kan også trykke på 'Vælg cover' og vælg billederne fra din collage til at være forsidebilledet til dit TikTok-indlæg.
- Trykke på 'Stolpe' når du er klar til at udgive.
Afslutningsvis giver TikTok en masse kreativ frihed til sine brugere. Du kan tilføje næsten alt til dine TikToks, inklusive musik, effekter, filtre, tekst og billeder fra dit galleri. Hvis dette er dine private billeder, er det bedst at gøre videoen privat eller kun synlig for dine venner eller følgere på TikTok.
Endnu en gang er der ingen grund til at bruge tredjepartssoftware til billeder på TikTok. Hvordan blev din seneste TikTok?
Ofte stillede spørgsmål om tilføjelse af TikTok-fotos

Hvad sker der, når du ikke har mulighed for at sende et billede?
Hvis du ikke kan sende dine billeder til TikTok, skal du gå til ' Indstillinger ” og sørg for, at appen har tilladelse til at få adgang til dine billeder og videoer. Dette scenarie er ofte den primære årsag. Det er forskelligt for hvert operativsystem, men hvis du går til indstillinger, skal du finde TikTok-appen (under ' Apps ” på Android eller nederst på hovedindstillingssiden på iPhone) og tillad adgang til galleriindstillingen.
Hvorfor sendes mine TikTok-videoer ikke efter at have forbedret dem?
Hvis det er et opslagsproblem, oplever du sandsynligvis en af få ting. Dine internethastigheder kan være ustabile, så båndbredden er ikke der, så du kan uploade dit indhold. Applikationen kan være forældet, så gå over til dit operativsystems appbutik og sørg for, at den er opdateret. Endelig kan TikTok forhindre dig i at skrive, hvis du har overtrådt vilkårene og aftalerne, inklusive musik og billeder. Du bør nok tjekke din e-mail for kommunikation fra TikTok, hvis dette er problemet.
Kan jeg tilføje en video med mine billeder?
Absolut! Følg de samme trin, som vi har skitseret ovenfor, og vælg videoen og det billede, du gerne vil lave til en TikTok-video. Du vil se de valg, du har foretaget, nederst på skærmen, hvor du vælger dine billeder.
Kan jeg dele billeder fra Google Fotos til en TikTok-video?
Ja, men du finder dem ikke i TikTok-appen. For at tilføje et billede fra dit Google Fotos-galleri skal du åbne Google Fotos-appen og trykke på deleikonet. Du kan vælge flere billeder i Google Fotos-appen og dele dem direkte til TikTok.
hvordan man får en gif fra twitter
Desværre kan du ikke inkludere billeder fra dit galleri og Google Fotos-appen uden at bruge en løsning. Hvis du vil dele flere billeder, men et er i Google Fotos, og resten er i din enheds kamerarulle, er det bedst at screenshotte billedet fra Google Fotos, beskære det og derefter dele det ved hjælp af de metoder, vi har vist ovenfor.
Hvordan tilføjer jeg et billede til min TikTok-video efter optagelse?
Hvis du er begyndt at optage en video og gerne vil tilføje billeder, kan du bruge Green Screen-filteret.
enheden ikke har bluetooth windows 10
1. Tryk på Filtre mulighed og søg Green Screen Foto .
2. Nu kan du tilføje et billede. Når du har tilføjet det billede, du gerne vil vise, skal du pege kameraet væk fra dig, så kun billedet vises, og trykke på optageknappen.
Hvordan styrer jeg hastigheden af hvert billede i min video?
Hvis du uploader to eller tre billeder, vil du bemærke, at TikTok roterer hurtigt gennem dem og ofte gentager de samme billeder igen og igen. Desværre kan du ikke indstille en varighed på hvert billede (f.eks. et 10 sekunder, et andet 30 sekunder i den samme video). Du kan bruge en skabelon eller indstille billederne til at cykle med musikken. Men disse muligheder er ikke altid effektive.
Hvis du vil have total kontrol over varigheden af hvert billede, skal du bruge Green Screen-fotofilteret. Upload det første billede, peg kameraet væk fra dig, så du ikke vises på billedet, og optag. Sæt derefter optagelsen på pause og upload den næste. Tryk på optagelsesikonet og sæt på pause, når du vil flytte til den næste.








